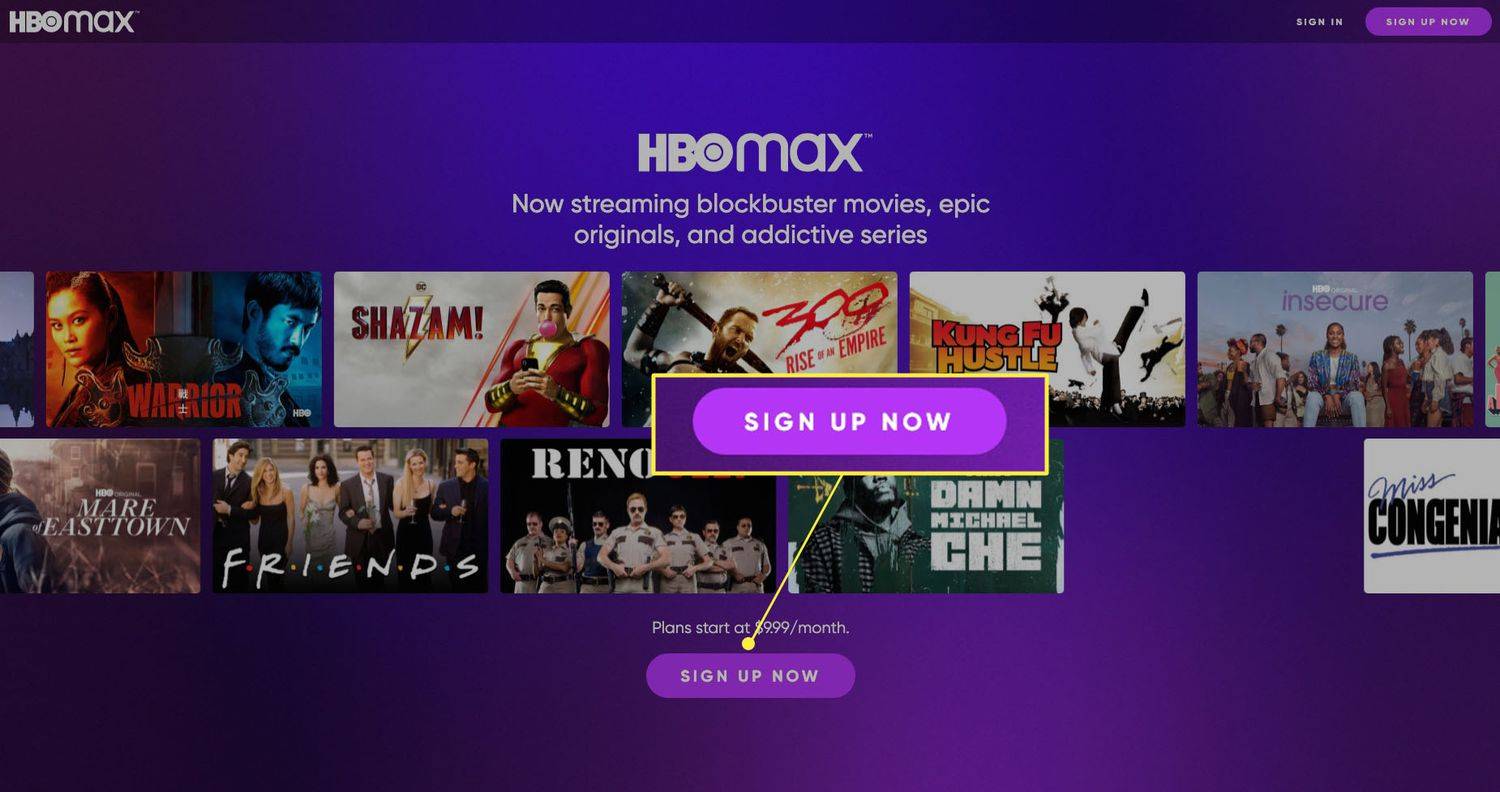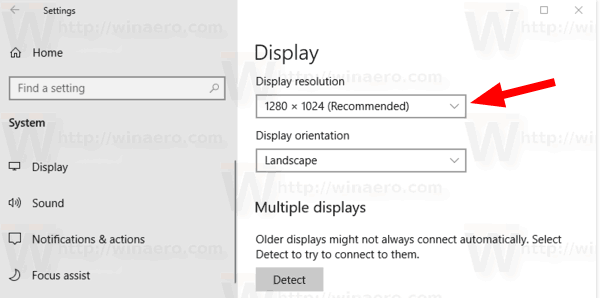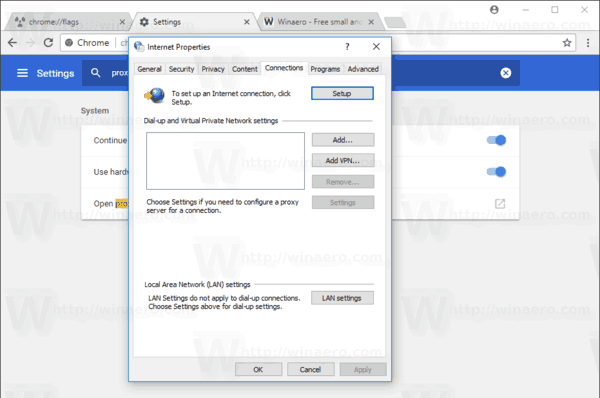आपके कंप्यूटर पर जितने अधिक एप्लिकेशन इंस्टॉल होंगे, विंडोज को शुरू करने में उतना ही अधिक समय लगेगा। ऐसा इसलिए है क्योंकि कई ऐप स्टार्टअप पर लोड करते हैं और बूट प्रक्रिया को धीमा कर देते हैं। वह सूची जितनी लंबी हो जाती है, आपके OS को पुनरारंभ या बंद होने के बाद धीमा कर देता है। इस लेख में, हम विंडोज 10 में स्टार्टअप ऐप्स को प्रबंधित करने के लिए कुछ बुनियादी तरीकों की समीक्षा करेंगे ताकि आपका ओएस अधिक संवेदनशील बना रहे। यह आलेख विंडोज 8.1 और विंडोज 8 पर भी लागू है।
विज्ञापन
अपडेट: विंडोज 10 के निर्माण की शुरुआत 17017 से होती है, इसमें एक विशेष पेज होता है समायोजन स्टार्टअप एप्लिकेशन का प्रबंधन करने के लिए। आप इसे सेटिंग्स - ऐप्स - स्टार्टअप के तहत पा सकते हैं। निम्नलिखित स्क्रीनशॉट देखें:

स्टार्टअप ऐप्स को कैसे प्रबंधित करें
स्टार्टअप ऐप्स को प्रबंधित करने के लिए, आपको उन सभी की समीक्षा करने की आवश्यकता है ताकि आप उन लोगों को बंद कर सकें जिन्हें आप नहीं चाहते हैं। यह विंडोज 10. में टास्क मैनेजर के जरिए किया जा सकता है टास्क मैनेजर ऐप खोलें और स्टार्टअप टैब पर जाएं:

सुझाव: आप निम्न कमांड को चलाकर सीधे विंडोज 10 में टास्क मैनेजर का स्टार्टअप टैब खोलें:
आप अपना डिफ़ॉल्ट Google खाता कैसे बदलते हैं
taskmgr / 0 / स्टार्टअप
दबाएँ विन + आर शॉर्टकट कुंजियाँ एक साथ कीबोर्ड पर और रन बॉक्स में ऊपर बताई गई कमांड टाइप करें। अधिक जानकारी के लिए निम्नलिखित लेख देखें: विंडोज 8 में सीधे टास्क मैनेजर का स्टार्टअप टैब कैसे खोलें ।
स्टार्टअप टैब पर आपको उन ऐप्स की पूरी सूची दिखाई देगी जो विंडोज से शुरू होती हैं।
टिप: आप उत्सुक हो सकते हैं टास्क मैनेजर एप्स के 'स्टार्टअप इम्पैक्ट' की गणना कैसे करता है ।
टास्क मैनेजर के स्टार्टअप टैब का उपयोग करके, आप आसानी से एक ऐप को अपने ओएस से शुरू करने से रोक सकते हैं। यह बहुत आसान है - बस वांछित ऐप पर क्लिक करें और संदर्भ मेनू से 'अक्षम करें' चुनें।

अक्षम किए गए ऐप को सक्षम करने के लिए, आपको बस इसे फिर से राइट क्लिक करने और संदर्भ मेनू से 'सक्षम करें' कमांड चुनने की आवश्यकता है।

अब आप जानते हैं कि स्टार्टअप ऐप्स को कैसे सक्षम या अक्षम करना है। आइए देखें कि स्टार्टअप पर लोड करने या किसी मौजूदा को हटाने के लिए एक नया ऐप कैसे जोड़ें।
वर्तमान उपयोगकर्ता के लिए स्टार्टअप एप्लिकेशन कैसे जोड़ें या निकालें
वर्तमान उपयोगकर्ता के लिए स्टार्टअप आइटम आमतौर पर दो स्थानों पर संग्रहीत किए जाते हैं: रजिस्ट्री और विशेष 'स्टार्टअप' फ़ोल्डर। स्टार्टअप फ़ोल्डर ऐप्स को प्रबंधित करने का एक आसान तरीका है। स्टार्टअप फ़ोल्डर से कोई ऐप जोड़ने या हटाने के लिए, आपको निम्न कार्य करने होंगे:
- दबाएँ विन + आर शॉर्टकट कुंजियाँ एक साथ और रन बॉक्स में निम्नलिखित टाइप करें:
खोल: स्टार्टअप
ऊपर का पाठ ए है विशेष शेल कमांड जो सीधे आपके लिए स्टार्टअप फ़ोल्डर को खोलेगा।

स्टार्टअप फ़ोल्डर यहां स्थित है:
C: Users आपका उपयोगकर्ता नाम AppData Roaming Microsoft Windows Start मेनू Programs Startup
बस इस फ़ोल्डर में एक शॉर्टकट कॉपी और पेस्ट करें ताकि विंडोज बूट होने पर ऐप लोड हो जाए। स्टार्टअप फ़ोल्डर से एप्लिकेशन को निकालने के लिए, उपयुक्त शॉर्टकट को हटा दें।

बस!रजिस्ट्री से वर्तमान उपयोगकर्ता के लिए स्टार्टअप एप्लिकेशन जोड़ने या हटाने के लिए, आपको नीचे दिए गए निर्देशों का पालन करना होगा:
- खुला हुआ पंजीकृत संपादक ।
- निम्नलिखित कुंजी पर जाएं:
HKEY_CURRENT_USER Software Microsoft Windows CurrentVersion भागो
- वहां आपको वर्तमान उपयोगकर्ताओं के लिए स्टार्टअप आइटम मिलेंगे जो रजिस्ट्री में संग्रहीत हैं:

किसी आइटम को हटाने के लिए, उसे राइट क्लिक करें और संदर्भ मेनू से हटाएं चुनें:
 एक नया स्टार्टअप आइटम जोड़ने के लिए, आपको किसी भी वांछित नाम के साथ एक नया स्ट्रिंग मान बनाने और उसके मूल्य डेटा को एप्लिकेशन के पूर्ण पथ पर सेट करने की आवश्यकता है जिसे आप स्टार्टअप पर लोड करना चाहते हैं:
एक नया स्टार्टअप आइटम जोड़ने के लिए, आपको किसी भी वांछित नाम के साथ एक नया स्ट्रिंग मान बनाने और उसके मूल्य डेटा को एप्लिकेशन के पूर्ण पथ पर सेट करने की आवश्यकता है जिसे आप स्टार्टअप पर लोड करना चाहते हैं:

सभी उपयोगकर्ताओं के लिए स्टार्टअप ऐप कैसे जोड़ें या निकालें
विधि बहुत ही एक उपयोगकर्ता के लिए एक app जोड़ने के समान है। स्टार्टअप फ़ोल्डर और रजिस्ट्री कुंजी सभी उपयोगकर्ताओं के लिए अलग-अलग हैं।
स्टार्टअप फ़ोल्डर के माध्यम से सभी उपयोगकर्ताओं के लिए स्टार्टअप आइटम जोड़ने या हटाने के लिए, रन डायल में निम्नलिखित शेल कमांड टाइप करें:
खोल: आम स्टार्टअप
निम्नलिखित फ़ोल्डर खोला जाएगा:
C: ProgramData Microsoft Windows Start मेनू Programs Startup
वहां आप अपने इच्छित किसी भी ऐप के लिए शॉर्टकट जोड़ या हटा सकते हैं। इस फ़ोल्डर के शॉर्टकट आपके पीसी के सभी उपयोगकर्ताओं के लिए विंडोज से शुरू होंगे।
सभी उपयोगकर्ता रजिस्ट्री कुंजी के लिए, आपको निम्न कुंजी पर जाना होगा:
HKEY_LOCAL_MACHINE SOFTWARE Microsoft Windows CurrentVersion भागो
यहां आपको ऊपर बताए अनुसार स्ट्रिंग मान बनाने या हटाने की आवश्यकता है। मूल्य नाम कुछ भी हो सकता है, लेकिन मूल्य डेटा में उस एप्लिकेशन के निष्पादन योग्य (.EXE) के लिए पूर्ण पथ होना चाहिए, जिसे आप स्टार्टअप पर चलाना चाहते हैं।
क्रोम पर डिलीट हिस्ट्री कैसे देखें
बस। स्टार्टअप ऐप्स के उन्नत प्रबंधन के लिए, मैं आपको उत्कृष्ट पर एक नज़र डालने की सलाह देता हूं SysInternals Autoruns उपकरण:

ऑटोरन ऐप सबसे व्यापक स्टार्टअप प्रबंधन ऐप है और सभी स्थानों को कवर करता है। यह न केवल आपको स्टार्टअप एप्लिकेशन बल्कि शेल एक्सटेंशन सहित कई अन्य ऑब्जेक्ट्स को प्रबंधित करने की अनुमति देता है जो एक्सप्लोरर शेल, शेड्यूल्ड कार्यों, सिस्टम सेवाओं और अन्य सिस्टम घटकों के साथ लोड होते हैं।
विंडोज स्टोर से स्टार्टअप में इंस्टॉल किए गए ऐप को जोड़ें
यदि आप विंडोज स्टोर से स्टार्टअप में इंस्टॉल किए गए ऐप को जोड़ना चाहते हैं, तो आप पारंपरिक तरीकों का उपयोग नहीं कर सकते। देखें कि यह निम्नलिखित लेख में कैसे किया जा सकता है:
विंडोज 10 में स्टार्टअप में स्टोर एप कैसे जोड़ें
बस।




 एक नया स्टार्टअप आइटम जोड़ने के लिए, आपको किसी भी वांछित नाम के साथ एक नया स्ट्रिंग मान बनाने और उसके मूल्य डेटा को एप्लिकेशन के पूर्ण पथ पर सेट करने की आवश्यकता है जिसे आप स्टार्टअप पर लोड करना चाहते हैं:
एक नया स्टार्टअप आइटम जोड़ने के लिए, आपको किसी भी वांछित नाम के साथ एक नया स्ट्रिंग मान बनाने और उसके मूल्य डेटा को एप्लिकेशन के पूर्ण पथ पर सेट करने की आवश्यकता है जिसे आप स्टार्टअप पर लोड करना चाहते हैं: