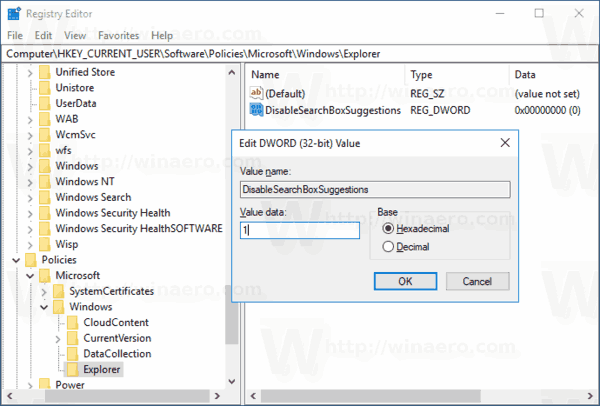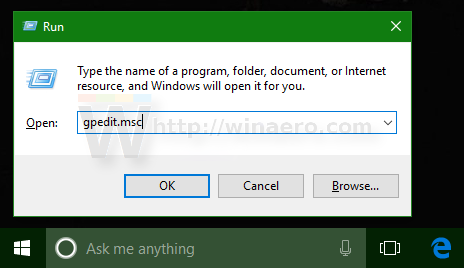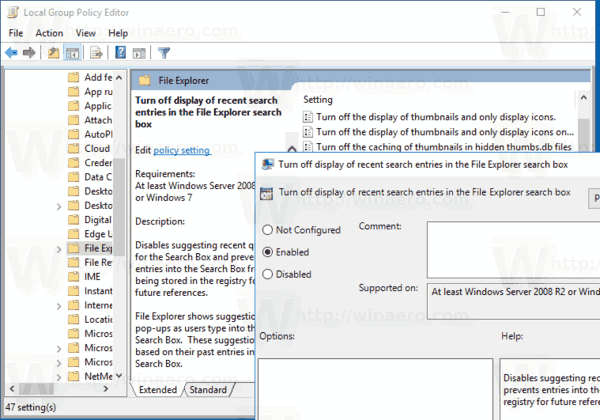विंडोज 10 फाइलों और फ़ोल्डरों को खोजने के लिए कई तरीके प्रदान करता है। सबसे लोकप्रिय फ़ाइल एक्सप्लोरर में निर्मित खोज है। ऐप की विंडो के ऊपरी दाएं कोने में एक विशेष टेक्स्ट बॉक्स है जिसका उपयोग आप किसी खोज को जल्दी करने के लिए कर सकते हैं।
विज्ञापन
बिना अकाउंट के यूट्यूब पर प्लेलिस्ट कैसे बनाएं
विंडोज 10 में खोज सुविधा ऑपरेटरों का एक सेट का समर्थन करती है जिसका उपयोग आप अपने खोज अनुभव को बेहतर बनाने के लिए कर सकते हैं। मैंने उन्हें लेखों में शामिल किया है तृतीय-पक्ष उपकरण के बिना विंडोज 10 में बड़ी फाइलें खोजें तथा विंडोज 10 में सर्च को कैसे सेव करें ।
हर बार जब आप कुछ फ़ाइल नाम पैटर्न या स्थिति खोजते हैं, तो फ़ाइल एक्सप्लोरर इसे इतिहास में सहेजता है। निम्नलिखित स्क्रीनशॉट देखें:

हमने आपको पहले दिखाया था कि आप कैसे कर सकते हैं फ़ाइल एक्सप्लोरर खोज इतिहास को साफ़ करें । लेकिन आप इस सुविधा को पूरी तरह से अक्षम कर सकते हैं, इसलिए आपको इसे समय-समय पर साफ करने की आवश्यकता नहीं है। यहां बताया गया है कि इसे पूरी तरह से कैसे निष्क्रिय किया जा सकता है।
विंडोज 10 फ़ाइल एक्सप्लोरर में खोज इतिहास को अक्षम करने के लिए , निम्न कार्य करें।
- खुला हुआ पंजीकृत संपादक ।
- निम्नलिखित रजिस्ट्री कुंजी पर जाएं:
HKEY_CURRENT_USER Software Policies Microsoft Windows एक्सप्लोरर
टिप: देखें एक क्लिक के साथ वांछित रजिस्ट्री कुंजी पर कैसे कूदें । यदि आपके पास ऐसी कुंजी नहीं है, तो बस इसे बनाएं।
- यहां, एक नया 32-बिट DWORD मान बनाएंDisableSearchBoxSuggestions।नोट: यदि आप हैं भी 64-बिट विंडोज चल रहा है , आपको अभी भी मूल्य प्रकार के रूप में 32-बिट DWORD का उपयोग करने की आवश्यकता है।
फ़ाइल एक्सप्लोरर में खोज इतिहास को अक्षम करने के लिए इसे 1 पर सेट करें।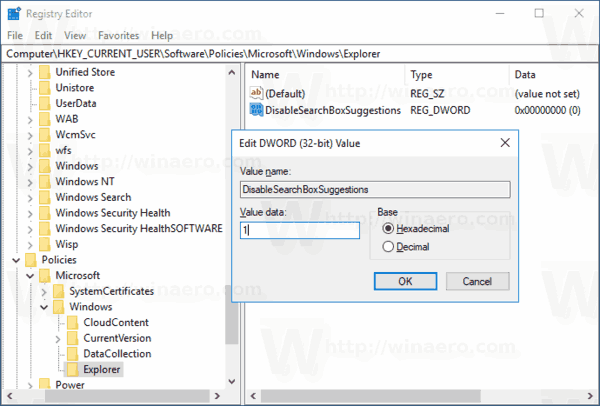
- रजिस्ट्री द्वारा किए गए परिवर्तनों को प्रभावी बनाने के लिए, आपको करने की आवश्यकता है प्रस्थान करें और फिर से अपने उपयोगकर्ता खाते में साइन इन करें।
बाद में, आप हटा सकते हैंDisableSearchBoxSuggestionsWindows 10 में फ़ाइल एक्सप्लोरर में खोज इतिहास को फिर से सक्षम करने के लिए मूल्य।
स्मृति प्रबंधन ब्लू स्क्रीन जीत 10
ऊपर वर्णित विधि का उपयोग करके, आप केवल वर्तमान उपयोगकर्ता के लिए खोज इतिहास सुविधा को अक्षम करने में सक्षम होंगे।
यदि आप विंडोज 10 प्रो, एंटरप्राइज या एजुकेशन चला रहे हैं संस्करण , आप GUI के साथ उपर्युक्त विकल्पों को कॉन्फ़िगर करने के लिए स्थानीय समूह नीति संपादक ऐप का उपयोग कर सकते हैं।
स्थानीय समूह नीति संपादक का उपयोग करके खोज इतिहास को अक्षम करें
- अपने कीबोर्ड पर विन + आर कीज को एक साथ दबाएँ और टाइप करें:
gpedit.msc
एंटर दबाए।
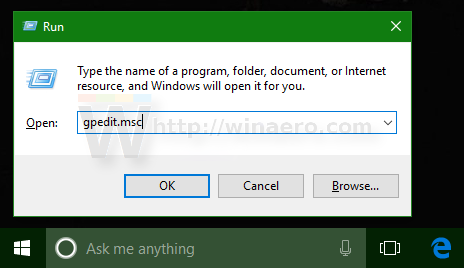
- समूह नीति संपादक खुल जाएगा। के लिए जाओउपयोगकर्ता कॉन्फ़िगरेशन व्यवस्थापकीय टेम्पलेट Windows घटक फ़ाइल एक्सप्लोरर। नीति विकल्प को सक्षम करेंफ़ाइल एक्सप्लोरर खोज बॉक्स में हाल की खोज प्रविष्टियों का प्रदर्शन बंद करेंजैसा की नीचे दिखाया गया।
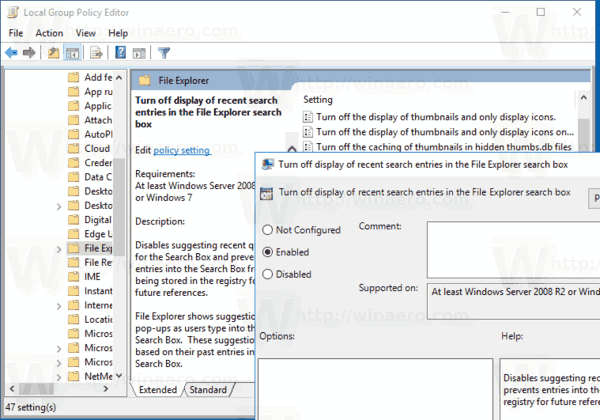
अंत में, आप फाइल एक्सप्लोरर में सर्च हिस्ट्री फीचर को डिसेबल करने के लिए Winaero Tweaker का उपयोग कर सकते हैं।

आप यहां ऐप डाउनलोड कर सकते हैं: Winaero Tweaker डाउनलोड करें ।
मैं प्रिंटर का उपयोग कहां कर सकता हूं
बस।