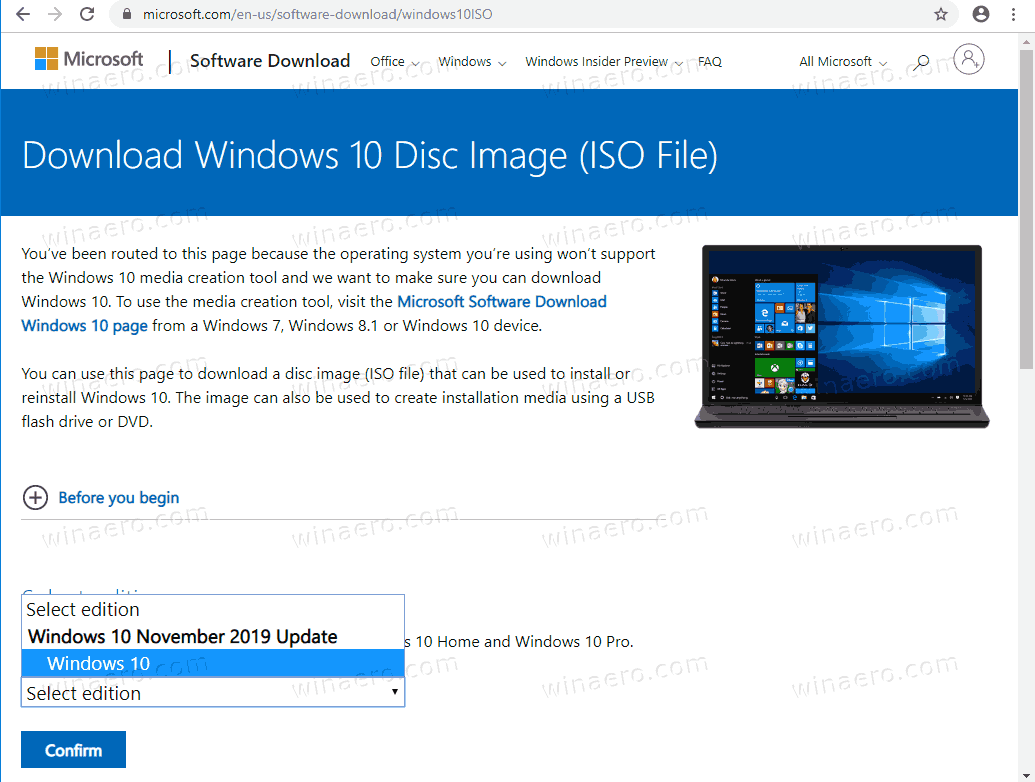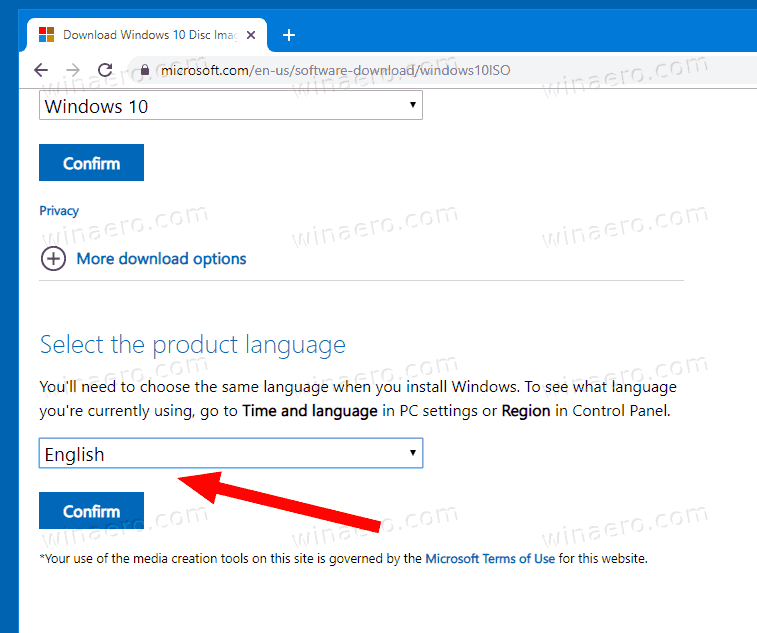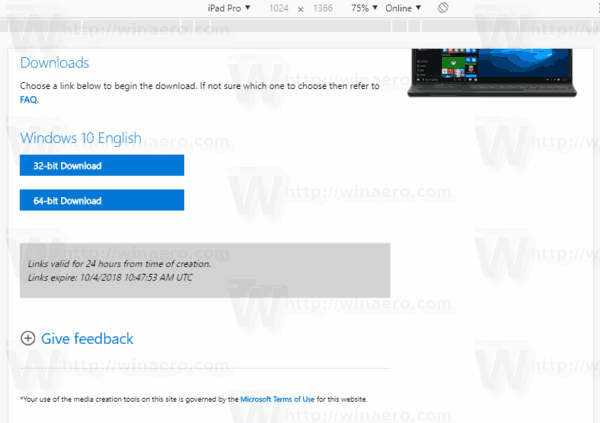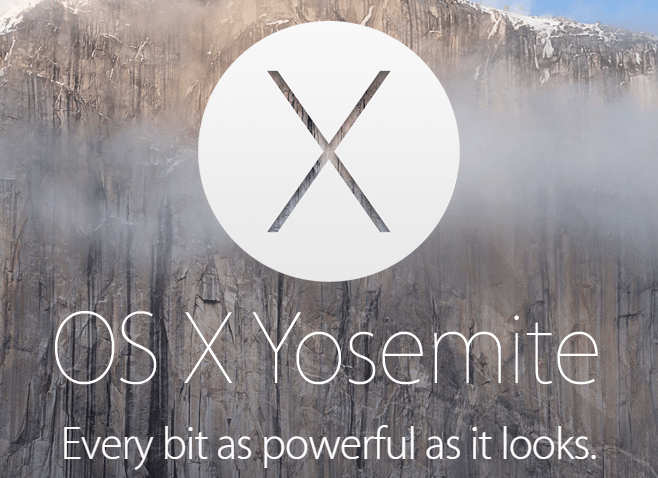कैसे डाउनलोड करें विंडोज 10 संस्करण 1909 नवंबर 2019 अपडेट
अब आप विंडोज 10 संस्करण 1909 के लिए आईएसओ चित्र डाउनलोड कर सकते हैं, या इसे विंडोज अपडेट और मीडिया क्रिएशन टूल का उपयोग करके इंस्टॉल कर सकते हैं। Microsoft ने आज विंडोज 10 संस्करण 1909 नवंबर 2019 अपडेट आम तौर पर उपलब्ध कराया।
विज्ञापन
विंडोज 10 संस्करण 1909, '19H2' नाम का कोड, मुख्य रूप से चुनिंदा प्रदर्शन में सुधार, उद्यम सुविधाओं और गुणवत्ता बढ़ाने पर केंद्रित संवर्द्धन के एक छोटे सेट के साथ एक मामूली अद्यतन है। इसे अब आधिकारिक रूप से जाना जाता है विंडोज 10 नवंबर 2019 अपडेट ।
अंतिम बिल्ड [अब तक] विंडोज 10 बिल्ड 18363.418 है।
Microsoft Windows 10 19H2 को Windows 10 उपयोगकर्ताओं के लिए संचयी अद्यतन के रूप में शिप कर रहा है, क्योंकि इसका विकास समाप्त हो गया है। यह विंडोज 10 मई 2019 अपडेट उपयोगकर्ताओं को एक नियमित अपडेट पैकेज के रूप में उपलब्ध होगा, मासिक संचयी अपडेट की तरह जो Microsoft समर्थित विंडोज संस्करण के लिए जारी करता है।

मैं Google डॉक्स में एक खाली पृष्ठ को कैसे हटाऊं?
आज से, नवंबर अपडेट नवीनतम रिलीज़ को स्थापित करने के इच्छुक ग्राहकों के लिए उपलब्ध है। यहाँ है कि इसे कैसे प्राप्त करें।
विंडोज 10 संस्करण 1909 नवंबर 2019 अपडेट डाउनलोड करने के लिए,
- को खोलो समायोजन एप्लिकेशन।
- अपडेट एंड सिक्योरिटी> विंडोज अपडेट पर जाएं
- चुनते हैं अद्यतन के लिए जाँच दायीं तरफ।
- एक बार जब आप उपलब्ध अद्यतन सूची में विंडोज संस्करण 1909 देखते हैं, तो आप चयन कर सकते हैं डाउनलोड करो और इंस्टॉल करो अभी।
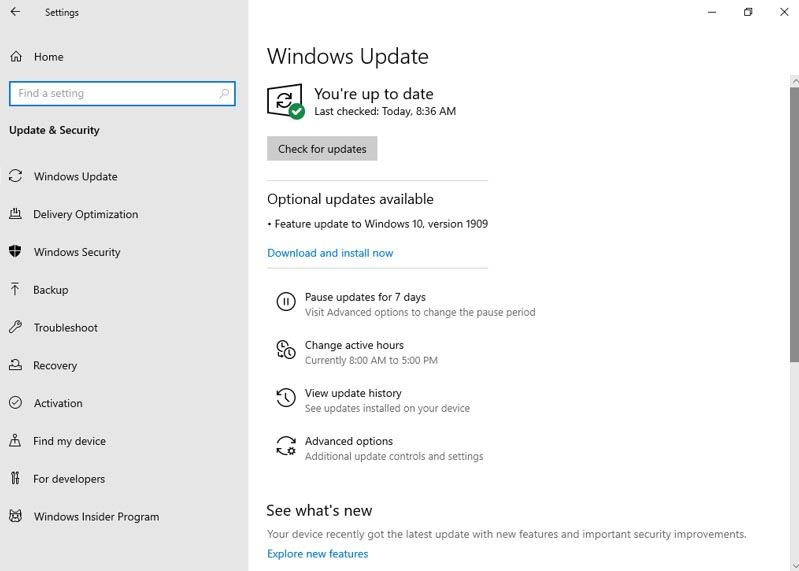
यदि आपके डिवाइस पर 'विंडोज 10, संस्करण 1909 के लिए फ़ीचर अपडेट' नहीं दिखता है, तो आपके कंप्यूटर में संगतता समस्या हो सकती है और इसे हल करने तक सुरक्षित रखने की जगह है।
वैकल्पिक रूप से, आप एक आईएसओ छवि डाउनलोड कर सकते हैं और खरोंच से विंडोज 10 संस्करण 1909 स्थापित कर सकते हैं। आईएसओ इमेज डाउनलोड करने या अपने सेटअप को सीधे अपग्रेड करने के लिए आप विंडोज मीडिया क्रिएशन टूल का उपयोग कर सकते हैं। वैकल्पिक रूप से, आप सीधे आईएसओ छवि प्राप्त कर सकते हैं। ऐसे।
मीडिया निर्माण उपकरण के साथ विंडोज 10 संस्करण 1909 डाउनलोड करें
- विंडोज 10 मीडिया क्रिएशन टूल का नवीनतम संस्करण यहां से डाउनलोड करें: विंडोज 10 मीडिया क्रिएशन टूल डाउनलोड करें
- एप्लिकेशन को चलाएं और लाइसेंस समझौते को आगे बढ़ने के लिए स्वीकार करें।
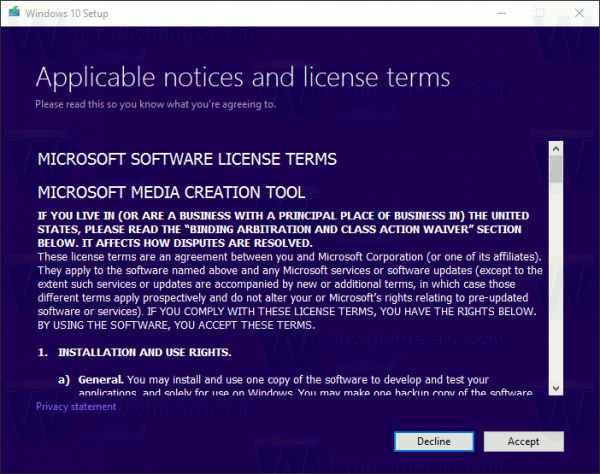
- एक बार जब आप पृष्ठ देखते हैं, तो आप क्या करना चाहते हैं? दूसरे पीसी के लिए इंस्टॉलेशन मीडिया (USB फ्लैश ड्राइव, डीवीडी, या आईएसओ फाइल) बनाएं जैसा कि नीचे स्क्रीनशॉट में दिखाया गया है।
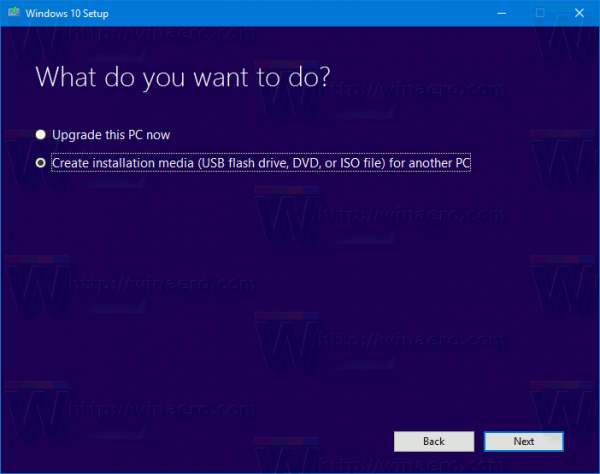
- अगला पृष्ठ, 'भाषा, वास्तुकला और संस्करण का चयन करें', आपको अपनी भाषा चुनने की अनुमति देगा, संस्करण तथा मशीन वास्तुकला विंडोज 10. मीडिया क्रिएशन टूल आपके मौजूदा ऑपरेटिंग सिस्टम से इन मूल्यों को भरेगा, इसलिए आगे बढ़ने से पहले इन्हें ध्यान से देखें। यदि कुछ आपकी प्राथमिकताओं से मेल नहीं खाता है, तो ड्रॉप डाउन बॉक्स में 'अनुशंसित विकल्पों का उपयोग करें' और 'मान' विकल्प को बदल दें।
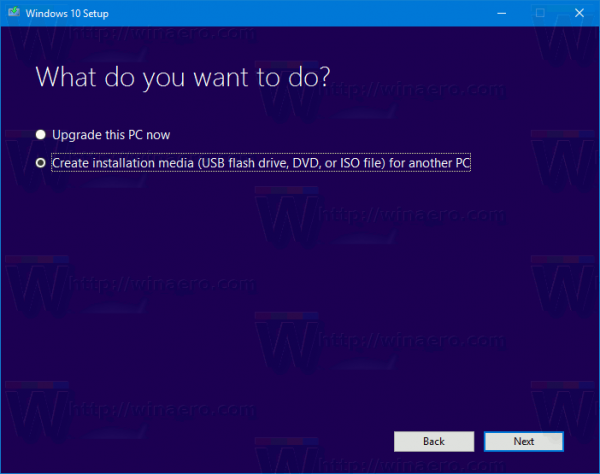
- अंत में, 'किस मीडिया का उपयोग करें चुनें' पेज पर, 'आईएसओ फाइल' विकल्प चुनें और नेक्स्ट बटन पर क्लिक करें।
- अगला, 'किस मीडिया का उपयोग करें' पृष्ठ पर, आईएसओ फ़ाइल का चयन करें और फिर अगला बटन पर क्लिक करें। ISO फ़ाइल को सहेजने के लिए आपको एक निर्देशिका चुनने के लिए प्रेरित किया जाएगा। बस!
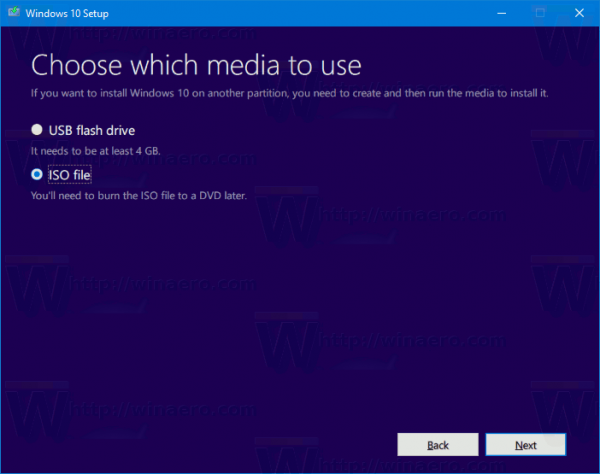
नोट: आईएसओ इमेज विंडोज 10 के होम और प्रो दोनों संस्करणों के साथ आएगी।
जैसा कि मैंने पहले ही उल्लेख किया है, विंडोज मीडिया क्रिएशन टूल से बचना और सीधे आईएसओ फाइल प्राप्त करना संभव है। हेयर यू गो!
डाउनलोड विंडोज 10 संस्करण 1909 आईएसओ छवियाँ
- Google Chrome खोलें और निम्न पृष्ठ पर जाएं: आईएसओ छवियाँ डाउनलोड करें ।
- आपको विंडोज मीडिया क्रिएशन टूल डाउनलोड करने के लिए प्रेरित किया जाएगा। कुछ भी डाउनलोड न करें। इसके बजाय, Google Chrome में डेवलपर टूल खोलने के लिए F12 कुंजी दबाएं।
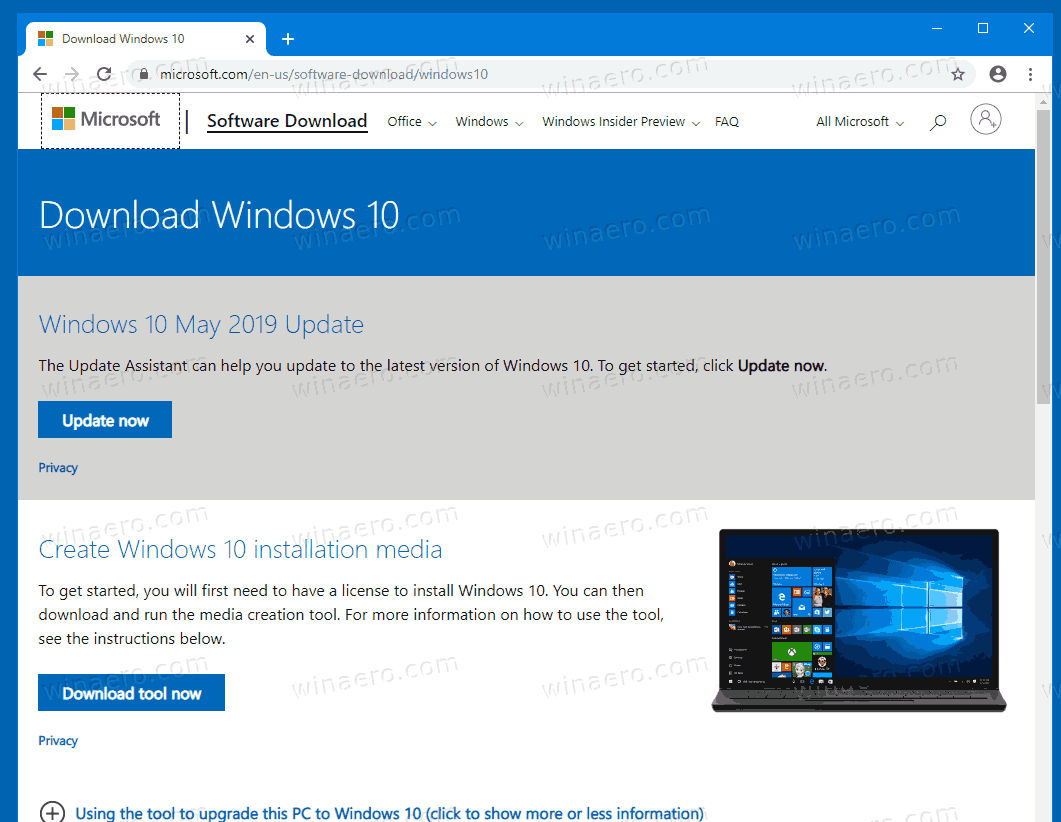
- डेवलपर टूल में, मोबाइल डिवाइस आइकन पर क्लिक करें। इससे मोबाइल डिवाइस एमुलेटर सुविधा शुरू होगी।
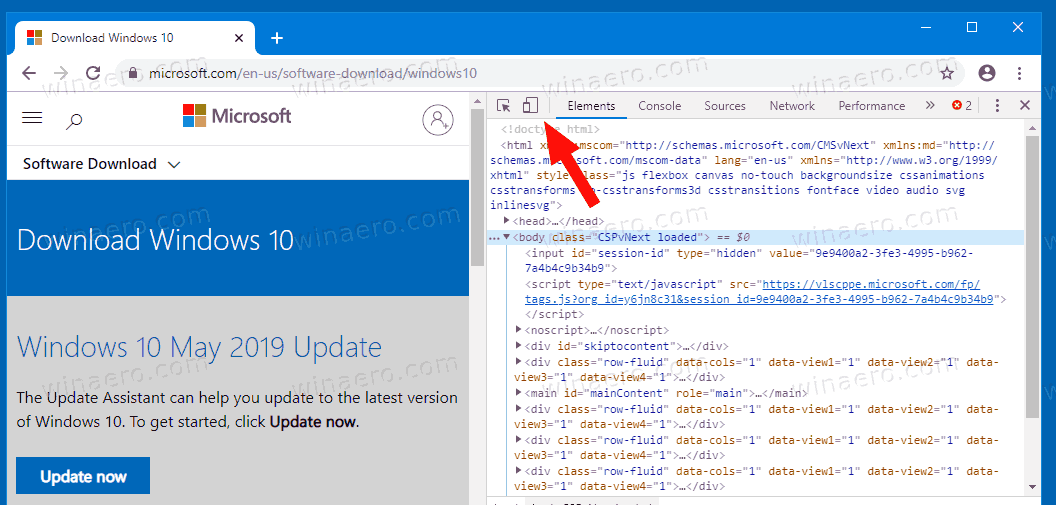
- उत्सर्जित डिवाइस को बदलने के लिए 'उत्तरदायी' पाठ पर क्लिक करें। चुनते हैंआईपैड प्रोसूची से।
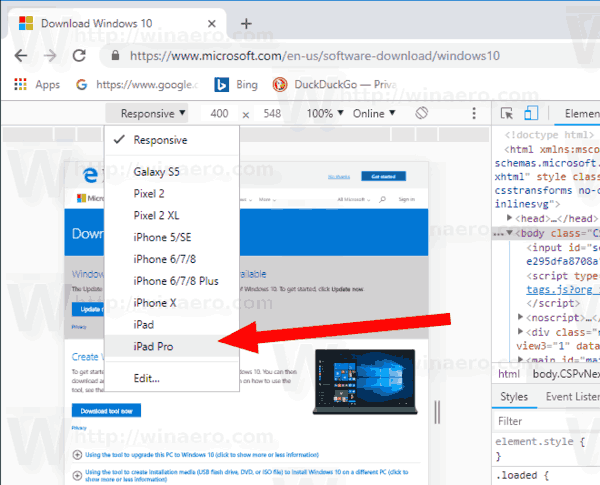
- एड्रेस बार के बगल में पेज रीलोड आइकन पर क्लिक करें।
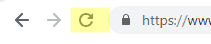 यह डाउनलोड पृष्ठ को अद्यतन करेगा।
यह डाउनलोड पृष्ठ को अद्यतन करेगा। - अब आप ISO इमेज को सीधे डाउनलोड कर सकते हैं!
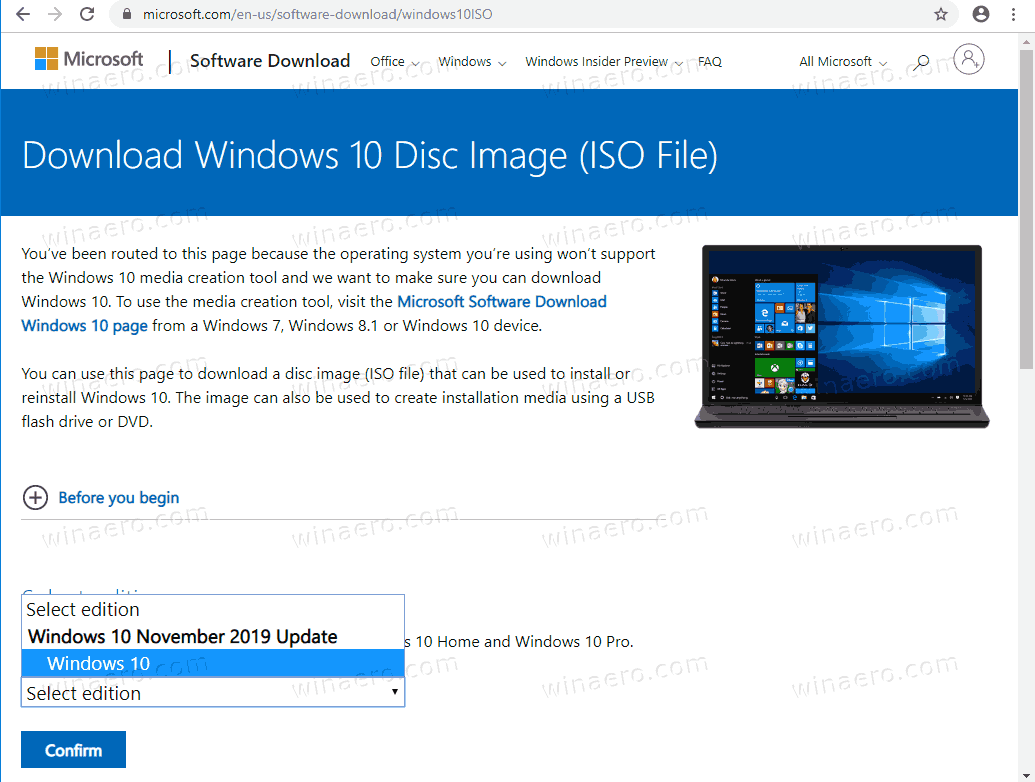
आपको मीडिया क्रिएशन टूल इंस्टॉल करने का सुझाव नहीं दिया जाएगा।
क्या लोग जानते हैं कि आप उनसे कब मित्रता समाप्त करते हैं
विंडोज 10 संस्करण 1909 के लिए आधिकारिक आईएसओ छवि डाउनलोड करें
- के अंतर्गतसंस्करण का चयन करें, विंडोज 10 नवंबर 2019 अपडेट का चयन करें -> विंडोज 10।
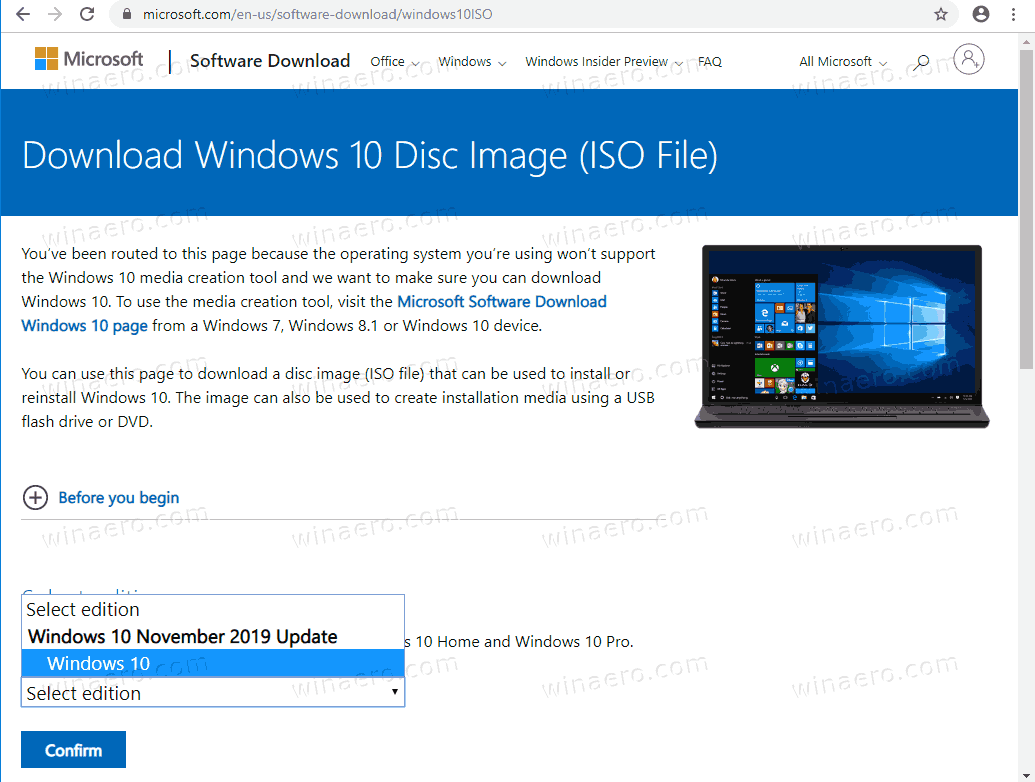
- पर क्लिक करेंपुष्टि करेंबटन।
- अगले चरण में, चुनें ओएस के लिए आवश्यक भाषा / MUI ।
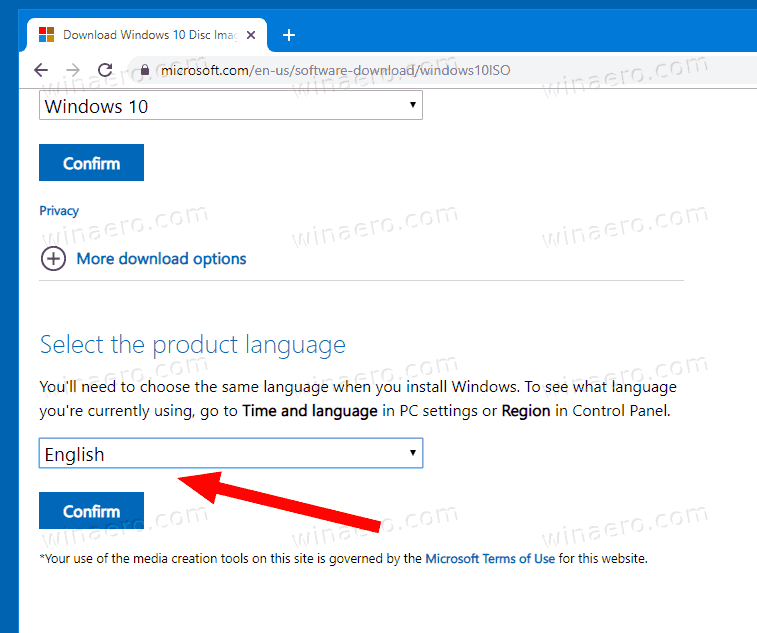
- अंत में, आपको नवंबर 2019 अपडेट के दोनों 32-बिट और 64-बिट विंडोज 10 संस्करणों के लिंक दिए जाएंगे।
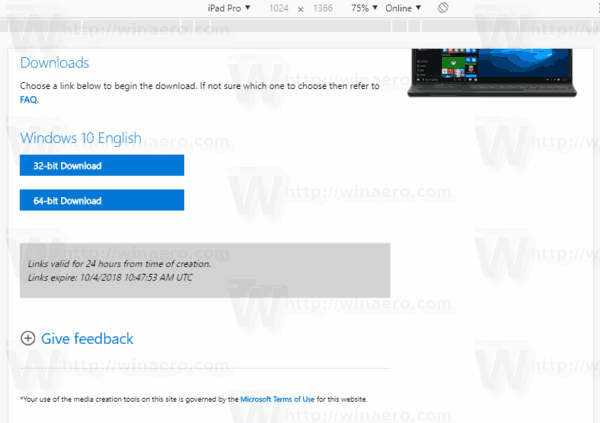
संदर्भ के लिए, देखें यदि आप 32-बिट विंडोज या 64-बिट चला रहे हैं तो यह कैसे निर्धारित करें ।
आपको निम्नलिखित लेख पढ़ने में रुचि हो सकती है:
- विंडोज 10 संस्करण 1909 (19H2) में नया क्या है
- विंडोज 10 संस्करण 1909 सिस्टम आवश्यकताएँ
- विंडोज 10 संस्करण 1909 नवंबर 2019 अपडेट है
- स्थानीय खाते के साथ विंडोज 10 संस्करण 1909 स्थापित करें
- विंडोज 10 संस्करण में देरी करें 1909 और इसे इंस्टॉल करने से रोकें

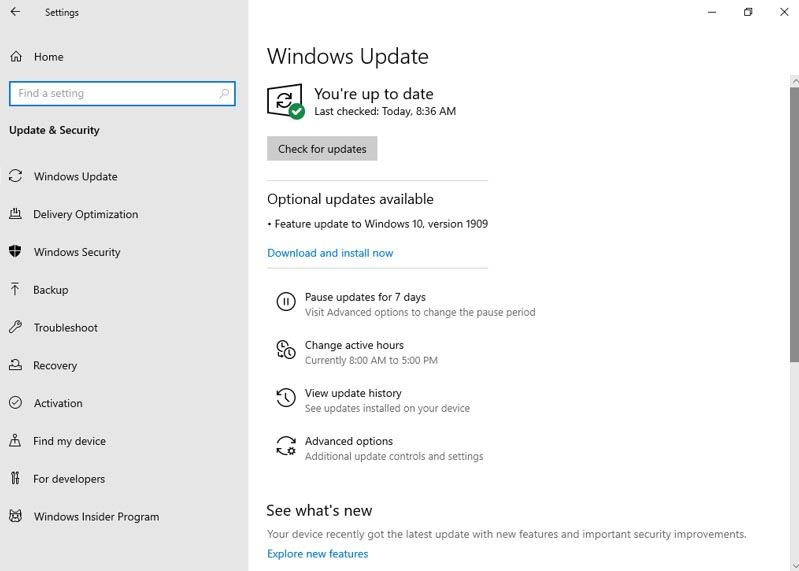
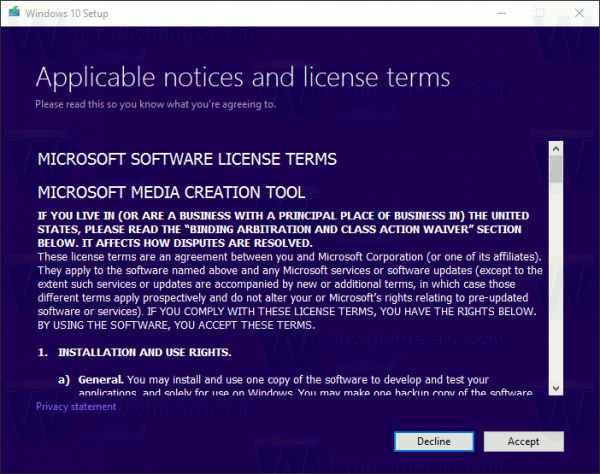
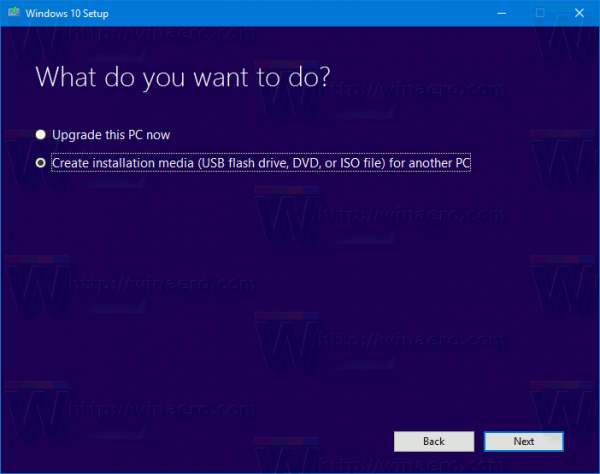
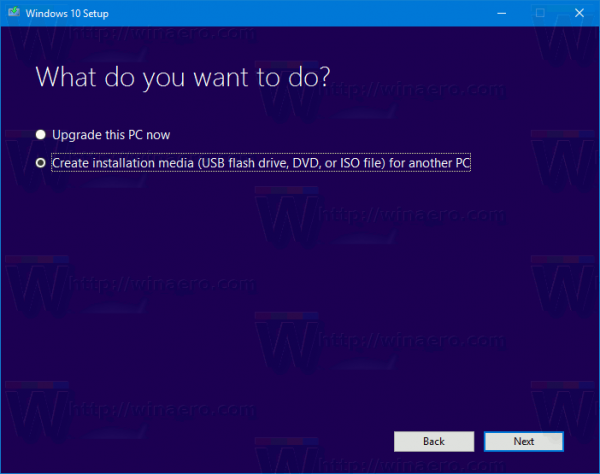
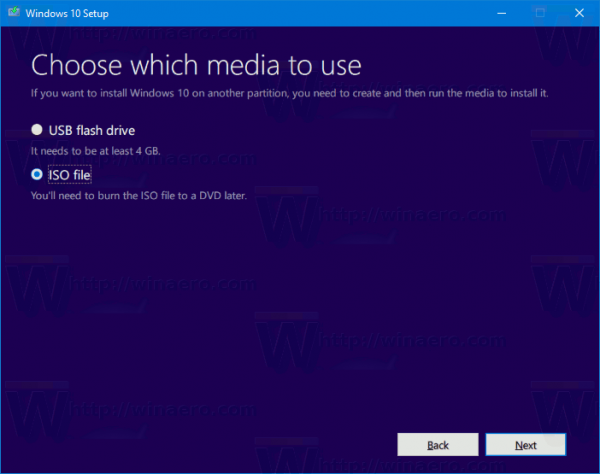
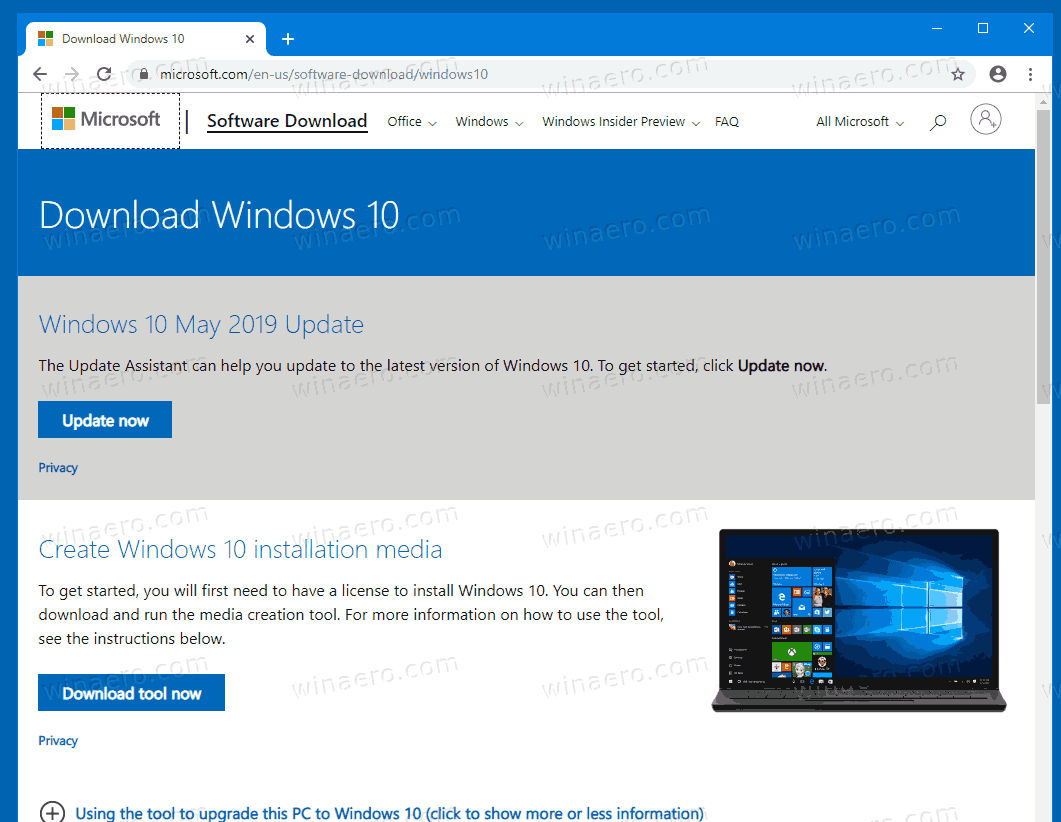
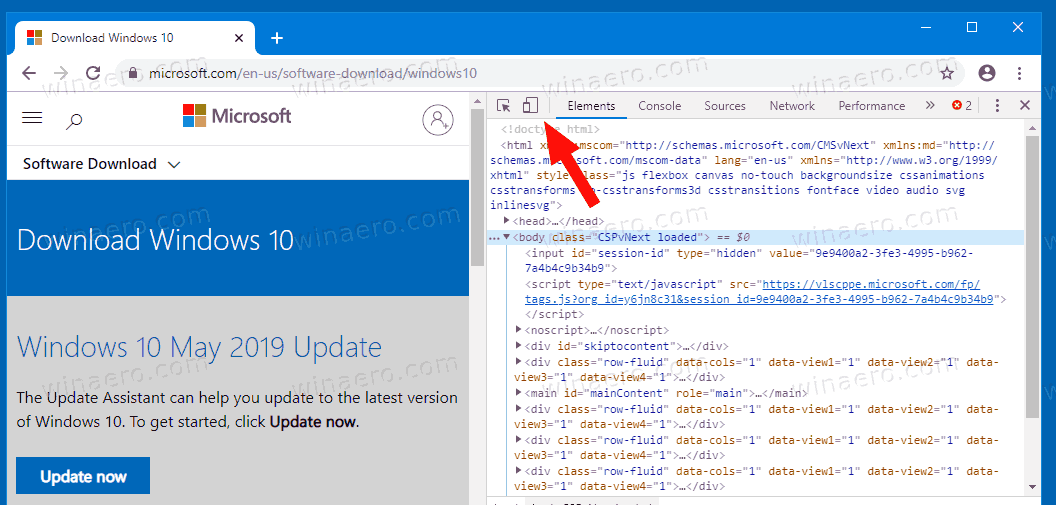
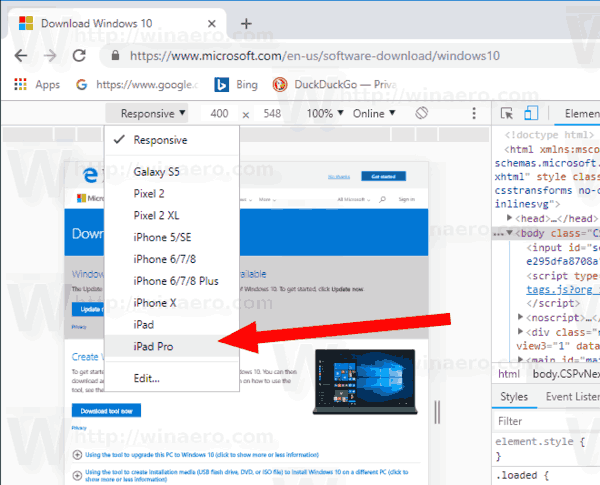
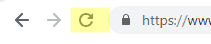 यह डाउनलोड पृष्ठ को अद्यतन करेगा।
यह डाउनलोड पृष्ठ को अद्यतन करेगा।