पता करने के लिए क्या
- वेब ब्राउज़र: iCloud > में लॉग इन करें तस्वीरें > फोटो चुनें > डाउनलोड आइकन > फोटो या ज़िप फ़ाइल डाउनलोड हो जाएगी।
- आईफोन या आईपैड: समायोजन > [आपका नाम] > iCloud > तस्वीरें > हटो आईक्लाउड तस्वीरें स्लाइडर चालू/हरा करने के लिए। तस्वीरें डाउनलोड हो जाएंगी.
- पीसी: विंडोज़ ऐप के लिए iCloud खोलें > Apple ID से साइन इन करें > तस्वीरें > विकल्प > मैं जांचें बादल तस्वीरें > हो गया > आवेदन करना .
यह आलेख बताता है कि फ़ोटो कैसे डाउनलोड करें iCloud वेब ब्राउज़र, iPhone या iPad का उपयोग करना, और Mac या PC पर iCloud फ़ोटो तक कैसे पहुँचें।
मैं iCloud से अपनी तस्वीरें कैसे डाउनलोड करूं?
आप वेब ब्राउज़र (जो फ़ाइल डाउनलोड का समर्थन करता है) के साथ वस्तुतः किसी भी डिवाइस का उपयोग करके iCloud से तस्वीरें डाउनलोड कर सकते हैं। यह आपको फ़ाइलों को सिंक करने जैसी उन्नत चीजें नहीं करने देगा, लेकिन iCloud से त्वरित, एक बार डाउनलोड के लिए, इन चरणों का पालन करें:
-
अपने वेब ब्राउज़र में, पर जाएँ iCloud और अपनी Apple ID और पासवर्ड का उपयोग करके साइन इन करें।
-
चुनना तस्वीरें .
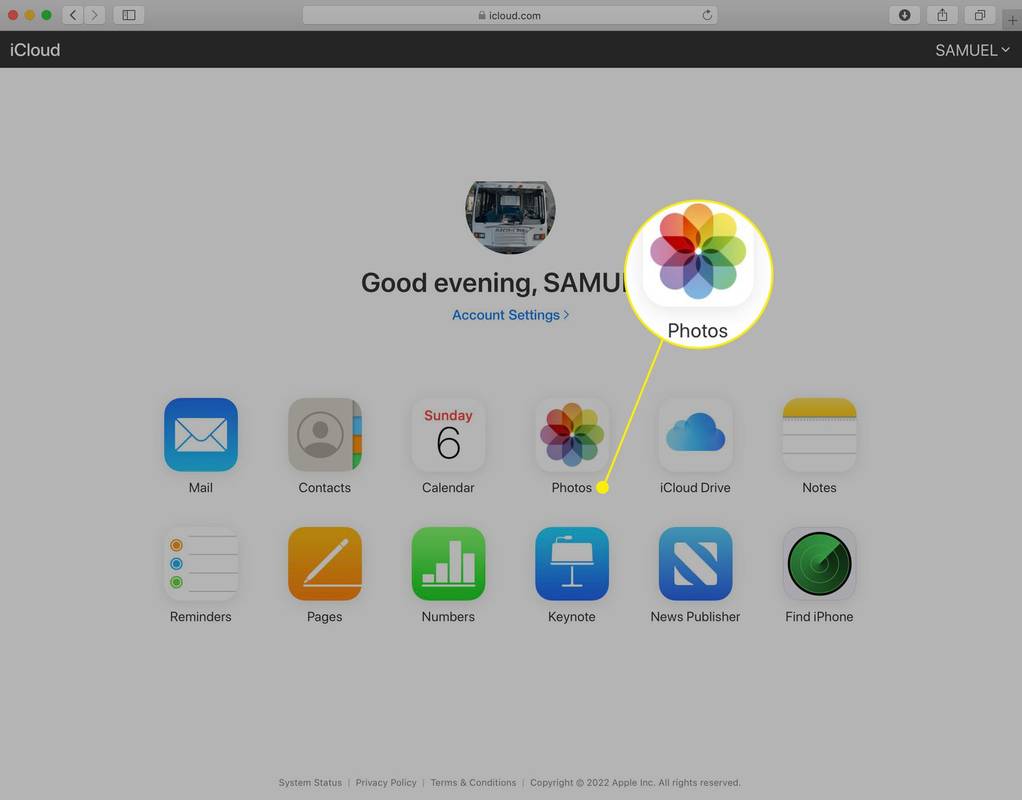
-
अपनी फोटो लाइब्रेरी और एल्बम खोजें या ब्राउज़ करें, फिर उन सभी फ़ोटो का चयन करें जिन्हें आप डाउनलोड करना चाहते हैं।
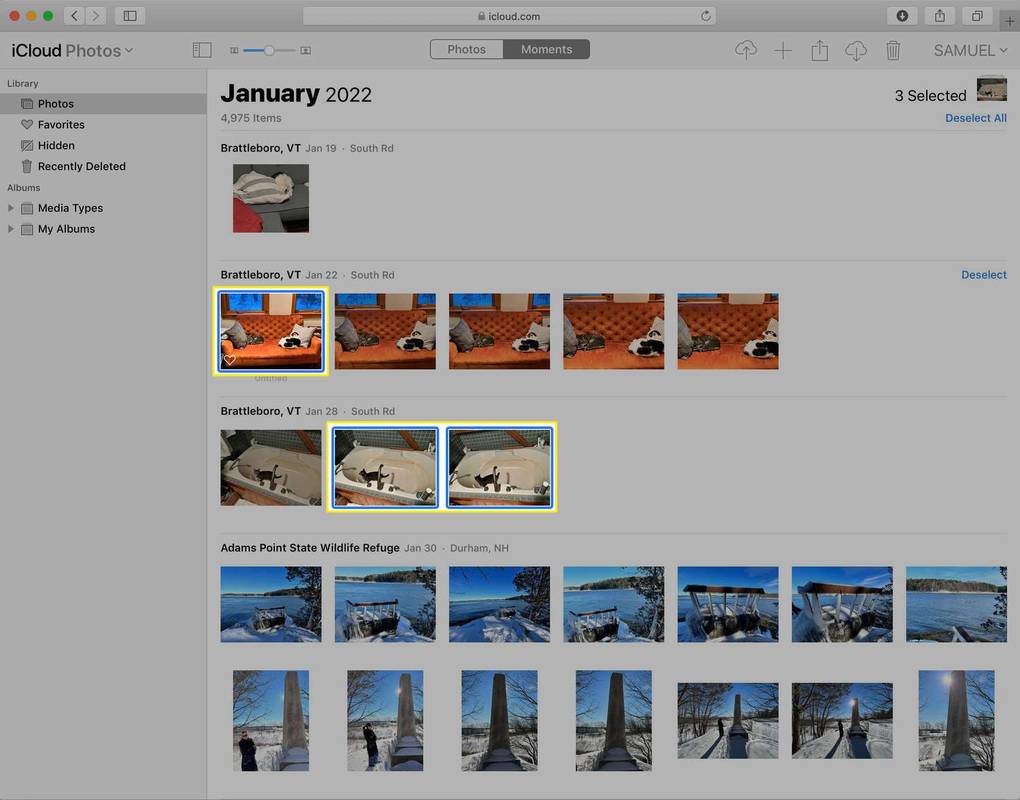
-
ऊपरी-दाएँ कोने में, का चयन करें डाउनलोड करना आइकन. डाउनलोड की गई तस्वीरें वहीं दिखाई देती हैं जहां आपका ब्राउज़र डिफ़ॉल्ट रूप से डाउनलोड होता है। यदि आपने एक से अधिक फ़ोटो डाउनलोड किए हैं, तो फ़ोटो को अनज़िप करने के लिए डाउनलोड पर डबल-क्लिक करें।
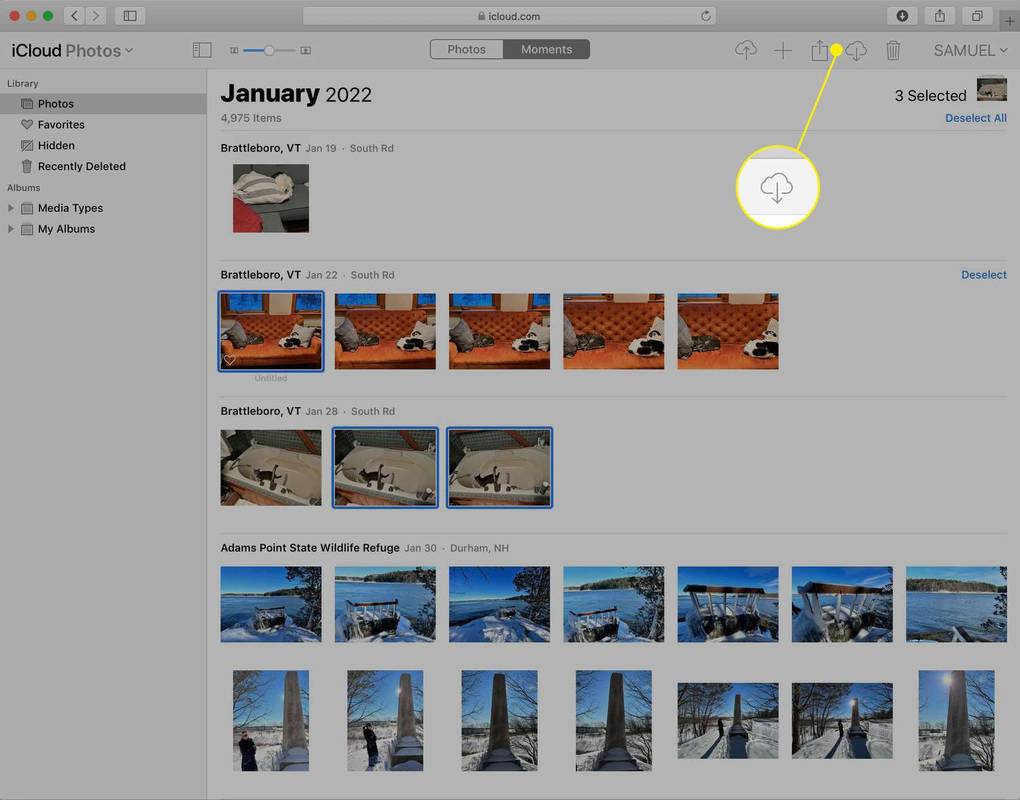
मैं iCloud से अपने iPhone पर अपनी तस्वीरें कैसे डाउनलोड करूं?
iPhone या iPad पर, iCloud से चित्र डाउनलोड करना अधिक परिष्कृत है। आप उन डिवाइसों को अपनी Apple ID के माध्यम से iCloud से कनेक्ट कर सकते हैं और फ़ोटो को स्वचालित रूप से सिंक कर सकते हैं। जब आप ऐसा करते हैं, तो आपके iCloud में साइन इन किए गए डिवाइस में जोड़ी गई कोई भी छवि स्वचालित रूप से अन्य सभी साइन-इन डिवाइस के साथ सिंक हो जाती है। iCloud से iPhone में चित्रों की स्वचालित सिंकिंग और डाउनलोडिंग सेट करने के लिए, इन चरणों का पालन करें:
यूएसबी ड्राइव से राइट प्रोटेक्ट हटाएं
-
नल समायोजन .
-
अपना नाम टैप करें.
-
नल iCloud .
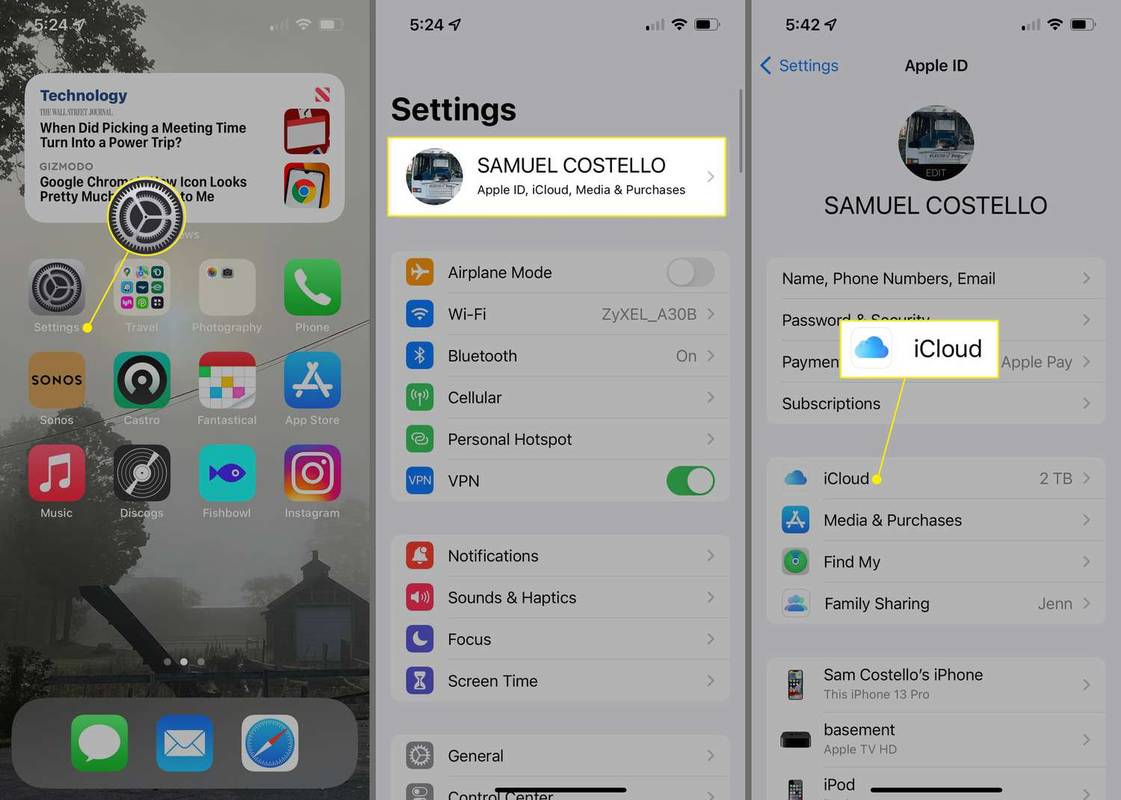
-
नल तस्वीरें .
-
चलाएं आईक्लाउड तस्वीरें स्लाइडर चालू/हरा करने के लिए।
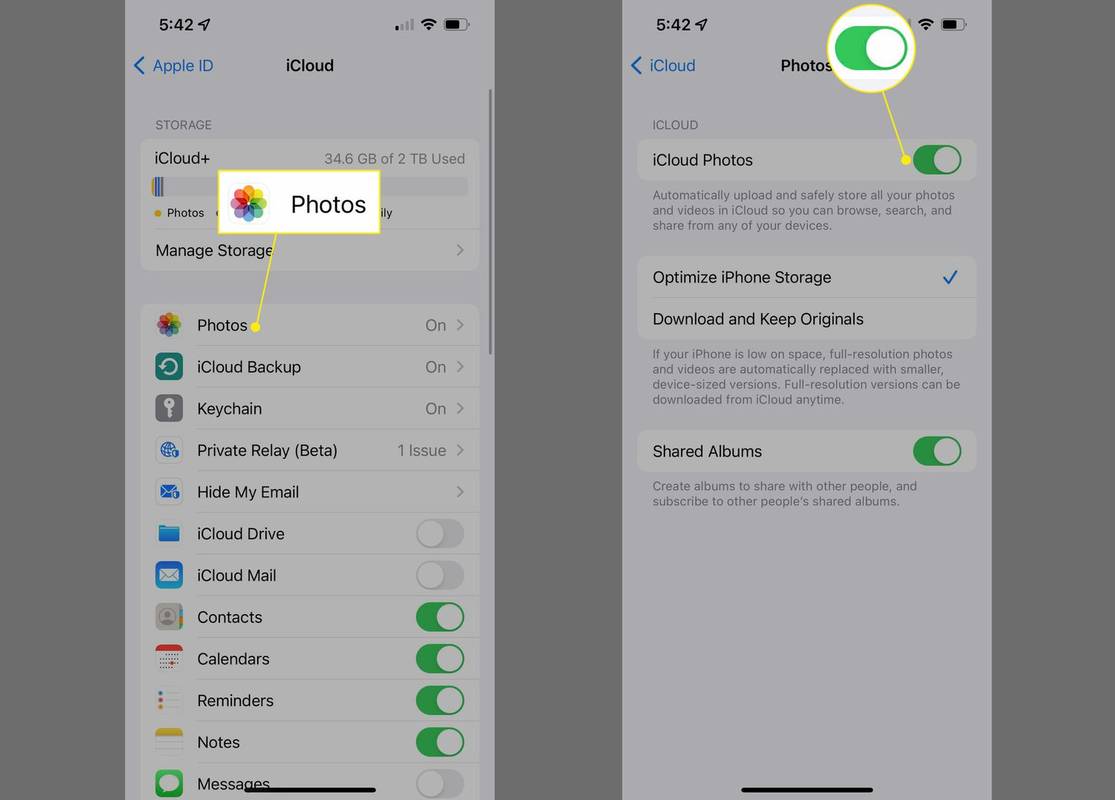
आप कोई भी चुन सकते हैं iPhone स्टोरेज को ऑप्टिमाइज़ करें या मूल प्रति डाउनलोड करें और रखें . पहला, iCloud पर हाई-रिज़ॉल्यूशन वाली फ़ाइलें अपलोड करके और आपके डिवाइस पर कम-रिज़ॉल्यूशन वाले संस्करण रखकर आपके iPhone पर स्टोरेज स्पेस को सुरक्षित रखता है। दूसरा आपके डिवाइस के हाई-रेजोल्यूशन संस्करण रखता है।
-
आपके iCloud खाते में संग्रहीत सभी तस्वीरें जो पहले से आपके iPhone या iPad पर नहीं हैं, उन्हें पहले से इंस्टॉल किए गए फ़ोटो ऐप में डाउनलोड करें। डिवाइस पर iCloud में संग्रहीत न किए गए चित्र भी अपलोड किए जाते हैं। आपके पास कितनी तस्वीरें हैं, इसके आधार पर इसमें कुछ समय लग सकता है।
आप मैक पर भी वही स्वचालित सिंकिंग सेट कर सकते हैं। ऐसा करने के लिए, Apple मेनू > पर जाएँ सिस्टम प्रेफरेंसेज > ऐप्पल आईडी > iCloud > जांचें तस्वीरें . फिर जाएं तस्वीरें ऐप > तस्वीरें मेनू > पसंद > जांचें आईक्लाउड तस्वीरें .
मैं iCloud से PC में फ़ोटो कैसे स्थानांतरित करूं?
यहां तक कि विंडोज़ उपयोगकर्ता भी मैक या आईफोन की तरह ही आईक्लाउड से अपने पीसी पर तस्वीरें स्थानांतरित कर सकते हैं। यहाँ क्या करना है:
-
अपने पीसी पर विंडोज़ के लिए iCloud डाउनलोड और इंस्टॉल करें .
-
विंडोज़ के लिए iCloud खोलें और अपनी Apple ID और पासवर्ड का उपयोग करके साइन इन करें।
-
के पास तस्वीरें , चुनना विकल्प .
-
के आगे वाले बॉक्स को चेक करें आईक्लाउड तस्वीरें .
-
चुनना हो गया , तब आवेदन करना .
-
यह आपके iCloud खाते से फ़ोटो को आपके पीसी पर iCloud फ़ोटो फ़ोल्डर में सिंक करता है। उन फ़ोटो को डाउनलोड करने के लिए, iCloud फ़ोटो फ़ोल्डर पर जाएँ और फिर:
- मैं अपने iCloud से फ़ोटो कैसे हटाऊं?
को iCloud से फ़ोटो हटाएं , iCloud में साइन इन करें, फ़ोटो चुनें और चुनें कचरा आइकन. अपने iPhone पर स्वचालित बैकअप बंद करने के लिए, पर जाएँ समायोजन > आपका नाम > iCloud > तस्वीरें > बंद करें आईक्लाउड तस्वीरें .
- मैं iCloud पर अपनी तस्वीरों का बैकअप कैसे ले सकता हूँ?
अपने iPhone पर स्वचालित बैकअप चालू करने के लिए, पर जाएँ समायोजन > आपका नाम > iCloud > तस्वीरें और चालू करें आईक्लाउड तस्वीरें . तब आप कर सकते हैं अपनी iCloud फ़ोटो तक पहुंचें आपके मैक, पीसी, या एंड्रॉइड डिवाइस पर।
- मेरी तस्वीरें iCloud से डाउनलोड क्यों नहीं होंगी?
यदि आप अपनी आईक्लाउड तस्वीरें डाउनलोड नहीं कर सकते हैं, तो अपना इंटरनेट कनेक्शन जांचें, कम पावर मोड अक्षम करें, फिर साइन आउट करें और आईक्लाउड में वापस साइन इन करें। यदि आपको अभी भी परेशानी हो रही है, तो टॉगल करें आईक्लाउड तस्वीरें चालू और बंद करें, फिर अपने डिवाइस को पुनरारंभ करें।
- मैं iCloud से Android पर फ़ोटो कैसे डाउनलोड करूं?
आपकी सबसे अच्छी शर्त यह है कि आप अपनी आईक्लाउड तस्वीरें अपने पीसी पर डाउनलोड करें, फिर फ़ाइलों को अपने एंड्रॉइड डिवाइस पर स्थानांतरित करें। आप भी कर सकते हैं अपने Google फ़ोटो को अपने iCloud पर स्थानांतरित करें .
Windows 11.1 और उच्चतर के लिए iCloud का उपयोग करना: उन सभी फ़ोटो का चयन करें जिन्हें आप डाउनलोड करना चाहते हैं > छवियों पर राइट-क्लिक करें > चयन करें इस डिवाइस को हमेशा चालू रखें .विंडोज़ 10 पर विंडोज़ के लिए आईक्लाउड का उपयोग करना: टास्कबार में, अधिसूचना क्षेत्र > चुनें तस्वीरें डाउनलोड करें > वे फ़ोटो चुनें जिन्हें आप डाउनलोड करना चाहते हैं।विंडोज़ 7 पर विंडोज़ के लिए आईक्लाउड का उपयोग करना: चुनना फ़ोटो और वीडियो डाउनलोड करें टूलबार में > वे फ़ोटो चुनें जिन्हें आप डाउनलोड करना चाहते हैं > डाउनलोड करना . सामान्य प्रश्नदिलचस्प लेख
संपादक की पसंद

टिकटोक ऐप में डबस्मैश कैसे बनाएं
क्या आप जानते हैं कि टिकटॉक का इस्तेमाल कैसे किया जाता है? क्या आप जानते हैं कि लिप-सिंक, कॉमेडी, डांस और कई तरह के वीडियो कैसे बनाते हैं? अगर ऐसा है, तो आपको पता चल जाएगा कि जब आप एक टिकटॉक वीडियो बनाते हैं, तो वह आपके पर सहेजा जाता है
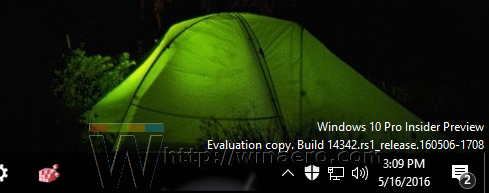
विंडोज 10 एनिवर्सरी अपडेट में विंडोज डिफेंडर ट्रे आइकन को कैसे निष्क्रिय करें
विंडोज 10 एनिवर्सरी अपडेट में, विंडोज डिफेंडर को एक ट्रे आइकन मिला, जो बॉक्स से बाहर दिखाई देता है। यहाँ सिस्टम ट्रे में अपने आइकन को निष्क्रिय करने का तरीका बताया गया है।

सैमसंग स्मार्ट टीवी पर पैरामाउंट+ कैसे प्राप्त करें
आज, हर नेटवर्क की अपनी एक स्ट्रीमिंग सेवा लगती है। पैरामाउंट ने भी बैंडबाजे पर छलांग लगाई है और पैरामाउंट + को बनाया है जिसे पहले सीबीएस ऑल एक्सेस के नाम से जाना जाता था, जो इस नेटवर्क से सब कुछ ऑनलाइन देखने के लिए एक शानदार जगह है।

विंडोज 10 में स्काइप को कैसे छोड़ें (स्टोर ऐप ओएस के साथ बंडल किया गया)
विंडोज 10 स्काइप के एक विशेष संस्करण के साथ आता है जो पहले से इंस्टॉल है। इसमें एप्लिकेशन को छोड़ने के लिए कोई कमांड, मेनू प्रविष्टि या कोई अन्य विकल्प शामिल नहीं है।

विंडोज 10 में वैकल्पिक NTFS स्ट्रीम
विंडोज 10 में वैकल्पिक NTFS स्ट्रीम एक ही फ़ाइल में अतिरिक्त जानकारी (जैसे दो पाठ फ़ाइलें, या एक पाठ और एक छवि) को संग्रहीत करने की अनुमति देती है।

एंड्रॉइड पर स्क्रीन टाइम कैसे चेक करें
यहां बताया गया है कि एंड्रॉइड पर स्क्रीन टाइम कैसे जांचें और Google की डिजिटल वेलबीइंग सुविधा के साथ अपने बच्चों के स्क्रीन टाइम को ट्रैक और प्रबंधित करने के लिए माता-पिता के नियंत्रण का उपयोग करें।

किसी भी लैपटॉप पर विंडोज प्रिसिजन ड्राइवर्स कैसे इनस्टॉल करें
आज के लैपटॉप टचपैड 30 साल पहले के अपने पूर्ववर्तियों से बहुत आगे निकल गए हैं। अब आप ज़ूम करने, स्क्रॉल करने, कुछ ऐप्स को तेज़ी से एक्सेस करने और अनगिनत अन्य सुविधाओं के लिए इशारों का उपयोग कर सकते हैं। उनकी बढ़ी हुई उपयोगिता के कारण, Microsoft ने विकसित किया है
- मैं अपने iCloud से फ़ोटो कैसे हटाऊं?

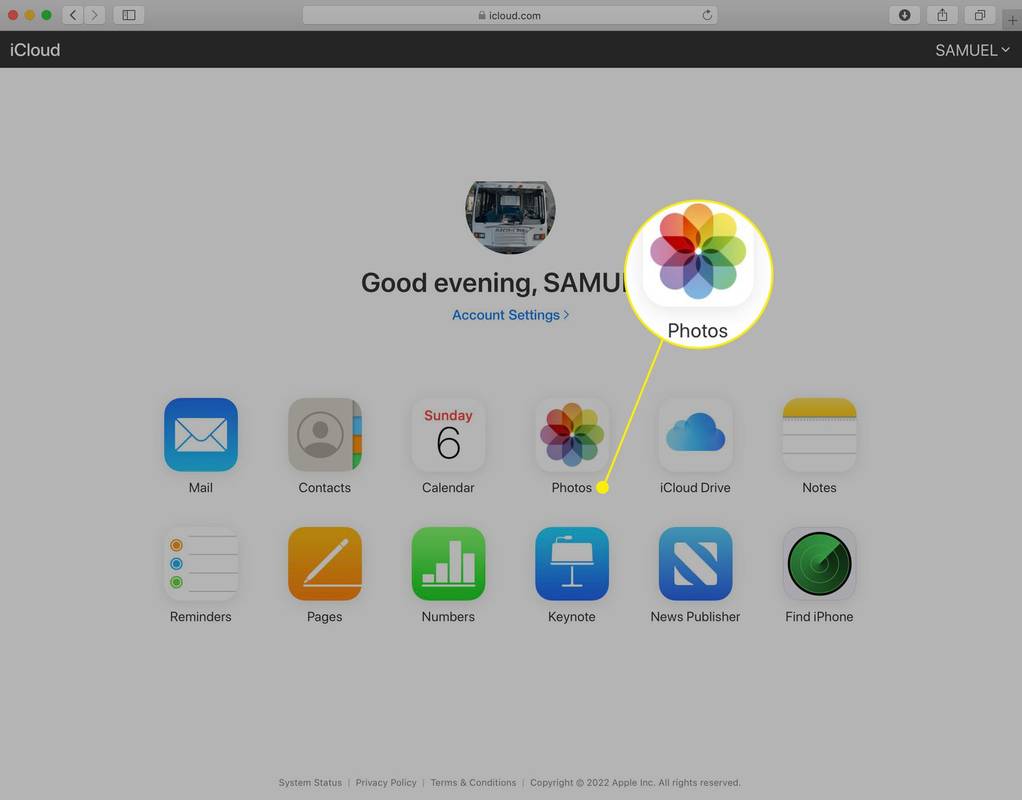
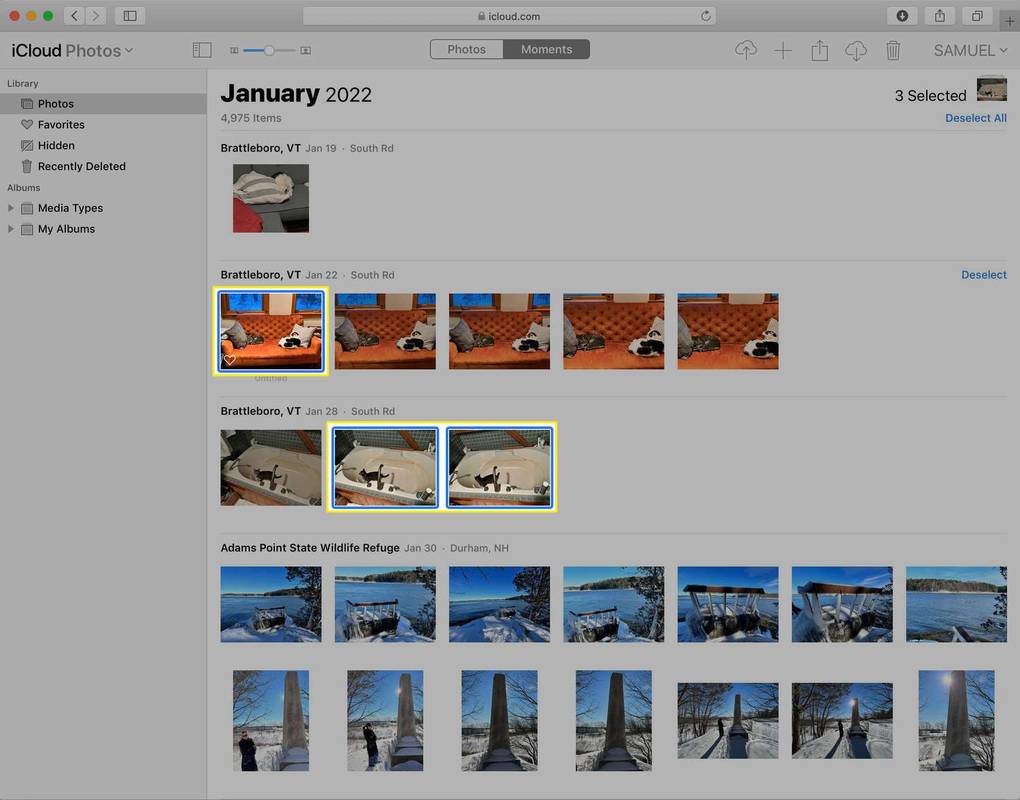
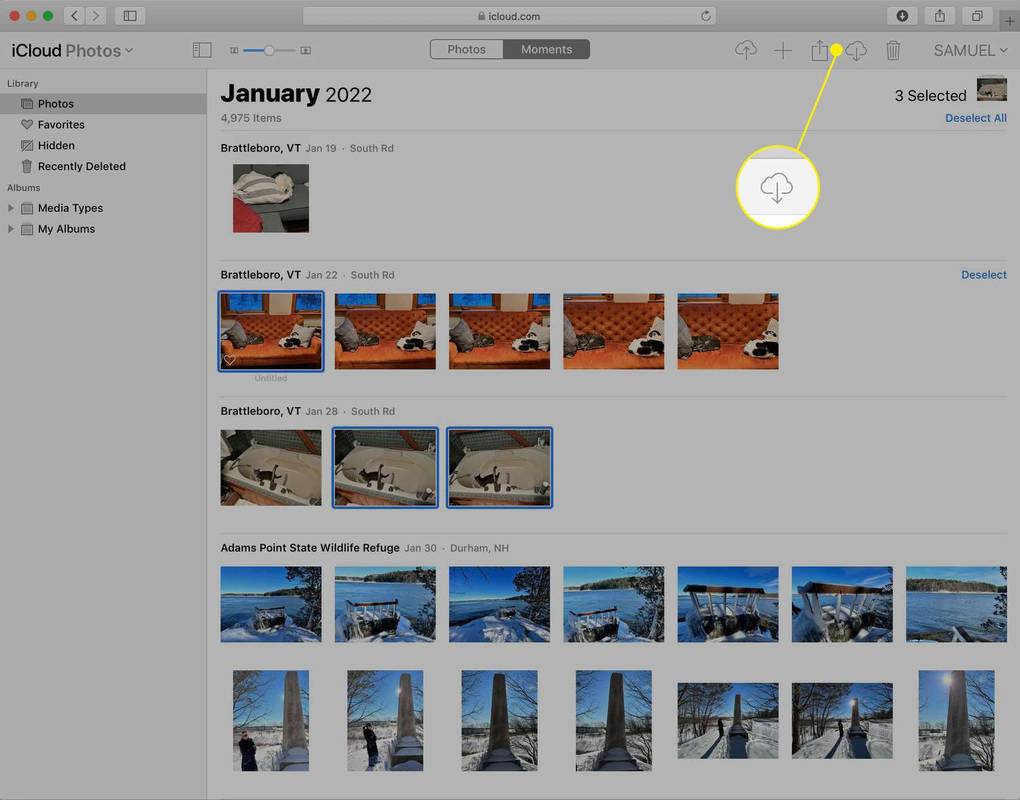
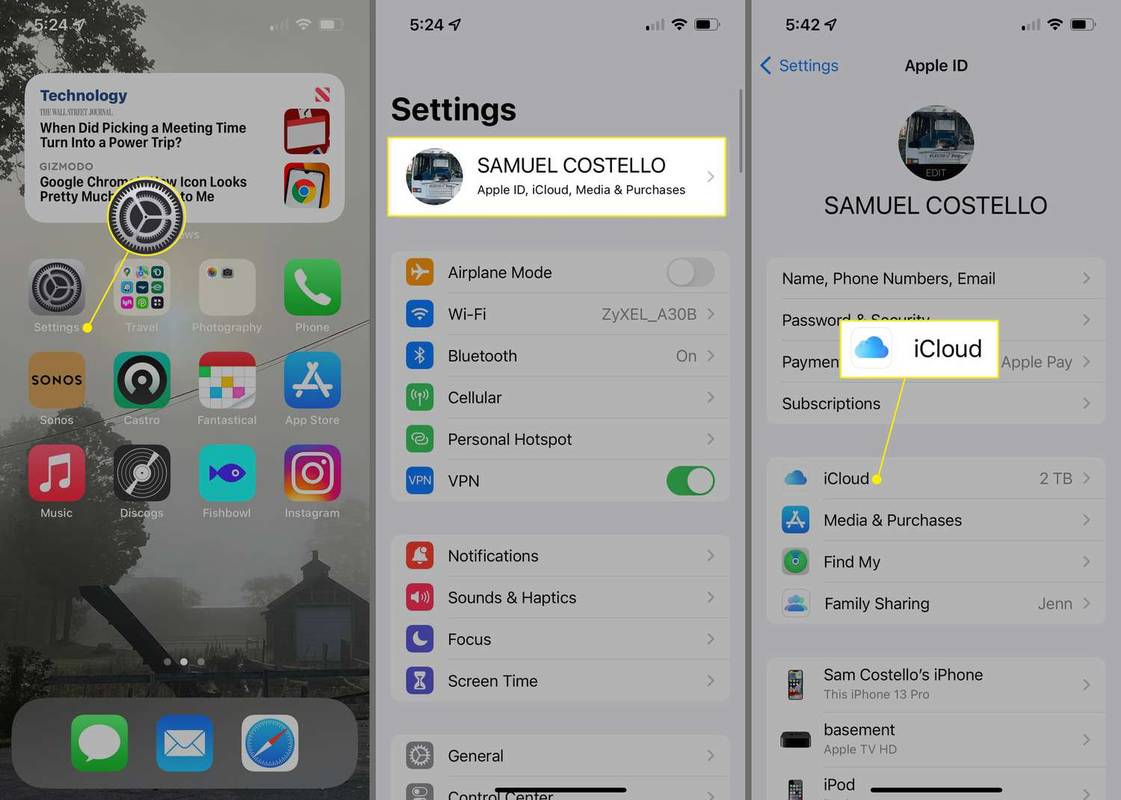
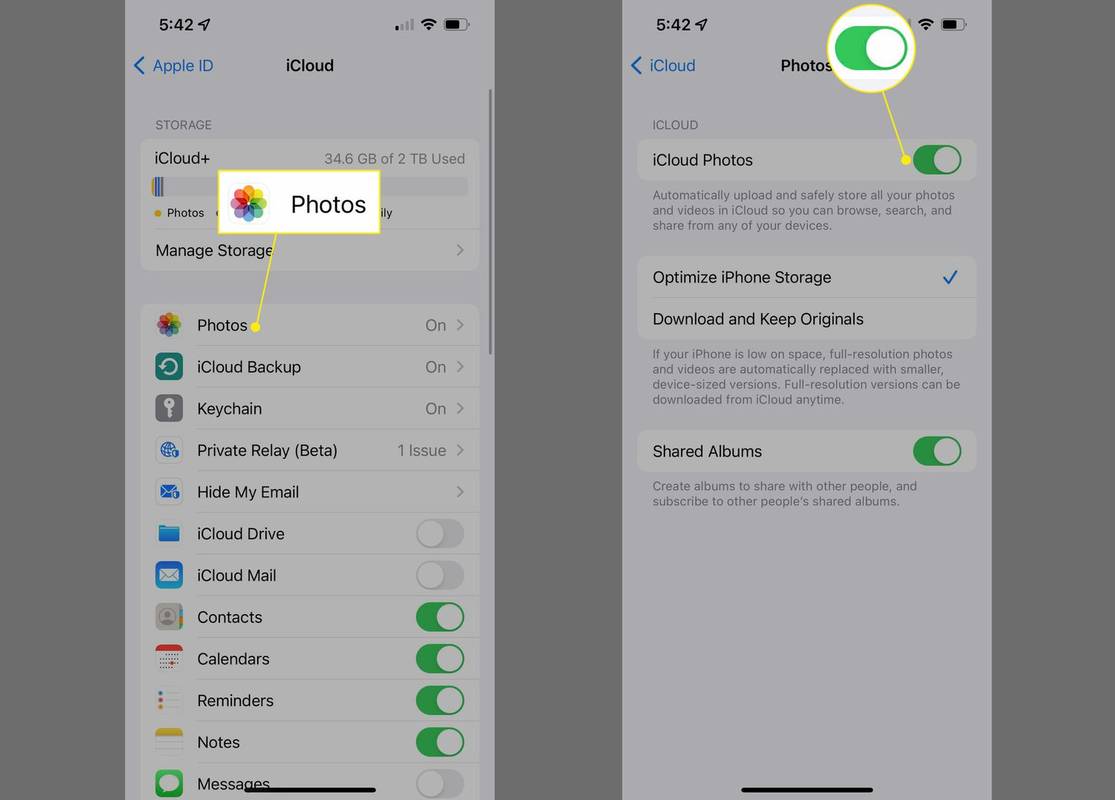
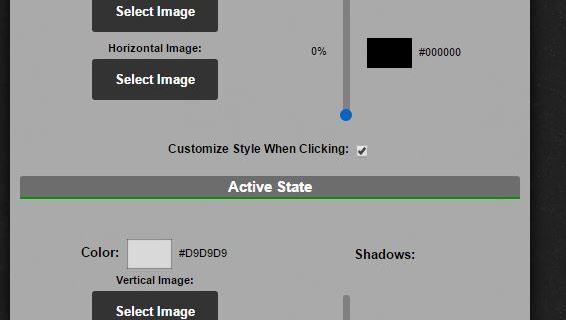
![[समीक्षा] विंडोज 1.१ अपडेट १ में क्या नया है](https://www.macspots.com/img/windows-8-1/55/what-s-new-windows-8.png)