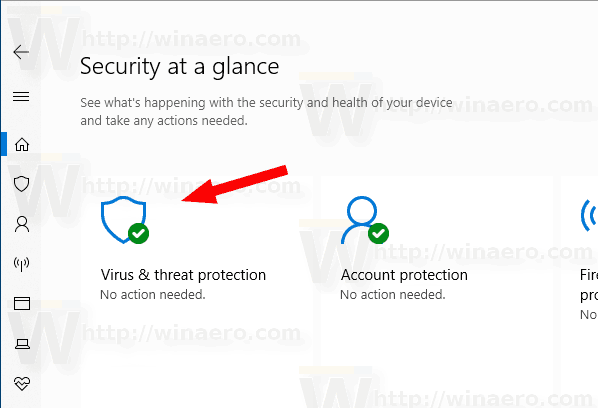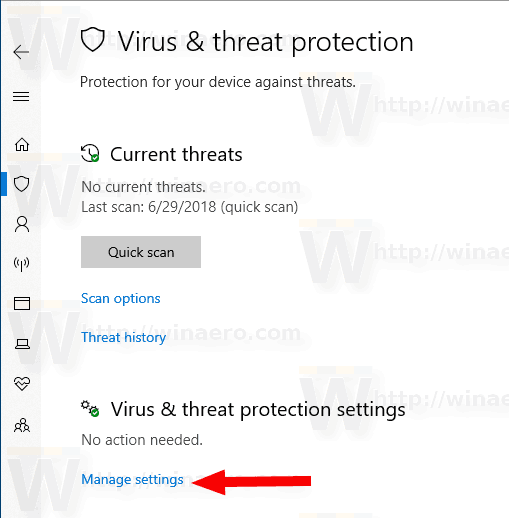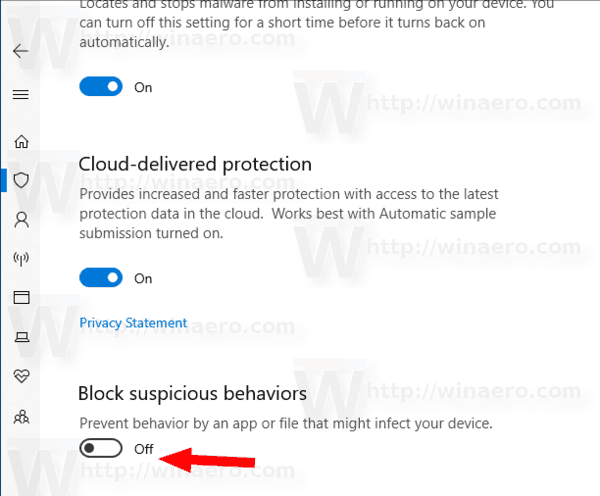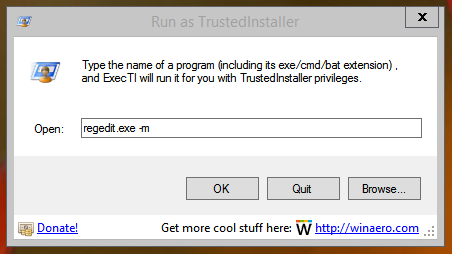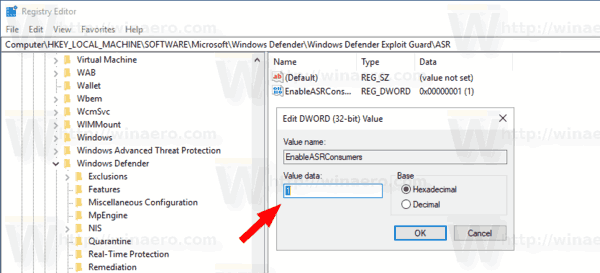विंडोज 10 बिल्ड 17704 के साथ शुरू करके, आप विंडोज सुरक्षा में एक नया विकल्प सक्षम कर सकते हैं। 'ब्लॉक संदिग्ध व्यवहार' विकल्प को ऐप या फ़ाइल द्वारा व्यवहार को रोकने के लिए डिज़ाइन किया गया है जो आपके डिवाइस को संक्रमित कर सकता है। यहाँ यह कैसे किया जा सकता है।
विज्ञापन
विंडोज 10 के हाल के संस्करण एक ऐप के साथ आते हैंविंडोज सुरक्षा। आवेदन, जिसे पहले 'विंडोज डिफेंडर सुरक्षा केंद्र' के रूप में जाना जाता था, का नाम बदलकर विंडोज सिक्योरिटी कर दिया गया है। इसका उद्देश्य उपयोगकर्ता को स्पष्ट और उपयोगी तरीके से उसकी सुरक्षा और गोपनीयता सेटिंग्स को नियंत्रित करने में मदद करना है।

क्या Google डॉक्स मुझे पढ़ सकता है
आप प्रारंभ मेनू से या साथ विंडोज सुरक्षा लॉन्च कर सकते हैं एक विशेष शॉर्टकट । वैकल्पिक रूप से, आप इसके ट्रे आइकन का उपयोग करके इसे एक्सेस कर सकते हैं।

टिकटोक पर अपना जन्मदिन कैसे बदलें
आप एक नई सुरक्षा सेटिंग सक्षम कर सकते हैं, संदिग्ध व्यवहारों को रोकें , जो सभी उपयोगकर्ताओं के लिए विंडोज डिफेंडर एक्सप्लोइट गार्ड हमले की सतह में कमी प्रौद्योगिकी लाता है। यहाँ यह कैसे किया जा सकता है। आगे बढ़ने से पहले, सुनिश्चित करें कि आपका उपयोगकर्ता खाता है प्रशासनिक विशेषाधिकार । अब, नीचे दिए गए निर्देशों का पालन करें।
विंडोज 10 में विंडोज डिफेंडर ब्लॉक संदिग्ध व्यवहार को सक्षम करने के लिए , निम्न कार्य करें।
- Windows सुरक्षा खोलें ।
- पर क्लिक करेंवायरस और खतरे की सुरक्षाआइकन।
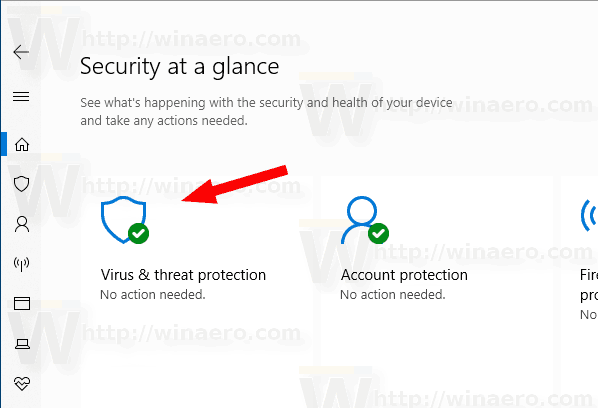
- पर क्लिक करेंसेटिंग्स प्रबंधित करेंके तहत लिंकवायरस और खतरे की सुरक्षा सेटिंग्स।
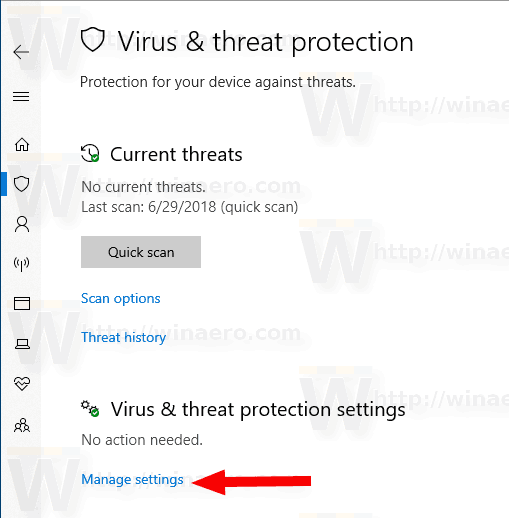
- विकल्प को सक्षम करेंसंदिग्ध व्यवहारों को रोकें।
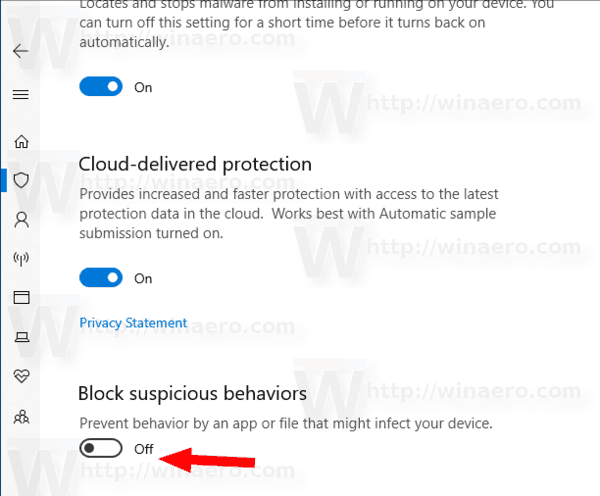
- UAC प्रॉम्प्ट की पुष्टि करें।
सुविधा अब सक्षम है। यदि आप बाद में अपना विचार बदलते हैं तो आप इसे किसी भी समय अक्षम कर सकते हैं।
वैकल्पिक रूप से, आप एक रजिस्ट्री ट्वीक लागू कर सकते हैं।
एक रजिस्ट्री tweak के साथ विंडोज डिफेंडर ब्लॉक संदिग्ध व्यवहार को सक्षम करें
विकल्प को कुंजी के तहत रजिस्ट्री में संग्रहीत किया जाता है HKEY_LOCAL_MACHINE SOFTWARE Microsoft Windows डिफेंडर Windows डिफेंडर शोषण गार्ड ASR । DWORD मान EnableASRConsumers सुविधा को सक्षम करने के लिए 1 सेट किया जाना चाहिए। हालाँकि, कुंजी सुरक्षित लिखी गई है, इसलिए आपको इस सीमा को दरकिनार करने और Windows सुरक्षा ऐप का उपयोग किए बिना मूल्य को संशोधित करने के लिए कुछ टूल का उपयोग करने की आवश्यकता है।
- डाउनलोड करें ExecTI फ्रीवेयर और शुरू करोregedit.exeउसका इस्तेमाल कर रहे हैं। यह खुल जाएगा रजिस्ट्री संपादक अनुप्रयोग उच्चतम विशेषाधिकार स्तर के साथ।
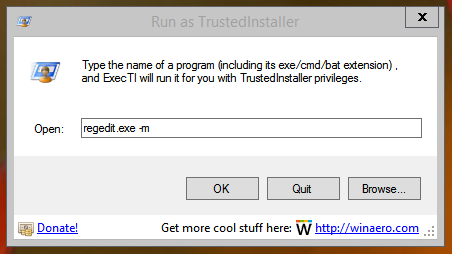
- Regedit में निम्न स्थान पर जाएं।
HKEY_LOCAL_MACHINE SOFTWARE Microsoft Windows डिफेंडर Windows डिफेंडर शोषण गार्ड ASR
युक्ति: रजिस्ट्री कुंजी पर जाने का तरीका देखें एक क्लिक के साथ ।
- यहां, एक नया 32-बिट मान संशोधित करें या बनाएंEnableASRConsumersऔर इसे 1 पर सेट करें।
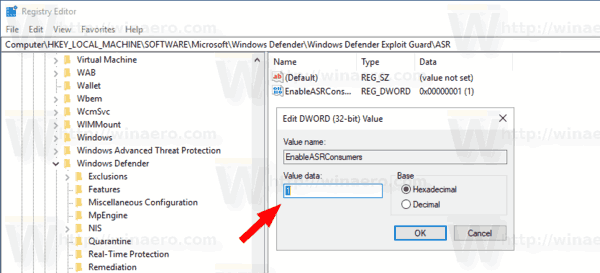
- मान 0 पर सेट करके आप सुविधा को अक्षम कर देंगे।
बस।