2008 के एंड्रॉइड ऑपरेटिंग सिस्टम के निर्माण के बाद से, लाखों लोगों ने 'जेली बीन,' आइसक्रीम सैंडविच, और 'लॉलीपॉप' जैसे स्वादिष्ट-ध्वनि वाले संस्करणों का उपयोग किया है। लेकिन जो बात इतनी प्यारी नहीं है वह यह है कि अगर आप टेक्स्ट को अपनी स्क्रीन पर नहीं देख सकते हैं।

यदि आपके लिए मेनू पढ़ने या वेब खोज करने के लिए फ़ॉन्ट बहुत छोटा है, तो आपकी समस्या का एक आसान समाधान है। आपके Android पर फ़ॉन्ट आकार बदलने में केवल कुछ क्षण लगते हैं। यह लेख आपको दिखाएगा कि यह कैसे करना है।
फ़ॉन्ट आकार बदलें Android OS
फ़ॉन्ट आकार में संशोधन करने के लिए कई विकल्प उपलब्ध हैं। आप अपने डिवाइस के टेक्स्ट आकार को सीधे अपने डिवाइस की सेटिंग में समायोजित कर सकते हैं। लेकिन इससे आपके ऐप्स में टेक्स्ट आकार प्रभावित नहीं होगा, इसलिए हम इसे नीचे कवर करेंगे।
अपने Android OS डिवाइस के मुख्य सिस्टम पर फ़ॉन्ट आकार बदलने के लिए इन चरणों का पालन करें:
- 'सेटिंग' विकल्प खोलें।
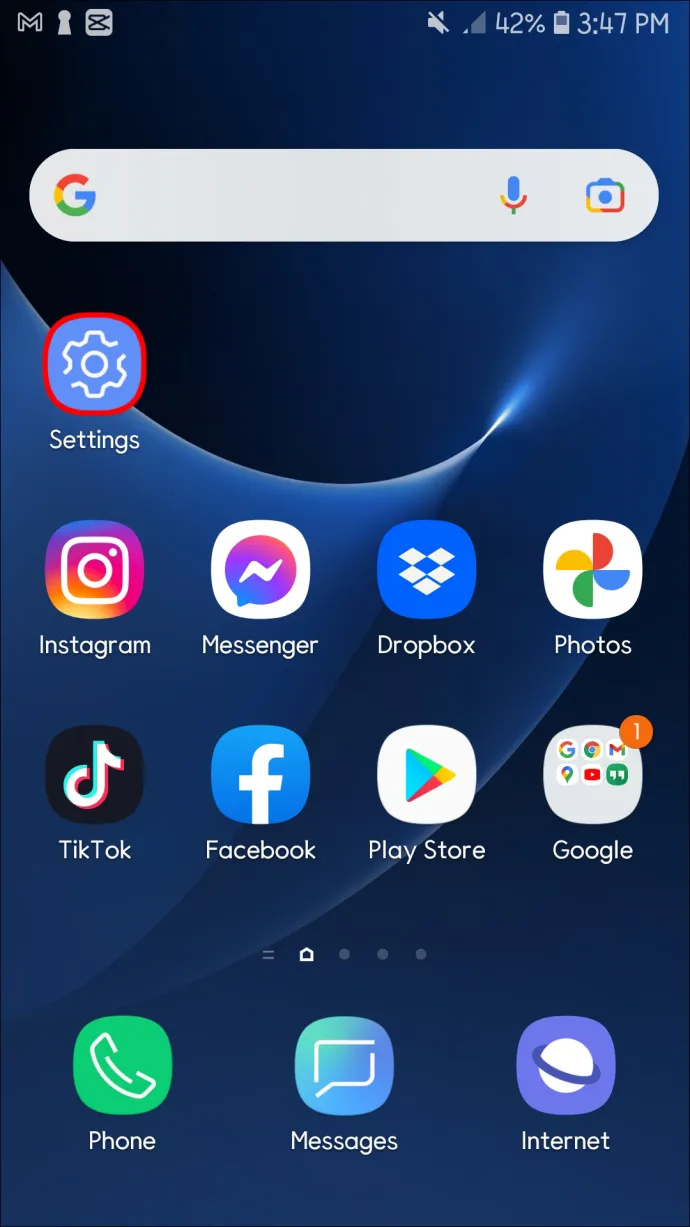
- 'प्रदर्शन' चुनें।
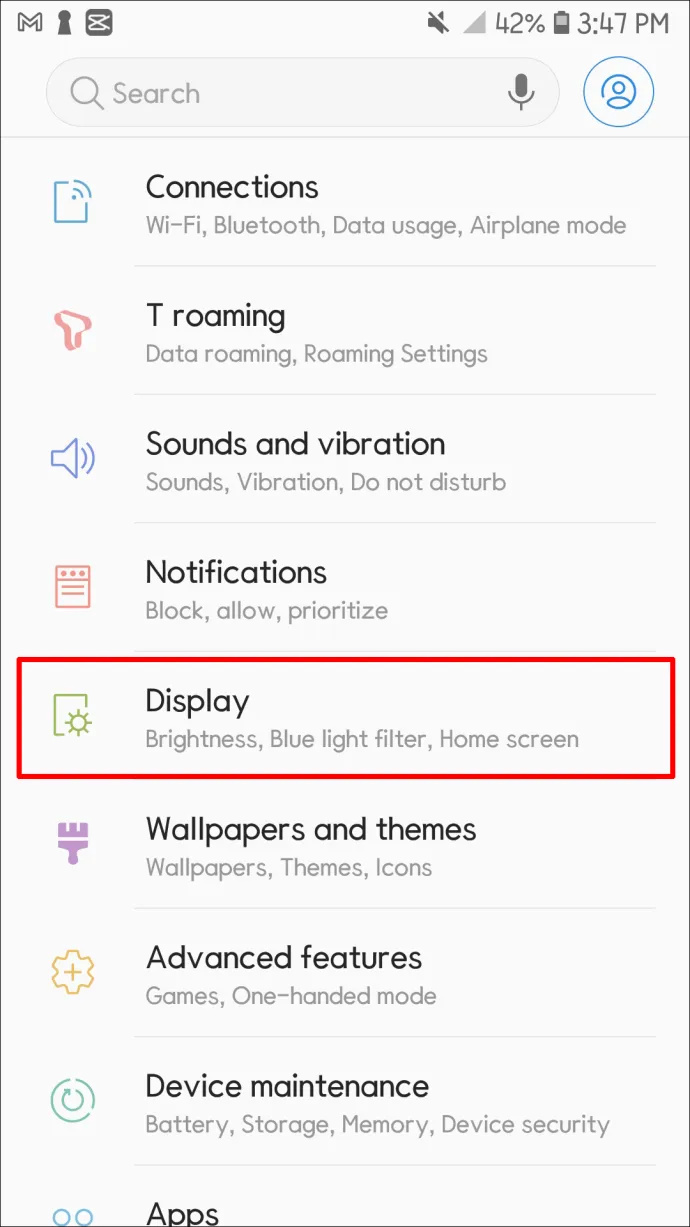
- 'फ़ॉन्ट आकार' (या सैमसंग उपकरणों पर 'स्क्रीन ज़ूम') चुनें।
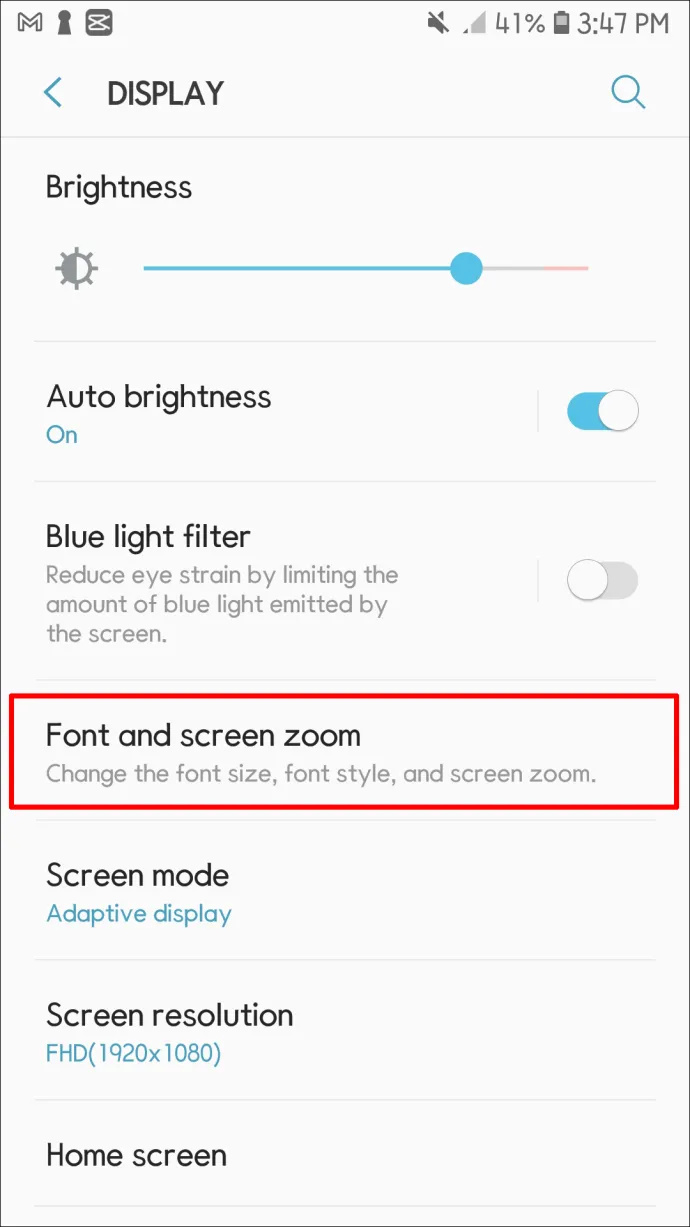
- अपने फ़ॉन्ट को इच्छानुसार सेट करें।
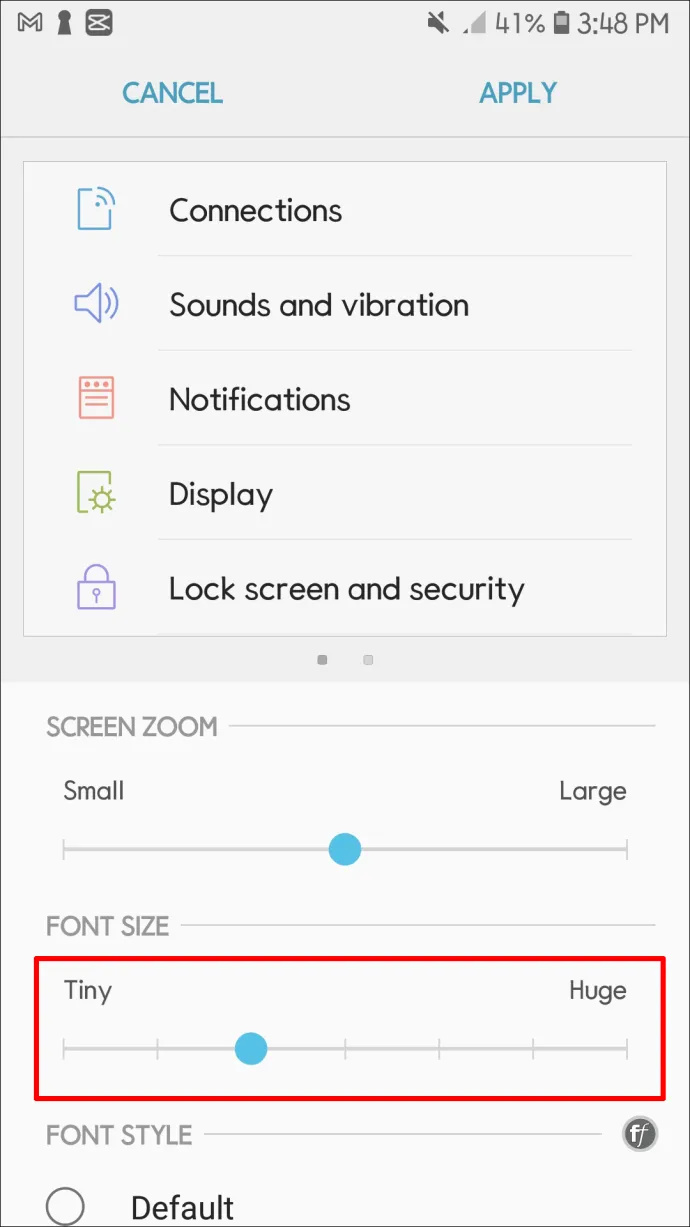
आपका फ़ॉन्ट आपके द्वारा चुने गए आकार पर तब तक बना रहेगा जब तक आप उसे बदल नहीं देते। हो सकता है कि सेटिंग आपकी होम स्क्रीन पर टेक्स्ट को संशोधित न करे। हालाँकि, आप इस सेटिंग को भी बदल सकते हैं, जैसा कि आप बाद में पढ़ेंगे।
टेक्स्ट का आकार बढ़ाने के लिए स्क्रीन टैपिंग को कैसे सक्षम करें
यदि आपको बार-बार ज़ूम इन और ज़ूम आउट करने की आवश्यकता होती है, तो आप सेटिंग में आवर्धन को चालू कर सकते हैं। यहाँ क्या करना है:
- 'सेटिंग' खोलने के लिए अपनी स्क्रीन पर नीचे की ओर स्वाइप करें।
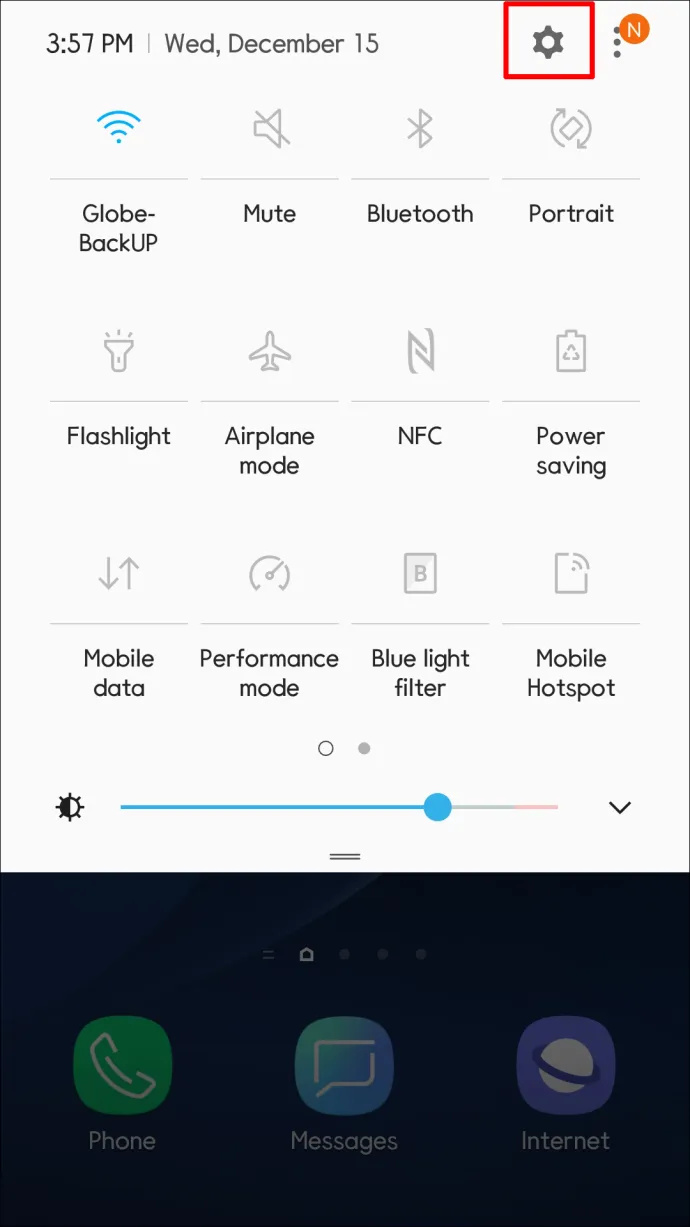
- 'आवर्धन' टाइप करने के लिए शीर्ष पर खोज बार का उपयोग करें।
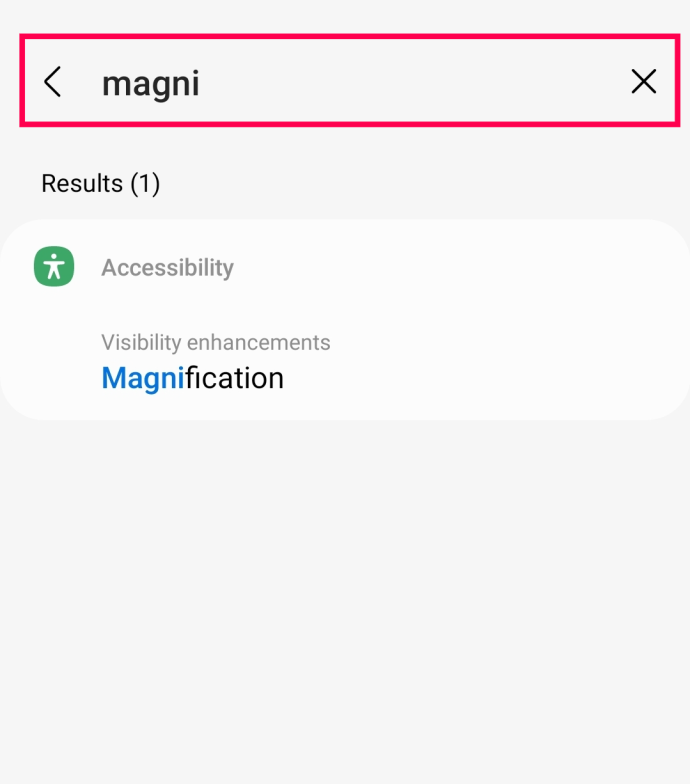
- 'आवर्धन जेस्चर' चुनें और चालू करें।
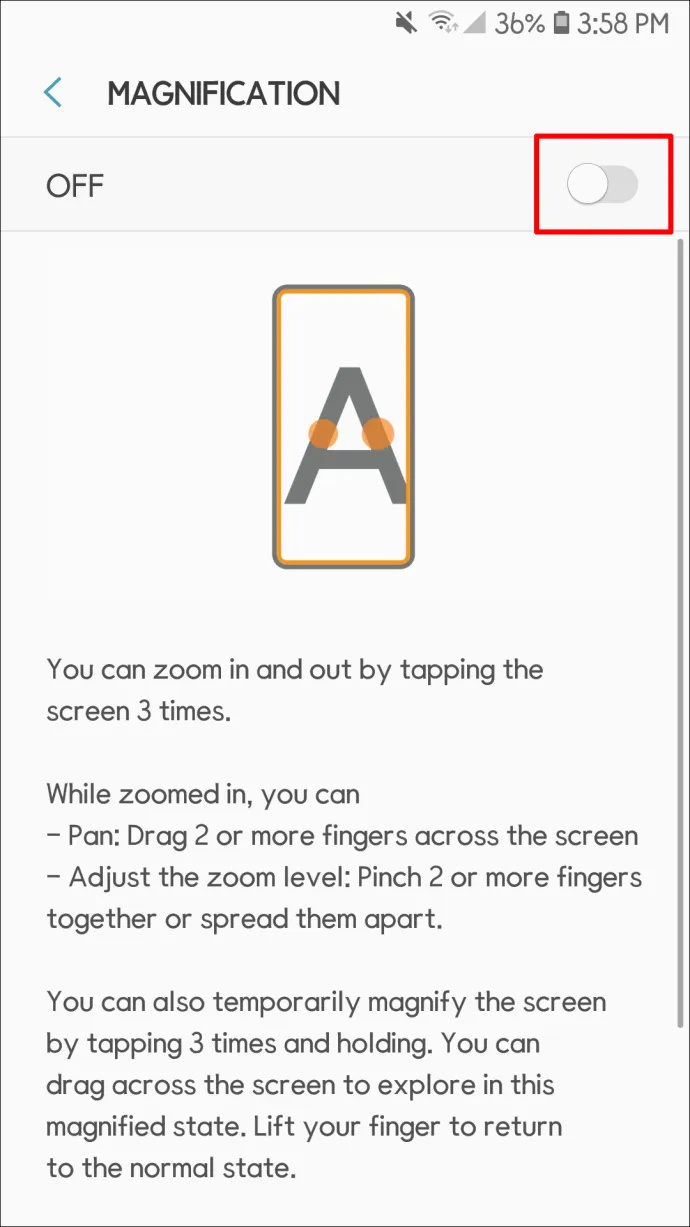
अब आप अपनी उंगली के तीन बार टैप करके स्क्रीन को ज़ूम इन कर सकते हैं। यह सेटिंग आपको अपनी स्क्रीन को अस्थायी रूप से बड़ा करने देती है, लेकिन जब आप उस स्क्रीन को छोड़ते हैं तो आवर्धन गायब हो जाएगा।
Google क्रोम में टेक्स्ट साइज कैसे बड़ा करें
ऐप्स में अलग-अलग फोंट होते हैं और उनके संबंधित सेटिंग्स मेनू में ज़ूम करते हैं। आम तौर पर, किसी ऐप में फ़ॉन्ट आकार बदलने के लिए ये चरण हैं:
आपके फ़ोन पर फ़ॉन्ट बदलने से कुछ स्क्रीन प्रभावित हो सकती हैं, लेकिन इससे आपके ऐप्स नहीं बदलेंगे। उदाहरण के लिए, आपकी नई फ़ॉन्ट सेटिंग्स को प्रभावित नहीं करेगा गूगल क्रोम अनुप्रयोग। यदि आप एक क्रोम उपयोगकर्ता हैं, तो अपने एंड्रॉइड ओएस डिवाइस पर फ़ॉन्ट आकार बदलने के लिए नीचे दिए गए चरणों का पालन करें:
ग्रुपमे पर ग्रुप पिक्चर कैसे बदलें
आपके द्वारा चुना गया आकार आपके द्वारा देखे जाने वाले प्रत्येक वेब पेज को प्रभावित करेगा। लेकिन फ़ॉन्ट आकार अलग-अलग पृष्ठों में भिन्न होते हैं। सौभाग्य से, यदि आप बहुत छोटे फ़ॉन्ट वाली वेबसाइट देखते हैं, तो आप फिर से फ़ॉन्ट आकार बदल सकते हैं।
- ऐप खोलें।
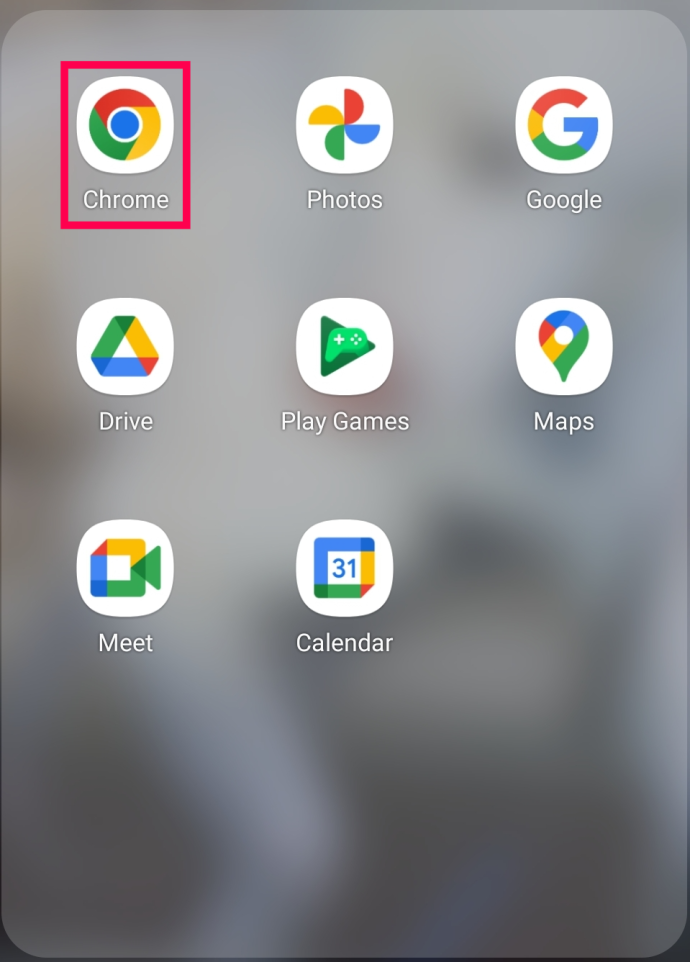
- ऊपरी दाएं कोने में तीन बिंदुओं पर टैप करें। 'सेटिंग' चुनें।
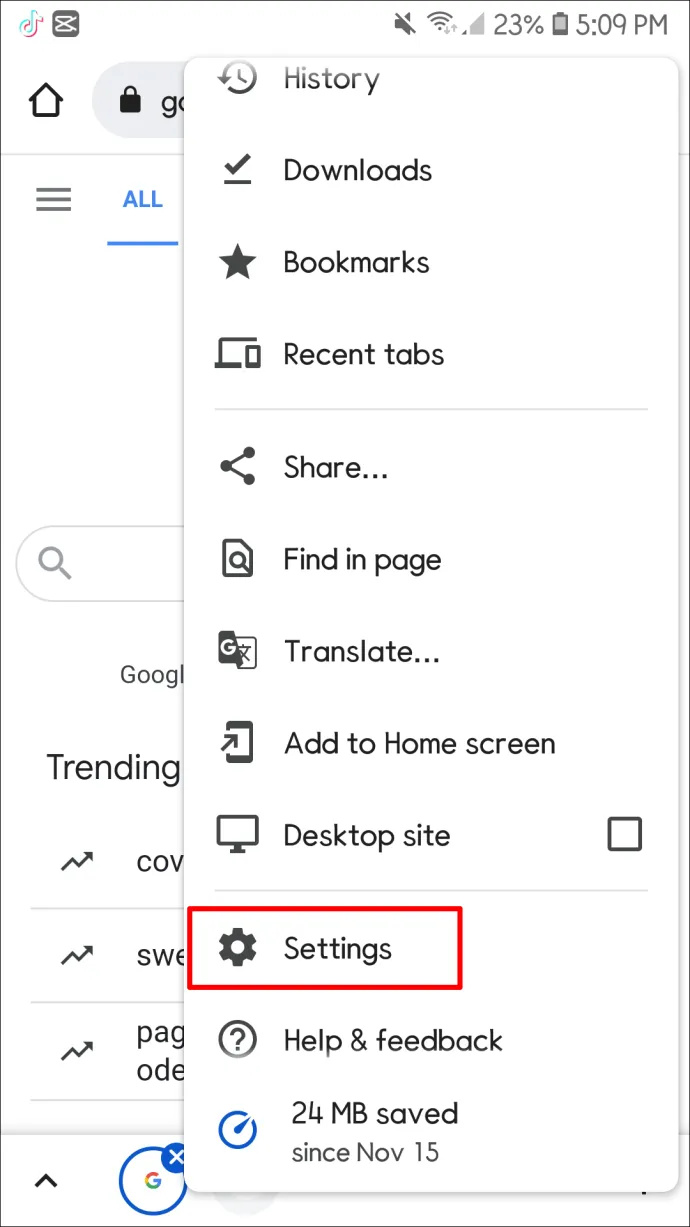
- सेटिंग्स समायोजित करें।
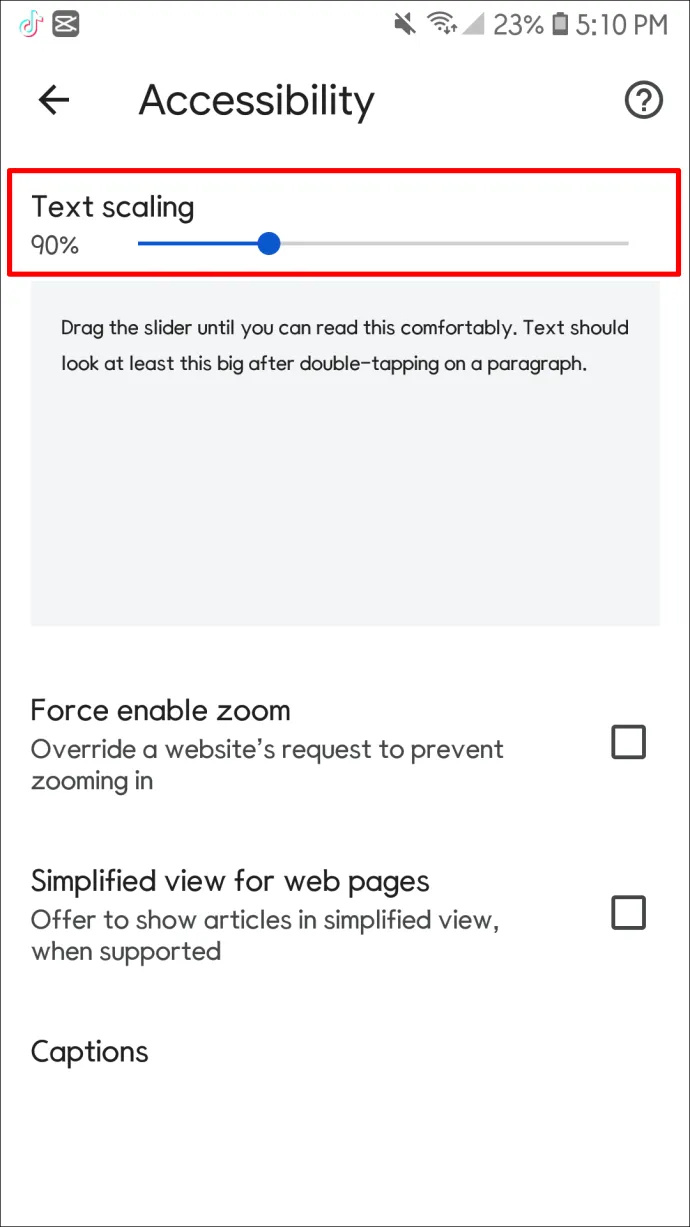
याद रखें कि सभी ऐप्स आपको फ़ॉन्ट आकार बदलने की अनुमति नहीं देते हैं, और जो ऐसा करते हैं, उनके लिए सेटिंग्स अलग-अलग स्थानों पर हो सकती हैं। आमतौर पर, यदि आप फोंट समायोजित कर सकते हैं, तो आपको बस ऐप के भीतर 'सेटिंग' फ़ंक्शन ढूंढना होगा। आप वहां से फॉन्ट साइज बदल पाएंगे।
पुराने Android संस्करणों पर फ़ॉन्ट आकार बदलना
प्रत्येक Android OS रिलीज़ के लिए आपके फ़ॉन्ट को बदलने के चरण भिन्न हैं। अगर आपको ऊपर दिए गए टेक्स्ट का आकार बदलने के विकल्प नहीं मिल रहे हैं, तो इसके बजाय इन चरणों का पालन करके देखें:
टिप्पणी: एंड्रॉइड की सेटिंग्स में सबसे ऊपर एक सर्च बार है। यदि आपको कोई सेटिंग खोजने में कठिनाई होती है, तो खोज बार का उपयोग करें।
- अपनी त्वरित 'सेटिंग' पर जाएं (होम स्क्रीन पर नीचे की ओर स्वाइप करें)।
- 'पहुंच-योग्यता' चुनें।
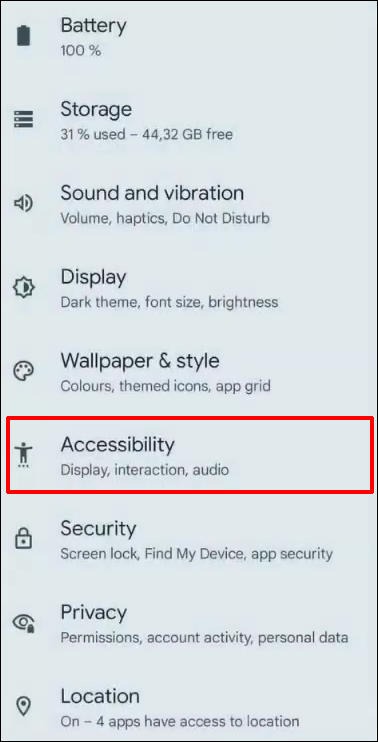
- 'पाठ और प्रदर्शन' चुनें।
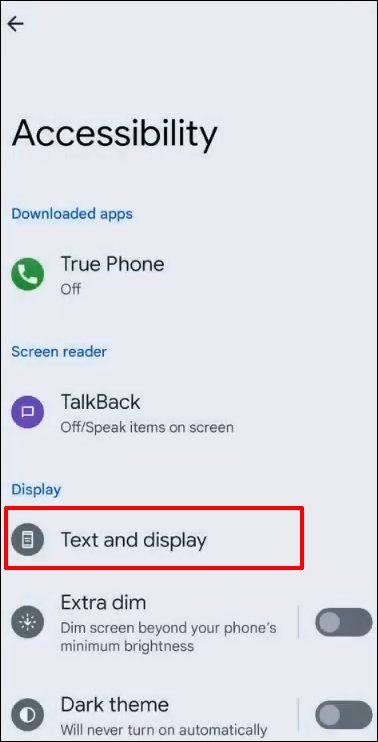
- 'फ़ॉन्ट आकार' टैप करें।
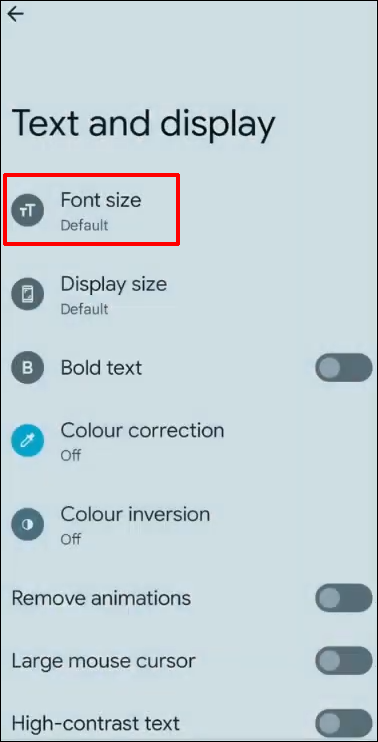
- टेक्स्ट का आकार बदलने के लिए स्लाइडर का उपयोग करें।
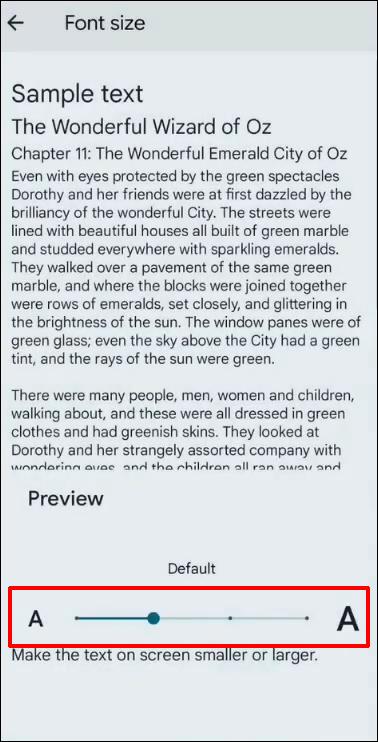
आपके डिवाइस पर टेक्स्ट का आकार आपके द्वारा चुने गए टेक्स्ट में बदल जाएगा। आप उसी चरणों का उपयोग करके इसे फिर से बदल दें।
Android आइकन का आकार कैसे बदलें
आप देख सकते हैं कि समाप्त होने पर आपकी होम स्क्रीन बदल गई है। ऐसा इसलिए है क्योंकि आपके होम स्क्रीन पर ऐप आइकन के आकार डिफ़ॉल्ट रूप से सेट होते हैं। आपके फ़ॉन्ट आकार बदलने से आपकी स्क्रीन पर मौजूद ऐप्स हिलने लगते हैं क्योंकि ऐप टेक्स्ट बदल जाता है।
यदि आपको नया रूप पसंद नहीं है, तो आप अपनी स्क्रीन पर आइकनों को निम्नानुसार समायोजित कर सकते हैं:
इंस्टाग्राम पर मैसेज कैसे चेक करें
- खुली सेटिंग।'
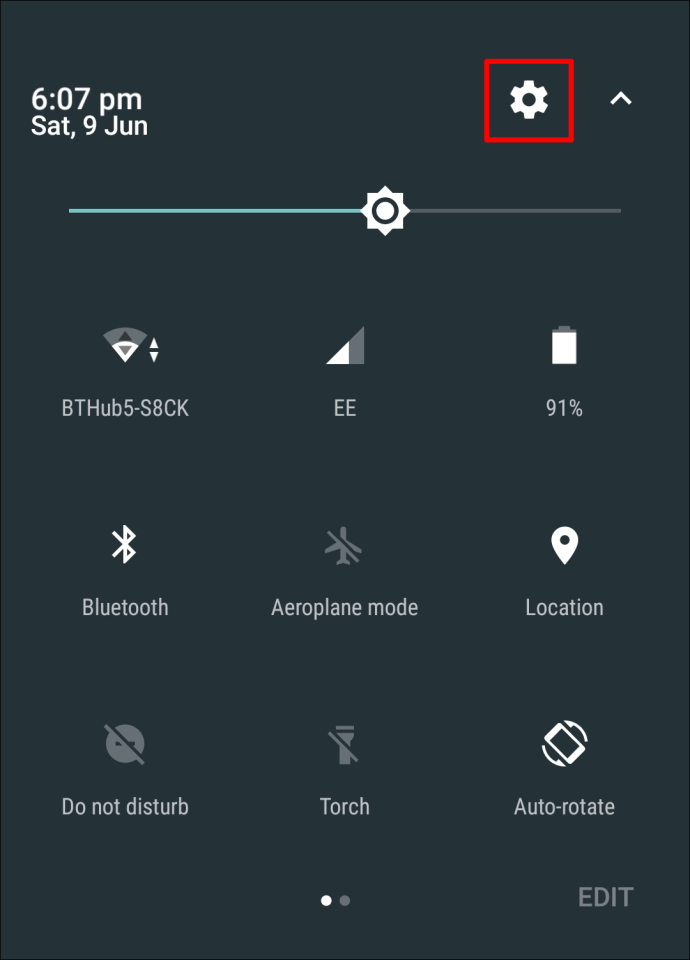
- 'पहुंच-योग्यता' पर टैप करें।
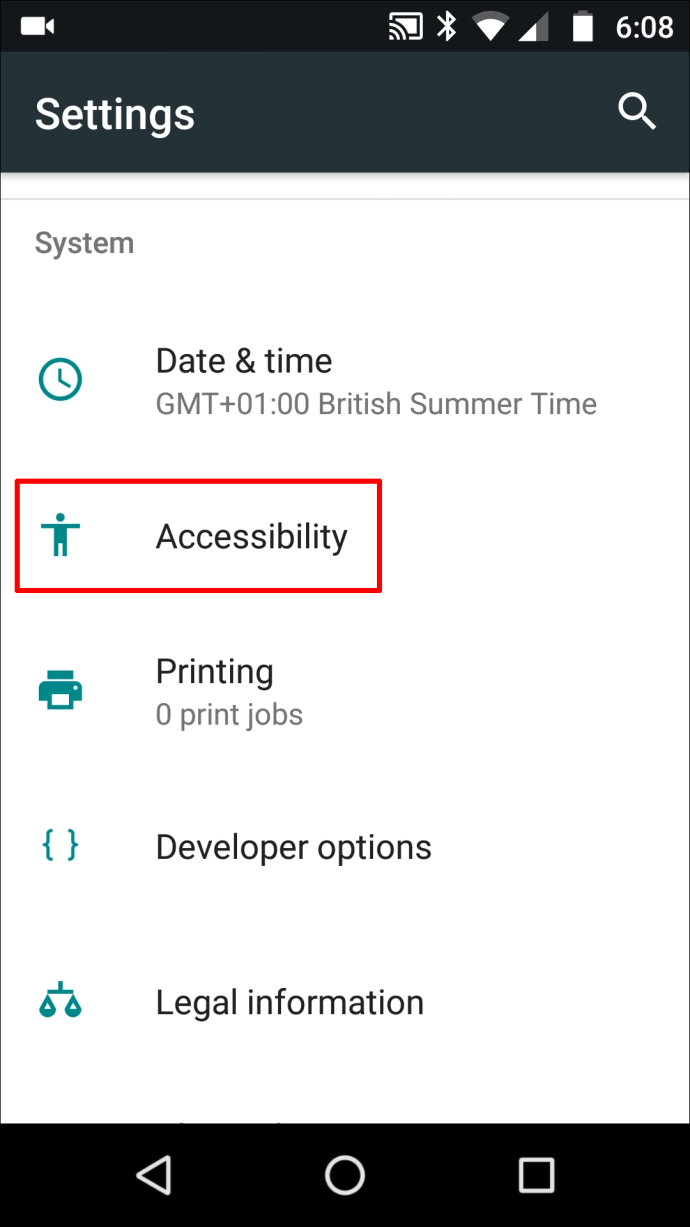
- 'प्रदर्शन आकार' चुनें।
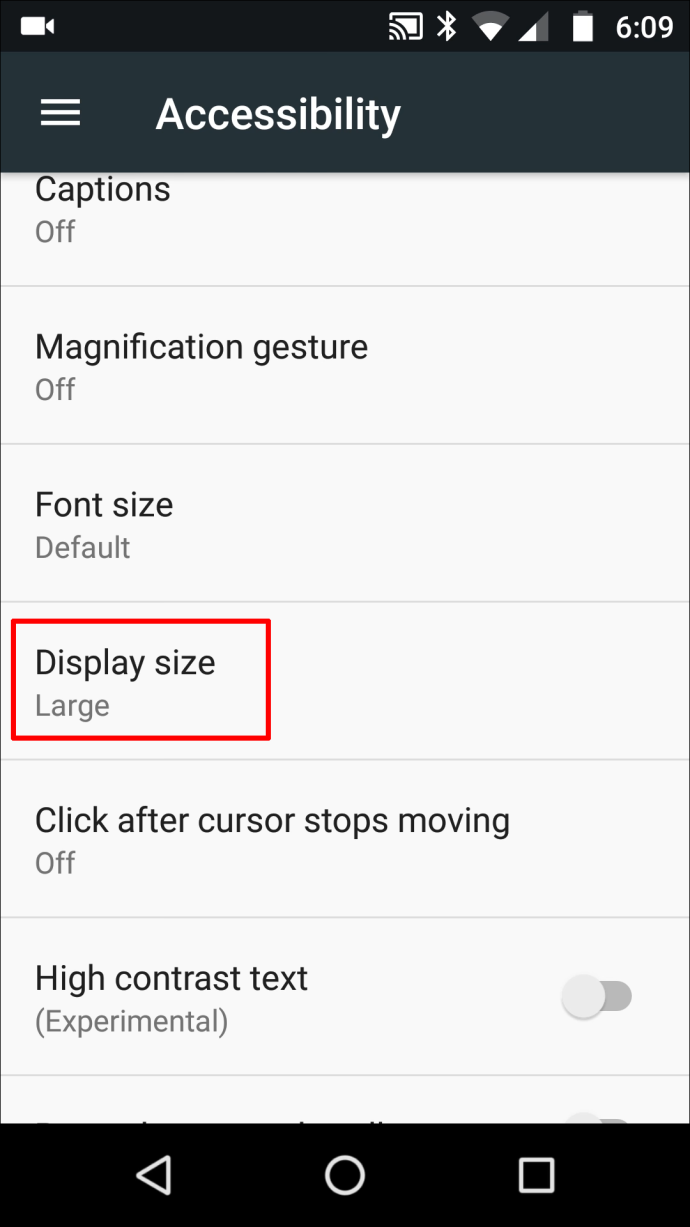
- डिस्प्ले को एडजस्ट करने के लिए बटन को बाईं या दाईं ओर स्लाइड करें।
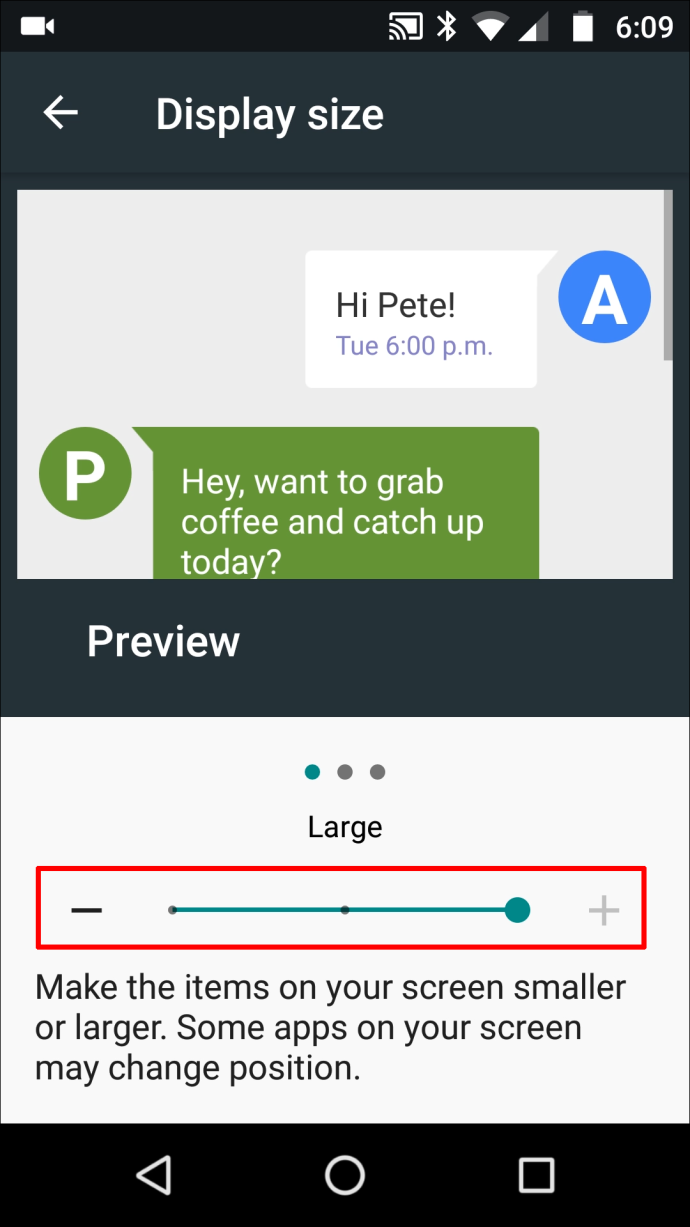
Android टेक्स्ट संदेशों के लिए फ़ॉन्ट आकार बदलें
आपको अपने फोन पर टेक्स्ट मैसेज पढ़ने के लिए अपनी आंखों पर जोर डालने की जरूरत नहीं है। इन सरल चरणों के साथ फ़ॉन्ट आकार बदलें:
- खुली सेटिंग।'
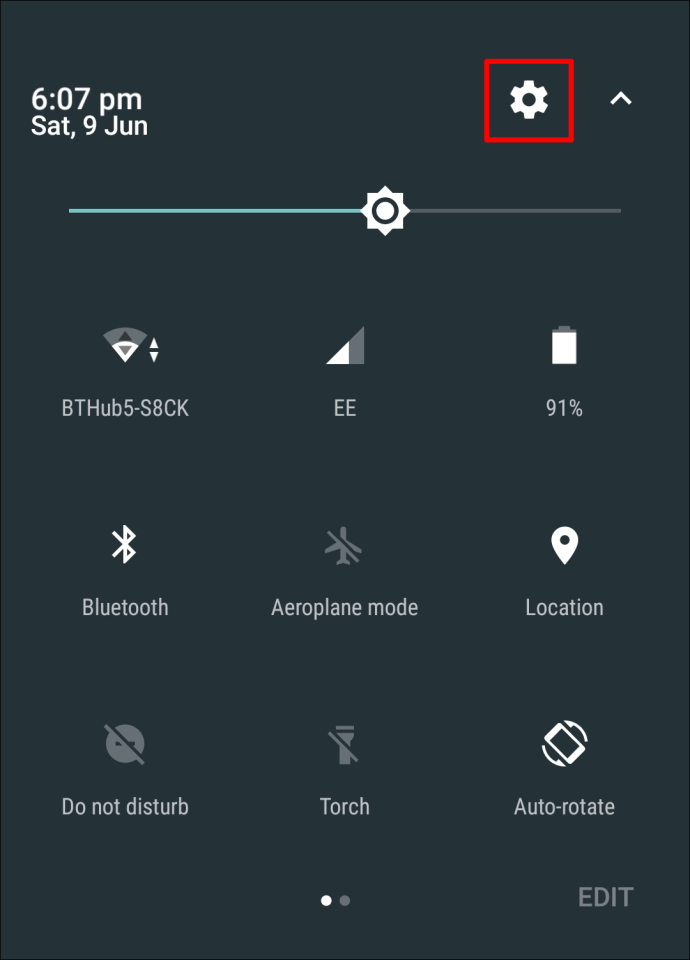
- 'प्रदर्शन' चुनें।
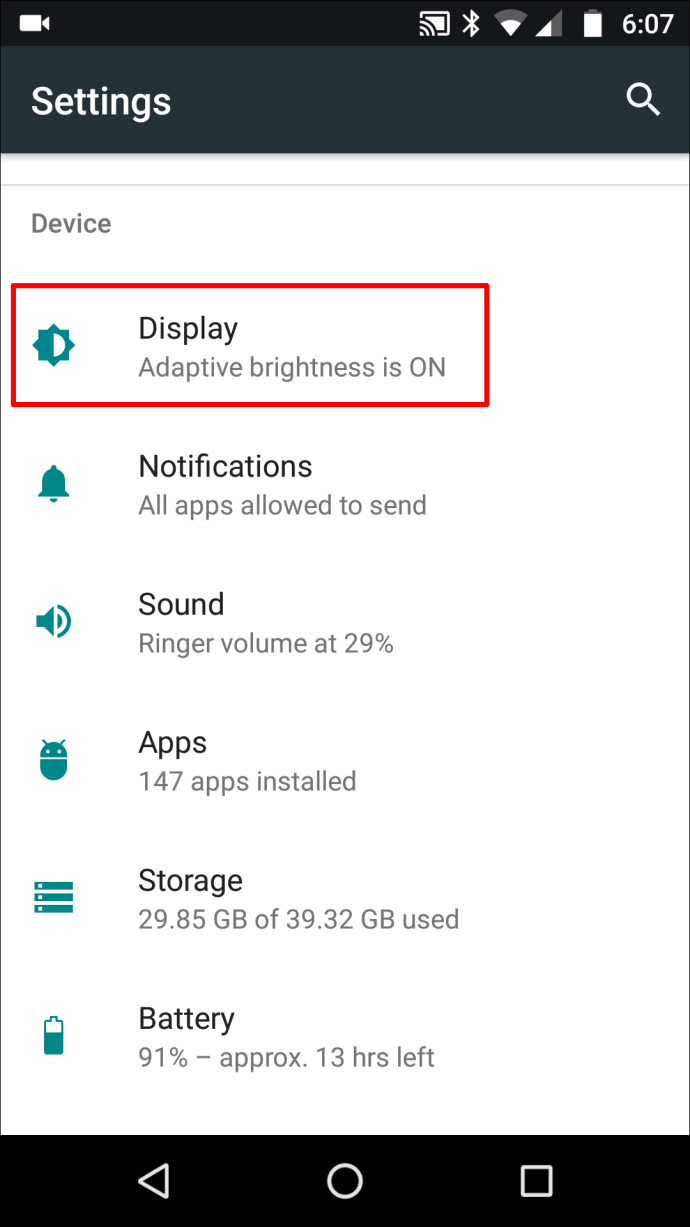
- 'उन्नत' पर टैप करें, फिर 'फ़ॉन्ट आकार' चुनें।
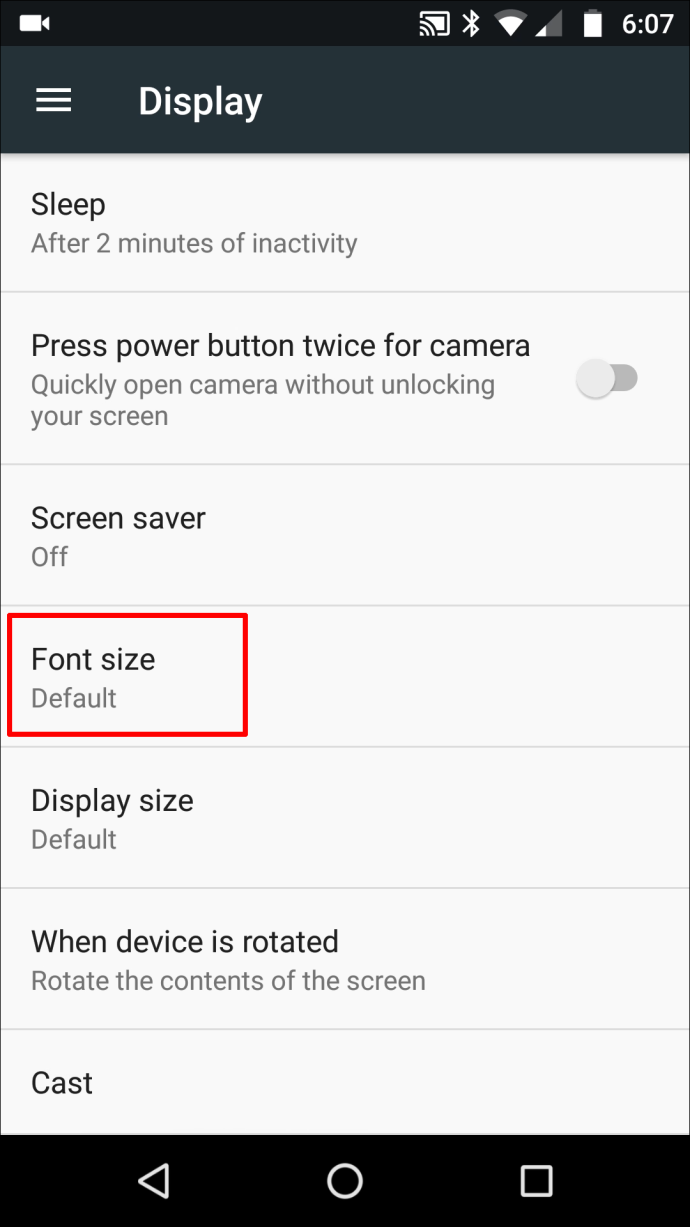
- आकार समायोजित करने के लिए स्लाइडर का उपयोग करें।
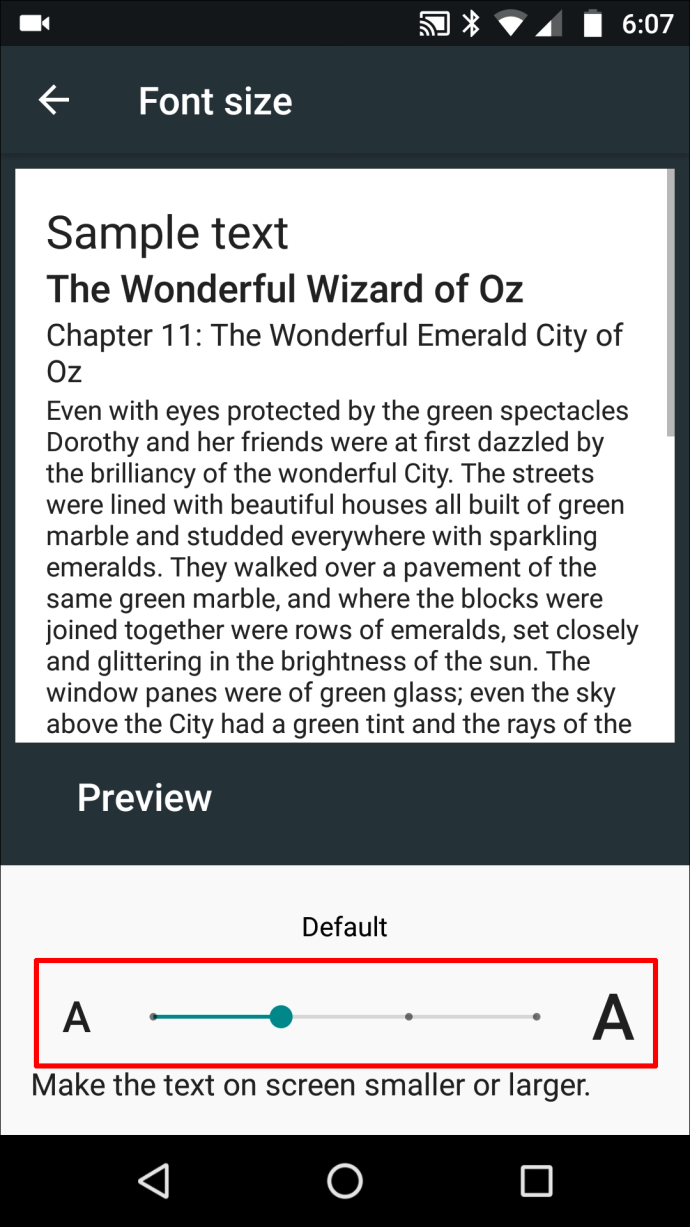
- अपनी होम स्क्रीन पर लौटने के लिए 'वापस' पर क्लिक करें।
आपके परिवर्तन तुरंत प्रभावी होते हैं। वैकल्पिक रूप से, आप अपनी सेटिंग में 'पहुंच-योग्यता' मेनू का उपयोग करके टेक्स्ट आकार को संशोधित कर सकते हैं।
Android ईमेल ऐप्स के लिए फ़ॉन्ट आकार बदलें
ईमेल भेजते समय आपको डिफ़ॉल्ट फ़ॉन्ट के लिए व्यवस्थित होने की आवश्यकता नहीं है। इसके बजाय, आपके आउटगोइंग ईमेल में प्रदर्शित होने वाले अक्षर आकार को अनुकूलित करें।
अपने आउटगोइंग ईमेल फ़ॉन्ट को बदलने के लिए यहां कुछ त्वरित चरण दिए गए हैं:
- जीमेल खोलें।
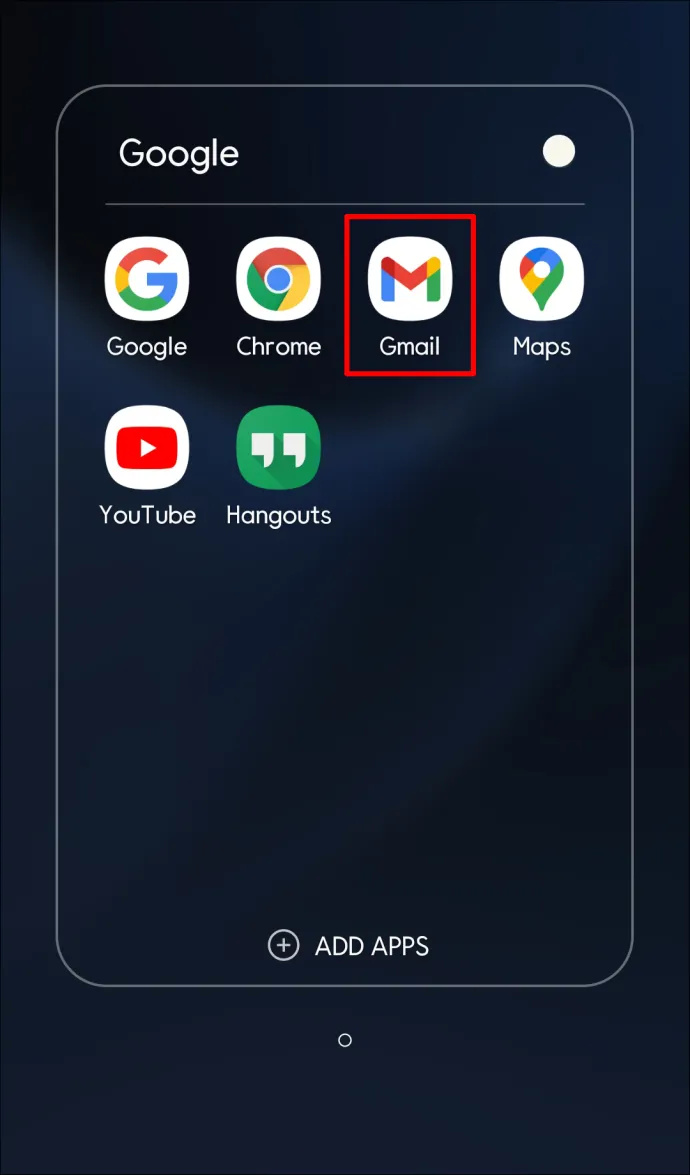
- 'लिखें' टैप करें।
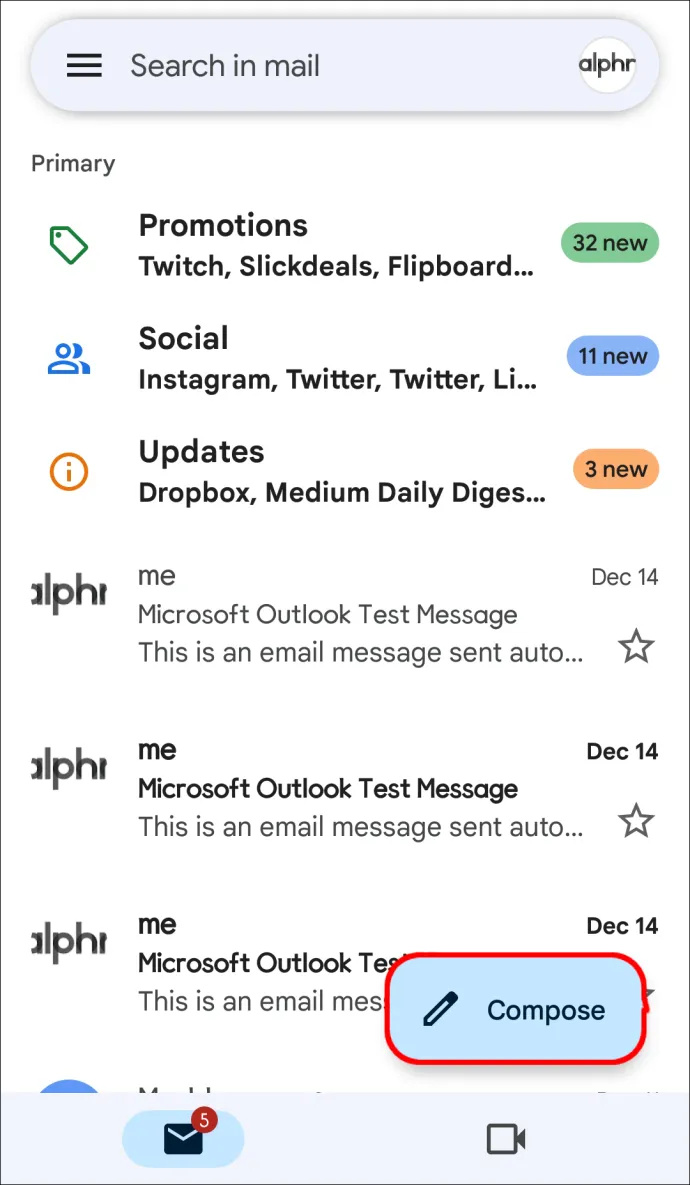
- अपना संदेश लिखें।
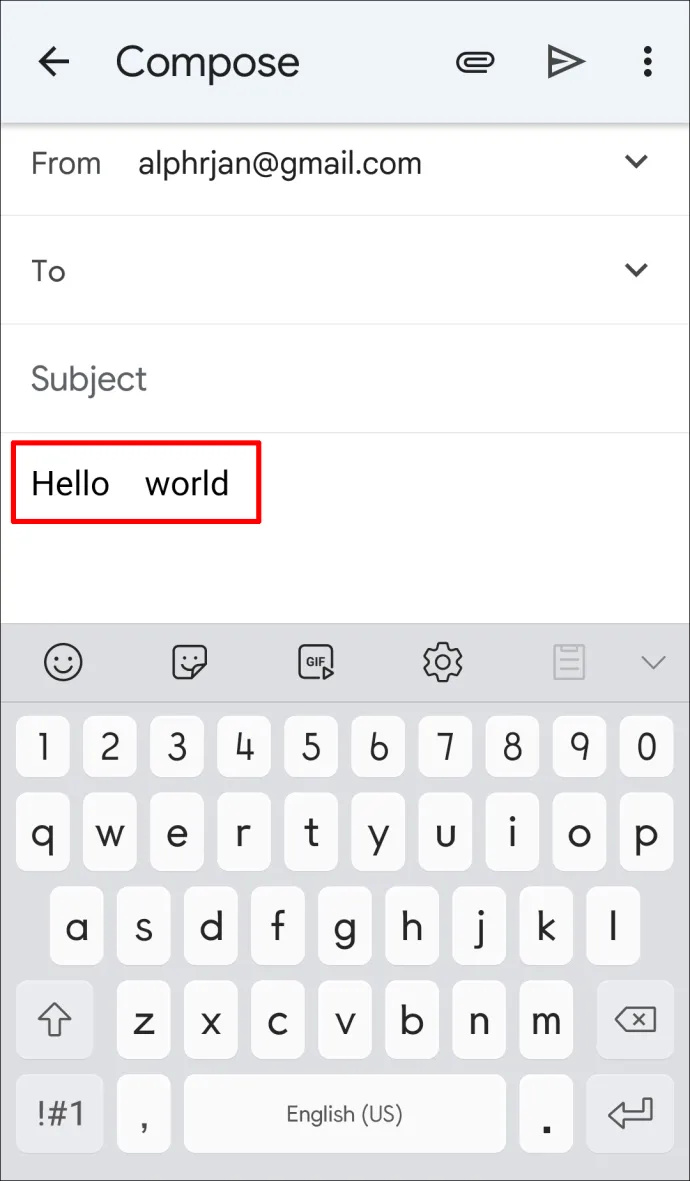
- पाठ का चयन करें।
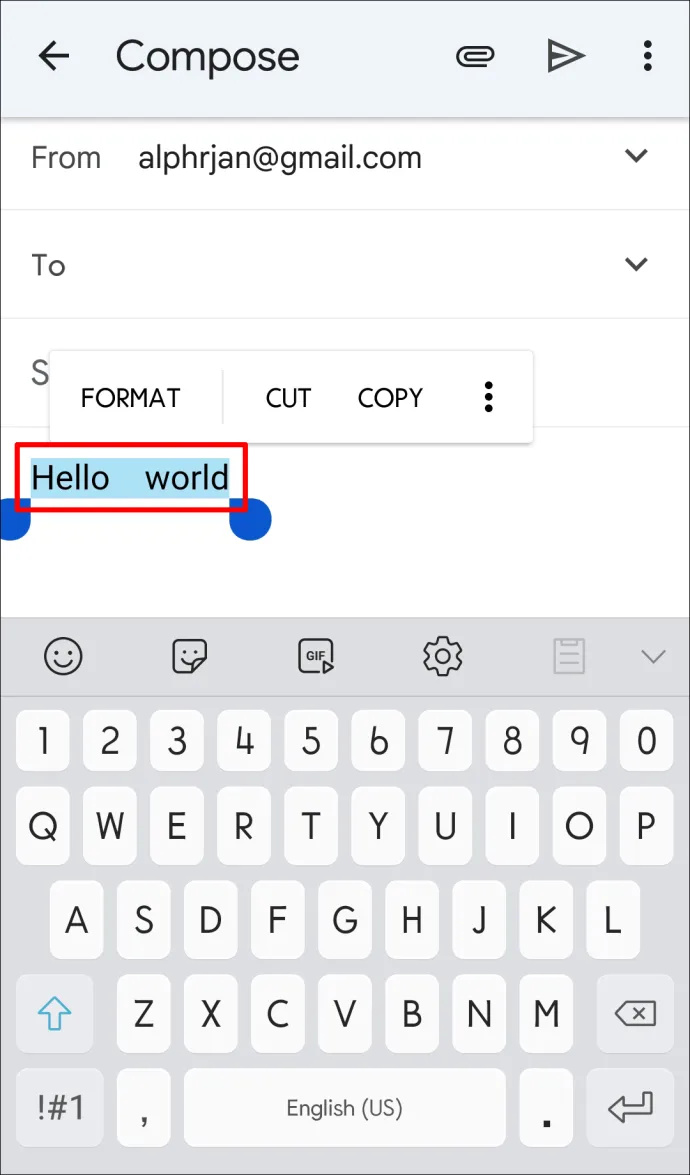
- फ़ॉन्ट आकार समायोजित करने के लिए पॉप-अप मेनू में 'प्रारूप' चुनें।
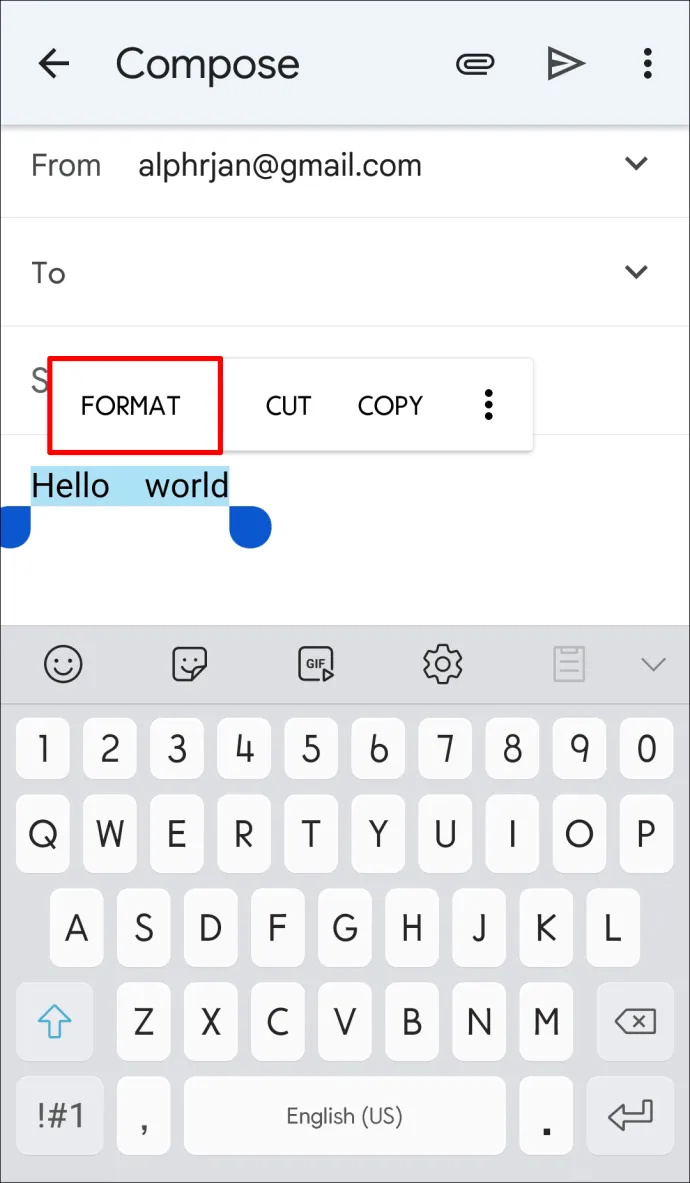
डार्क मोड आज़माएं
यदि आपको अभी भी पाठ पढ़ने में समस्या हो रही है, तो समस्या फ़ॉन्ट आकार की नहीं हो सकती है। Android उपयोगकर्ताओं के पास अपनी स्क्रीन को पढ़ने में आसान बनाने के लिए अन्य सेटिंग्स तक पहुंच होती है। उदाहरण के लिए, आप पठनीयता में सुधार के लिए डिवाइस पर डार्क थीम चालू कर सकते हैं।
Android में डार्क थीम चालू करने के लिए:
- खुली सेटिंग।'
- 'डिस्प्ले और एक्सेसिबिलिटी' चुनें।
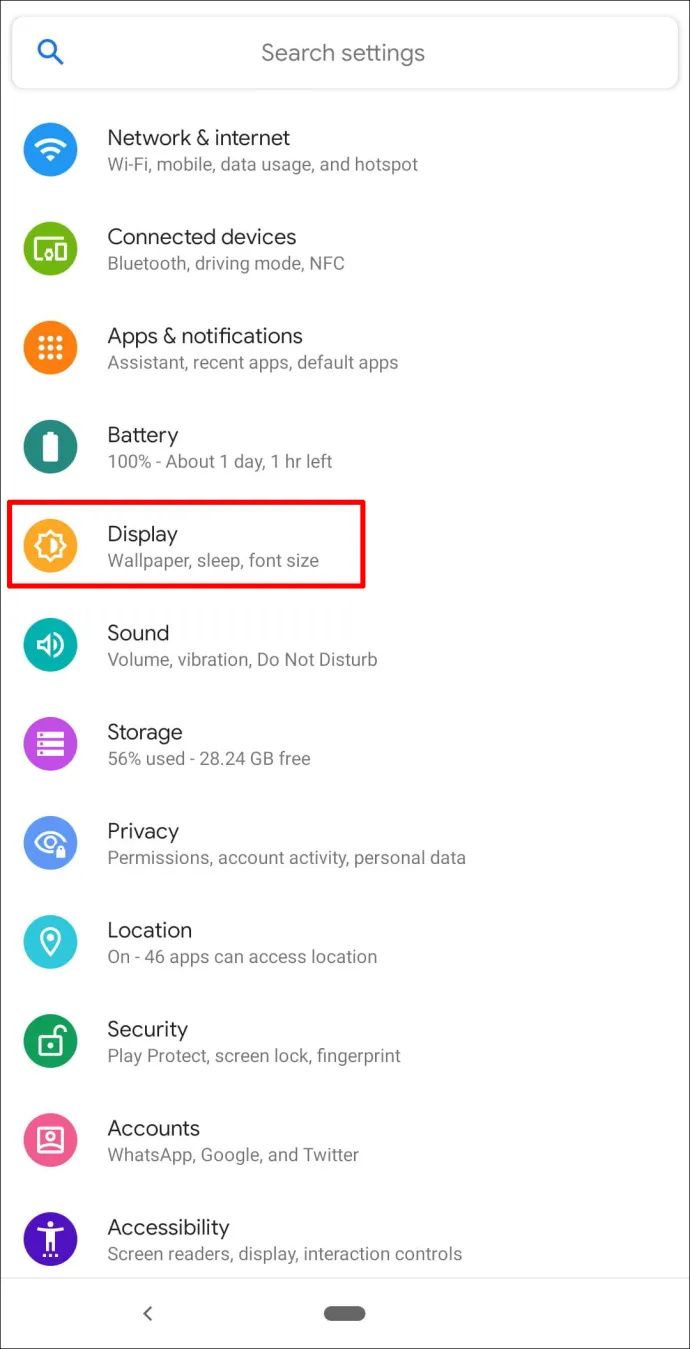
- 'डार्क मोड' चुनें।
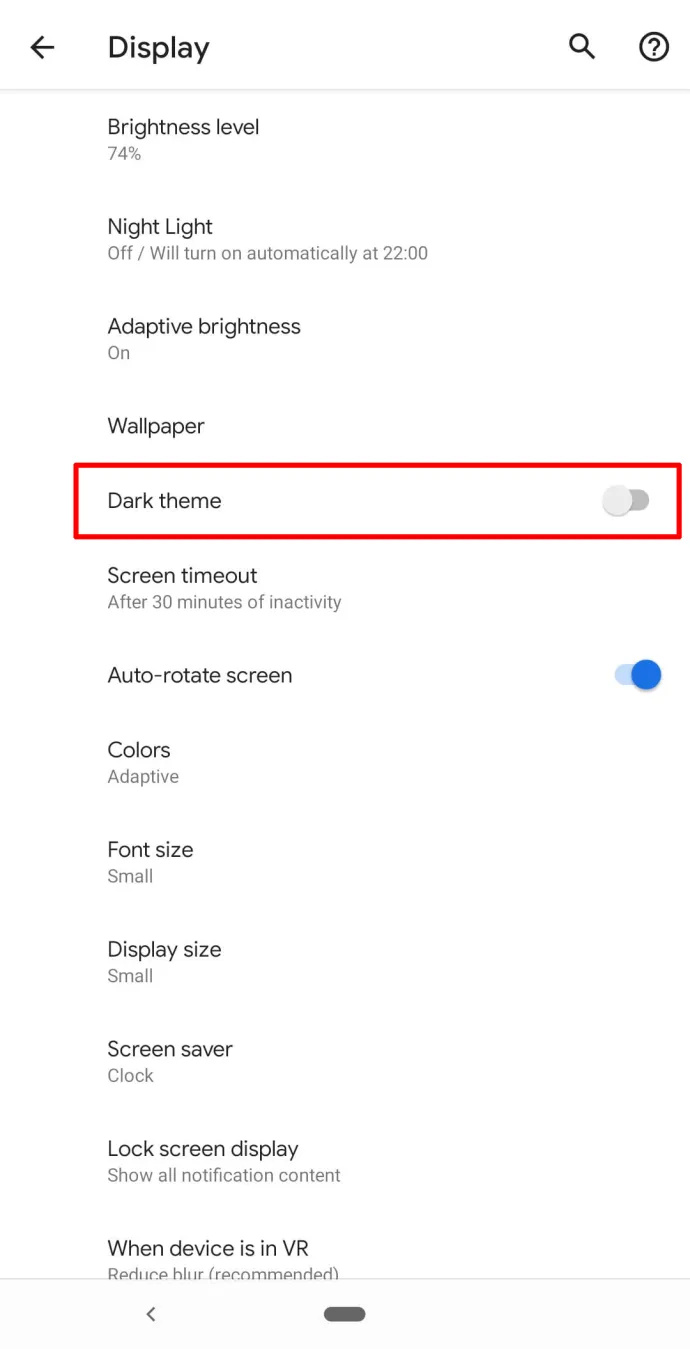
आप अपनी स्क्रीन पर शब्दों को बेहतर ढंग से देखने के लिए 'उच्च कंट्रास्ट टेक्स्ट' को चालू करने का प्रयास कर सकते हैं। यह विपरीत पृष्ठभूमि के खिलाफ फोंट को उज्जवल या गहरा बनाता है। आपको यह सेटिंग 'डिस्प्ले एंड एक्सेसिबिलिटी' स्क्रीन पर मिलेगी।
अधिकतर पूछे जाने वाले सवाल
एंड्रॉइड टेक्स्ट फोंट के बारे में हमसे और अधिक प्रश्नों के उत्तर यहां दिए गए हैं।
क्या मैं एंड्रॉइड पर फ़ॉन्ट शैली बदल सकता हूं?
Android उपकरणों के कुछ मॉडल और निर्माता आपको फ़ॉन्ट शैली बदलने देते हैं। आपको फॉन्ट मेन्यू में सेटिंग मिलेगी (जैसा कि ऊपर दिखाया गया है)। यदि आपको अपने इच्छित विकल्प दिखाई नहीं देते हैं, तो आप तृतीय-पक्ष एप्लिकेशन और थीम के लिए Google Play Store को एक्सप्लोर कर सकते हैं।
क्षमा करें, आपके इको डॉट ने अपना कनेक्शन खो दिया है
सावधान रहें; यदि आप अपने फ़ोन पर फ़ॉन्ट शैली बदलने के लिए किसी तृतीय-पक्ष ऐप का उपयोग करते हैं, तो पहले समीक्षाओं की जाँच करें। कई ऐप आपके फ़ोन को विज्ञापनों के साथ स्पैम कर देते हैं या ठीक से काम नहीं करते हैं।
क्या मेरे ग्रंथों के फ़ॉन्ट आकार को बढ़ाने का कोई तेज़ तरीका है?
हाँ। यदि आपको अपने टेक्स्ट संदेशों के फ़ॉन्ट आकार को शीघ्रता से समायोजित करने की आवश्यकता है, तो स्क्रीन को पिंच करें। पिंच जेस्चर का उपयोग करके, आकार बढ़ाने के लिए अपनी उंगलियों को एक दूसरे से दूर ले जाएं। आकार कम करने के लिए उन्हें एक साथ पास ले जाएँ।
मीठी सफलता
Android ऑपरेटिंग सिस्टम उद्योग में अग्रणी है। यह उपयोगकर्ताओं को अनुकूलन सुविधाओं की एक सरणी प्रदान करता है जो उपयोग में आसान हैं, जैसे फ़ॉन्ट अनुकूलन। दूसरे शब्दों में, आपको फोंट देखने के लिए संघर्ष करने की आवश्यकता नहीं है। एंड्रॉइड डिवाइस पर फ़ॉन्ट आकार बदलना कुछ ही चरणों के साथ अपेक्षाकृत सरल है।
क्या आप अपने Android फ़ॉन्ट आकार को अनुकूलित करना पसंद करते हैं? हमें अपने डिवाइस पर आपके द्वारा अनुकूलित की गई किसी भी सुविधा के बारे में बताएं और क्या यह करना आसान था। अपनी टिप्पणी नीचे दिए गए बॉक्स में दें।








