Google Earth कई वर्षों से एक स्वच्छ पृथ्वी ब्राउज़िंग ऐप रहा है। हालाँकि, नए संस्करण कई अतिरिक्त उपकरणों के साथ आते हैं, जो हमारे ग्रह के तेजी से विस्तृत चित्रण प्रदर्शित करते हैं और उपयोगकर्ताओं को कई नए तरीकों से ऐप का उपयोग करने की अनुमति देते हैं।

एलिवेशन प्रोफाइल टूल आपको पथ बनाने और इसके एलिवेशन प्रोफाइल को प्रदर्शित करने की अनुमति देता है। इसके अतिरिक्त, जहाँ भी आपका कर्सर मानचित्र पर है, Google धरती स्थान की ऊंचाई प्रदर्शित करता है। आप निचले दाएं कोने में वर्तमान कर्सर का उन्नयन पा सकते हैं।
मूल स्थान खोज
यदि आप केवल यह देखना चाहते हैं कि कोई विशेष पर्वत कितना लंबा है या बीयर पर दोस्तों के साथ एक तुच्छ बातचीत के दौरान कुछ तथ्यों की जाँच करें, तो किसी स्थान की ऊँचाई का पता लगाना उतना ही आसान है जितना कि इसे Google मानचित्र पर खोजना।
- बस Google धरती खोलें
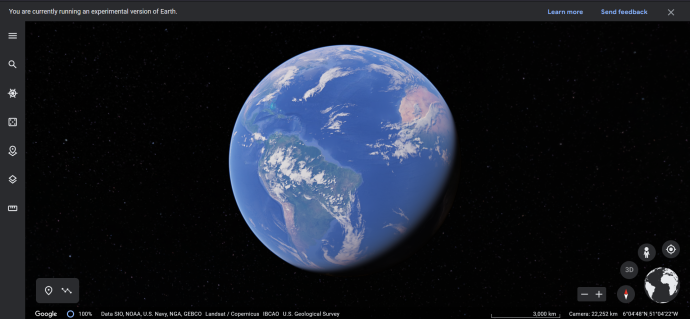
- विचाराधीन स्थान पर नेविगेट करें (या तो मैन्युअल रूप से ज़ूम इन करके या खोज बॉक्स में उपयुक्त नाम टाइप करके)।
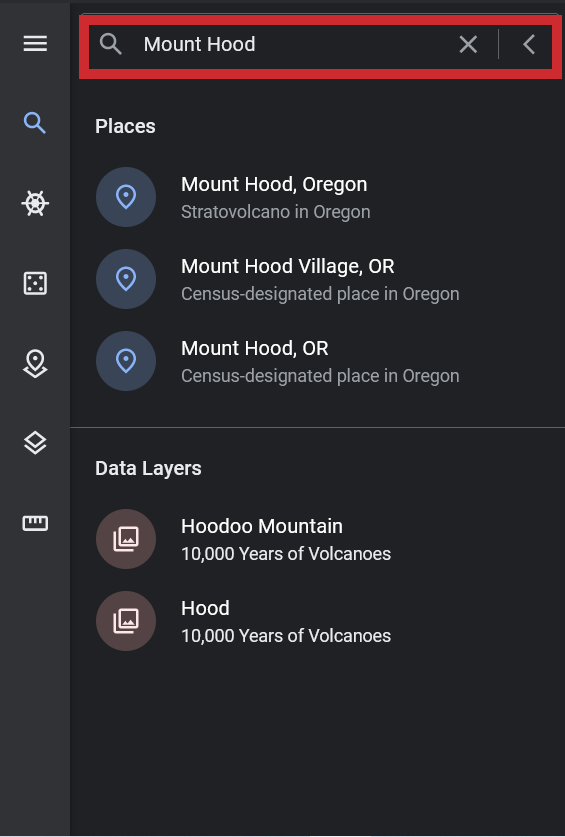
- यदि आपको अपना लक्षित स्थान मिल गया है, तो उस विशिष्ट बिंदु की ऊंचाई आपकी Google धरती विंडो के नीचे दाईं ओर प्रदर्शित होगी।
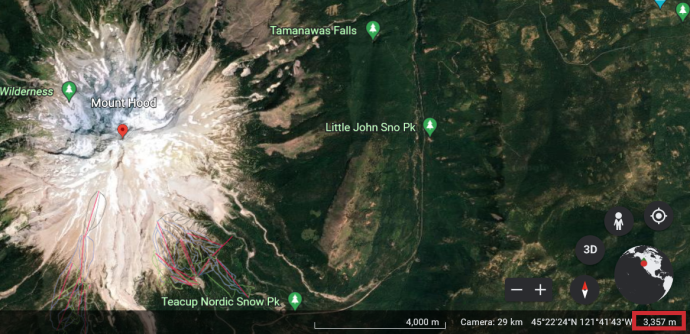
ध्यान दें कि 'आँख की ऊँचाई' स्थान की ऊँचाई को दर्शाता है, स्थान की ऊँचाई को नहीं। 'ऊंचाई' संख्या वह है जो आपको उस बिंदु की ऊंचाई दिखाती है जिसे आपने ब्राउज़ किया है।
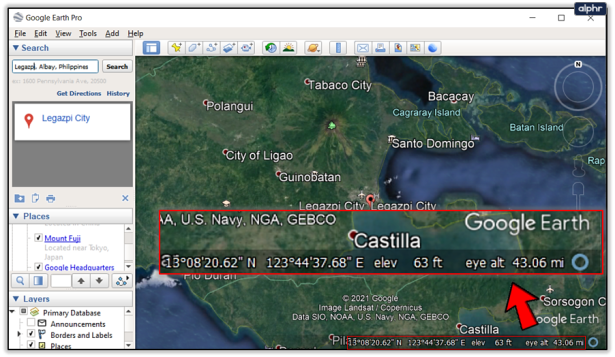
उन्नत ऊंचाई खोज
बेशक, मूल स्थान खोज अनिवार्य रूप से आपके द्वारा चुने गए स्थान की ऊंचाई बता सकती है। हालाँकि, आप किसी भौगोलिक स्थान के किसी विशेष पथ की प्रोफ़ाइल देखना चाह सकते हैं। ऐसा करने के लिए Google धरती अब सभी आवश्यक उपकरणों से सुसज्जित है। यह बहुत ही सरल और सीधा है। यह कैसे करना है:
- क्लिक जोड़ें और फिर रास्ता और यह खुल जाएगा नया रास्ता संवाद। आप Google Earth में अपने पहले से सहेजे गए किसी भी पथ तक पहुंच सकते हैं।
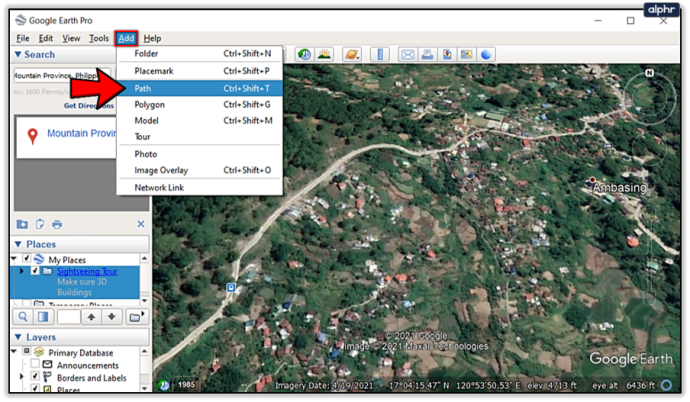
- में टाइप करके आप अपने पथ को एक नाम दे सकते हैं नाम खेत। आप अपने पथ को नाम देना चाहेंगे क्योंकि हो सकता है कि आप किसी बिंदु पर इसे फिर से देखना चाहें। क्लिक न करें ठीक है जब तक रास्ता नहीं निकाला जाता।
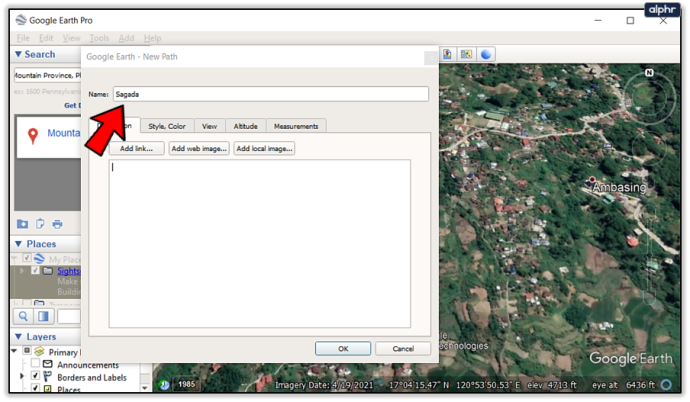
- पर जाएँ शैली, रंग टैब और रंग और चौड़ाई चुनें, विवरण जोड़ें, और इकाइयों को इसमें बदलें मापन खंड।
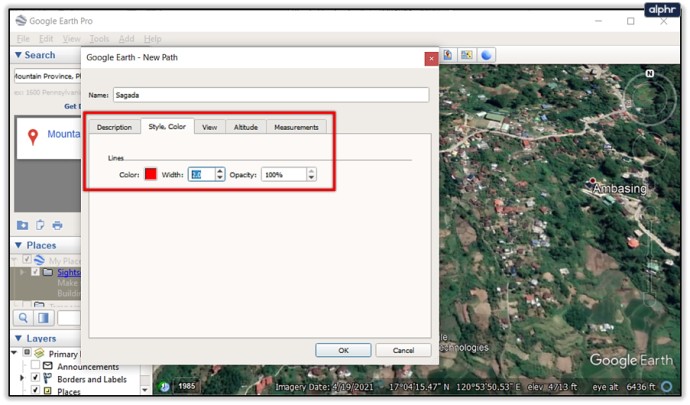
- एक बार जब आप सब कुछ सेट कर लेते हैं, तो कर्सर एक वर्ग में बदल जाएगा, जब तक कि नया रास्ता डायलॉग बॉक्स खुला रहता है। इसका मतलब है कि आपको इसे तब तक बंद नहीं करना चाहिए जब तक आप पथ बनाना समाप्त नहीं कर लेते। पॉइंट जोड़ने के लिए स्पॉट्स पर ड्रैग या क्लिक करें। एक बार जब आप सुनिश्चित हो जाएं कि आपका पथ पूरा हो गया है, तो क्लिक करें ठीक है .
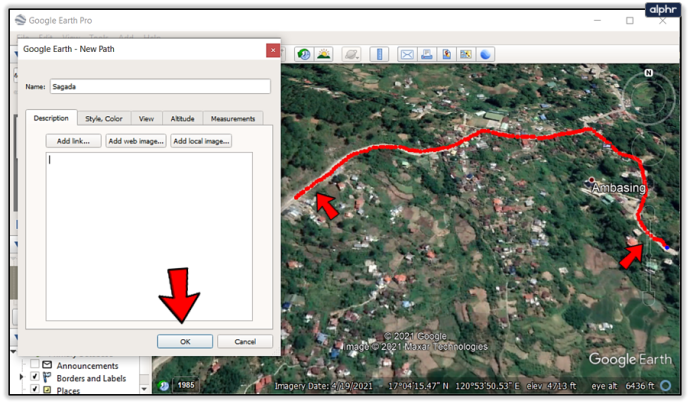
- अपने पथ का विस्तार से उन्नयन दृश्य प्राप्त करने के लिए, बाईं ओर साइडबार में अपने पथ का नाम ढूंढें, इसे राइट-क्लिक करें और चुनें ऊंचाई प्रोफ़ाइल दिखाएं . यह प्रोफ़ाइल आपको अपने पथ की लंबाई और ऊंचाई को प्रदर्शित करते हुए, द्वि-आयामी दृश्य में अपना पथ देखने की अनुमति देती है। वाई -एक्सिस वास्तविक ऊंचाई दिखाता है, जबकि एक्स -अक्ष इसकी दूरी दर्शाता है।
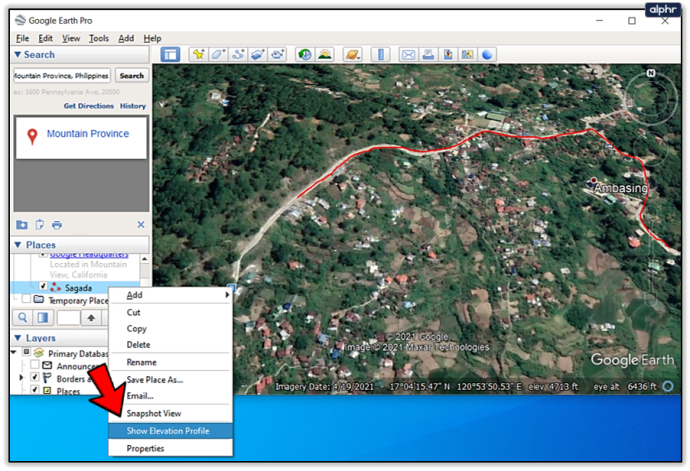
एलिवेशन प्रोफ़ाइल के बारे में सबसे अच्छी बात यह है कि आप अपने कर्सर को पूरे ग्राफ़ पर क्लिक/ड्रैग कर सकते हैं और अपने पथ के प्रत्येक बिंदु का विवरण देख सकते हैं। वास्तव में, जैसे ही आप अपने कर्सर को ग्राफ़ पर ले जाते हैं, आपके पथ पर कर्सर के स्थान के लिए विशिष्ट तीन नंबर बदल जाएंगे।
तीन नंबर
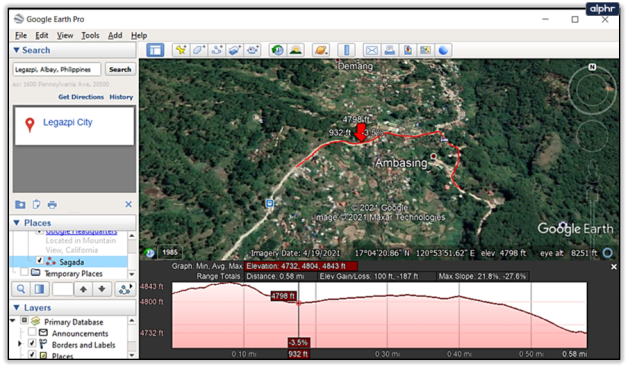
लाल तीर के ठीक ऊपर की संख्या आपको चयनित स्थान की ऊंचाई दिखाती है। बायाँ तीर आपके पथ में उस विशेष बिंदु पर तय की गई दूरी को चिह्नित करता है। दूसरी ओर, दाहिना तीर, उस स्थान पर पथ का ग्रेड दिखाता है (जहाँ आपका कर्सर है)।
विंडोज़ 10 स्टार्ट मेन्यू और कॉर्टाना नहीं खोल सकता
गूगल अर्थ रॉक्स
ज़रूर, आप Google मानचित्र का उपयोग करके कोई स्थान ढूंढ सकते हैं; आप शायद Google में '[स्थान का नाम] ऊंचाई' भी टाइप कर सकते हैं और एक सरल उत्तर प्राप्त कर सकते हैं। इस जबरदस्त ऐप में कई तरह के भयानक उपकरण हैं जो आपको कई तरह की चीजों में मदद कर सकते हैं, ऊंचाई उनमें से एक है।
क्या आप एलिवेशन प्रोफाइल व्यू के बारे में जानते हैं? अगर नहीं, तो आपने Google Earth में ऊंचाई की जांच कैसे की? नीचे टिप्पणी अनुभाग में चर्चा करने के लिए स्वतंत्र महसूस करें।









