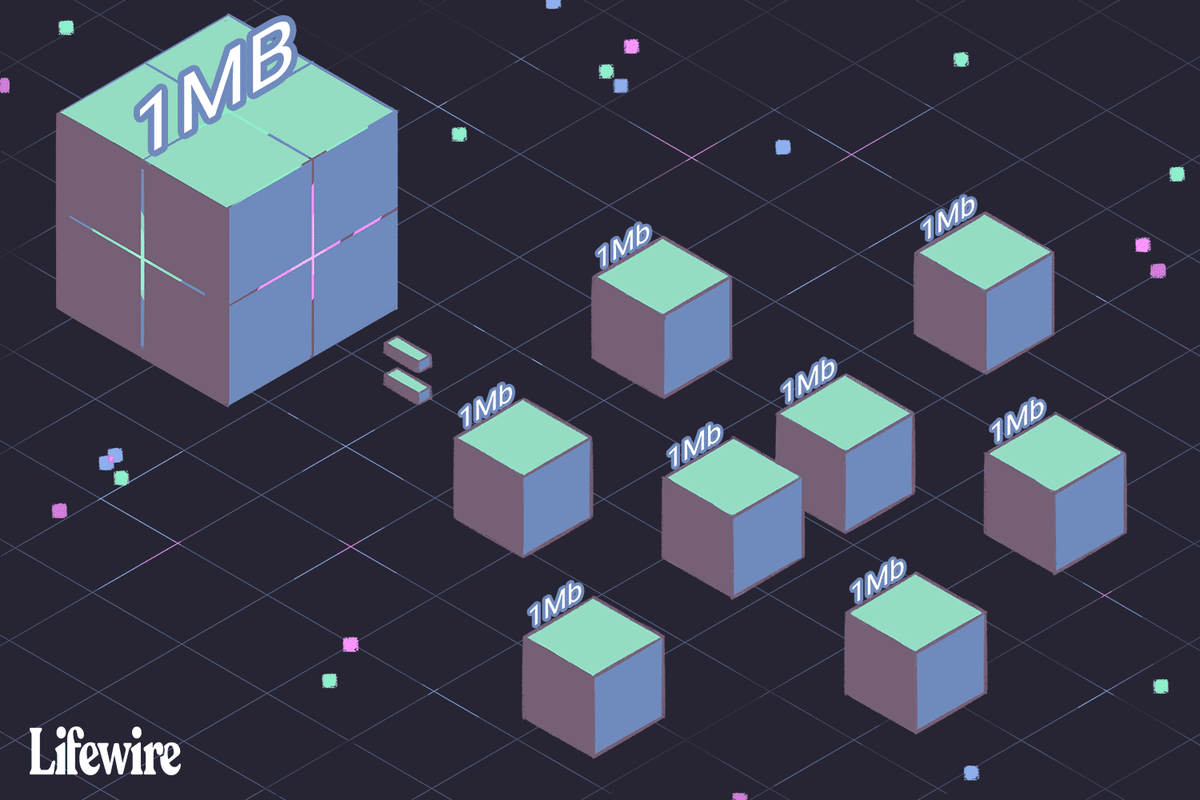अपने स्मार्टफ़ोन की छोटी स्क्रीन पर वीडियो देखने, फ़ोटो देखने और गेम खेलने की कोई आवश्यकता नहीं है। आप आसानी से स्क्रीन को मिरर कर सकते हैं और अपने मीडिया को अपने दोस्तों और परिवार के सदस्यों के साथ साझा कर सकते हैं।
यह आपके Google Pixel 2/2 XL के साथ करना बहुत आसान है। क्या अधिक है, ये एंड्रॉइड स्मार्टफोन बिना किसी तृतीय-पक्ष एप्लिकेशन के वायरलेस स्क्रीनकास्टिंग की अनुमति देते हैं।
किंवदंतियों की लीग भाषा कैसे बदलें
अपनी स्क्रीन को टीवी या पीसी पर मिरर करने का तरीका जानने के लिए पढ़ें। चरण सरल हैं और आप कुछ ही मिनटों में स्क्रीनकास्टिंग सेट कर सकते हैं।
अपनी स्क्रीन को टीवी पर मिरर करें
अगर आपके पास स्मार्ट टीवी है, तो टीवी पर अपनी Google Pixel 2/2 XL स्क्रीन साझा करना बहुत आसान है। यह इस तरह से करना चाहिये:
1. वाई-फाई कनेक्शन जांचें
सबसे पहले, सुनिश्चित करें कि आपका स्मार्टफोन और स्मार्ट टीवी एक ही वाई-फाई नेटवर्क से जुड़े हैं।
2. अपने टीवी पर मिररिंग सक्षम करें
टीवी को आपके फोन से डेटा प्राप्त करने के लिए तैयार होना चाहिए। टीवी के सेटिंग मेनू तक पहुंचें और मिररिंग/कास्टिंग विकल्प को सक्षम करें।
3. पिक्सेल सेटिंग्स लॉन्च करें
होम स्क्रीन को स्पर्श करें, ऊपर की ओर स्वाइप करें और सेटिंग मेनू तक पहुंचने के लिए गियर आइकन पर टैप करें।
4. कनेक्टेड डिवाइस चुनें
कनेक्टेड डिवाइसेस मेनू में प्रवेश करने के बाद, कनेक्शन वरीयताएँ एक्सेस करें और कास्ट पर टैप करें।
![]()
5. अपना टीवी चुनें
कास्ट पर टैप करने के बाद, मिररिंग शुरू करने के लिए अपना स्मार्ट टीवी चुनें।
युक्ति: नेटफ्लिक्स, हुलु और यूट्यूब जैसे ऐप्स में एक कास्ट आइकन शामिल है जो उन्हें बाहरी डिस्प्ले पर आसानी से मिरर कर सकता है। वह वीडियो चुनें जिसे आप मिरर करना चाहते हैं, कास्ट आइकन पर टैप करें और अपना स्मार्ट टीवी चुनें।
अपनी स्क्रीन को पीसी पर मिरर करें
विंडोज 10 यूजर्स के पास थर्ड-पार्टी ऐप की मदद के बिना सीधी स्क्रीन मिररिंग का विकल्प है। आपके पीसी को विंडोज एनिवर्सरी अपडेट चलाने की जरूरत है और आपके Google Pixel 2/2 XL के समान वाई-फाई नेटवर्क से जुड़ा होना चाहिए।
अपने पीसी पर मिररिंग सक्षम करने के लिए नीचे दिए गए चरणों का पालन करें।
बिना कंट्रोलर के ps4 को कैसे बंद करें
1. अधिसूचना केंद्र लॉन्च करें
अधिसूचना केंद्र पर क्लिक करने के बाद त्वरित सेटिंग्स का विस्तार करें, फिर कनेक्ट पर क्लिक करें।
![]()
2. इस पीसी के लिए प्रोजेक्टिंग का चयन करें
पहले ड्रॉप-डाउन मेनू से उपलब्ध एवरीवेयर विकल्प चुनें। इस पीसी मेनू में प्रोजेक्ट करना बंद करें और कनेक्ट विकल्प को फिर से लॉन्च करें।
![]()
3. अपने Google Pixel 2/2 XL . से कास्ट करें
अब आप स्मार्टफोन को अपने विंडोज 10 पीसी से कनेक्ट कर सकते हैं। चरण ऊपर वर्णित के समान हैं, लेकिन त्वरित अनुस्मारक प्राप्त करने में कोई दिक्कत नहीं होती है।
सेटिंग्स> कनेक्टेड डिवाइस> कनेक्शन प्राथमिकताएं> कास्ट> अपने पीसी का चयन करें
क्रोमकास्ट मिररिंग
यदि आपके पास स्मार्ट टीवी नहीं है, तो इसका मतलब यह नहीं है कि आप स्मार्टफोन स्क्रीन मिररिंग का आनंद नहीं ले सकते। क्रोमकास्ट डोंगल की मदद से आप किसी भी बड़ी स्क्रीन वाली एलसीडी को स्मार्ट टीवी में बदल सकते हैं।
![]()
डोंगल को अपने टीवी में प्लग करें और इसे उसी वाई-फाई नेटवर्क से कनेक्ट करें जिससे आपका स्मार्टफोन है। Google होम ऐप इंस्टॉल करें और क्रोमकास्ट सेट करने के लिए निर्देशों का पालन करें। एक बार ऐसा करने के बाद, आप अपने Google Pixel 2/2 XL से मीडिया कास्ट करना शुरू कर सकते हैं।
विंडोज़ 10 पर स्टार्ट बटन काम नहीं कर रहा है
काम ख़त्म करना
यह बहुत अच्छा है कि आपको अपने Google Pixel 2/2 XL की स्क्रीन को मिरर करने के लिए किसी तृतीय-पक्ष एप्लिकेशन की आवश्यकता नहीं है। इसका मतलब यह नहीं है कि आपको ऐप्स का उपयोग करने से बचना चाहिए, हालांकि। उनमें से कुछ बढ़िया काम करते हैं, खासकर यदि आप स्क्रीन रिकॉर्डिंग जैसी कुछ अतिरिक्त कार्यक्षमता चाहते हैं।
नीचे दिए गए टिप्पणियों में स्क्रीन मिररिंग ऐप्स के साथ अपने अनुभव साझा करें।