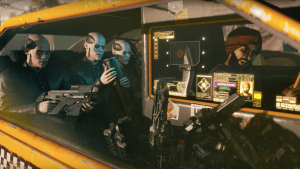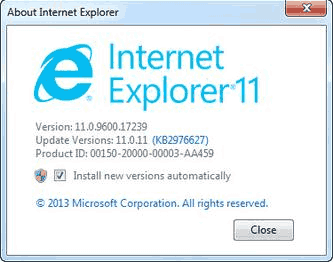Google स्लाइड प्रेजेंटेशन के दौरान, आपको यह देखना चाहिए कि आप कितनी देर तक एक स्लाइड पर रहते हैं या अपने दर्शकों को चर्चा में शामिल होने या किसी प्रश्न का उत्तर देने का मौका देते हैं। आपको गतिविधियों या ब्रेक के दौरान स्क्रीन काउंटडाउन का उपयोग करने की भी आवश्यकता हो सकती है।

अपनी Google स्लाइड में टाइमर जोड़ने से आपको यह काम निर्बाध रूप से करने में मदद मिलती है। इस लेख में, हम आपको वह सब कुछ बताएंगे जो आपको जानना आवश्यक है।
अपनी Google स्लाइड प्रस्तुति में एक वीडियो टाइमर जोड़ें
Google स्लाइड प्रेजेंटेशन में टाइमर डालने और सेटिंग्स को प्रारूपित करने के तरीके के बारे में यहां विस्तृत चरण दिए गए हैं।
अपनी स्लाइड चुनें
हो सकता है कि आप सामग्री वाली स्लाइड में टाइमर डालना चाहें। वैकल्पिक रूप से, यदि आप अपनी Google स्लाइड प्रस्तुति में एक समयबद्ध गतिविधि करने की योजना बना रहे हैं तो आप एक अलग टाइमर स्लाइड बनाना चाह सकते हैं। यदि आपको कई स्लाइडों के लिए एक टाइमर की आवश्यकता है, तो प्रत्येक स्लाइड में वीडियो डालें और सेटिंग्स को अलग-अलग समायोजित करें।
वीडियो चयन पृष्ठ पर जाएँ
Google स्लाइड में अपने वीडियो चयन पृष्ठ पर नेविगेट करने के लिए इन चरणों का पालन करें:
- अपनी Google स्लाइड प्रस्तुति में, 'टूलबार' पर क्लिक करें।

- 'सम्मिलित करें' चुनें।

- 'वीडियो' चुनें।

तीन टैब वाला आपका वीडियो चयन पृष्ठ खुल जाएगा, और आप अपने पृष्ठ पर सम्मिलित करने के लिए एक वीडियो टाइमर का चयन कर सकते हैं।
क्रोम में सभी खुले हुए टैब कैसे सेव करें?
एक वीडियो टाइमर चुनें
वीडियो चयन पृष्ठ में, इन विकल्पों में से चयन करके अपनी Google स्लाइड प्रस्तुति के लिए एक वीडियो टाइमर चुनें:
- YouTube पर एक वीडियो खोजें
- एक YouTube वीडियो URL चिपकाएँ

- Google Drive से एक वीडियो टाइमर अपलोड करें

वीडियो खोजते समय, उस टाइमर की लंबाई खोजें जिसका आप उपयोग करना चाहते हैं, उदाहरण के लिए, 'पांच मिनट का टाइमर।' ध्यान दें कि जब आप यूआरएल या खोज विकल्प का उपयोग करते हैं तो वीडियो किसी तीसरे पक्ष के खाते से हाइपरलिंक हो जाता है। यदि अपलोडर वीडियो हटा देता है, तो आप Google स्लाइड प्रस्तुति में टाइमर का उपयोग नहीं कर पाएंगे।
आपके द्वारा अपने Google ड्राइव पर अपलोड किए गए वीडियो टाइमर का उपयोग करना आपकी Google स्लाइड प्रस्तुति के लिए एक अधिक विश्वसनीय तरीका है।
अपने वीडियो की स्थिति बदलें और उसका आकार बदलें
अपने वीडियो को किसी भिन्न स्थान पर ले जाने या अपनी Google स्लाइड में उसका आकार बदलने के लिए, उस पर क्लिक करें और इनमें से किसी एक विकल्प का उपयोग करें:
कैसे बताएं कि कोई आपको इंस्टाग्राम पर पीछा कर रहा है
- अपने वीडियो के एक कोने पर क्लिक करें और उसे अपने पसंदीदा आकार में खींचें।

- अपने वीडियो पर राइट-क्लिक करें और 'फ़ॉर्मेट विकल्प' चुनें, फिर 'आकार और रोटेशन' चुनें। आयाम, स्केल और पहलू अनुपात इनपुट करके अपने वीडियो की चौड़ाई और ऊंचाई समायोजित करें।

वीडियो के प्लेबैक विकल्प संपादित करें
आप अपने वीडियो को Google स्लाइड में सेट कर सकते हैं ताकि जैसे ही आप स्लाइड पर स्विच करें, वह चलना शुरू हो जाए, या जब कोई वीडियो चले तो आप उसे संपादित कर सकते हैं। यहां आपको क्या करना है:
- वीडियो पर राइट-क्लिक करें.

- 'प्रारूप विकल्प' चुनें।

- 'वीडियो प्लेबैक' चुनें।

- क्लिक करने पर वीडियो चलाने के लिए 'प्ले ऑन क्लिक' पर जाएं।

- वैकल्पिक रूप से, अगली स्लाइड पर जाते ही वीडियो चलाने के लिए 'स्वचालित रूप से चलाएं' चुनें।

वीडियो प्रारूप विकल्पों में, आप अधिक प्लेबैक सेटिंग्स भी समायोजित कर सकते हैं, जैसे वीडियो में ऑडियो म्यूट करना। यदि आप विशिष्ट आवश्यकताओं वाला टाइमर प्राप्त नहीं कर सकते हैं, तो आप अपने वीडियो टाइमर को एक विशेष समय पर प्रारंभ और समाप्त कर सकते हैं। उदाहरण के लिए, यदि आपको 50-सेकंड टाइमर या 10-सेकंड टाइमर की आवश्यकता है।
स्लाइड टाइमर एक्सटेंशन का उपयोग करके Google स्लाइड टाइमर जोड़ें
यदि आप अपनी Google स्लाइड प्रस्तुति में वीडियो टाइमर जोड़ने के इच्छुक नहीं हैं, या यदि आप अधिक अनुकूलन योग्य टाइमर चाहते हैं, तो आप इसे आज़मा सकते हैं स्लाइड टाइमर Google Chrome ब्राउज़र एक्सटेंशन. यह ऐड-ऑन आपको टेक्स्ट-आधारित कोड इनपुट करने की अनुमति देता है जिसे यह एक फ़ंक्शन में परिवर्तित करता है।
- के आगे 'क्रोम में जोड़ें' पर क्लिक करें स्लाइड टाइमर Chrome वेब स्टोर में एक्सटेंशन.

- 'एक्सटेंशन जोड़ें' चुनें।

- अपनी Google स्लाइड प्रस्तुति खोलें.

- 'एक्सटेंशन' चुनें।

- 'स्लाइड्स टाइमर' पर जाएँ।
स्लाइड्स टाइमर एक्सटेंशन का उपयोग
आप अपनी Google स्लाइड प्रस्तुतियों में स्लाइड टाइमर के साथ कई उपयोगी सुविधाओं का उपयोग कर सकते हैं।
उलटी गिनती
स्लाइड टाइमर के साथ उलटी गिनती टाइमर बनाने के चरण यहां दिए गए हैं:
- मेनू के अंतर्गत टूलबार में 'टेक्स्ट बॉक्स' आइकन पर जाएं।
- टेक्स्ट बॉक्स में, '<<'निर्दिष्ट समय'->>' इनपुट करें। उदाहरण के लिए, यदि आप 3 मिनट की उलटी गिनती चाहते हैं, तो आपको टेक्स्ट बॉक्स में '<<3:00->>' टाइप करना होगा।
- 'स्लाइड शो' या 'प्रस्तुत करें' चुनें और आपका टेक्स्ट स्वचालित रूप से उलटी गिनती टाइमर में परिवर्तित हो जाता है।
गिनती
स्लाइड टाइमर का उपयोग करके स्टॉपवॉच या काउंट-अप टाइमर जोड़ने के लिए, टेक्स्ट बॉक्स में '<<'निर्दिष्ट समय'+>> इनपुट करें जहां आप टाइमर डालना चाहते हैं।
यहां एक उदाहरण दिया गया है: यदि आपको शून्य सेकंड पर शुरू करने के लिए स्टॉपवॉच की आवश्यकता है, तो '<<00:00+>>' इनपुट करें। यह स्वचालित रूप से इसे 'वर्तमान' स्क्रीन पर स्टॉपवॉच में बदल देता है।
समय
स्लाइड्स टाइमर क्रोम एक्सटेंशन स्थानीय समय क्षेत्र में वर्तमान समय प्रदर्शित कर सकता है। इसे प्रदर्शित करने के लिए, अपनी Google स्लाइड में एक टेक्स्ट बॉक्स जोड़ें, फिर '<<समय>>' इनपुट करें। यह 'वर्तमान' स्क्रीन पर AM/PM प्रारूप में समय दिखाता है।
तारीख
Google स्लाइड प्रेजेंटेशन स्लाइड में दिनांक डालने के लिए, एक टेक्स्ट बॉक्स जोड़ें, फिर '<<दिनांक>>' इनपुट करें। यह दिनांक को 'वर्तमान' स्क्रीन में 'mm/dd/yy' में स्वरूपित करता है। यदि आप इसे बिना किसी मैन्युअल समायोजन के प्रस्तुत करते हैं तो यह लगातार वर्तमान दिनांक प्रदर्शित करता है।
अगली स्लाइड पर जाएँ
समय समाप्त होने पर आप स्वचालित रूप से दूसरी स्लाइड पर जाने के लिए स्लाइड टाइमर का भी उपयोग कर सकते हैं। उदाहरण के लिए, यदि आप पांच मिनट के बाद दूसरी स्लाइड पर जाना चाहते हैं, तो आप एक टेक्स्ट बॉक्स और इनपुट '<<05:00-+>>' जोड़ सकते हैं।
Google स्लाइड में टाइमर का उपयोग करने के लाभ
जब आप अपनी Google स्लाइड प्रस्तुतियों में टाइमर का उपयोग करने में महारत हासिल कर लेंगे, तो आपको इनमें से कुछ बेहतरीन लाभों का अनुभव होगा।
अपनी प्रस्तुति को गति दें
आपकी Google स्लाइड प्रस्तुति में एक वीडियो टाइमर प्रत्येक स्लाइड पर चर्चा करने में लगने वाले समय को ट्रैक करने में आपकी सहायता कर सकता है। यदि किसी मीटिंग के दौरान आपकी प्रस्तुति का समय सीमित है, तो प्रत्येक स्लाइड पर आप जो समय लेना चाहते हैं उसे आवंटित करना और टाइमर का उपयोग करने से आपको खुद को गति देने में मदद मिलती है। इसके अतिरिक्त, आप अपनी समय सीमा के भीतर चर्चा के लिए आवश्यक सभी चीजें शामिल कर सकते हैं।
एक निर्दिष्ट समय के बाद अगली स्लाइड पर जाकर अपने टाइमर को स्वचालित रूप से आगे बढ़ने के लिए सेट करने का विकल्प भी है ताकि आप शेड्यूल पर बने रहें।
अन्य लोगों के समय का सम्मान करना
Google स्लाइड में टाइमर का उपयोग यह सुनिश्चित करता है कि आपकी प्रस्तुति किसी अन्य वक्ता के समय का उल्लंघन नहीं करती है। टाइमर आपके दर्शकों को यह भी दिखाते हैं कि उन्हें प्रश्न पूछने या अगले वक्ता के पास जाने के लिए तैयारी करने के लिए कितना समय चाहिए।
लचीलापन प्रदान करता है
Google स्लाइड में, यदि आप अगली स्लाइड पर जाने के लिए तैयार हैं और आपके पास अपने टाइमर को समायोजित करने की सुविधा है, तो आप टाइमर को पहले ही रोक सकते हैं। उदाहरण के लिए, यदि आपने प्रश्नों के लिए समय प्रदान किया है लेकिन आपको अधिक अनुरोध नहीं मिले हैं। या यदि आपसे कोई दिलचस्प प्रश्न पूछा गया है जिसका उत्तर देने में अधिक समय लग सकता है, या आपने कोई अन्य विचार सोचा है जिसे आप अपनी प्रस्तुति में शामिल करना चाहेंगे।
सैमसंग स्मार्ट टीवी चालू नहीं हो रहा है
गतिविधियों के लिए दृश्य सामग्री का उपयोग करना
यदि आपने अपनी Google स्लाइड प्रस्तुति में गतिविधियाँ शामिल की हैं, तो टाइमर आपके दर्शकों को केंद्रित रहने में मदद करते हैं क्योंकि वे देख सकते हैं कि किसी गतिविधि को पूरा करने के लिए उनके पास कितना समय है।
टाइमिंग ब्रेक
Google स्लाइड प्रस्तुतियों में टाइमर आपके दर्शकों को बताते हैं कि ब्रेक कितने लंबे हैं, जो लंबे ऑनलाइन पाठ देने वाले शिक्षकों के लिए विशेष रूप से उपयोगी है।
अपनी प्रस्तुति को आसानी से व्यवस्थित करें
आपकी Google स्लाइड प्रस्तुतियों में टाइमर का उपयोग करने से प्रत्येक स्लाइड पर आपके समय और उन गतिविधियों के लिए दिए गए समय को ट्रैक करने में मदद मिलती है जिन्हें आपके दर्शक देख सकते हैं। ऊपर बताए गए चरणों का उपयोग करके टाइमर डालने में वीडियो और इंसर्ट विकल्प और स्लाइड टाइमर Google Chrome ब्राउज़र एक्सटेंशन का उपयोग शामिल है। एक बार जब आप अपना वीडियो Google स्लाइड में डाल देते हैं, तो आप उसका आकार बदल सकते हैं, उसकी स्थिति निर्धारित कर सकते हैं और उसकी प्लेबैक सेटिंग्स संपादित कर सकते हैं।
क्या आपने कभी अपनी Google स्लाइड प्रस्तुतियों में टाइमर का उपयोग किया है? क्या उन्होंने आपकी प्रस्तुतियों को सुव्यवस्थित रखने में आपकी मदद की? नीचे टिप्पणी अनुभाग में हमें बताएं।