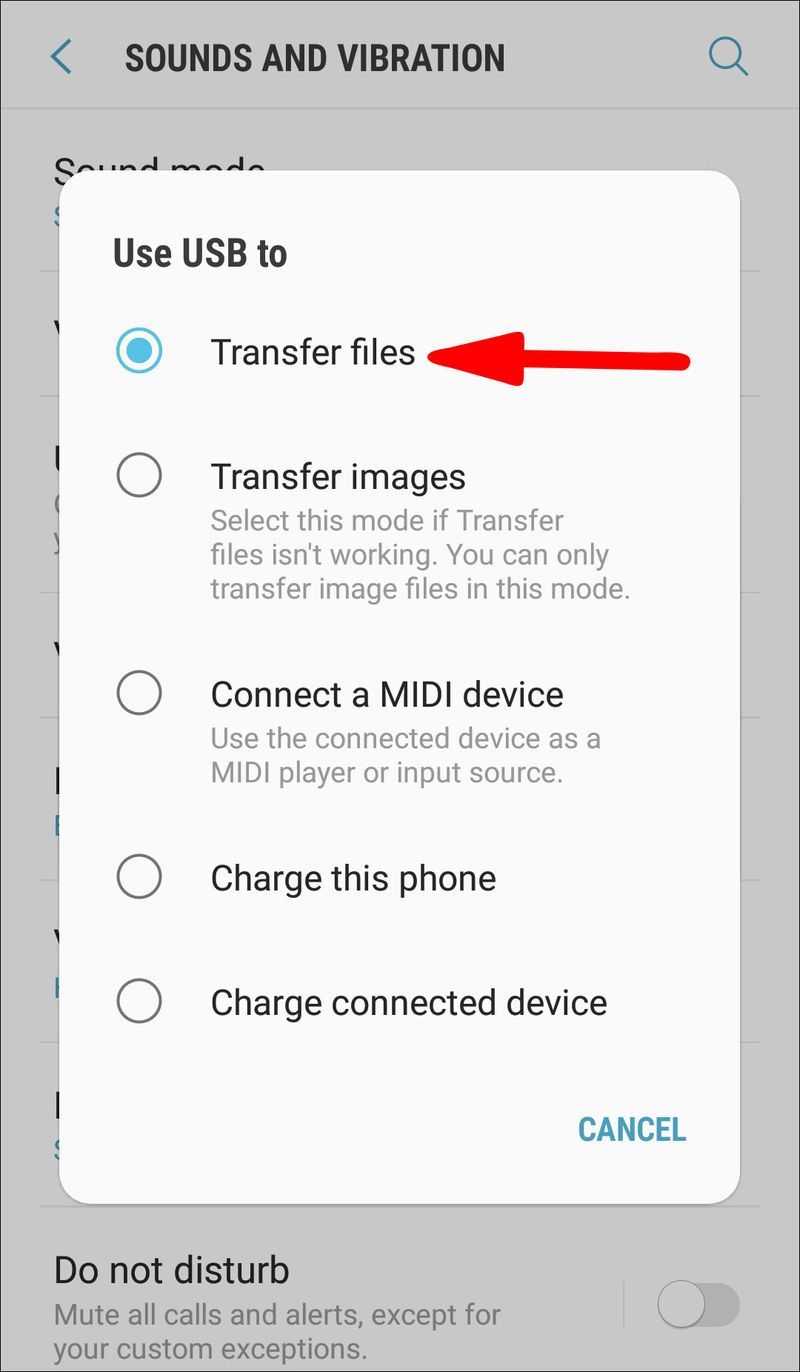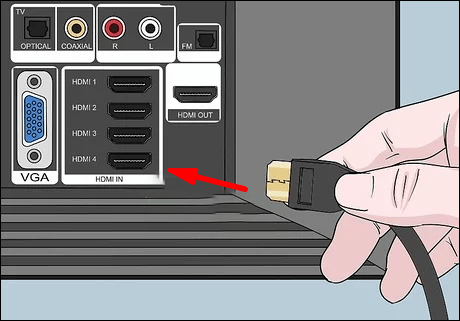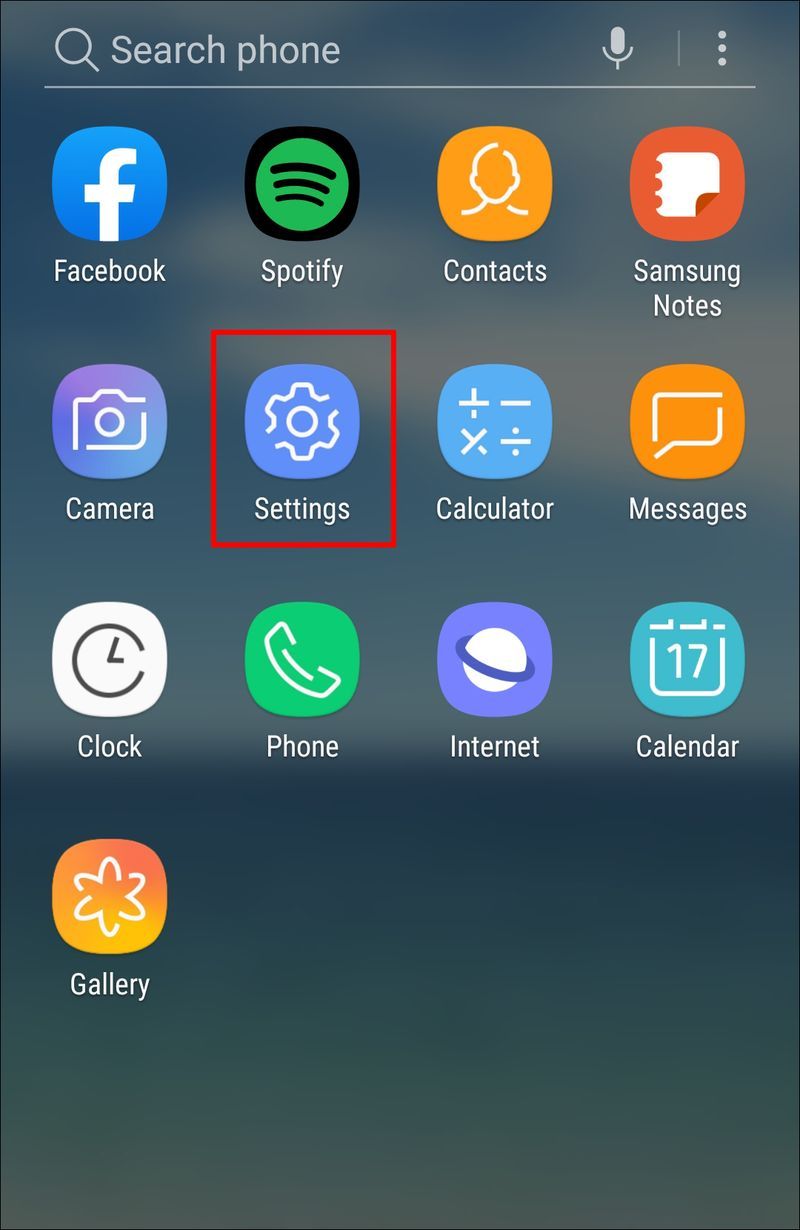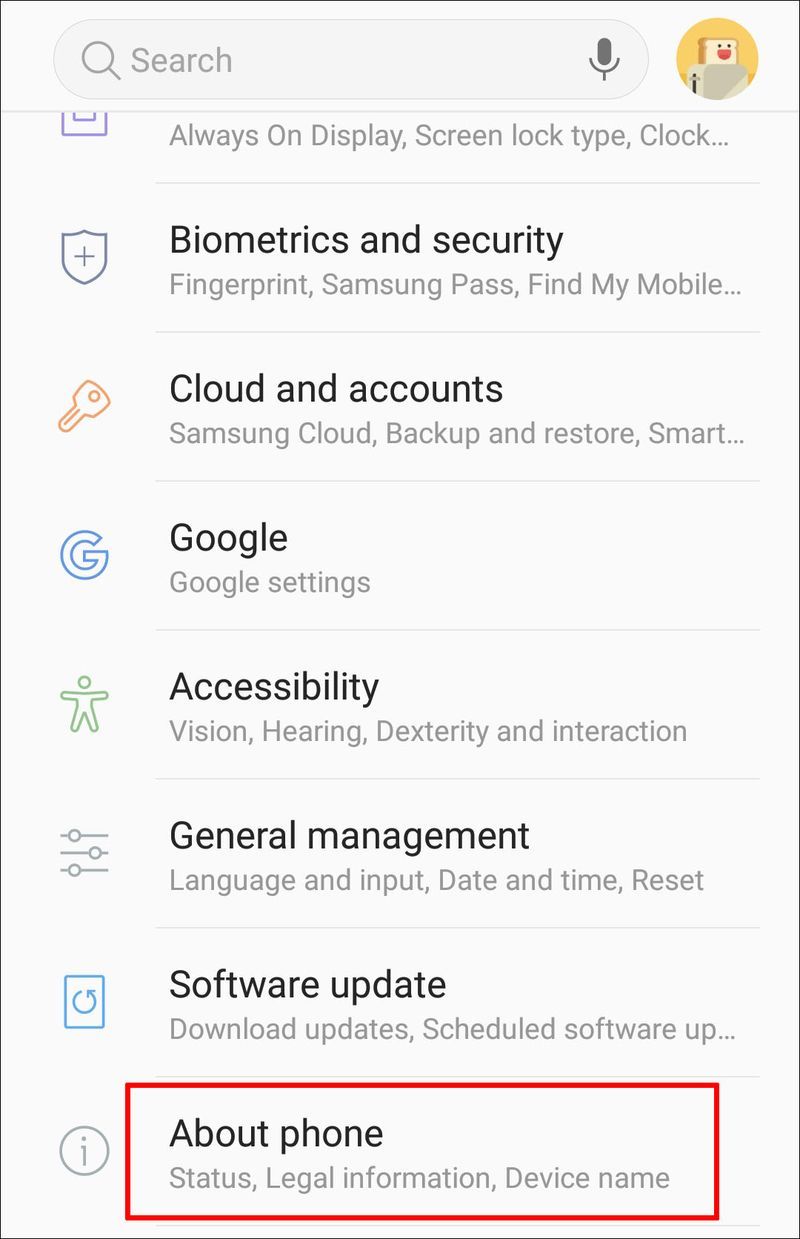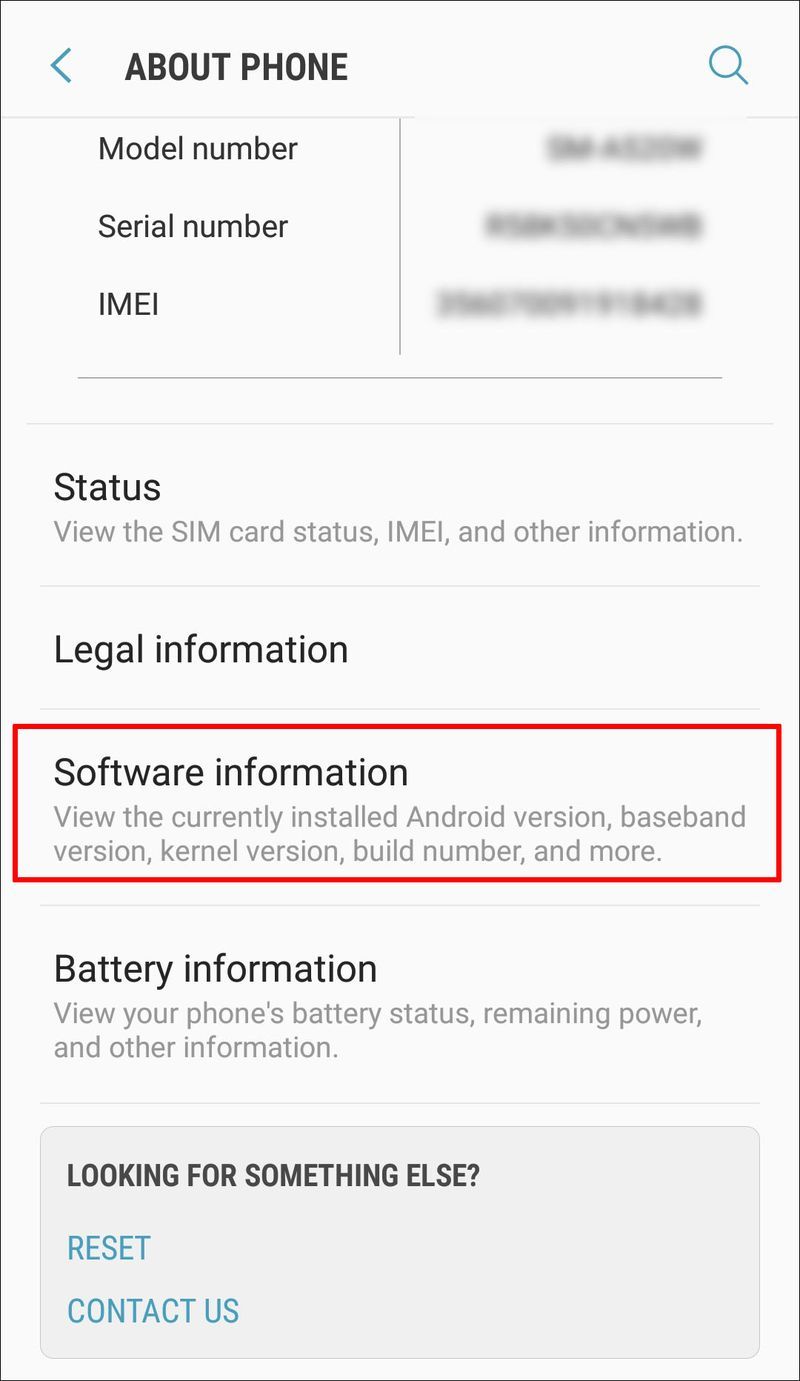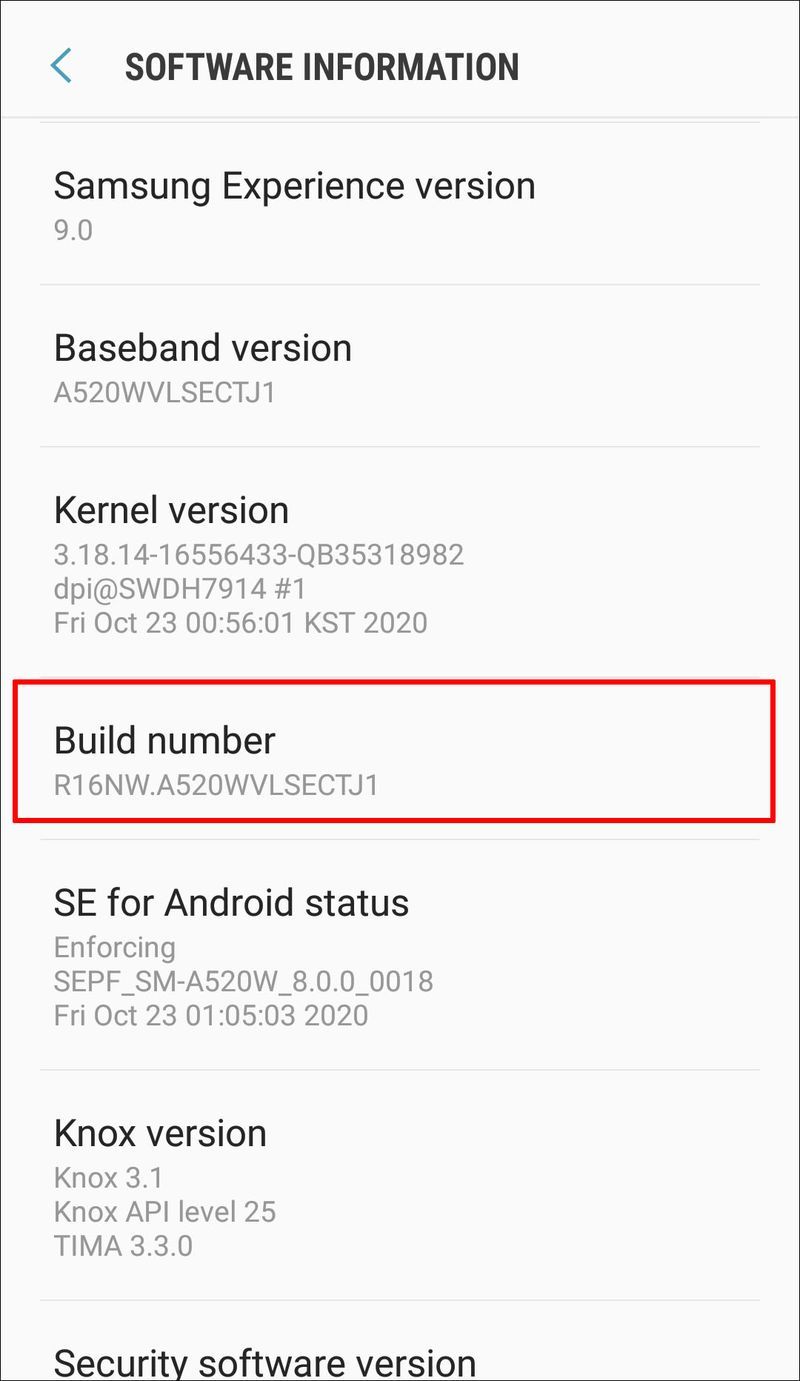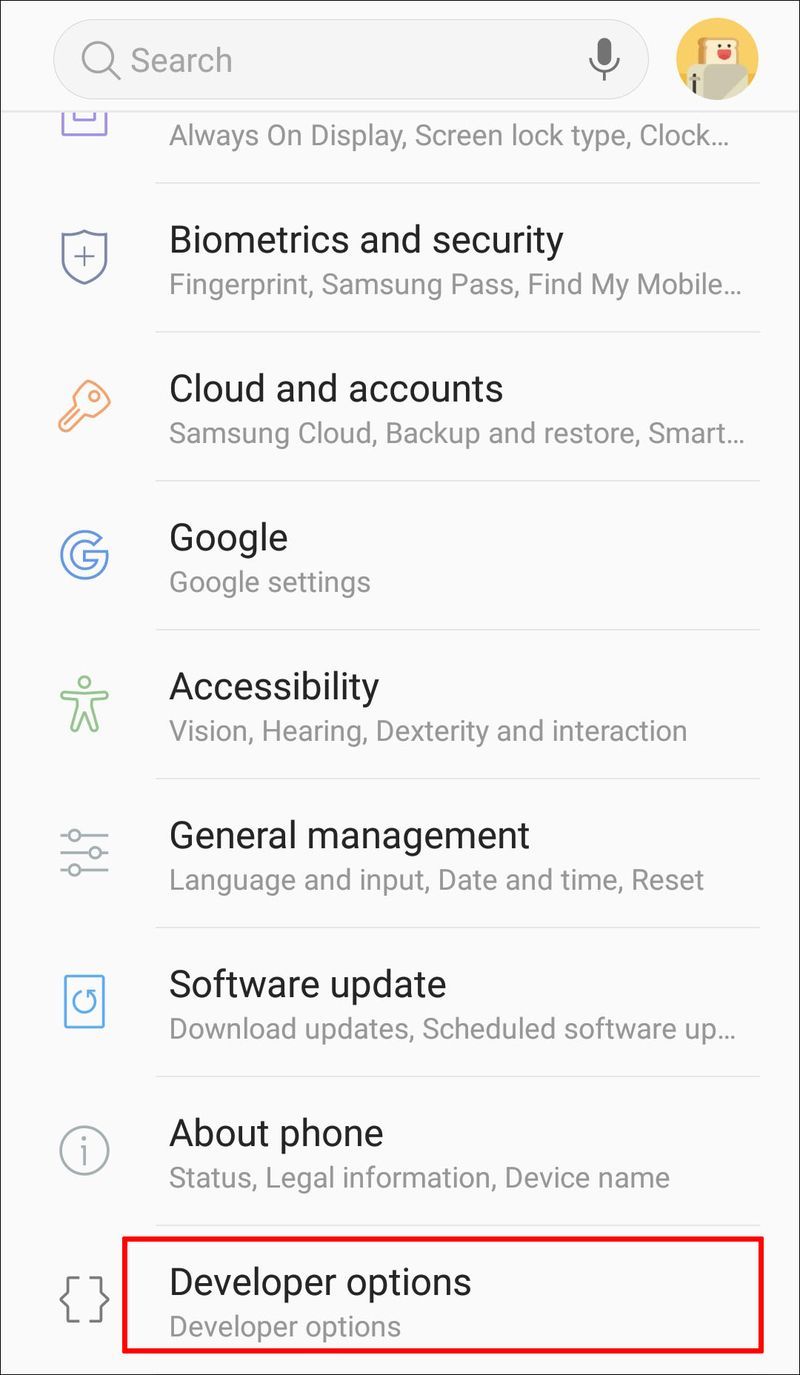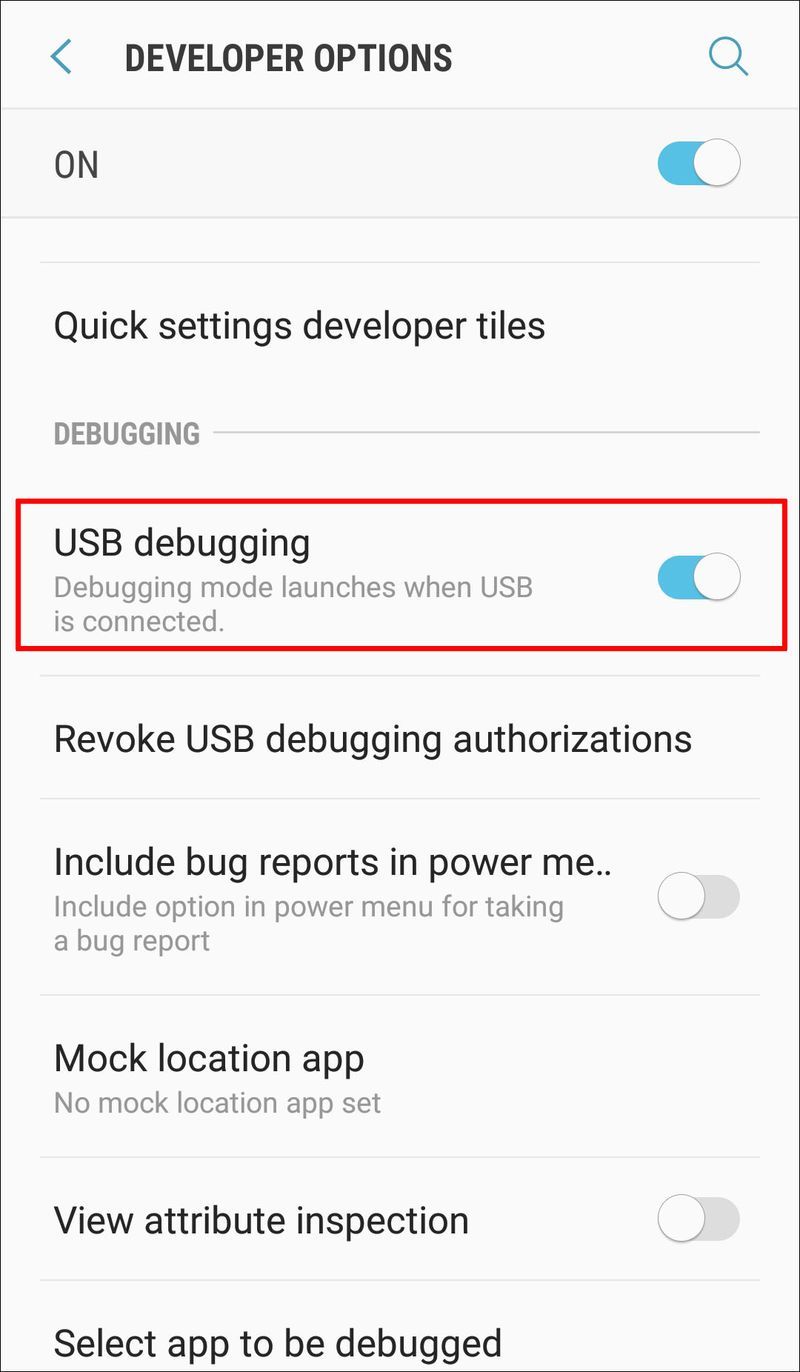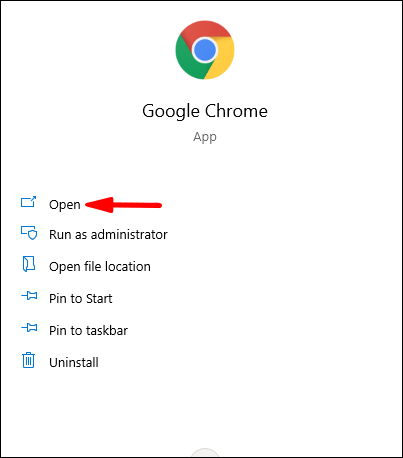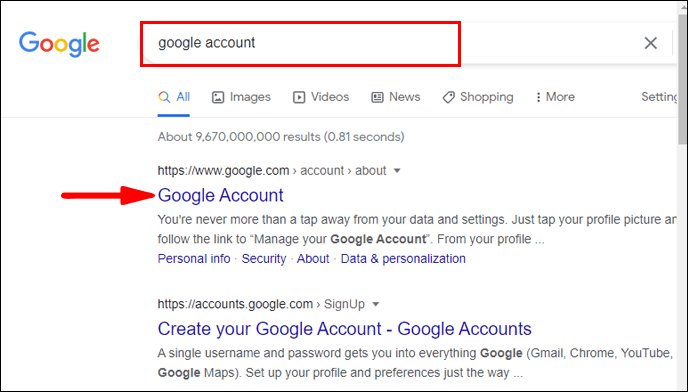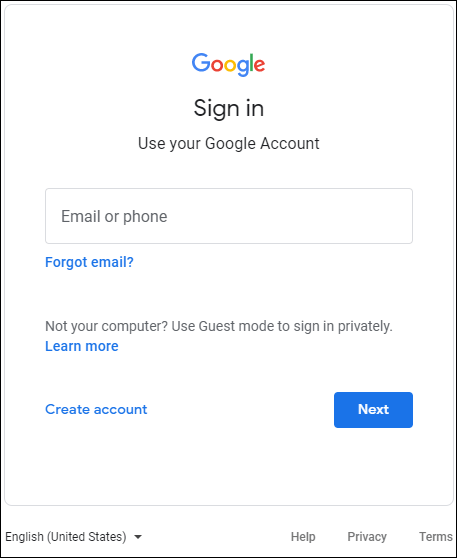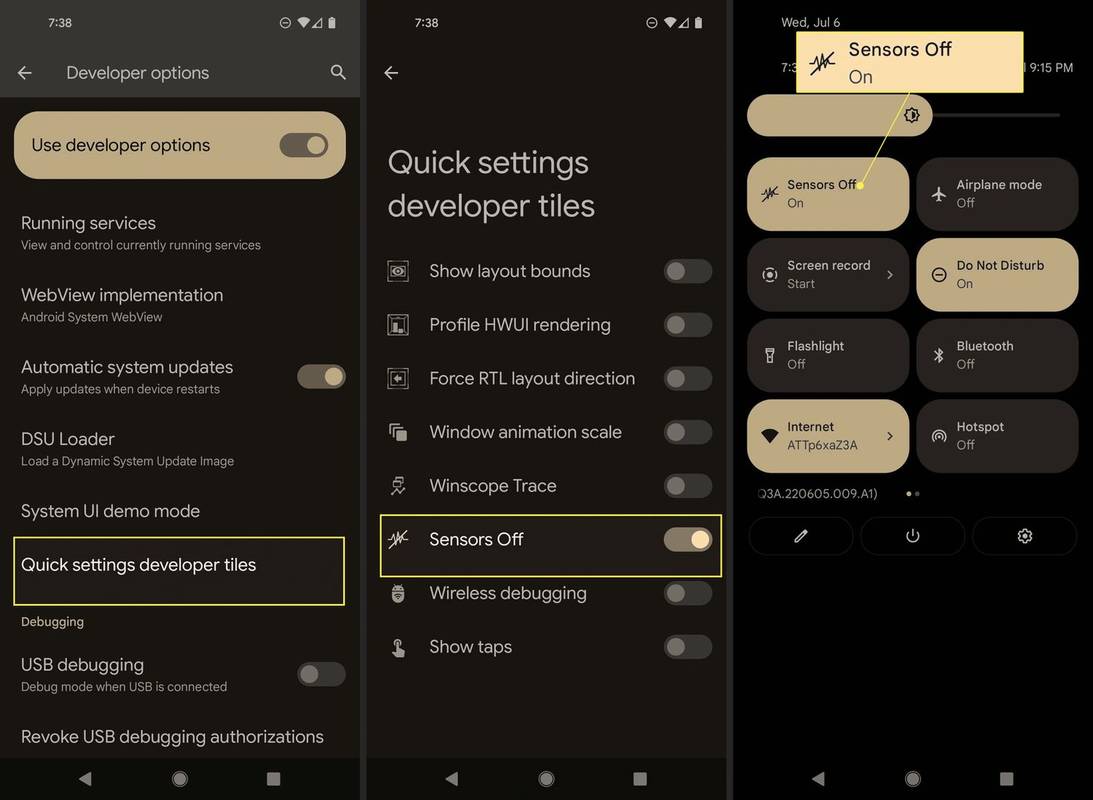अपने एंड्रॉइड फोन पर एक टूटी हुई स्क्रीन से निपटना एक परेशानी है। हालांकि फोन की स्क्रीन काफी सख्त होती हैं, लेकिन एक छोटी सी बूंद उन्हें पूरी तरह से चकनाचूर कर सकती है। यह देखते हुए कि अधिकांश लोगों के पास अपने फोन पर बहुत अधिक अपूरणीय सामग्री है, यह जानना महत्वपूर्ण है कि किसी अप्रत्याशित घटना की स्थिति में सामग्री का उपयोग कैसे किया जाए।

यदि आप अपने फोन से डेटा बचाने की कोशिश कर रहे हैं, तो इस गाइड को पढ़ते रहें, और हम आपको दिखाएंगे कि टूटी हुई स्क्रीन वाले एंड्रॉइड फोन तक कैसे पहुंचें।
टूटी स्क्रीन के साथ एंड्रॉइड फोन कैसे एक्सेस करें?
अगर आपके फोन की स्क्रीन टूटी हुई है, तो डेटा को रिकवर करने के कई तरीके हैं। कुछ चरणों के लिए, आपको अतिरिक्त उपकरणों की आवश्यकता होगी। डेटा रिकवरी के लिए आप जो तरीका चुनते हैं, वह इस बात पर निर्भर करता है कि आपकी स्क्रीन कितनी टूटी हुई है। आइए उनकी जांच करें।
आपके पास एक टूटी हुई स्क्रीन है, डिस्प्ले कुछ हद तक दिखाई दे रहा है, और आपका टच फंक्शन काम कर रहा है
यह सबसे अच्छा संभव परिदृश्य है। यदि आपकी स्क्रीन आंशिक रूप से भी टूटी हुई है, तो सबसे अच्छी बात यह है कि आपको अपना सारा डेटा अपने कंप्यूटर पर स्थानांतरित करना चाहिए, बस अगर दरार फैल जाती है और आपको अपनी स्क्रीन को बदलने की आवश्यकता होती है। इस मामले में, आपको यूएसबी केबल को छोड़कर किसी भी अतिरिक्त उपकरण की आवश्यकता नहीं है, जिसे आप आमतौर पर अपने फोन को चार्ज करने के लिए उपयोग करते हैं।
- अपने फोन को अनलॉक करें।

- USB केबल का उपयोग करके अपने फ़ोन को अपने कंप्यूटर से कनेक्ट करें।

- थपथपाएं फ़ाइल स्थानांतरण मोड विकल्प।
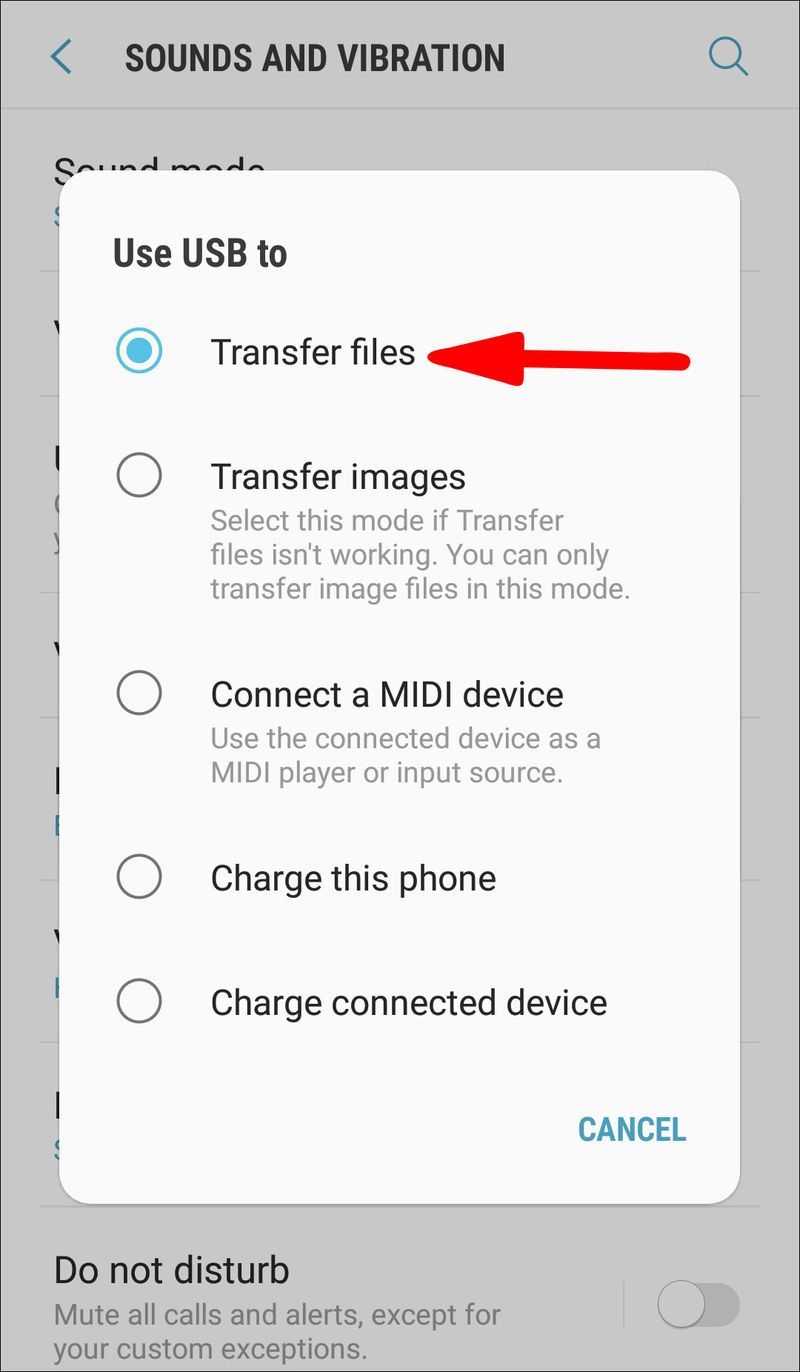
- अपने फ़ोन तक पहुँचने और अपनी सभी फ़ाइलों को पुनः प्राप्त करने के लिए अपने कंप्यूटर का उपयोग करें।
आपके पास एक टूटी हुई स्क्रीन है, डिस्प्ले दिखाई दे रहा है, लेकिन आपका टच फंक्शन काम नहीं कर रहा है
आपने अपना फ़ोन गिरा दिया है, आप अपने डिस्प्ले पर सब कुछ देख सकते हैं, लेकिन आपका टचस्क्रीन काम नहीं कर रहा है। यदि यह परिचित लगता है, तो एक तरीका है जिससे आप अपने फोन तक पहुंच सकते हैं, लेकिन आपको अतिरिक्त उपकरणों की आवश्यकता होगी: एक यूएसबी माउस और एक एचडीएमआई पोर्ट के साथ एक यूएसबी हब। यहां वे चरण दिए गए हैं जिनका आपको पालन करना चाहिए:
- सबसे पहले चेक करें कि आपका फोन अनलॉक तो नहीं है। यदि आप भाग्यशाली हैं और आपके पास फ़िंगरप्रिंट/फेस अनलॉक विकल्प सक्षम है, तो आप अपने फ़ोन को इस तरह से अनलॉक करने में सक्षम होंगे। यदि आपको पासवर्ड डालकर इसे अनलॉक करना है, तो निम्न चरणों को देखें।

- अपना यूएसबी केबल लें, इसे अपने फोन से कनेक्ट करें और दूसरे छोर को यूएसबी हब से कनेक्ट करें।
- USB माउस लें और इसे हब से भी कनेक्ट करें।
- चूंकि आप अपने फोन पर स्क्रीन देख सकते हैं, नेविगेट करने के लिए माउस का उपयोग करें, पासवर्ड दर्ज करें और अपना फोन अनलॉक करें।
- अपना फ़ोन अनलॉक करने के बाद, अपने USB हब को PC से कनेक्ट करें।
- जब आप इसे कनेक्ट करते हैं, तो आपको अपने फ़ोन पर एक संदेश दिखाई देगा जिसमें लिखा होगा फ़ाइल स्थानांतरण मोड .

- इसे माउस से टैप करें।
- अब आपका फोन आपके पीसी से कनेक्ट हो जाएगा। आप अपने पीसी का उपयोग फोन के माध्यम से नेविगेट करने और सभी महत्वपूर्ण फाइलों को कंप्यूटर में सहेजने के लिए कर सकते हैं।
आपकी स्क्रीन फटी हुई है, यह पूरी तरह से काली है, और आपका टच फ़ंक्शन काम कर रहा है
यह आपके फोन को शारीरिक क्षति के कारण हो सकता है। आप कैसे जानते हैं कि आपका फोन काम कर रहा है? आप अधिसूचना की आवाज़ सुनते हैं और कंपन महसूस करते हैं। यदि आप अपने फ़ोन को स्मृति द्वारा अनलॉक करने का प्रयास करते हैं, तो आपको अनलॉक ध्वनि भी सुनाई देती है। सौभाग्य से, एक तरीका है जिससे आप इस स्थिति में फ़ोन से डेटा पुनर्प्राप्त कर सकते हैं। इस मामले में, आपको एक और एंड्रॉइड फोन की आवश्यकता होगी, और हम बताएंगे कि क्यों:
जिम्प में बैकग्राउंड का रंग कैसे बदलें
- सबसे पहले आपको अपने फोन को जल्द से जल्द चार्जर से कनेक्ट करना होगा। आपका फोन चालू और चार्ज होना चाहिए।

- दूसरा एंड्रॉइड फोन लें। अधिमानतः, यह फोन आपके जैसा ही मॉडल है। यदि नहीं, तो इसे आपके फ़ोन के समान ऑपरेटिंग सिस्टम का संस्करण चलाना चाहिए।
- USB केबल का उपयोग करके दूसरे Android फ़ोन को अपने कंप्यूटर से कनेक्ट करें।

- आपको एक पॉप-अप स्क्रीन दिखाई दे सकती है जहां आपको चयन करना चाहिए फ़ाइल स्थानांतरण मोड .

- याद रखें कि आपने इस फोन की स्क्रीन को कहां दबाया था।
- अब, अपना फोन लें और इसे यूएसबी केबल का उपयोग करके कंप्यूटर से कनेक्ट करें।
- चूंकि आपकी स्क्रीन काली है, आप कुछ भी नहीं देख पाएंगे। सौभाग्य से, आपने अन्य एंड्रॉइड फोन पर इसका अभ्यास किया है, और अब आप जानते हैं कि स्क्रीन के किस हिस्से को टैप करना है।
- यदि आप इसे कनेक्ट करने में कामयाब रहे हैं, तो आपको एक अधिसूचना ध्वनि सुननी चाहिए।
- अब, आप अपने फोन को अपने कंप्यूटर से एक्सेस कर सकते हैं और सभी महत्वपूर्ण फाइलों को सहेज सकते हैं।
ध्यान दें: अगर आपका फोन फेस रिकग्निशन/फिंगरप्रिंट विकल्प का उपयोग करके लॉक किया गया है, तो आप इसे आसानी से अनलॉक कर पाएंगे, क्योंकि आपकी स्क्रीन काम कर रही है। यदि आपके पास एक पैटर्न है जिसका आपको उपयोग करने की आवश्यकता है, तो इसे दिल से दर्ज करने से पहले दूसरे एंड्रॉइड फोन पर इसका अभ्यास करने का प्रयास करें। वही जाता है यदि आपके पास एक पासवर्ड है जिसे आपको दर्ज करने की आवश्यकता है।
आपके पास एक फटा स्क्रीन है, यह पूरी तरह से काला है, और आपका टच फ़ंक्शन काम नहीं कर रहा है
यह सबसे खराब स्थिति है। इस स्थिति में फोन से डेटा सहेजना मुश्किल है, लेकिन यह असंभव नहीं है। ऐसी कई चीजें हैं जिन्हें आप आजमा सकते हैं।
अपने फोन को टीवी से कनेक्ट करें
ऐसा करने के लिए, आपको एक यूएसबी माउस, एक यूएसबी हब, एक एचडीएमआई केबल, एक माउस और एक टीवी की आवश्यकता है।
आईफोन पर फोटो कोलाज कैसे बनाएं
- यूएसबी हब को अपने फोन से कनेक्ट करें और एचडीएमआई केबल को अपने टीवी से कनेक्ट करें।
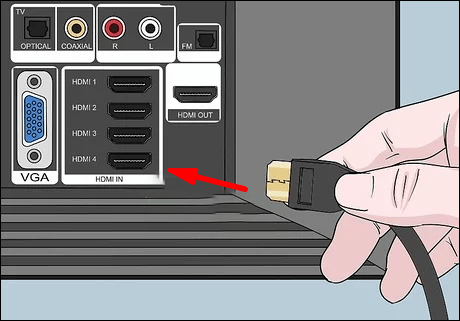
- एचडीएमआई केबल के दूसरे छोर को अपने यूएसबी हब से कनेक्ट करें।
- माउस को अपने USB हब से कनेक्ट करें। यदि आपके पास ब्लूटूथ माउस और स्मार्ट टीवी है, तो आप इसे सीधे अपने टीवी से कनेक्ट करने में सक्षम होना चाहिए।
- टीवी चालू करें और एचडीएमआई स्रोत चुनें।
- अब आप अपने फोन को अपने टीवी के जरिए एक्सेस कर पाएंगे। आप अपनी फ़ाइलों का बैकअप ले सकते हैं, अपनी सेटिंग्स को समायोजित कर सकते हैं, या आप बाज़ार में उपलब्ध बैकअप ऐप्स में से किसी एक को स्थापित करने का प्रयास कर सकते हैं।
यूएसबी डिबगिंग
सक्षम होने पर, यह विकल्प आपको अनुमति मांगे बिना यूएसबी केबल वाले कंप्यूटर के माध्यम से अपने फोन तक पहुंचने की अनुमति देता है। चूंकि यह आपके फोन तक पहुंच की अनुमति देता है, यह डिफ़ॉल्ट रूप से अक्षम है, और यदि आप इसका उपयोग करना चाहते हैं, तो आपको इसे अपनी सेटिंग्स में सक्षम करना होगा। हालाँकि, यदि आपकी स्क्रीन टूटी हुई है, आपकी स्क्रीन काली है, और स्पर्श फ़ंक्शन काम नहीं कर रहा है, तो आप ऐसा केवल तभी कर सकते हैं जब आपने अपने फ़ोन को किसी टीवी से सफलतापूर्वक कनेक्ट किया हो, इसलिए पहले ऊपर बताए गए चरणों की जाँच करना सुनिश्चित करें। कार्यवाही।
- अपने फोन को टीवी से कनेक्ट करें।
- अब, यहाँ जाएँ समायोजन .
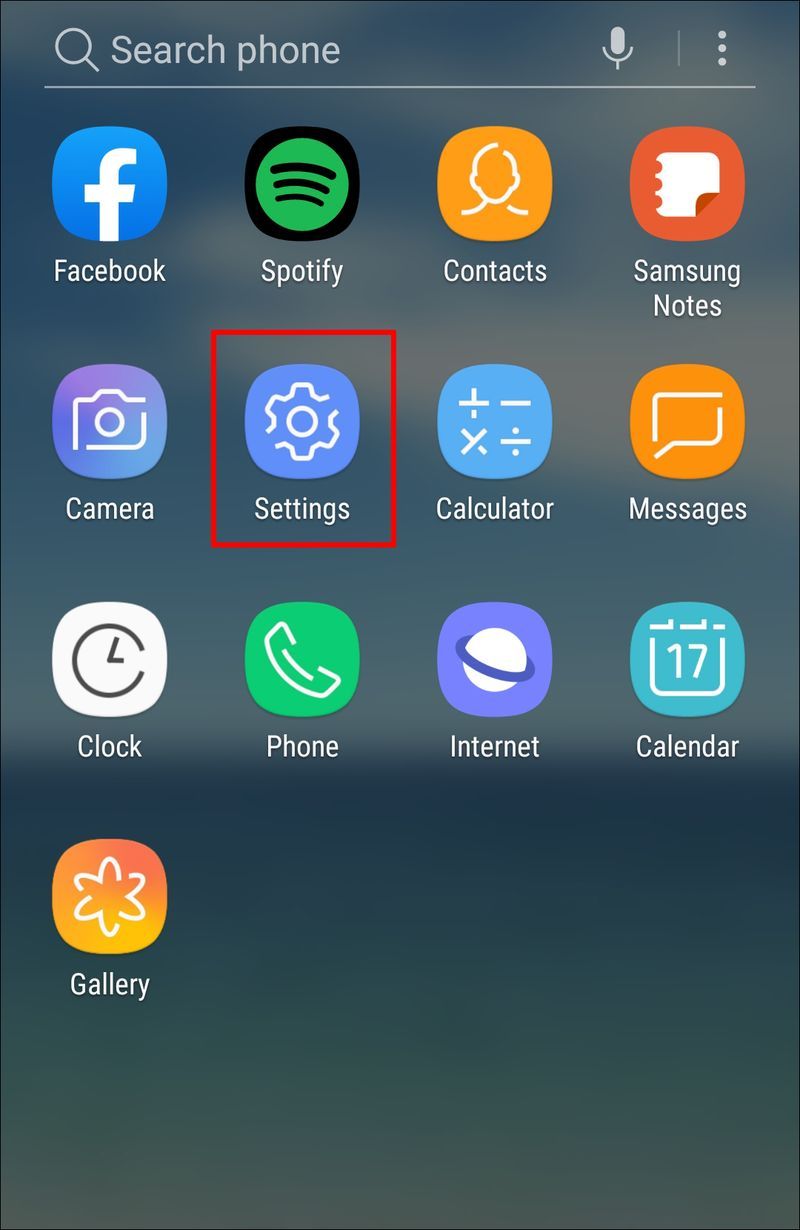
- नीचे स्क्रॉल करें और टैप करें फोन के बारे में या के बारे में .
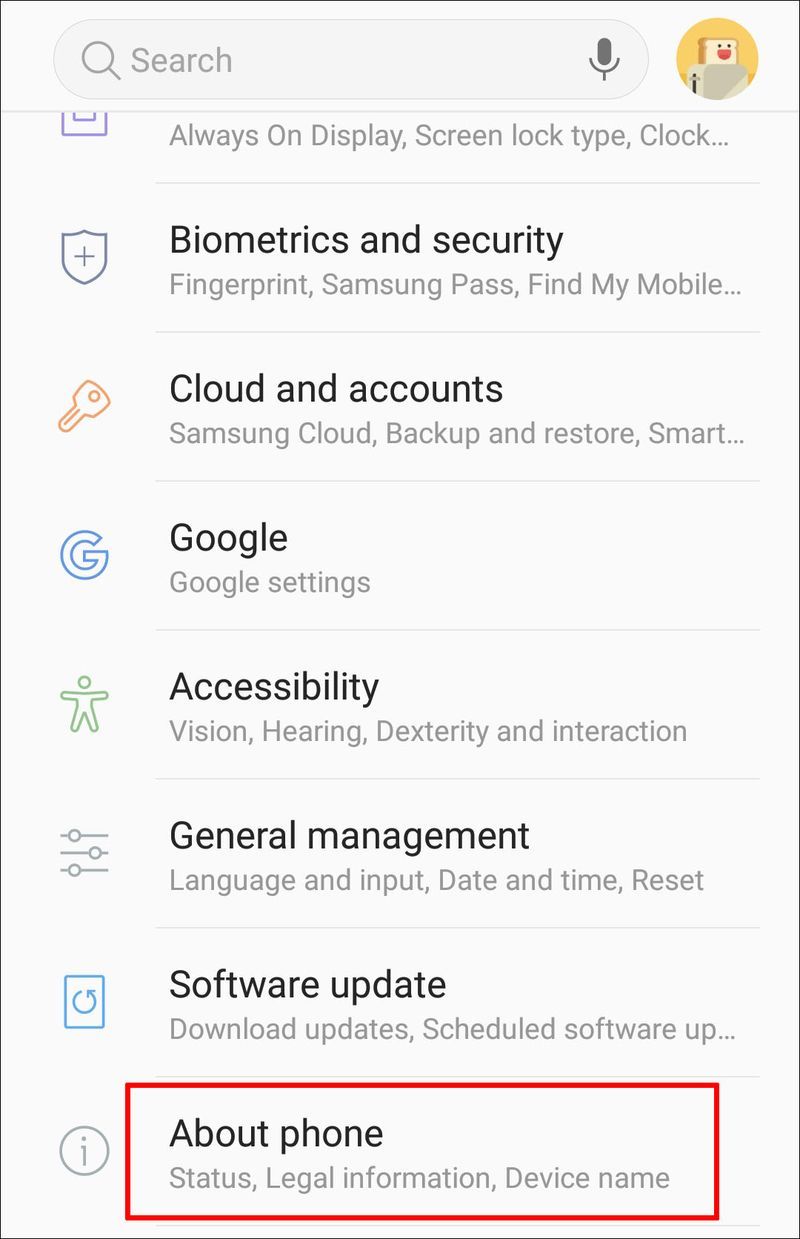
- फिर, टैप करें सॉफ्टवेयर की जानकारी .
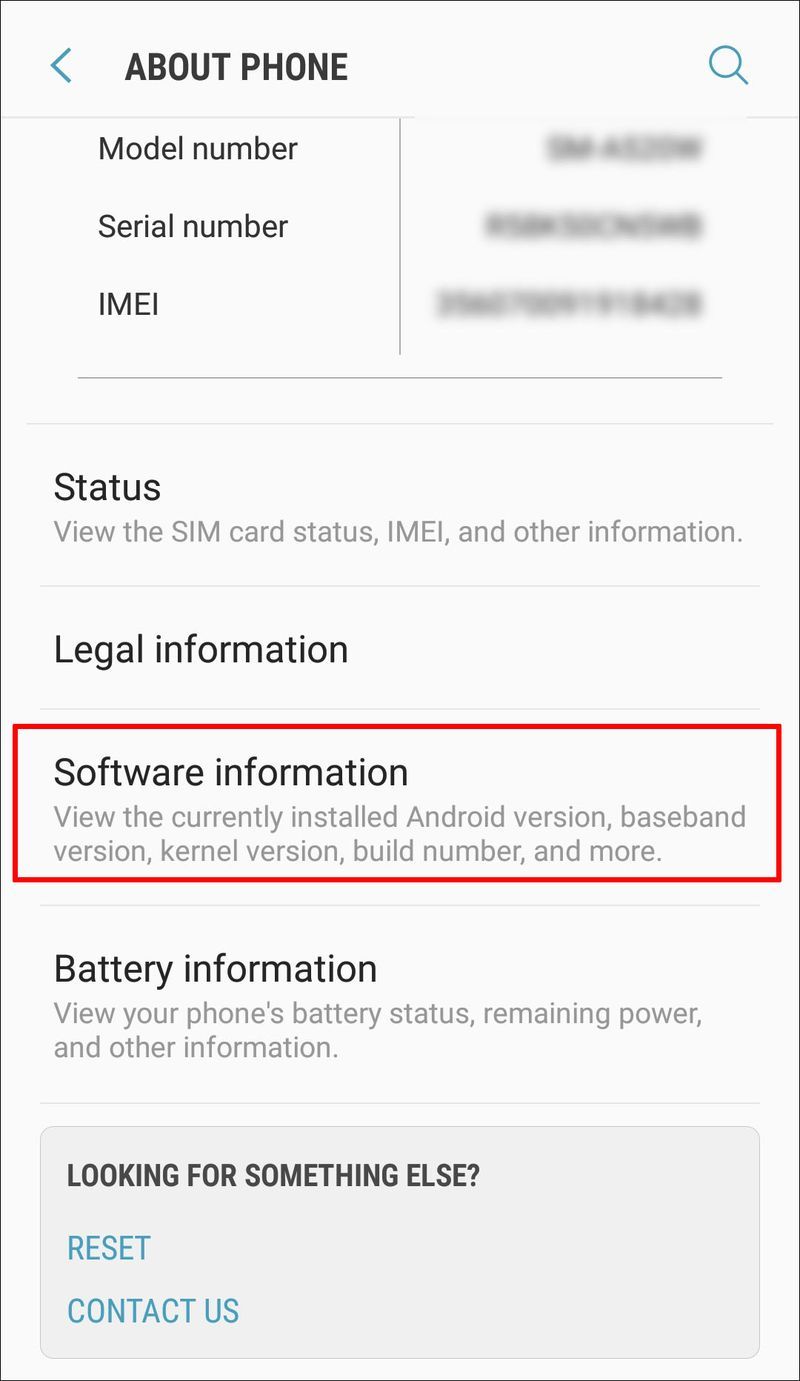
- खोजें निर्माण संख्या विकल्प और उस पर सात बार टैप करें।
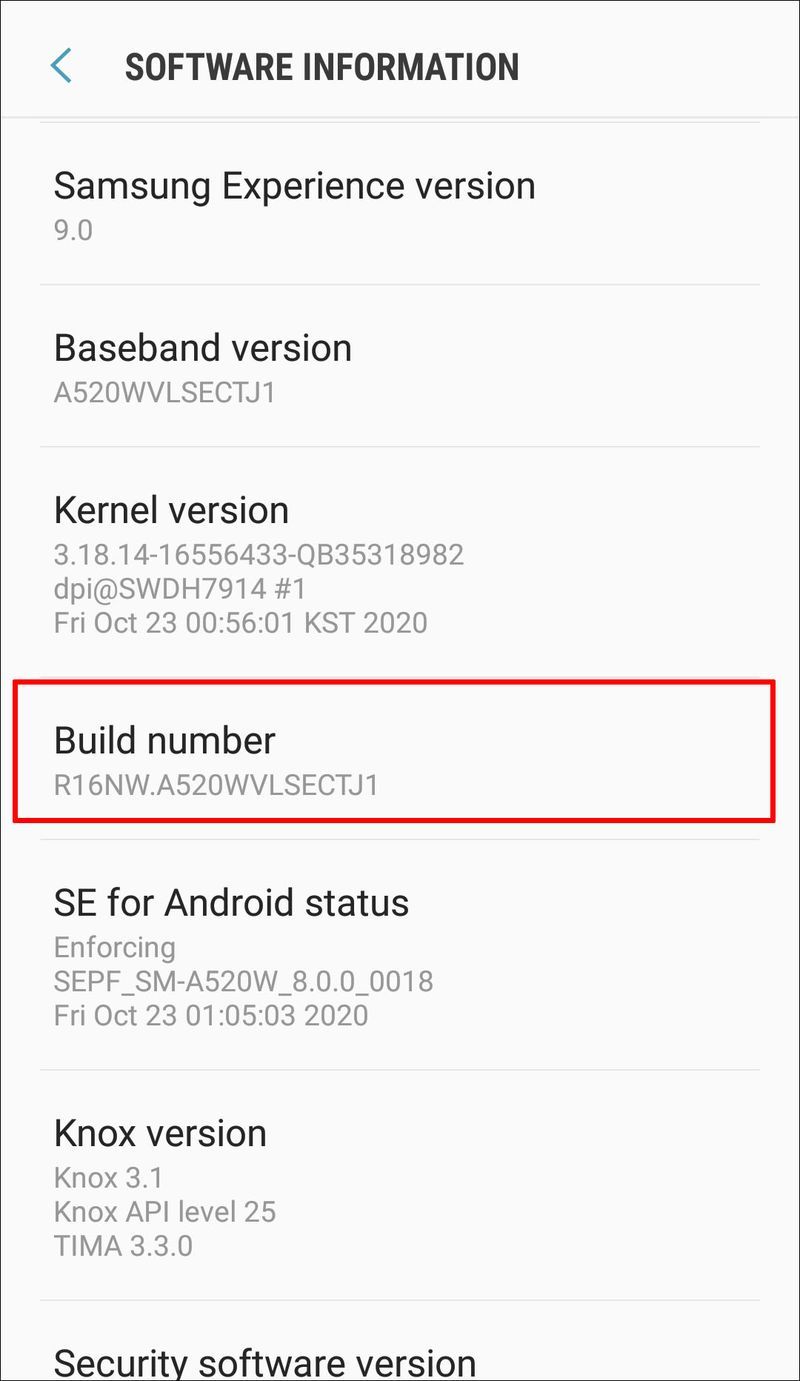
- वापस जाओ समायोजन और टैप डेवलपर विकल्प .
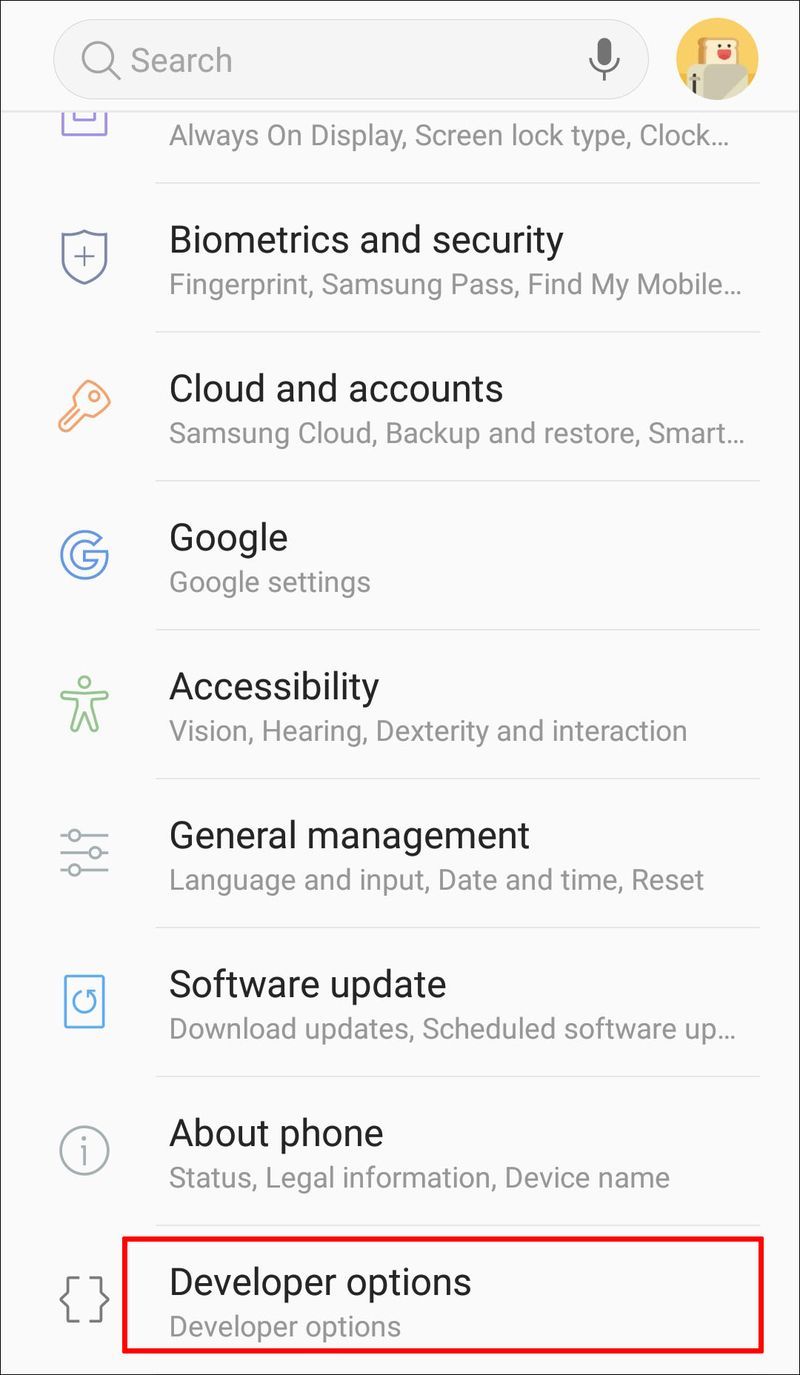
- यहां से, सक्षम करने के लिए टॉगल बटन दबाएं यूएसबी डिबगिंग .
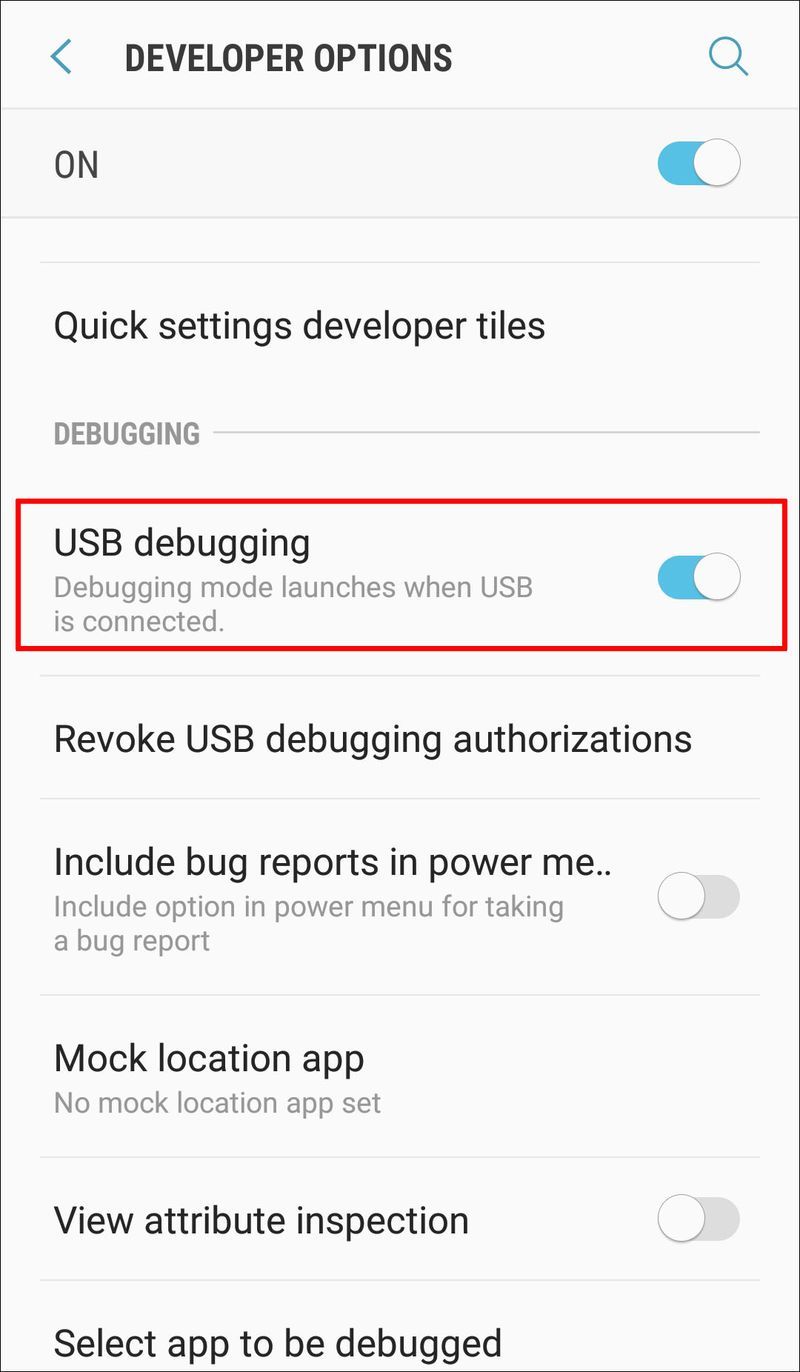
- USB डीबगिंग सक्षम करने के बाद, अपने फ़ोन को अपने कंप्यूटर से कनेक्ट करें। आपको अपने फोन तक पहुंचने और मूल्यवान डेटा प्राप्त करने में सक्षम होना चाहिए।
गूगल अकॉउंट
यदि आपके फ़ोन और कंप्यूटर पर एक ही Google खाता है, तो आप कंप्यूटर से खाते तक पहुंच सकते हैं और अपनी ज़रूरत की फ़ाइलों को सहेजने का प्रयास कर सकते हैं। हालाँकि, यदि आपने अपना फ़ोन सिंक नहीं किया है, तो यह विधि सफल नहीं होगी।
- अपना ब्राउज़र खोलें।
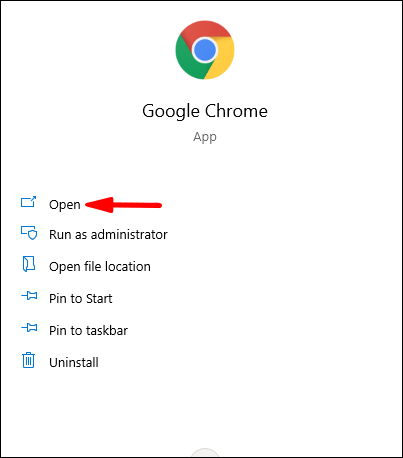
- प्रकार|_+_|और इसे खोलो।
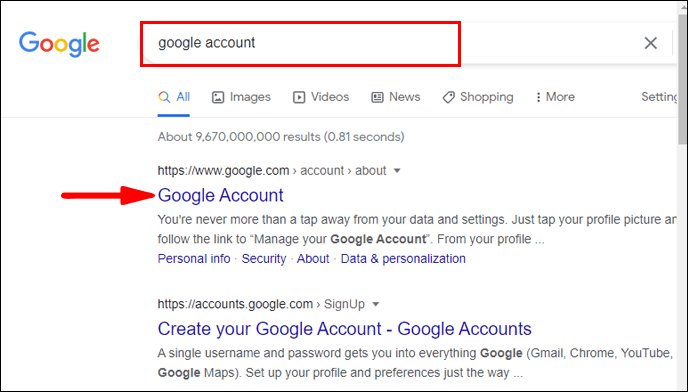
- लॉग इन करें।
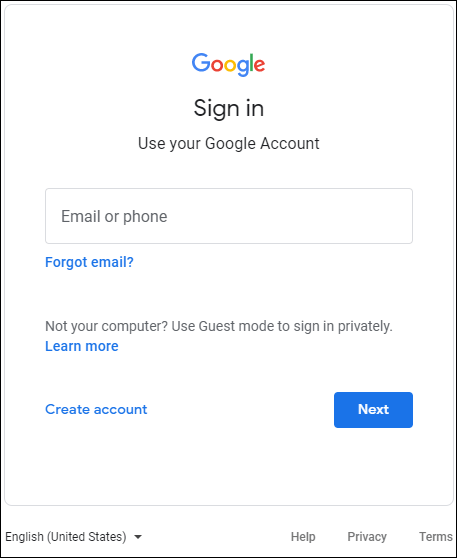
- समन्वयित फ़ाइलों तक पहुँचें।
तृतीय-पक्ष ऐप्स का उपयोग करना
कुछ तृतीय-पक्ष ऐप्स, जैसे, Vysor, आपके फ़ोन तक पहुँचने में आपकी सहायता कर सकते हैं। हालाँकि, यदि आपने अपनी स्क्रीन को तोड़ने से पहले उन्हें अपने फ़ोन पर इंस्टॉल नहीं किया है, तो आपकी स्क्रीन को पूरी तरह से अंधेरे और अनुत्तरदायी के साथ करना लगभग असंभव होगा। इसके अलावा, इन ऐप्स के लिए आपको अपने फ़ोन को अपने कंप्यूटर से कनेक्ट करना होगा, और उसके लिए, आपको USB डीबगिंग को सक्षम करना होगा।
जब इन ऐप्स की बात आती है, तो अधिकांश उपयोगकर्ताओं ने उन्हें उपयोग करने के लिए बहुत जटिल पाया, विशेष रूप से पूरी तरह से नष्ट स्क्रीन के साथ।
जब कुछ भी काम नहीं करता
यदि आपने उपरोक्त सभी का प्रयास किया है, और आप अभी भी अपने फ़ोन तक नहीं पहुंच पा रहे हैं, तो दुर्भाग्य से, ऐसा लगता है कि आपका फ़ोन गंभीर रूप से क्षतिग्रस्त हो गया है। इस मामले में, सबसे अच्छी बात यह है कि आप इसे किसी ऐसे पेशेवर के पास ले जा सकते हैं जो आपकी स्क्रीन को बदलने या खोए हुए डेटा को पुनर्प्राप्त करने में सक्षम हो।
माफी से अधिक सुरक्षित
फोन की स्क्रीन टूटना किसी को भी हो सकता है। सिर्फ एक बूंद के साथ, आपकी सभी फाइलें आपके डिवाइस में फंसी रह सकती हैं। यदि आपकी स्क्रीन पूरी तरह से टूट गई है, तो उसमें से फ़ाइलों को एक्सेस करना और निकालना बहुत कठिन है। हालाँकि, कुछ चीजें हैं जो आप अपनी फ़ाइलों को पुनर्प्राप्त करने के लिए कर सकते हैं यदि आपके फ़ोन में कुछ भी होता है।
अपने फोन का बैकअप रखना जरूरी है। इस तरह, आप मूल्यवान फ़ाइलें और फ़ोटो एक ही स्थान पर रख सकते हैं। आप Google डिस्क जैसी क्लाउड सेवाओं का उपयोग कर सकते हैं और स्वचालित बैकअप सेट कर सकते हैं, या आप इसे मैन्युअल रूप से कर सकते हैं। इसके अलावा, आप USB केबल से अपने फ़ोन से अपने कंप्यूटर में फ़ाइलें स्थानांतरित कर सकते हैं या उन्हें बाहरी हार्ड ड्राइव या USB फ्लैश ड्राइव पर रख सकते हैं।
अपने फोन को गिराने पर क्षतिग्रस्त होने से बचाने के लिए, सुनिश्चित करें कि आपके पास एक फोन केस और एक सुरक्षात्मक स्क्रीन है। ये आपके डिवाइस को सुरक्षित रखने और आपके फोन को गंभीर नुकसान से बचाने में आपकी मदद करेंगे।
एक टूटी हुई स्क्रीन एक भयानक दृश्य है
यदि आपके पास कभी भी टूटी हुई स्क्रीन है, तो आप उन सभी फाइलों के बारे में सोचते समय डर की भावना से परिचित होते हैं जो शायद खो गई हों। सौभाग्य से, ऐसे तरीके हैं जिनसे आप अपने फ़ोन तक पहुँच सकते हैं, भले ही आपकी स्क्रीन टूटी हुई हो। इस चरण-दर-चरण मार्गदर्शिका में, हमने कई युक्तियों और युक्तियों को शामिल किया है जिनका उपयोग आप अपने फ़ोन से मूल्यवान फ़ाइलें निकालने के लिए कर सकते हैं। लेकिन, याद रखें: रोकथाम हमेशा बेहतर होती है! अपने डेटा का हर समय बैकअप रखने और अपने फ़ोन को सुरक्षित रखने का प्रयास करें।
स्नैपचैट को बिना उनकी जानकारी के कैसे स्क्रीनशॉट करें
क्या आपने कभी टूटे हुए स्क्रीन वाले फ़ोन से डेटा पुनर्प्राप्त करने का प्रयास किया है? इसके बारे में हमें नीचे कमेंट सेक्शन में बताएं।