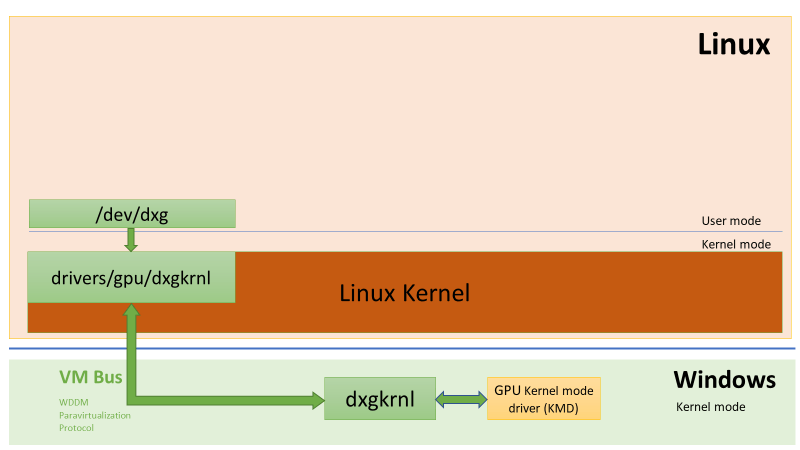Google फ़ोटो एक क्लाउड ऐप है जो आपको अपनी कीमती छवियों को संग्रहीत और बैकअप करने की अनुमति देता है और हार्डवेयर की खराबी के कारण उन्हें खोने से बचाता है।

यदि आप एक विंडोज़ उपयोगकर्ता हैं, तो आप स्थान बचाने या अपने एल्बम व्यवस्थित करने के लिए छवियों को अपनी हार्ड ड्राइव पर ले जा सकते हैं। हालाँकि, उन्हें विभिन्न ऐप्स के माध्यम से भेजने से गुणवत्ता में बाधा आ सकती है, और उन्हें डाउनलोड करने में बहुत समय लगता है।
सौभाग्य से, ऐप के माध्यम से Google फ़ोटो को सिंक करने का एक तरीका है जो आपको ऑफ़लाइन होने पर भी अपने क्लाउड पर छवियों को व्यवस्थित करने की अनुमति देता है। अधिक जानने के लिए इस लेख को पढ़ें।
पहला चरण: बैकअप और सिंक ऐप प्राप्त करें
2018 में, Google ने Microsoft Windows के लिए बैकअप और सिंक नामक एक आधिकारिक ऐप लॉन्च किया। यह ऐप आपको यह चुनने की अनुमति देता है कि कौन से फ़ोल्डर्स आपके पीसी के साथ स्वचालित रूप से सिंक हो जाएंगे।
ऐप के लिए धन्यवाद, अब आप सीधे अपने पीसी पर फोटो अपलोड और डाउनलोड कर सकते हैं, छवियों की गुणवत्ता चुन सकते हैं, और उन छवियों को क्लाउड पर अपलोड करने के लिए उपकरणों के बीच स्विच कर सकते हैं।
आपको बस इतना करना है कि बैकअप और सिंक ऐप को डाउनलोड करना है आधिकारिक वेबसाइट , और सब कुछ सेट करें। ऐसा करने के लिए, इन सरल चरणों का पालन करें:
इंस्टाग्राम वीडियो कितने समय का हो सकता है
- एक बार जब आप इसे इंस्टॉल कर लें तो बैकअप और सिंक ऐप लॉन्च करें।
- अपने Google खाते में साइन इन करें। सुनिश्चित करें कि यह वही खाता है जिसका उपयोग आप अपने Google फ़ोटो ऐप के लिए करते हैं, अन्यथा आप उन्हें सिंक नहीं कर पाएंगे।

- केवल फ़ोटो और वीडियो (या यदि आप चाहें तो सभी फ़ाइलें) का बैकअप लेना चुनें।
- उन कंप्यूटर फ़ोल्डरों को चुनें जिनका आप बैकअप लेना चाहते हैं।

- 'फोटो और वीडियो अपलोड आकार' अनुभाग के तहत अपनी छवियों के अपलोड आकार का चयन करें।

- 'प्रारंभ' चुनें।
अब गूगल आपके सभी फोल्डर को आपके गूगल फोटोज अकाउंट में सिंक कर देगा।
दूसरा चरण: अपने कंप्यूटर से Google डिस्क फ़ोल्डर तक पहुंचें
अब आपने उपकरणों को सिंक कर लिया है, आपको ऐप की प्राथमिकताओं को अनुकूलित करने की आवश्यकता है ताकि आप अपने कंप्यूटर पर Google ड्राइव फ़ोल्डर का पता लगा सकें। यह तब फाइल एक्सप्लोरर में साइडबार पर एक टैब के रूप में दिखाई देगा, और आप कुछ साधारण क्लिक के साथ इसकी सामग्री तक पहुंच सकते हैं।
अपने कंप्यूटर से Google डिस्क फ़ोल्डर तक पहुंचने के लिए, आपको यह करना होगा:
- टास्कबार के नीचे-दाईं ओर बैकअप और सिंक आइकन पर क्लिक करें। कोने में एक छोटी मॉनिटर विंडो दिखाई देगी।

- मेनू के शीर्ष-दाईं ओर 'अधिक' (तीन लंबवत बिंदु) आइकन चुनें।
- ड्रॉप-डाउन मेनू से 'प्राथमिकताएं' पर क्लिक करें।

- साइडबार से बाईं ओर 'Google ड्राइव' विंडो चुनें।
- 'Google डिस्क' अनुभाग के अंतर्गत 'इस कंप्यूटर में मेरी डिस्क को सिंक करें' को टॉगल करें।
- 'फ़ोल्डर स्थान' के आगे फ़ोल्डर का स्थान पढ़ें।
अब आप फ़ाइल एक्सप्लोरर से अपने Google ड्राइव को मैन्युअल रूप से एक्सेस कर सकते हैं। आपके द्वारा किसी भी उपकरण से अपने Google फ़ोटो खाते में अपलोड की गई सभी छवियां भी इस फ़ोल्डर में दिखाई देंगी।
इसके अलावा, यदि आप अपने Google ड्राइव के साथ सिंक किए गए पीसी फ़ोल्डर में चित्र अपलोड करते हैं, तो वे आपके मोबाइल डिवाइस के Google फ़ोटो ऐप पर दिखाई देंगे।
कोरटाना सर्च बार से कैसे छुटकारा पाएं?
यह विधि अनिवार्य रूप से आपको अपने Google फ़ोटो से अपने फ़ाइल एक्सप्लोरर में सभी छवियों को जोड़ने की अनुमति देगी। बस छवि को कॉपी और पेस्ट करें या इसे अपने डेस्कटॉप या किसी भिन्न फ़ोल्डर में खींचें।
क्या होगा यदि आप बैकअप और सिंक स्थापित नहीं कर सकते हैं?
आपको इस ऐप को अपने पीसी पर इंस्टॉल करने में कोई समस्या नहीं होनी चाहिए। हालाँकि, यदि आपको कोई कठिनाई आती है, तो संभावना है कि ऐप आपके कंप्यूटर पर पहले से इंस्टॉल है। आपको बस इसे ऑन करना है। इन निर्देशों का पालन करें:
- टास्कबार के नीचे-दाईं ओर बैकअप और सिंक आइकन पर क्लिक करें।
- 'अधिक' आइकन चुनें।
- 'प्राथमिकताएं' पर क्लिक करें।
- बाईं ओर मेनू से 'मेरा कंप्यूटर' टैब चुनें।
- 'Google फ़ोटो' अनुभाग के अंतर्गत 'Google फ़ोटो पर नई जोड़ी गई फ़ोटो और वीडियो अपलोड करें' टॉगल करें।
ऐसा तब हो सकता है जब आपके पास पहले फ़ोटो डेस्कटॉप अपलोडर था। हाल ही में बैकअप और सिंक ऐप ने इसे बदल दिया है, इसलिए पिछले ऐप के अपडेट होने पर यह स्वचालित रूप से आपके कंप्यूटर पर इंस्टॉल हो जाता है। यदि आपके पास अभी भी फ़ोटो डेस्कटॉप अपलोडर है, तो आप इसे अनइंस्टॉल कर सकते हैं।
मैं बैकअप और सिंक के साथ सिंक करना कैसे बंद करूं?
अगर आप अपने फोल्डर और फोटो को सिंक करना बंद करना चाहते हैं, तो आप अपने अकाउंट को डिसकनेक्ट करके आसानी से ऐसा कर सकते हैं।
- बैकअप और सिंक आइकन चुनें।
- 'अधिक' चुनें।
- वरीयताएँ पर जाएँ।
- 'सेटिंग्स' चुनें।
- 'डिस्कनेक्ट खाता' चुनें
- 'डिस्कनेक्ट' बटन पर क्लिक करके अपनी पसंद की पुष्टि करें।
यदि आप अस्थायी रूप से अपने खाते को उपकरणों को सिंक करने से रोकना चाहते हैं, तो पहले दो चरणों का पालन करें और 'रोकें' पर क्लिक करें। यह सिंकिंग को तब तक फ्रीज कर देगा जब तक आप फिर से शुरू करने का निर्णय नहीं लेते। 'रिज्यूमे' बटन उसी स्थान पर होगा।
भंडारण से सावधान रहें
डिफ़ॉल्ट Google ड्राइव खाते में 15GB का निःशुल्क संग्रहण है। यदि आप और जोड़ना चाहते हैं, तो आपको अधिक स्थान खरीदना होगा। चूंकि आप अपने सिस्टम से विभिन्न फ़ोल्डरों को क्लाउड में सिंक करेंगे, इसलिए एक मौका है कि यह आसानी से अंतरिक्ष से बाहर हो जाएगा।
जब तक आप अधिक स्थान के लिए भुगतान नहीं करना चाहते, तब तक छवियों को Google ड्राइव में सावधानीपूर्वक संग्रहीत करना सुनिश्चित करें। साथ ही, जब आप देखते हैं कि आपकी मेगाबाइट समाप्त हो रही है, तो कुछ फ़ोटो को अपनी हार्ड ड्राइव पर ले जाएं।
वाह, आप कैसे बहस करते हैं
क्या आप जगह बचाते हैं या आपने अधिक गीगाबाइट खरीदे हैं? हमें बताने के लिए नीचे दिए गए अनुभाग में एक टिप्पणी छोड़ दें।