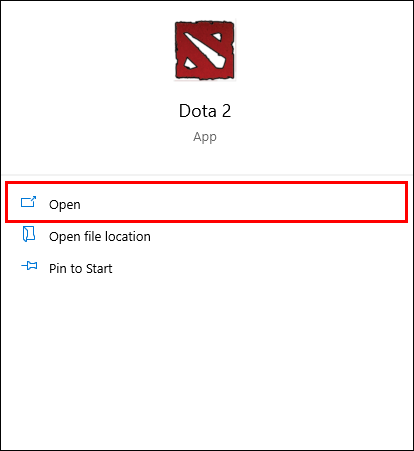आप नई थीम जोड़ सकते हैं जो अधिकांश ब्राउज़रों में पृष्ठभूमि छवियों और रंग योजनाओं को समायोजित करती हैं। Google Chrome एक ऐसा ब्राउज़र है जिसमें वेबसाइटों पर ढेर सारी थीम उपलब्ध हैं। वैकल्पिक रूप से, आप कुछ ऐप्स के साथ Chrome में अपनी स्वयं की कस्टम थीम भी जोड़ सकते हैं।

Google क्रोम के बारे में एक बात ध्यान देने योग्य है कि इसकी थीम फ़ायरफ़ॉक्स की तरह लचीली नहीं है। फ़ायरफ़ॉक्स इसमें जोड़े गए विषयों को सहेजता है ताकि आप उनके बीच स्विच कर सकें। जब आप Chrome में कोई थीम जोड़ते हैं, तो वह पिछली थीम को अधिलेखित कर देती है। न ही क्रोम के पास थीम को कस्टमाइज़ करने के लिए इतने एक्सटेंशन हैं।
Chrome में थीम जोड़ना संभावित रूप से आपके ब्राउज़र को धीमा कर सकता है, लेकिन यदि आप इसमें कुछ समय लेते हैं क्रोम को गति दें अपने पीसी पर, आप ब्राउज़र के धीमेपन की चिंता किए बिना थीम इंस्टॉल कर सकते हैं।
लीग ऑफ लीजेंड्स में अपना नाम मुफ्त में कैसे बदलें
क्रोम में थीम जोड़ना
- आप खोलकर क्रोम थीम की एक विस्तृत विविधता से चयन कर सकते हैं यह पृष्ठ .
- फिर, थीम थंबनेल पर क्लिक करें और दबाएं क्रोम में जोडे बटन।

थीम टैब बार और एड्रेस बार की रंग योजना को समायोजित करती है। इसके अलावा, यह नए टैब में एक नई पृष्ठभूमि छवि जोड़ता है। ध्यान दें कि जब आप पहली बार कोई थीम जोड़ते हैं, तो आप हमेशा दबा सकते हैं पूर्ववत उस पर बटन मूल पर वापस लौटने के लिए पता बार के नीचे दिखाई देता है।

माई क्रोम थीम के साथ अपनी खुद की कस्टम थीम जोड़ें
एक कस्टम Google क्रोम थीम सेट करने के लिए जिसमें आपकी अपनी तस्वीरें शामिल हैं, आप ब्राउज़र में कुछ ऐप्स जोड़ सकते हैं। उनमें से एक है माई क्रोम थीम .
कैसे जांचें कि डिवाइस रूट है या नहीं
- दबाएं + फ्री ब्राउज़र में जोड़ने के लिए इसके पृष्ठ पर बटन, और फिर इसे दबाकर खोलें ऐप्स दिखाएं बुकमार्क बार पर बटन। चुनते हैं माई क्रोम थीम वहां से इसे नीचे की तरह खोलने के लिए।
- अब दबाएं थीम बनाना शुरू करें विज़ार्ड का पहला चरण खोलने के लिए बटन जैसा कि नीचे दिखाया गया है।

- अब, आप दबाकर थीम में जोड़ने के लिए एक पृष्ठभूमि चित्र का चयन कर सकते हैं तस्वीर डालिये बटन। जब आप किसी छवि का चयन करते हैं, तो यह उसका एक पूर्वावलोकन खोलता है जैसा कि नीचे दिए गए स्नैपशॉट में है। आप के बीच स्विच कर सकते हैं डिजाइन मोड तथा पूर्वावलोकन मोड जिसमें उस पर ऐप्स शामिल हैं।
- दबाओ स्थिति समायोजित करें तस्वीर की स्थिति बदलने का विकल्प। यह एक छोटा मेनू खोलता है जिसमें से आप चयन कर सकते हैं स्क्रीन में फिट , स्क्रीन भरें तथा टाइल छवि विकल्प। चुनते हैं स्क्रीन भरें तथा केंद्र अधिकांश छवि को नए टैब पृष्ठ पर फ़िट करने के लिए।

- आप एक भी चुन सकते हैं छवि प्रभाव पृष्ठभूमि चित्र को और संपादित करने का विकल्प। यह अतिरिक्त संपादन विकल्पों के साथ एक विंडो खोलता है, जैसे काला और सफेद , एक प्रकार की मछली , बोल्डर , तथा क्रम-भंग किया . वहां एक विकल्प चुनें और दबाएं किया हुआ संपादन लागू करने के लिए।
- दबाएँ चरण 2 जारी रखें विषय की रंग योजना को संपादित करने के लिए। फिर आप नीचे दिए गए शॉट में ब्रश आइकन पर क्लिक करके टैब बार, सक्रिय और पृष्ठभूमि टैब के रंगों को अनुकूलित कर सकते हैं। इसे थीम में जोड़ने के लिए पैलेट से एक रंग चुनें। वैकल्पिक रूप से, आप दबा सकते हैं मैं भाग्यशाली महसूस कर रहा हूँ छवि से मेल खाने वाली रंग योजना को जल्दी से सेट करने का विकल्प।

- दबाएँ चरण 3 जारी रखें विषय समाप्त करने के लिए। अब टेक्स्ट बॉक्स में इसके लिए एक शीर्षक दर्ज करें, और दबाएं मेरी थीम बनाएं विषय बनाने के लिए बटन। दबाओ थीम बटन स्थापित करें इसे ब्राउज़र में जोड़ने के लिए। ध्यान दें कि आपके द्वारा सेट की गई थीम ऐप के पहले पेज पर थंबनेल के रूप में सहेजी जाती हैं।
बिना ऐप के क्रोम में अपनी खुद की कस्टम थीम जोड़ें
Google Chrome में कस्टम थीम जोड़ने के लिए आपको किसी ऐप की आवश्यकता नहीं है। आप इसके बजाय ब्राउज़र के लिए एक नई थीम सेट कर सकते हैं थीमबीटा वेबसाइट। यह एक ऐसी साइट है जिसमें अनुकूलित थीम सेट करने के लिए कई विकल्प शामिल हैं। यहां क्लिक करें नीचे स्नैपशॉट में पेज खोलने के लिए।
fb . पर मेरी फ्रेंड लिस्ट कौन देख सकता है
- अब, दबाएं एक छवि अपलोड करें विषय के लिए पृष्ठभूमि चित्र का चयन करने के लिए वहां बटन दबाएं। ध्यान दें कि यह एक JPG या PNG फ़ाइल स्वरूप होना चाहिए। यह चयनित फोटो को थीम पूर्वावलोकन में जोड़ देगा।

- विषय के पूर्वावलोकन के नीचे कुछ पृष्ठभूमि छवि विकल्प हैं। आप चुन सकते हैं बाएं , अधिकार तथा केंद्र वहाँ ड्रॉप-डाउन सूचियों में से एक से संरेखण विकल्प। को चुनिए स्क्रीन भरें पृष्ठभूमि में पूरी तस्वीर फिट करने का विकल्प।

- आप ब्राउज़र फ़्रेम और टूलबार में वैकल्पिक चित्र भी जोड़ सकते हैं। नीचे दिए गए शॉट में विकल्प खोलने के लिए इमेज टैब पर क्लिक करें। दबाओ छवि चुनें उनमें पृष्ठभूमि चित्र जोड़ने के लिए फ़्रेम और टूलबार के बगल में स्थित बटन।

- दबाओ रंग उत्पन्न करें थीम में जल्दी से मेल खाने वाले रंगों को जोड़ने का विकल्प। वैकल्पिक रूप से, क्लिक करें रंग की टैब उन्हें स्वयं चुनने के लिए। रंग की टैब में टेक्स्ट, बटन और स्टेटस बार रंगों को अनुकूलित करने के विकल्प शामिल हैं। उनके पैलेट खोलने के लिए विकल्पों के पास रंग वर्गों पर क्लिक करें। फिर आप पैलेट से रंग चुन सकते हैं।

- जब आप थीम समाप्त कर लें, तो दबाएं पैक और स्थापित करें बटन। फिर वह थीम को ब्राउज़र में जोड़ देगा। यदि आप Google खाते से लॉग इन हैं, तो आप थीम को दबाकर सहेज सकते हैं ऑनलाइन सहेजें बटन। फिर आप थीम का चयन करके बाद में फिर से खोल सकते हैं अपनी थीम लोड करें और संपादित करें विकल्प।
आपके लिए Chrome में जोड़ने के लिए ThemeBeta में थीम की एक विस्तृत निर्देशिका भी है। दबाओ अधिक थीम खोजें नीचे दिखाए गए पेज को खोलने के लिए बटन। इसमें विभिन्न प्रकार की थीम श्रेणियां शामिल हैं, और आप अपने ब्राउज़र में उसके थंबनेल पर क्लिक करके और दबाकर एक थीम जोड़ सकते हैं विषय लागू करें बटन।

कुछ अन्य वेबसाइटें भी हैं जिनसे आप कस्टम क्रोम थीम सेट कर सकते हैं। उनमें से ChromeThemeMaker.com है। उस साइट में थीम के रंगों और छवियों के लिए कई अनुकूलन विकल्प भी शामिल हैं। Google क्रोमाइज़र साइट एक मूल थीम संपादक है जिसके साथ आप छवि के साथ एक थीम सेट कर सकते हैं। हालांकि, इसके अलावा उसके पास और कोई विकल्प नहीं है।
क्रोम के साथ कस्टम थीम
ऊपर बताई गई साइटों और ऐप्स के साथ, अब आप Google Chrome में कस्टम या प्रीमेड थीम जोड़ सकते हैं। थीम ब्राउज़र को अनुकूलित करने के लिए बहुत अच्छी हैं और पठनीयता बढ़ाने में भी मदद कर सकती हैं। Firefox में अनुकूलित थीम जोड़ने के लिए, चेक आउट करें यह टेकजंकी गाइड .