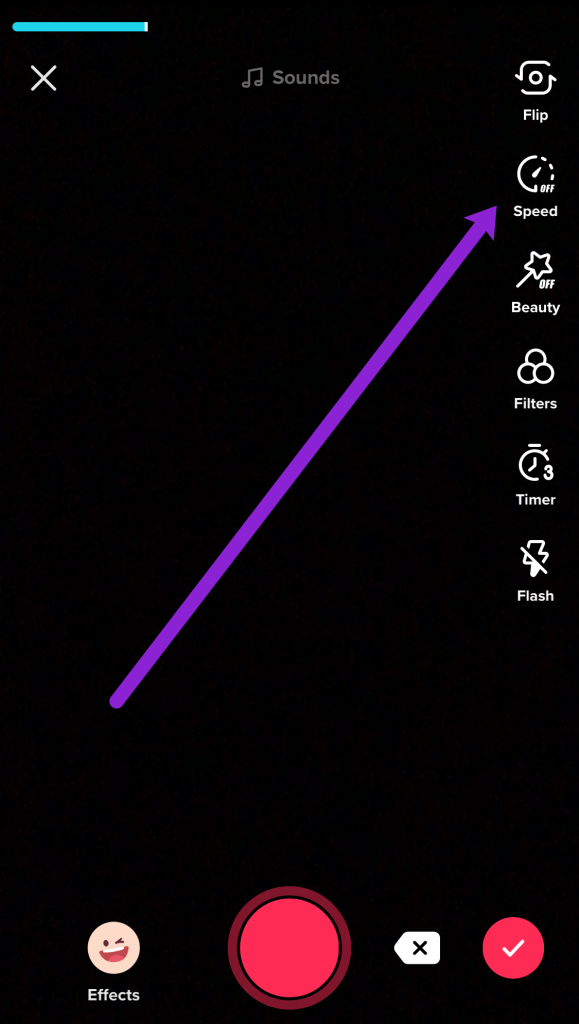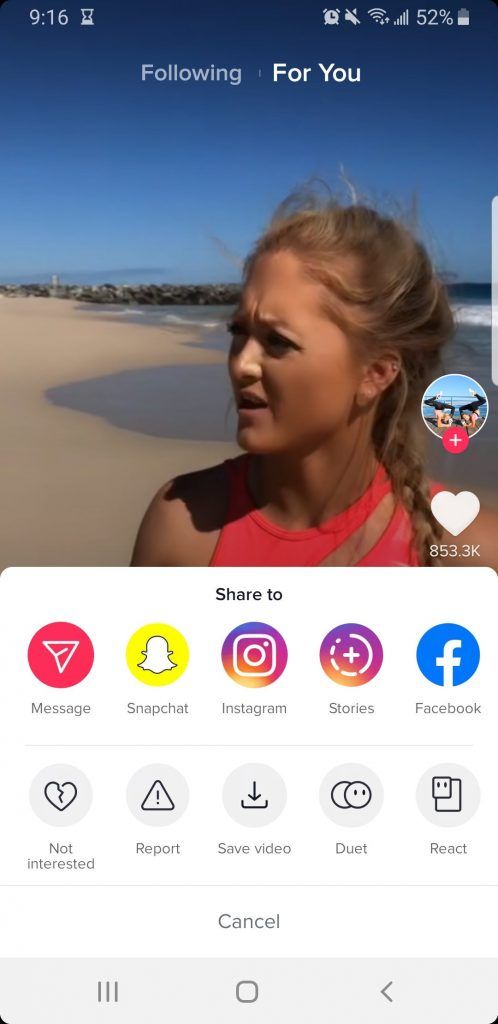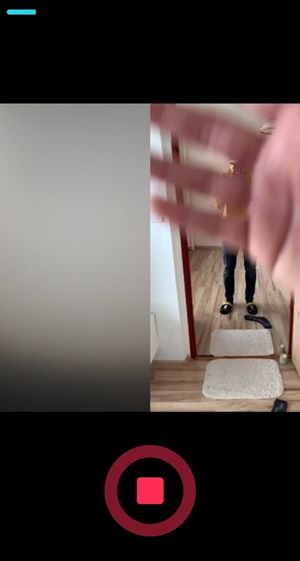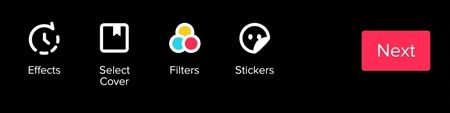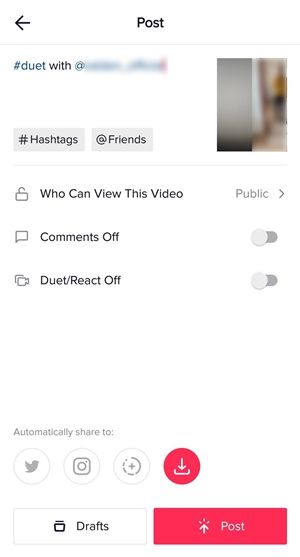एक टिकटॉक वीडियो में प्रभाव जोड़ना अपेक्षाकृत सरल है। आप इसे रिकॉर्ड के रूप में या पोस्ट-प्रोडक्शन में कर सकते हैं।
एक विशेष रूप से लोकप्रिय प्रभाव धीमी गति है। आप इसका उपयोग कुछ बहुत ही मजेदार क्लिप बनाने के लिए कर सकते हैं, खासकर जब आप इसे अन्य प्रभावों के साथ जोड़ते हैं।
इस लेख में, हम यह समझाने जा रहे हैं कि अपने वीडियो में स्लो-मो इफेक्ट कैसे जोड़ें, साथ ही कुछ अन्य लोकप्रिय प्रभावों को कैसे जोड़ें।
टिकटोक वीडियो में स्लो-मो कैसे जोड़ें
टिकटोक एक अच्छी तरह से डिज़ाइन किया गया और उपयोगकर्ता के अनुकूल ऐप है, इसलिए इसे प्राप्त करना बिल्कुल भी कठिन नहीं है। हर बार जब आप कोई वीडियो बनाते हैं तो आपके पास प्रभाव जोड़ने का एक और अवसर होता है। बुनियादी फ़िल्टर जोड़ना आसान है, और धीमे-मो प्रभाव के लिए भी यही कहा जा सकता है। आप इसे एक्सेस करने और लागू करने से हमेशा कुछ ही टैप दूर होते हैं।
यहाँ आपको क्या करना चाहिए:
- ऐप खोलें और पर टैप करें + स्क्रीन के बीच में आइकन।

- नल टोटी स्पीड ऐप के ऊपरी दाएं कोने पर।
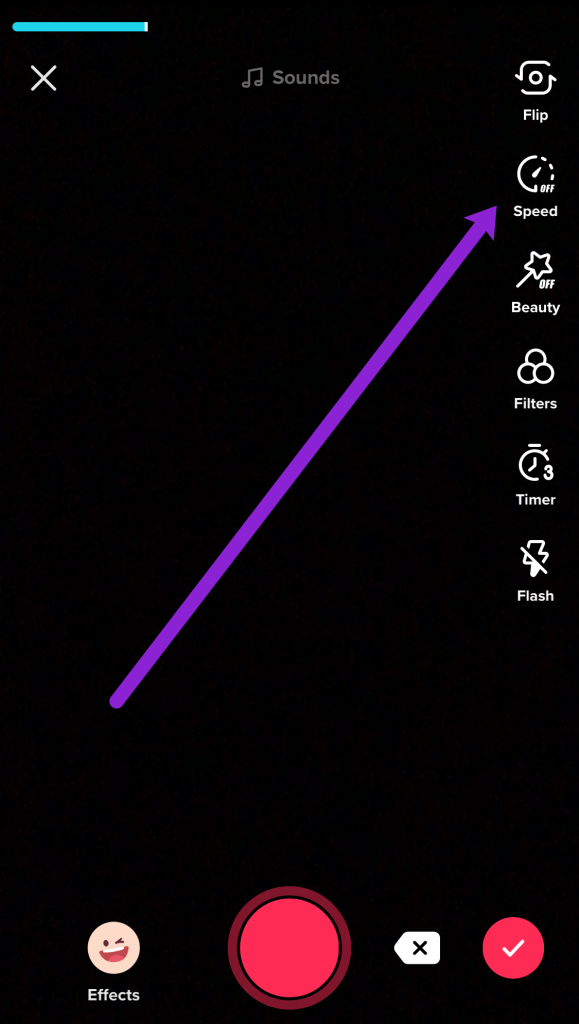
- आप वीडियो को कितना धीमा बनाना चाहते हैं, इस पर निर्भर करते हुए 0.1x या 0.5x चुनकर वीडियो को धीमा करें। आप 2x या 3x में से किसी एक को चुनकर इसे गति भी दे सकते हैं।

टिकटोक वीडियो में अन्य प्रभाव कैसे जोड़ें
इस ऐप से आप बहुत कुछ कर सकते हैं। यह सभी प्रकार के प्रभावों की अनुमति देता है जो आपके वीडियो को भीड़ से अलग बना सकते हैं। आइए कुछ सबसे अच्छे प्रभावों पर नज़र डालें जिनका उपयोग आप कुछ नए और वफादार अनुयायियों को प्राप्त करने के लिए कर सकते हैं।
अपने आप को क्लोन करें
अपने आप को कई बार क्लोन करना और आप में से तीन या चार का बात करना, गाना, नृत्य करना आदि का वीडियो बनाना भी संभव है। इसके परिणामस्वरूप कुछ अच्छे वीडियो क्लिप हो सकते हैं, लेकिन इसके लिए पहले थोड़ा अभ्यास और धैर्य की आवश्यकता होती है। इसके लिए किसी तृतीय-पक्ष ऐप के उपयोग की भी आवश्यकता होती है

क्लोन वीडियो रिकॉर्ड करना शुरू करने से पहले, वह गाना चुनें जिसे आप बैकग्राउंड में सुनना चाहते हैं। इसे अपने कैमरा रोल में सहेजें और वीडियो को इसमें आयात करें वीडियो स्टार ऐप .
यह मुफ़्त है और ऐप स्टोर में डाउनलोड के लिए उपलब्ध है, लेकिन आपको सभी सुविधाओं तक पहुँच प्राप्त करने के लिए इन-ऐप खरीदारी करनी होगी। आप वास्तविक क्लोनिंग करने के लिए भी इस ऐप का उपयोग करेंगे क्योंकि टिकटॉक में वह फीचर बिल्ट-इन नहीं है।
क्लोन वीडियो बनाने में सक्षम होने के लिए आपके फोन को बहुत स्थिर होना होगा। यह सबसे अच्छा है कि आप a . का उपयोग करें ट्राइपोड स्टैंड यह सुनिश्चित करने के लिए कि कुछ भी न हिले। फिर, आपको कुछ भी रिकॉर्ड करने से पहले प्रत्येक क्लोन के लिए स्थिति चुननी होगी। आप क्लिप रिकॉर्ड करने के लिए ऐप का उपयोग कर सकते हैं, लेकिन अगर आपके फोन में पर्याप्त कैमरा है तो आप प्राथमिक कैमरा ऐप का भी उपयोग कर सकते हैं।
प्रत्येक क्लोन को अलग से रिकॉर्ड करें और क्लिप को काटने के लिए कैमरा ऐप का उपयोग करें, केवल उन हिस्सों को रखें जहां आप सही स्थिति में हैं। आपको क्लोनों को रखना चाहिए ताकि ओवरलैपिंग को रोकने के लिए उनके बीच में पर्याप्त जगह हो। ऐसा करने का सबसे अच्छा तरीका है कि वीडियो को एक खुले क्षेत्र में रिकॉर्ड किया जाए, जैसे कि एक बड़ा कमरा, बाहर, या कहीं समान रूप से विशाल।
अपने दोस्तों के साथ युगल गीत गाएं
अधिकांश टिकटॉक उपयोगकर्ता अपने पसंदीदा गानों को लिप-सिंक करते हुए खुद को रिकॉर्ड करते हैं। यह इस ऐप के लिए सबसे लोकप्रिय उपयोगों में से एक है और आसानी से सबसे अधिक सामग्री बनाता है। आप इसे स्वयं कर सकते हैं, या आप अपने दोस्तों के साथ युगल वीडियो बना सकते हैं।
इसे कैसे करना है इसके बारे में यहां बताया गया है:
- ऐप खोलें और किसी मित्र द्वारा बनाया गया वीडियो ढूंढें या अपने फ़ीड से किसी एक को चुनें।
- शेयर बटन पर टैप करें और चुनें युगल मेनू से।
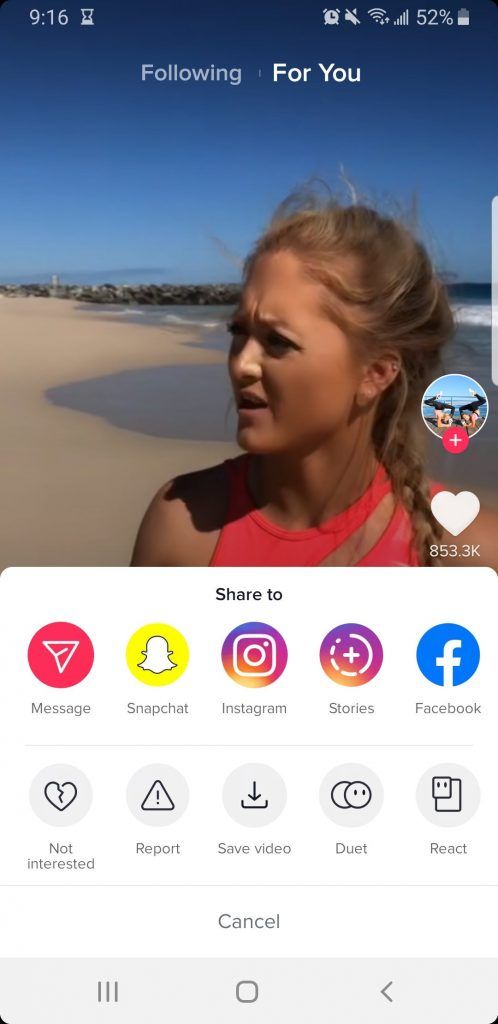
- आपके द्वारा चुने गए वीडियो पर युगल के अपने अंत को रिकॉर्ड किया।
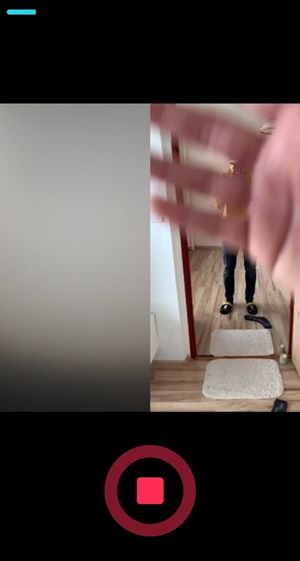
- जब आप कर लें तो लाल बटन पर टैप करें जो कहता है अगला .
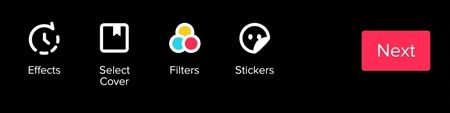
- थपथपाएं पद बटन और युगल वीडियो आपकी प्रोफ़ाइल पर पोस्ट किया जाएगा।
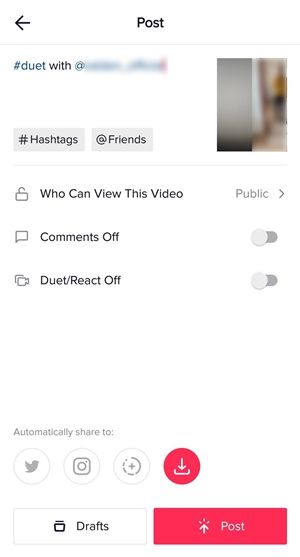
तुम भी अपने साथ युगल due ! उन लोगों के लिए जो अविश्वसनीय रूप से प्रतिभाशाली हैं, या शायद आपने अपनी सामग्री लिखी और बनाई है, अपने साथ युगल गीत करना सामग्री को और भी मनोरंजक बना सकता है।
टिकटॉक पर स्लो-मो कहां है?
यह आपकी स्क्रीन के दाईं ओर है और जब आप रिकॉर्डिंग शुरू करेंगे तो यह दिखाई देगा। सूची में 'स्पीड' आइकन देखें।
क्या मैं अपना वीडियो पोस्ट करने के बाद स्लो-मो जोड़ सकता हूं?
हाँ। अपने वीडियो को अपने डिवाइस में सहेजें और फिर उसे पुनः अपलोड करें। जब आप ऐसा करते हैं, तो आपको सामग्री को गति देने या धीमा करने के लिए निचले दाएं कोने में गति आइकन पर टैप करना होगा।
अंतिम विचार
ये केवल कुछ मज़ेदार चीज़ें हैं जो आप टिकटॉक पर कर सकते हैं - उनमें से कुछ ऐप के भीतर ही, अन्य थर्ड-पार्टी ऐप की मदद से। पूरी तरह से आप ही महसूस करने के लिए अंतर्निहित प्रभावों और तृतीय-पक्ष एप्लिकेशन के साथ प्रयोग करते रहें।
Spotify को स्टार्टअप विंडोज़ 10 पर खुलने से कैसे रोकें?