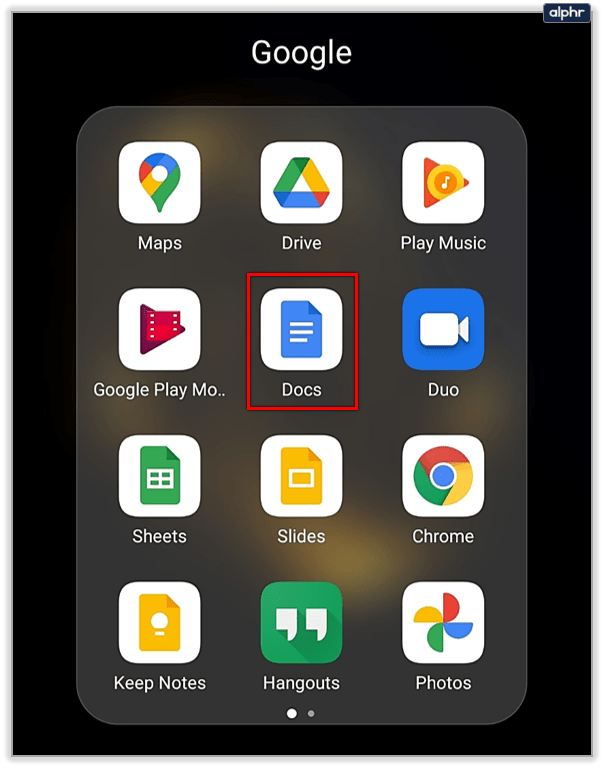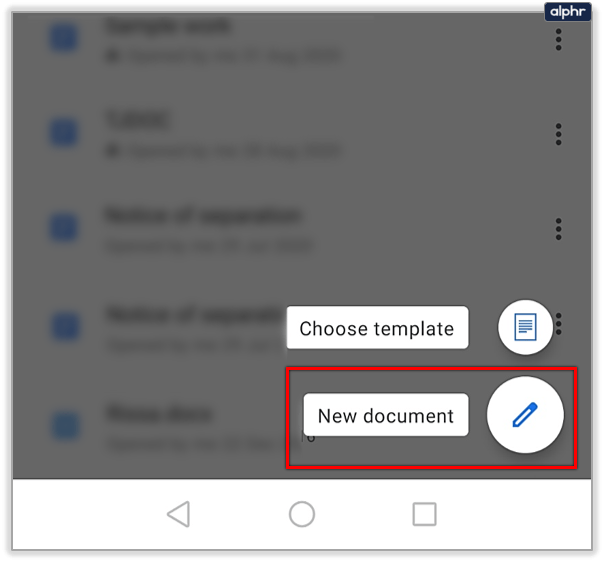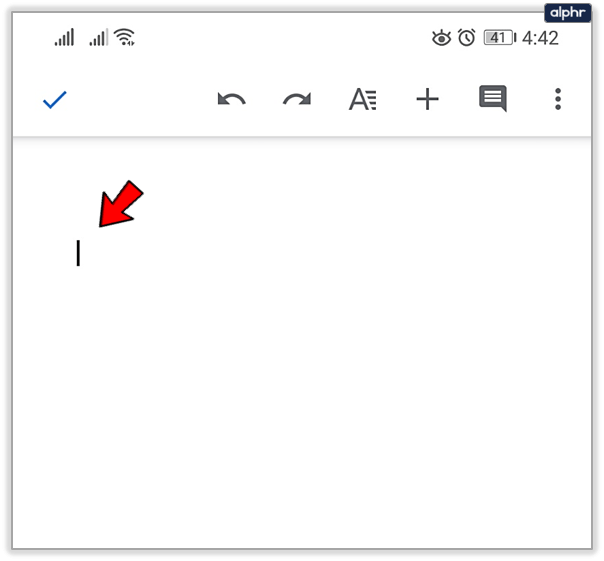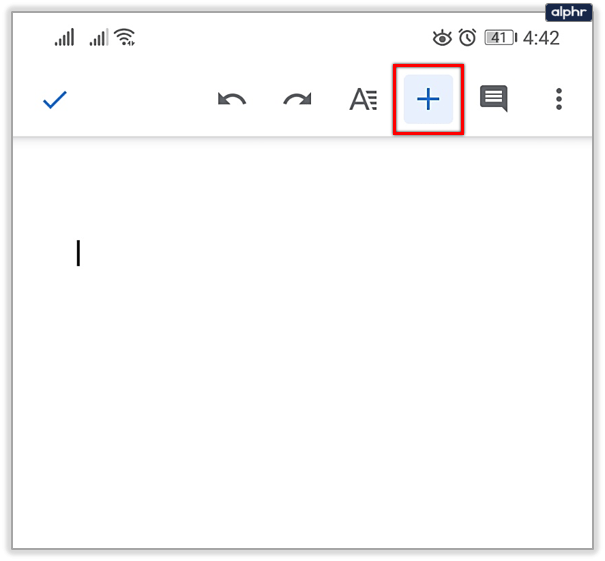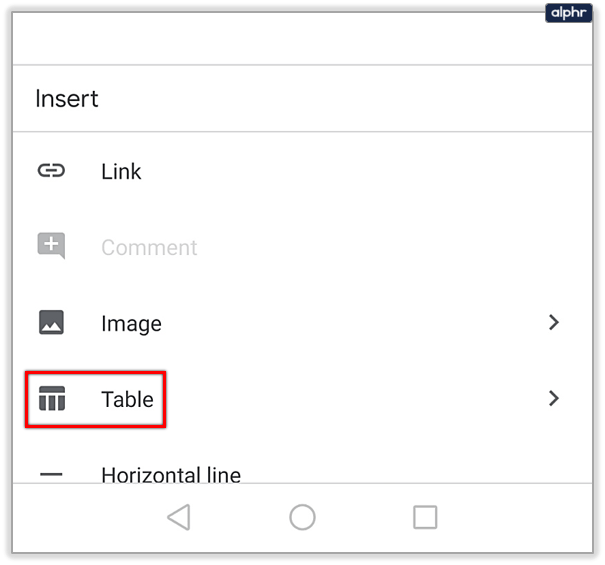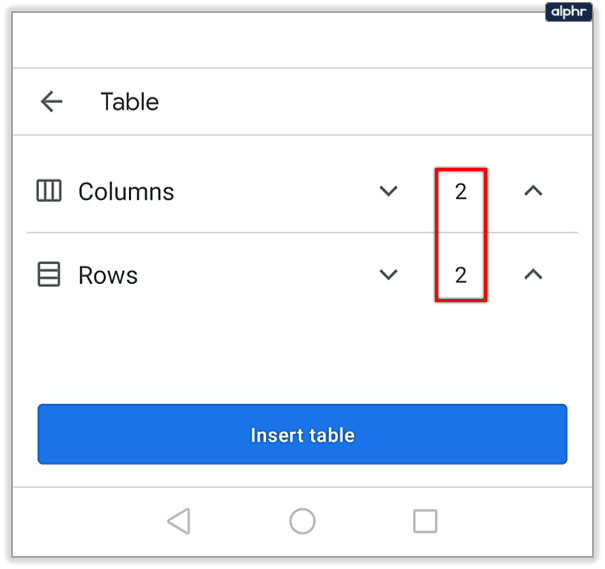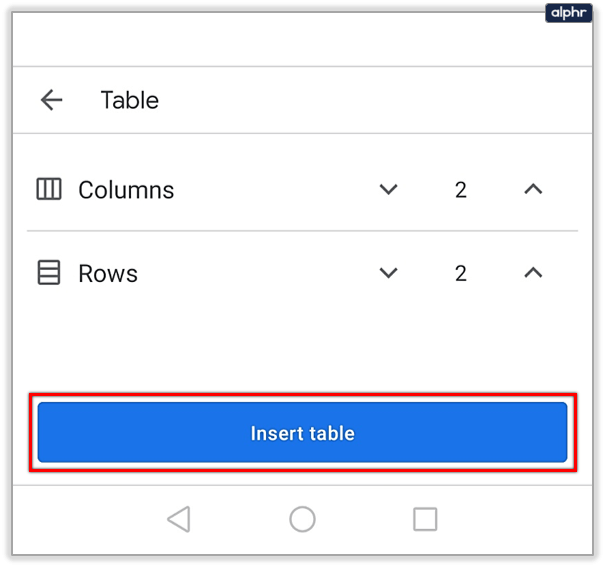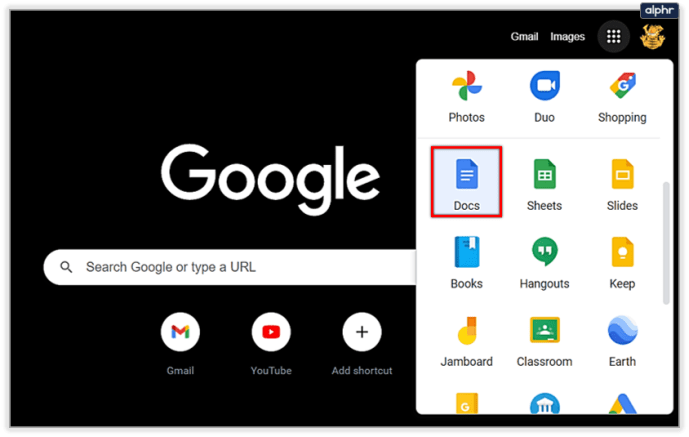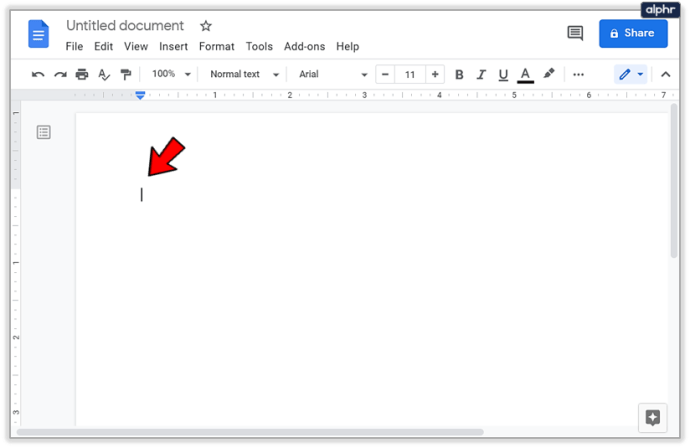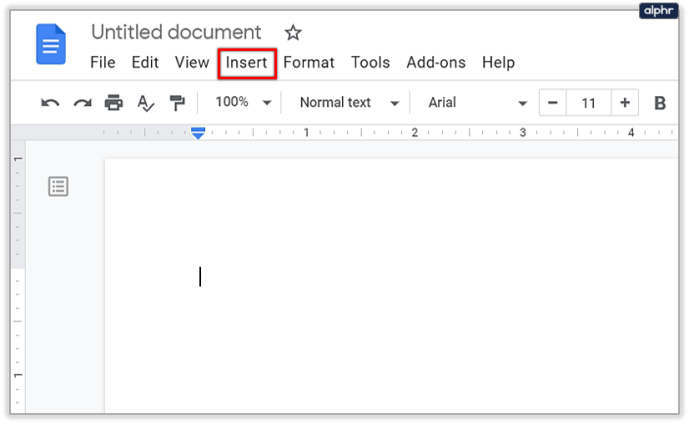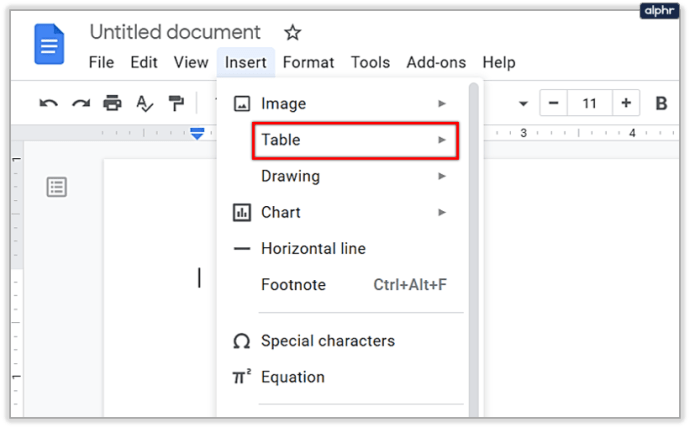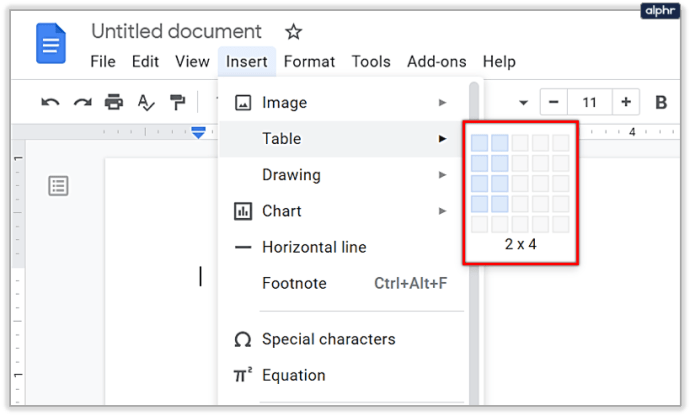Google Keep आपको नोट्स, रिमाइंडर और टू-डू सूचियां बनाने की अनुमति देता है जो स्वचालित रूप से सिंक होती हैं। लेकिन ऐप जितना उपयोगी है, टेबल जोड़ने जैसी कुछ महत्वपूर्ण विशेषताएं अभी भी गायब हैं।

चिंता न करें, हालांकि, हमने आपको कवर कर लिया है। इस लेख में, हम आपको कुछ विकल्प दिखाएंगे जिनका उपयोग आप अपने फोन या डेस्कटॉप से टेबल बनाने के लिए कर सकते हैं।
एक विकल्प के रूप में Google डॉक्स
Google Keep के पूरी तरह से विकसित नहीं होने के कारणों में से एक यह है कि Google के पास पहले से ही Google डॉक्स है, जिसमें आपके लिए आवश्यक सभी उन्नत विकल्प हैं। ऐसा लगता है कि Google चाहता है कि Google Keep बहुत अधिक विकल्पों के बिना यथासंभव सरल और उपयोग में आसान हो।
हर बार जब कोई Google फ़ोरम पर पूछता है कि क्या वे Keep में कुछ नई सुविधाएँ पेश करने जा रहे हैं, तो व्यवस्थापक उन्हें इसके बजाय Google डॉक्स आज़माने की सलाह देते हैं। इसलिए, जब तक Google अंततः Keep को अपडेट करने का निर्णय नहीं लेता, तब तक आपको डॉक्स का उपयोग करना होगा।
यदि आपने पहले कभी डॉक्स का उपयोग नहीं किया है, तो चिंता न करें, यह अपेक्षाकृत आसान है। यह एक क्लासिक लेखन ऐप की तरह दिखता है, जैसे कि माइक्रोसॉफ्ट वर्ड, केवल इसमें और विकल्प हैं। Google डॉक्स की सबसे अच्छी बात यह है कि यह मुफ़्त है। साथ ही आप इसे अपने डेस्कटॉप और मोबाइल ऐप दोनों पर इस्तेमाल कर सकते हैं।
युक्ति: यदि आप एक ऐसी तालिका जोड़ना चाहते हैं जिसके लिए भविष्य में किसी भी अपडेट की आवश्यकता नहीं होगी, तो हमारे पास आपके लिए बहुत अच्छी खबर है। आप Google डॉक्स में तालिका बना सकते हैं और फिर उसका स्क्रीनशॉट ले सकते हैं। फिर, अपने एक नोट में उस फ़ोटो को Google Keep में जोड़ें। इतना ही! यह थोड़ा और प्रयास है, लेकिन Google Keep में आपकी तालिका होगी जहां आप इसे आसानी से खोल सकते हैं।


मोबाइल ऐप पर टेबल जोड़ना
अधिकांश लोग अपने मोबाइल फोन पर Keep का उपयोग करते हैं, और इसलिए हम इस विकल्प के साथ शुरुआत कर रहे हैं। यदि आपने पहले Google डॉक्स का उपयोग नहीं किया है, तो आप इसे ऐप स्टोर से डाउनलोड कर सकते हैं। अपने Google क्रेडेंशियल के साथ साइन इन करें, और आप शुरू करने के लिए तैयार हैं।
ध्यान दें: Google डॉक्स ऐप एंड्रॉइड और आईओएस डिवाइस पर समान दिखता है, और इसलिए हर कोई इस गाइड का उपयोग कर सकता है।
- Google डॉक्स ऐप खोलें।
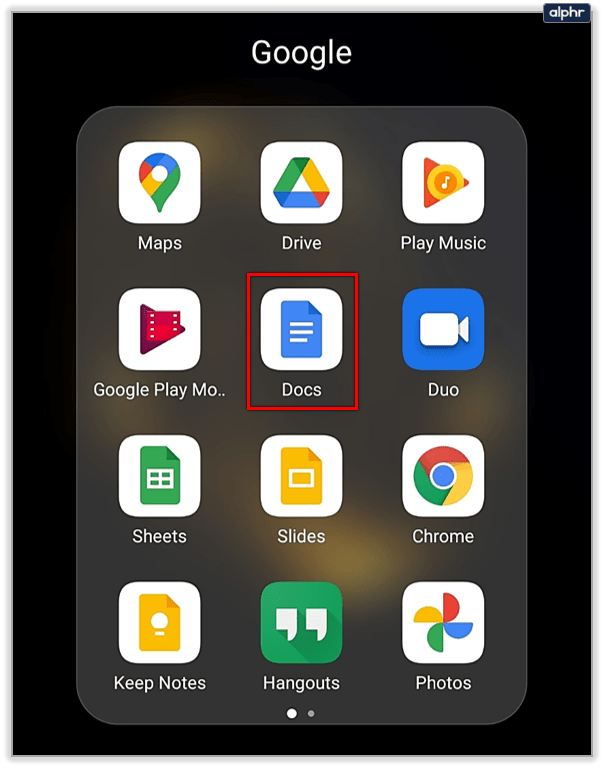
- एक नया दस्तावेज़ बनाएँ या वह दस्तावेज़ खोलें जहाँ आप कोई तालिका जोड़ना चाहते हैं।
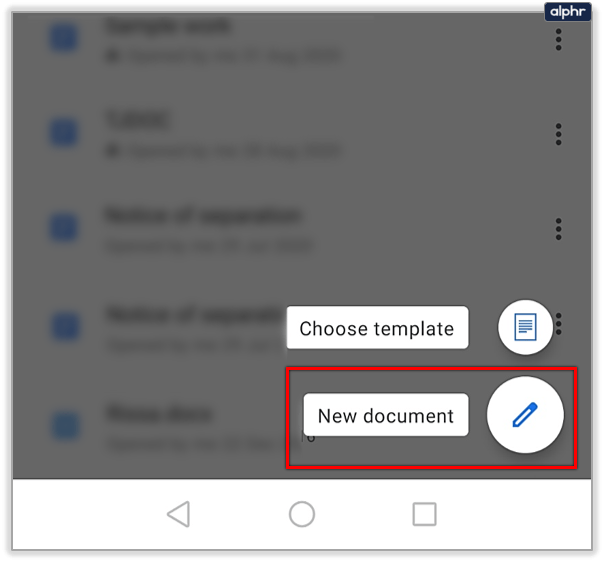
- स्क्रीन के उस हिस्से पर टैप करें जहां आप इसे रखना चाहते हैं।
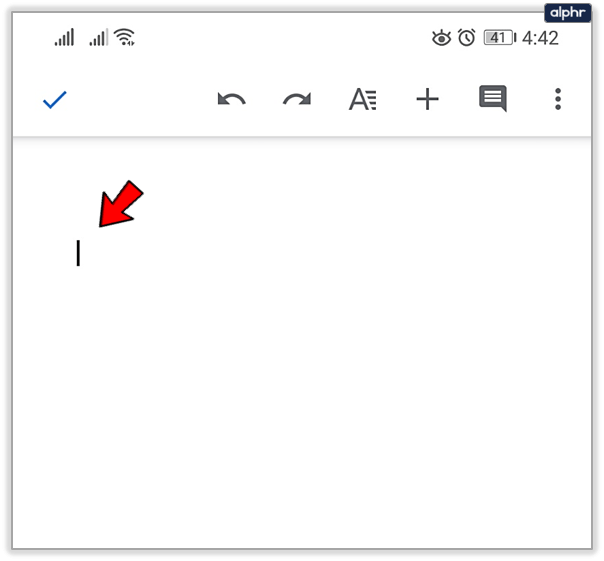
- ऊपरी दाएं कोने में प्लस चिह्न पर टैप करें।
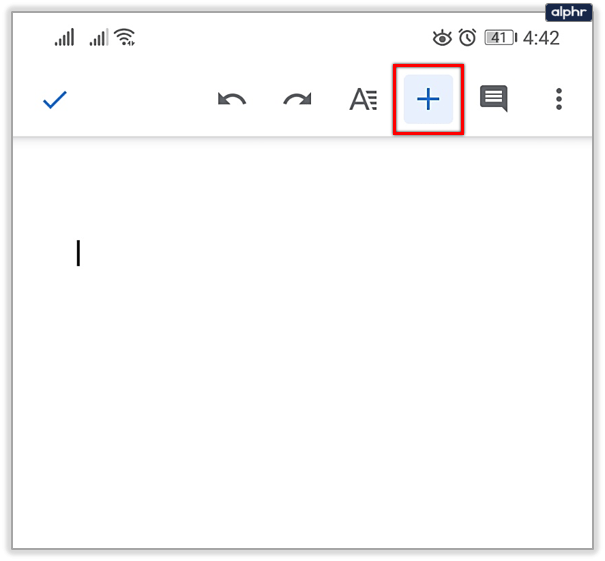
- तालिका का चयन करें।
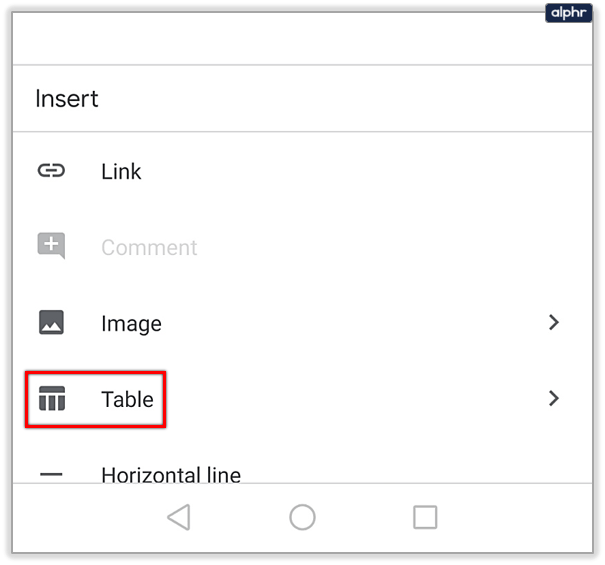
- उन पंक्तियों और स्तंभों की संख्या दर्ज करें जिन्हें आप जोड़ना चाहते हैं।
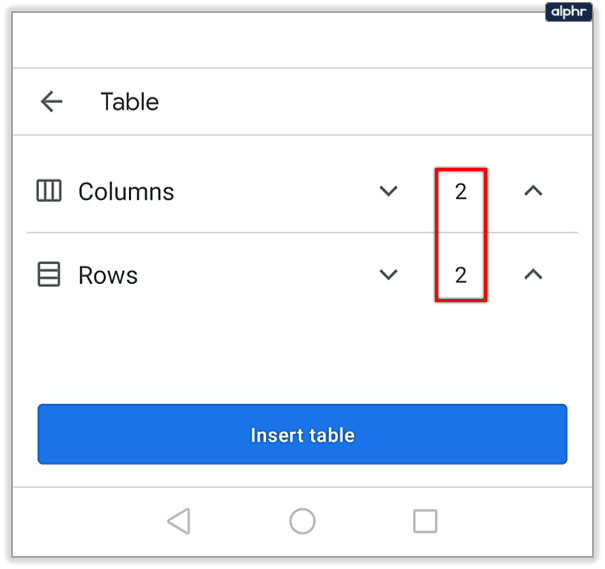
- इन्सर्ट टेबल पर टैप करें।
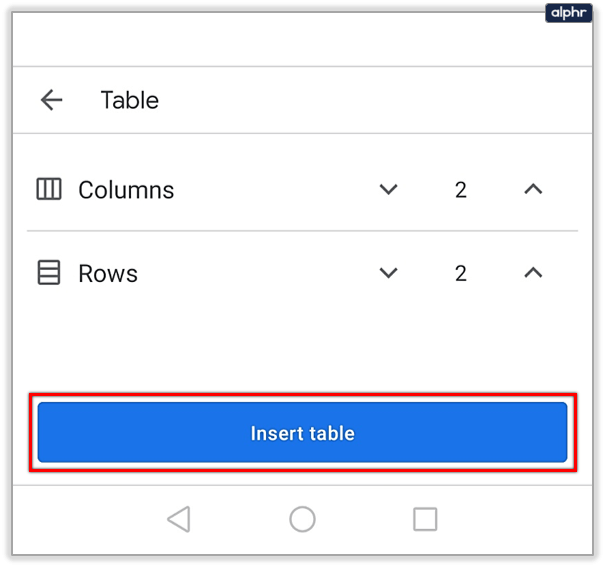
ये लो! बेशक, आप जब चाहें, नई पंक्तियों और स्तंभों को जोड़कर तालिका को संपादित कर सकते हैं। आपको बस टेबल के किनारे पर टैप करना है जहां आप एक नया सेल जोड़ना चाहते हैं, और फिर प्लस चिह्न पर टैप करें।


डेस्कटॉप पर टेबल जोड़ना
क्या आप जानते हैं कि आप अपने डेस्कटॉप पर भी Google Keep और Google डॉक्स दोनों का उपयोग कर सकते हैं? इसके अलावा, मोबाइल और डेस्कटॉप संस्करण सिंक होते हैं, इसलिए आपको अपना डेटा स्थानांतरित करने के बारे में चिंता करने की आवश्यकता नहीं है। Google डॉक्स में तालिका जोड़ने का तरीका यहां दिया गया है:
- Google डॉक्स खोलें और अपने Google खाते से लॉग इन करें।
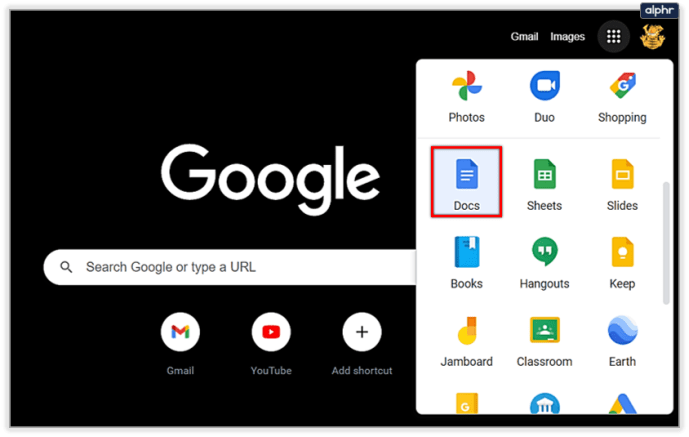
- एक नया दस्तावेज़ बनाएँ या वह दस्तावेज़ खोलें जहाँ आप कोई तालिका जोड़ना चाहते हैं।
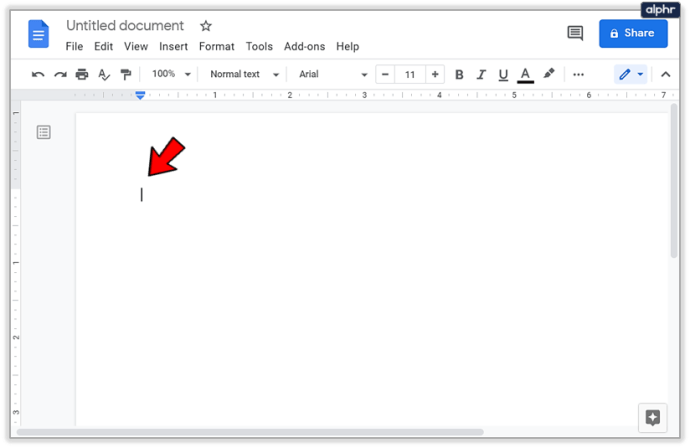
- शीर्ष मेनू पर जाएं और सम्मिलित करें पर क्लिक करें।
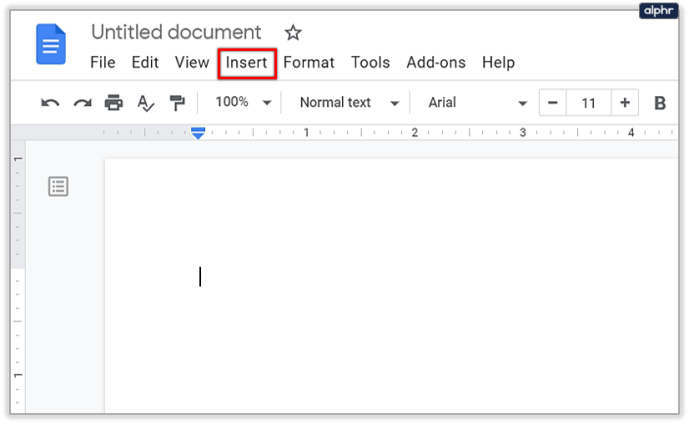
- तालिका का चयन करें।
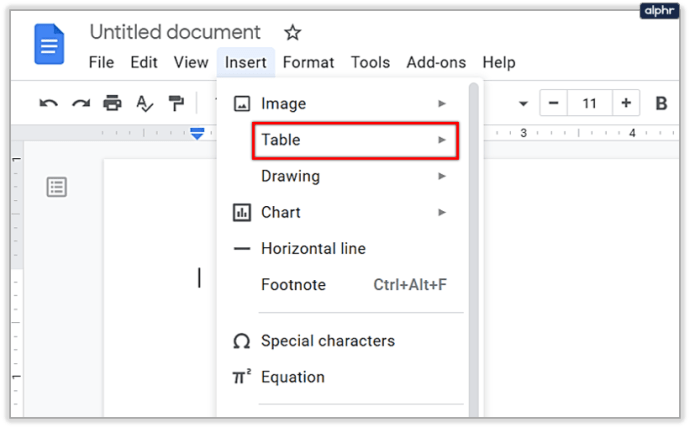
- उन पंक्तियों और स्तंभों की संख्या दर्ज करें जिन्हें आप जोड़ना चाहते हैं।
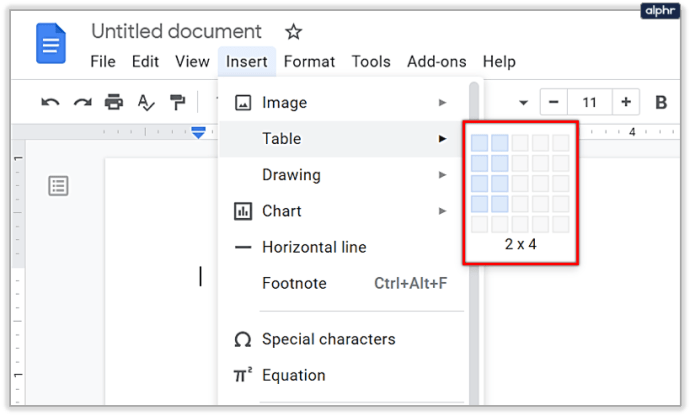
इतना ही! ध्यान रखें कि सबसे बड़ी तालिका 20 x 20 सेल हो सकती है। यदि आपको एक बड़ी तालिका की आवश्यकता है, तो शायद आपको एक स्प्रेडशीट ऐप का विकल्प चुनना चाहिए।

आसान विकल्प: अपने फोन के नोट्स में टेबल जोड़ें
यदि आप अतिरिक्त ऐप्स से परेशान नहीं होना चाहते हैं, तो आप अपने नोट्स में एक टेबल बना सकते हैं। Apple ने हाल ही में इस सुविधा को पेश किया है, और कई Android उपकरणों ने इसका अनुसरण किया है। बेशक Notes में Tables बहुत सीमित होते हैं, लेकिन आप उन्हें कुछ साधारण चीज़ों के लिए इस्तेमाल कर सकते हैं.
आपको बस एक नया नोट बनाना है और फिर एक प्लस चिह्न देखना है। अन्य विकल्पों में, आप एक तालिका जोड़ सकेंगे। IPhone पर, आपको इसे देखने की भी आवश्यकता नहीं है क्योंकि आप अपने नोट के निचले भाग में छोटा टेबल साइन देख सकते हैं। बस उस पर क्लिक करें, और एक साधारण तालिका जुड़ जाएगी।
किसी को कैसे कॉल करें और सीधे वॉइसमेल पर जाएं
क्या Google इस विकल्प को जोड़ेगा?
Google के संदर्भ में, यह अनुमान लगाना बहुत कठिन है कि उनका अगला कदम क्या होगा। Google Keep में कुछ नवीनतम अपडेट छवियों से टेक्स्ट को ट्रांसक्राइब करने और आपके वॉयस नोट्स को लिखित रूप में बदलने की क्षमता है! तालिकाएँ जोड़ना कहीं अधिक आसान काम लगता है, इसलिए हमें आशा है कि इसे शीघ्र ही जोड़ दिया जाएगा।
क्या Google Keep में कोई अन्य सुविधाएं अनुपलब्ध हैं? क्या कोई नई सुविधा है जिसे आप जोड़ना चाहेंगे? नीचे टिप्पणी अनुभाग में हमें बताएं।