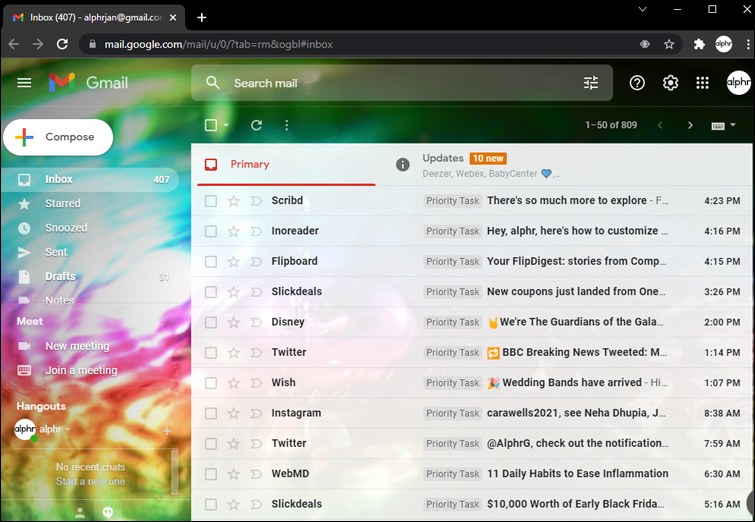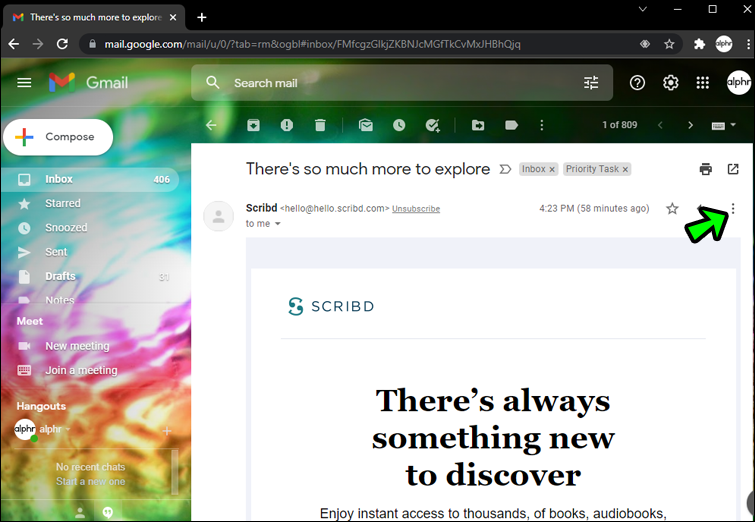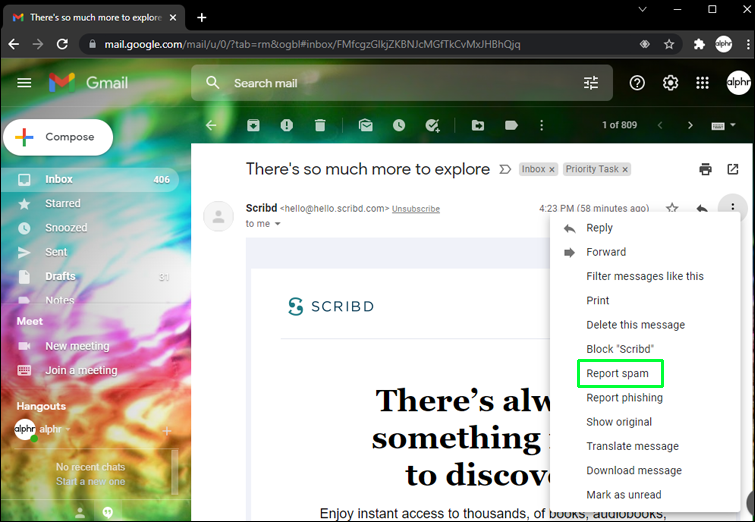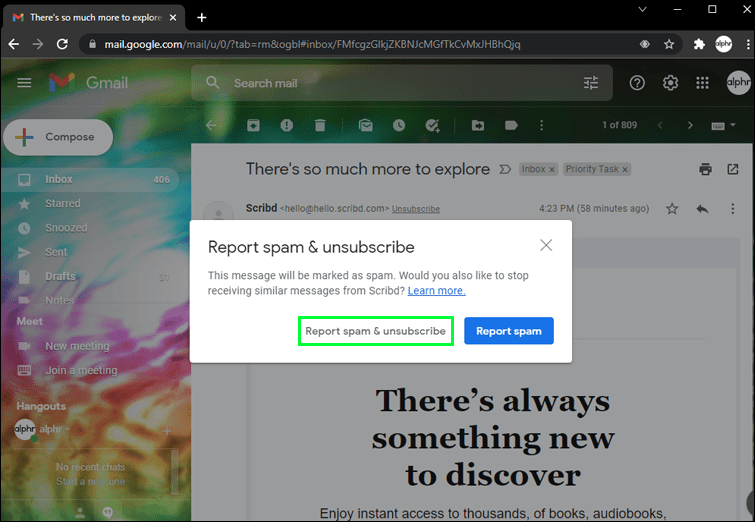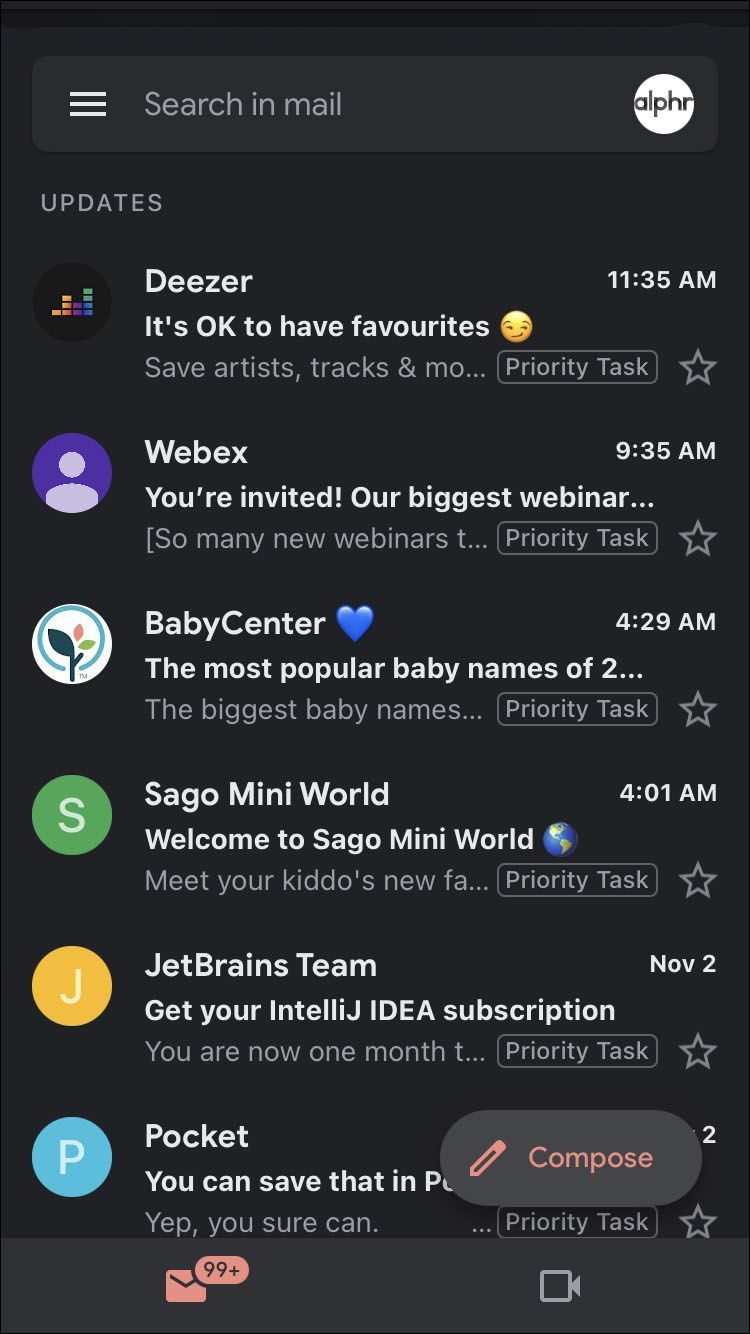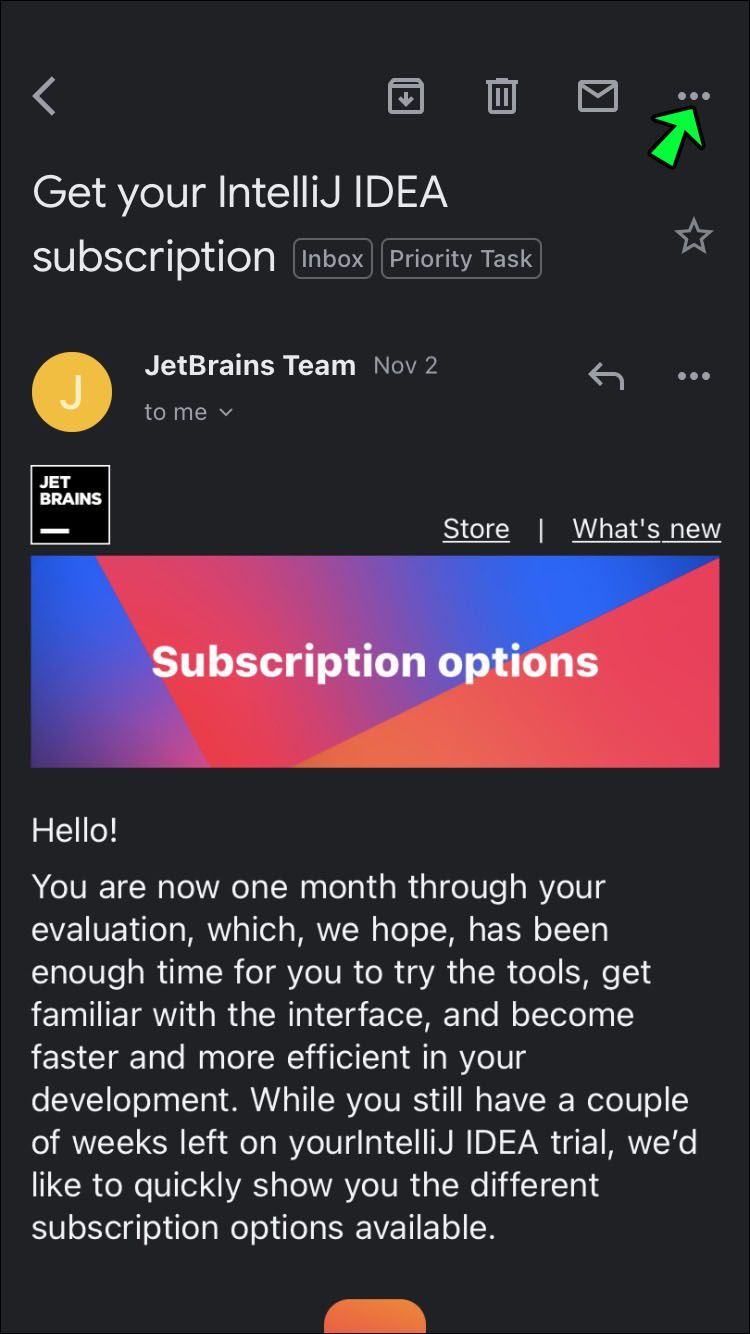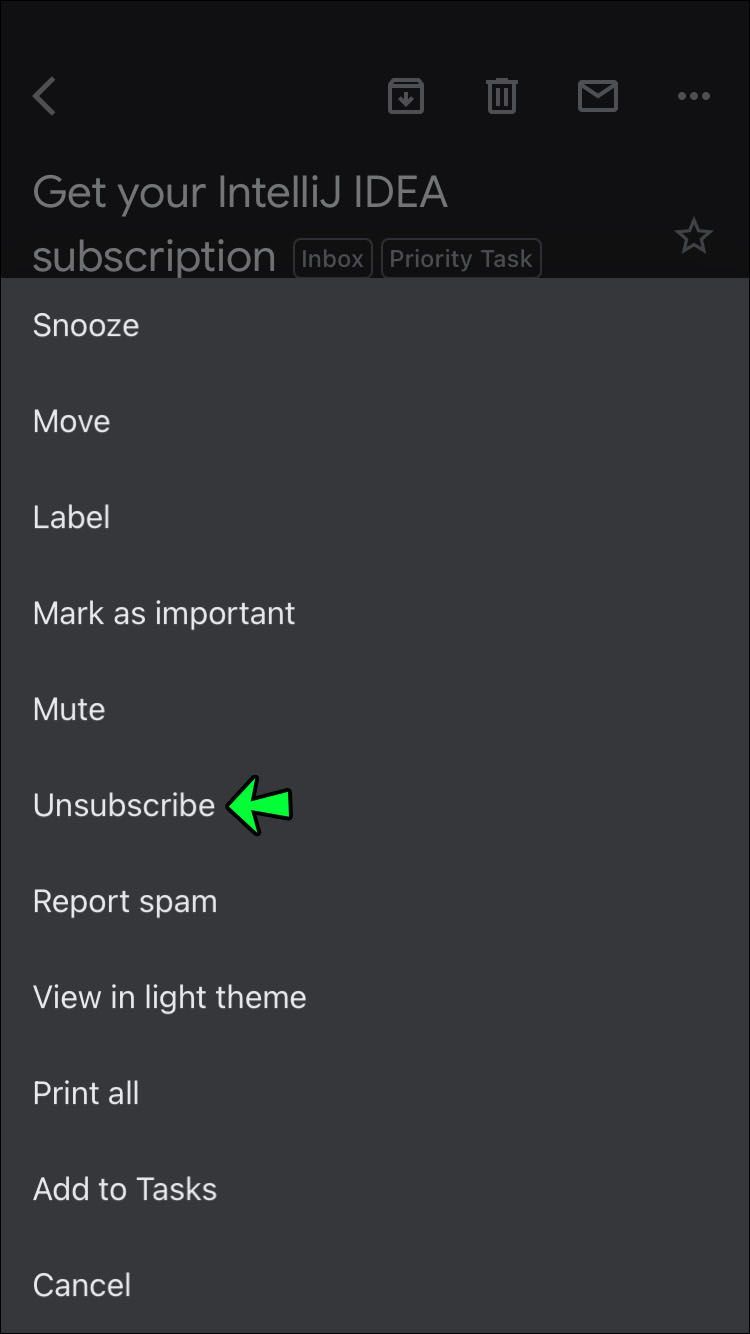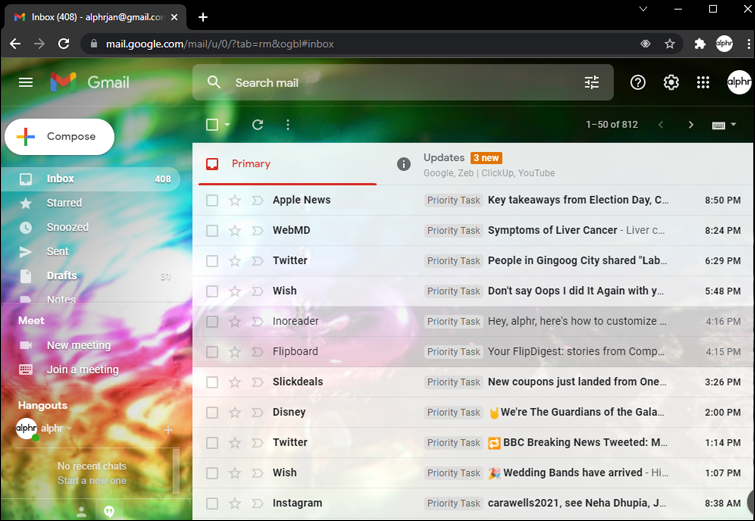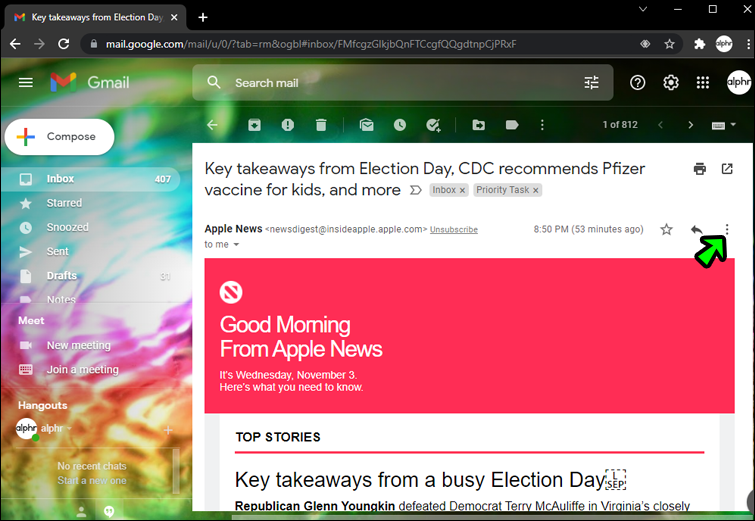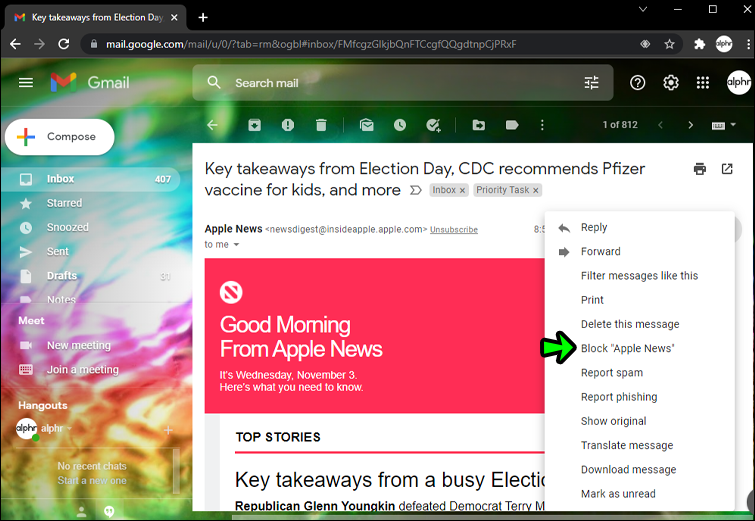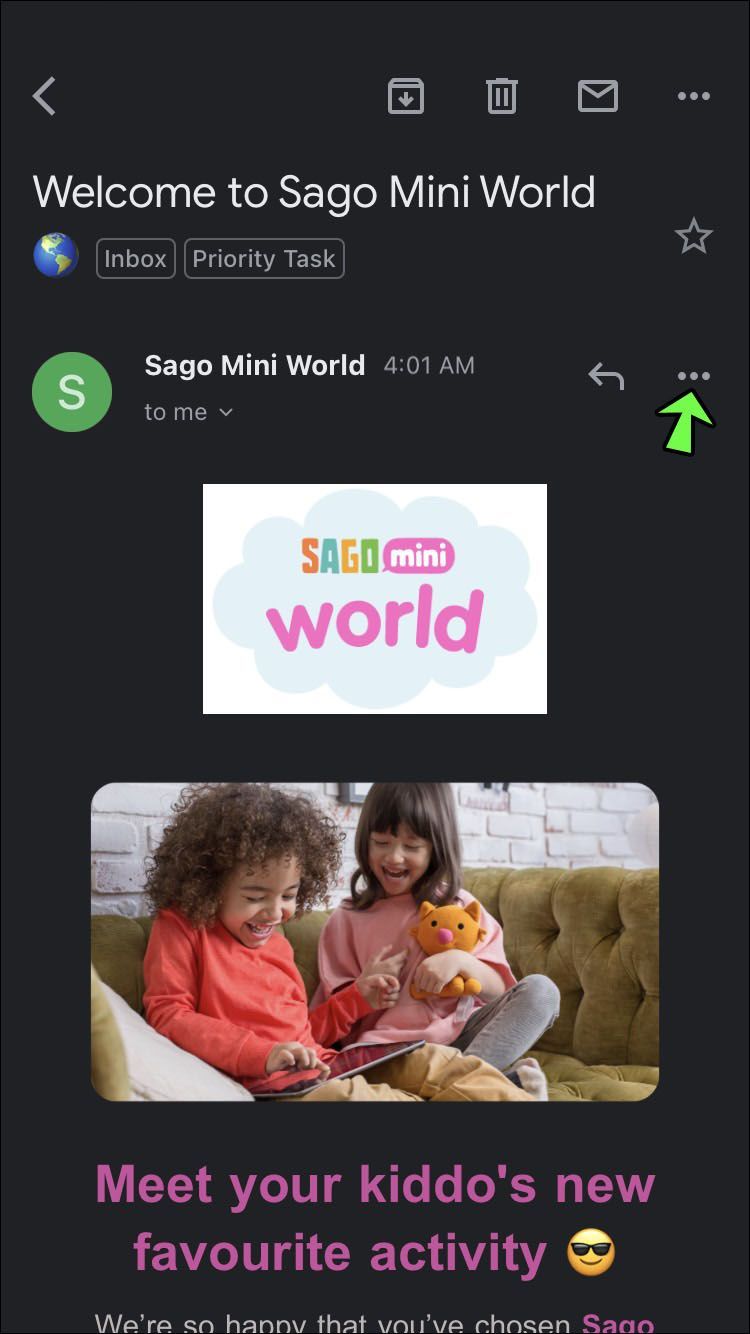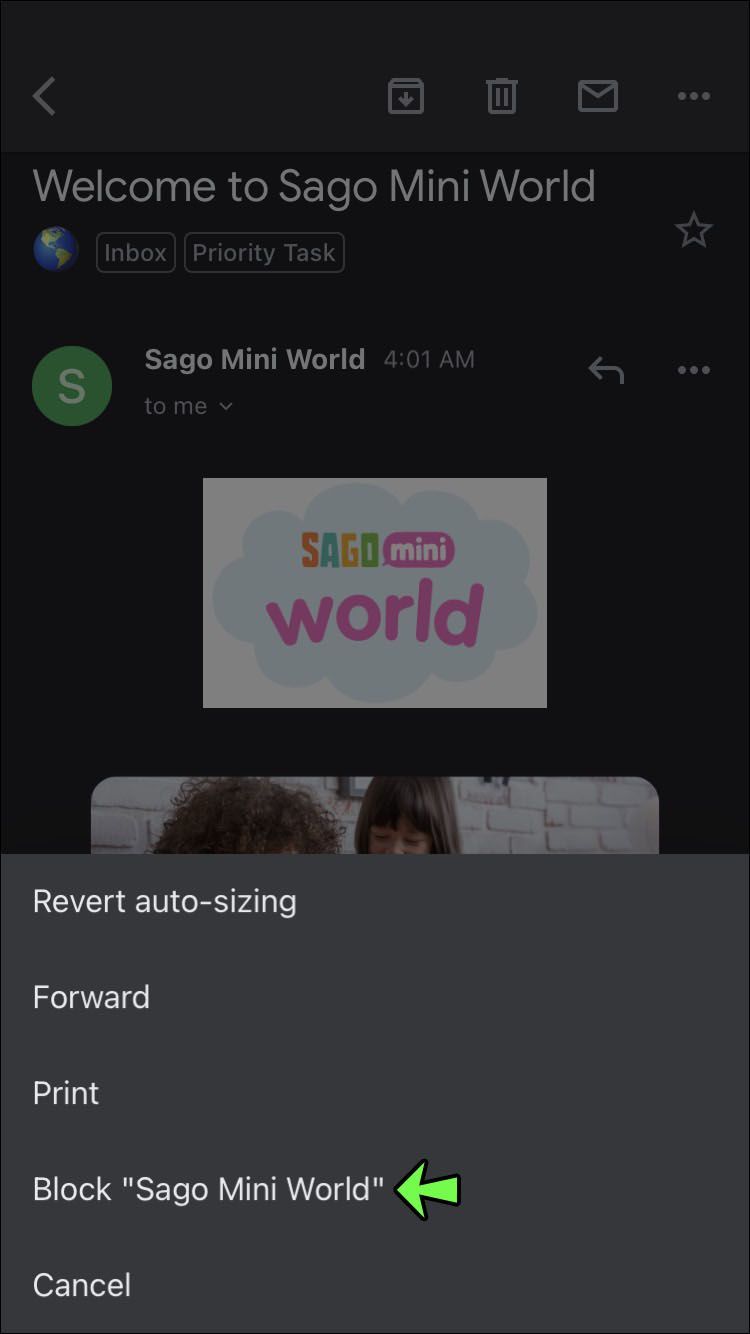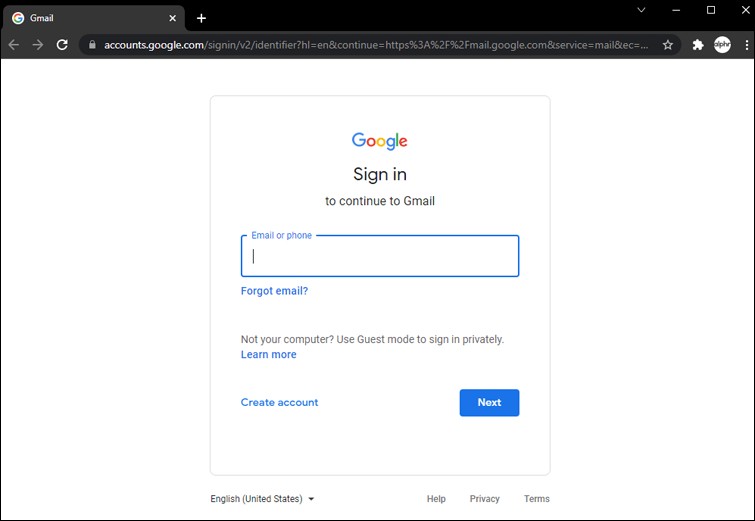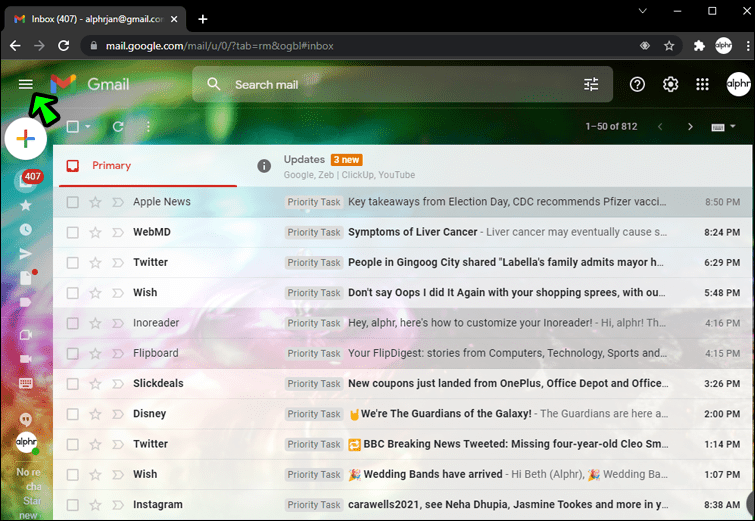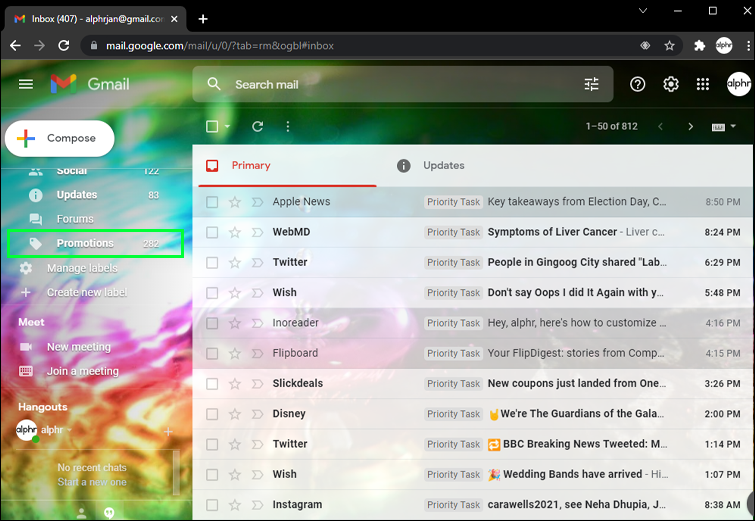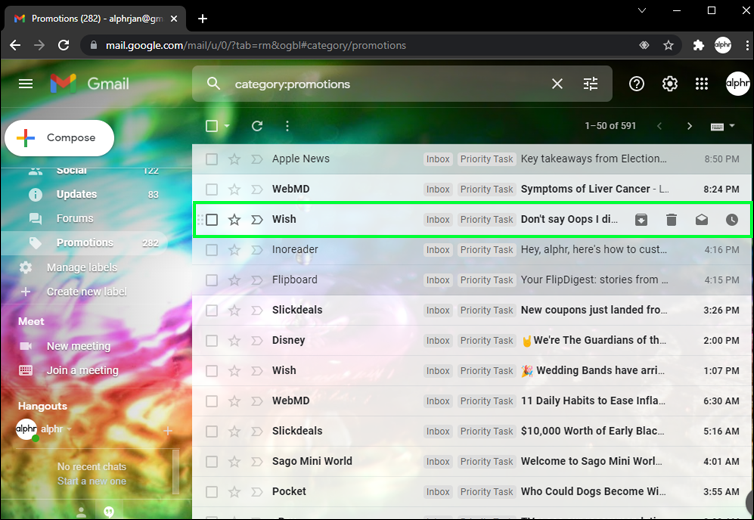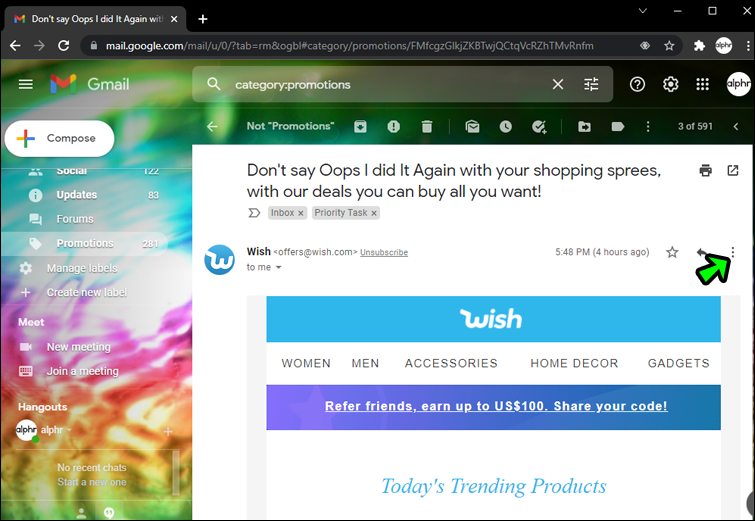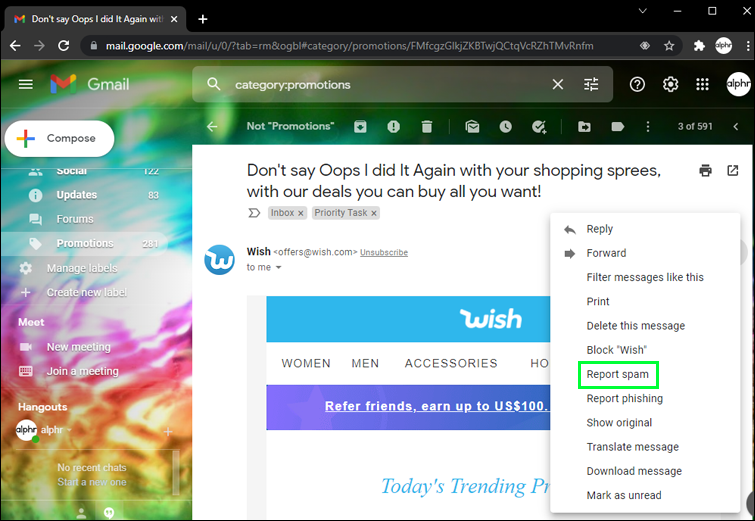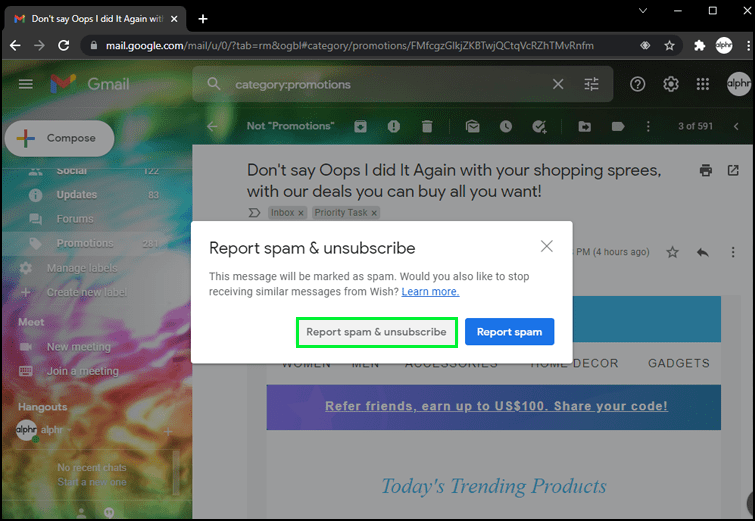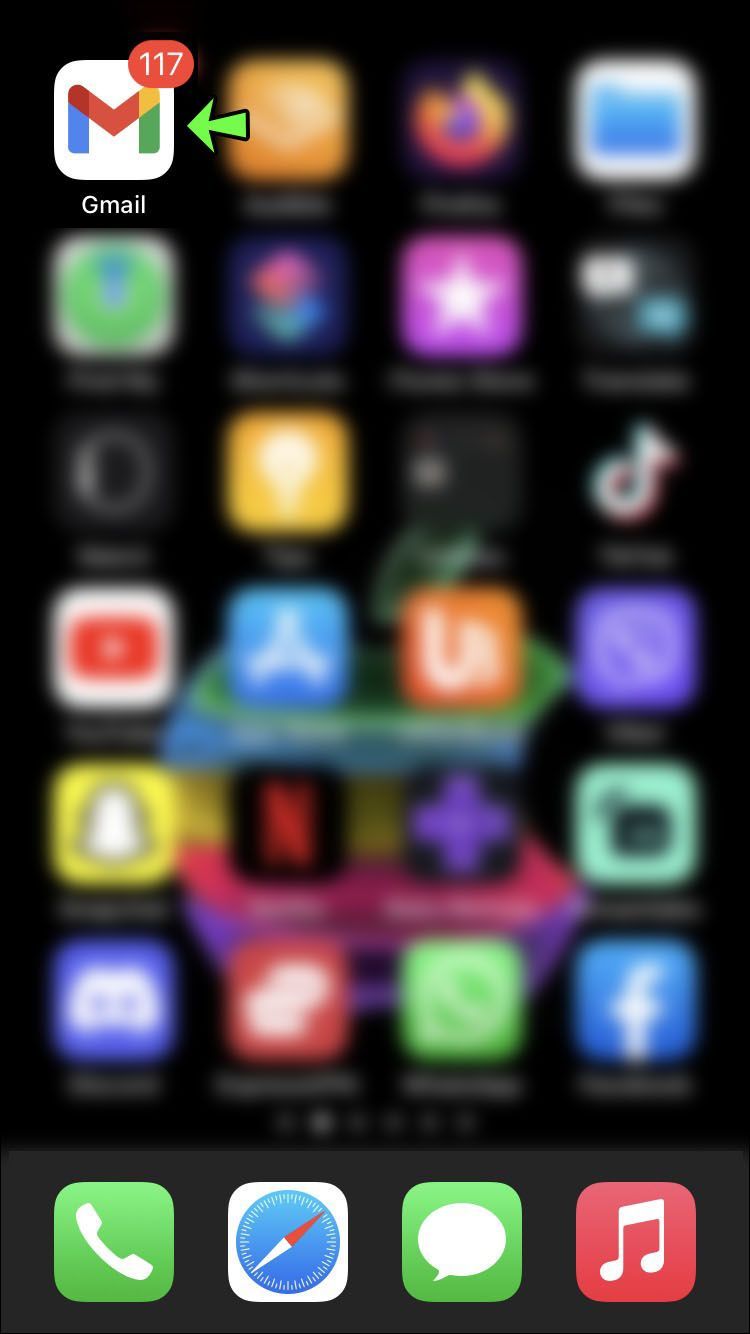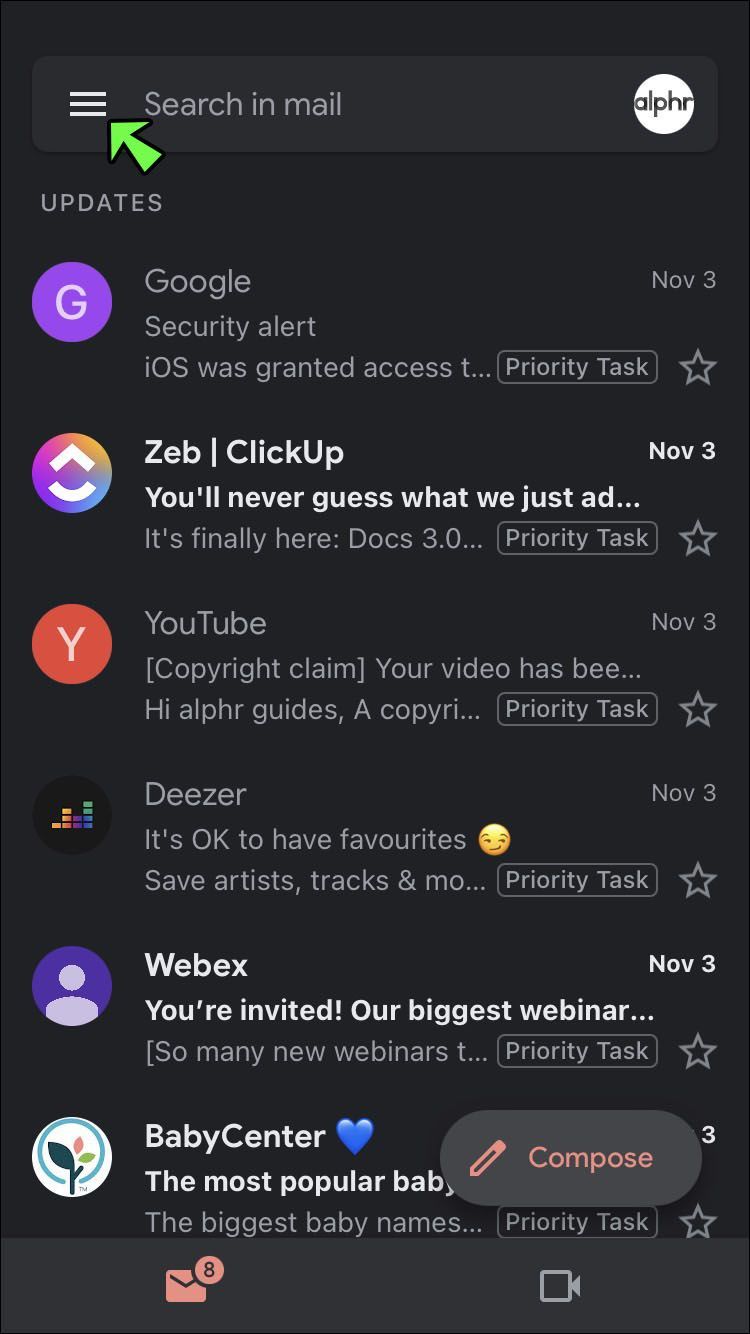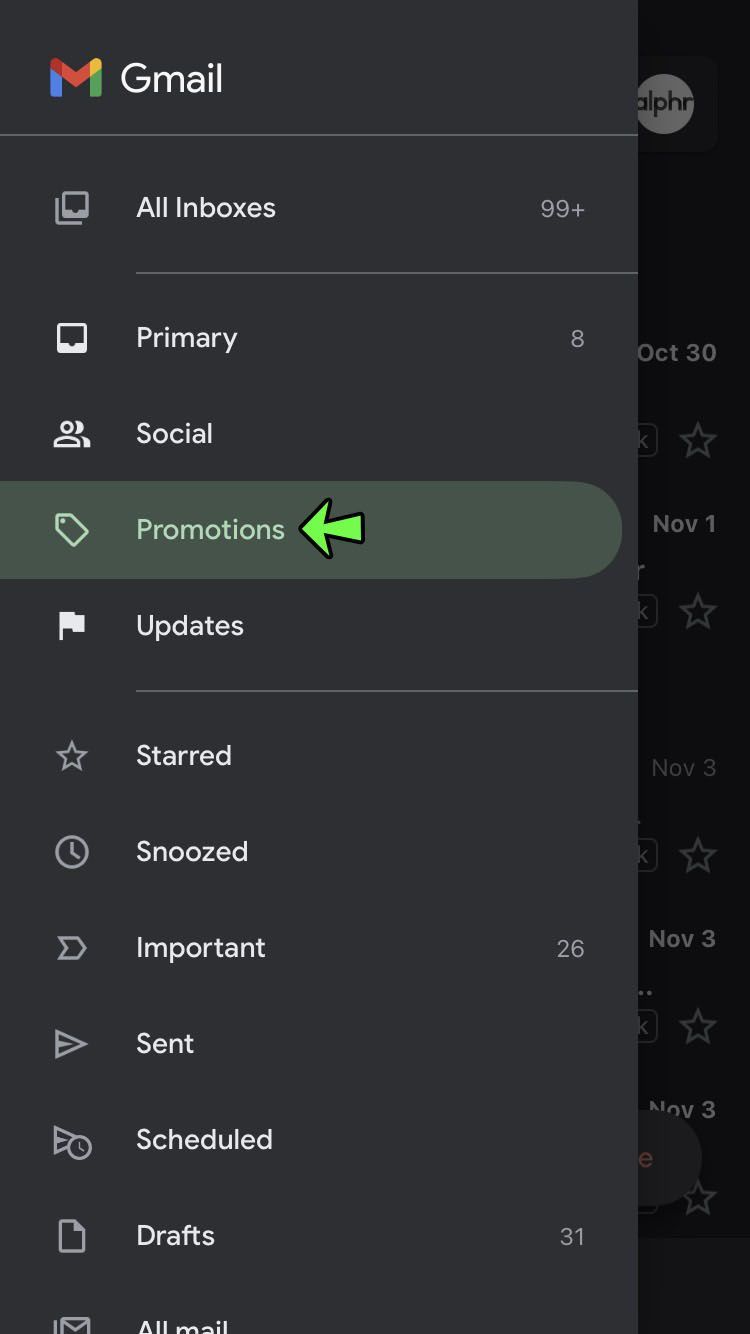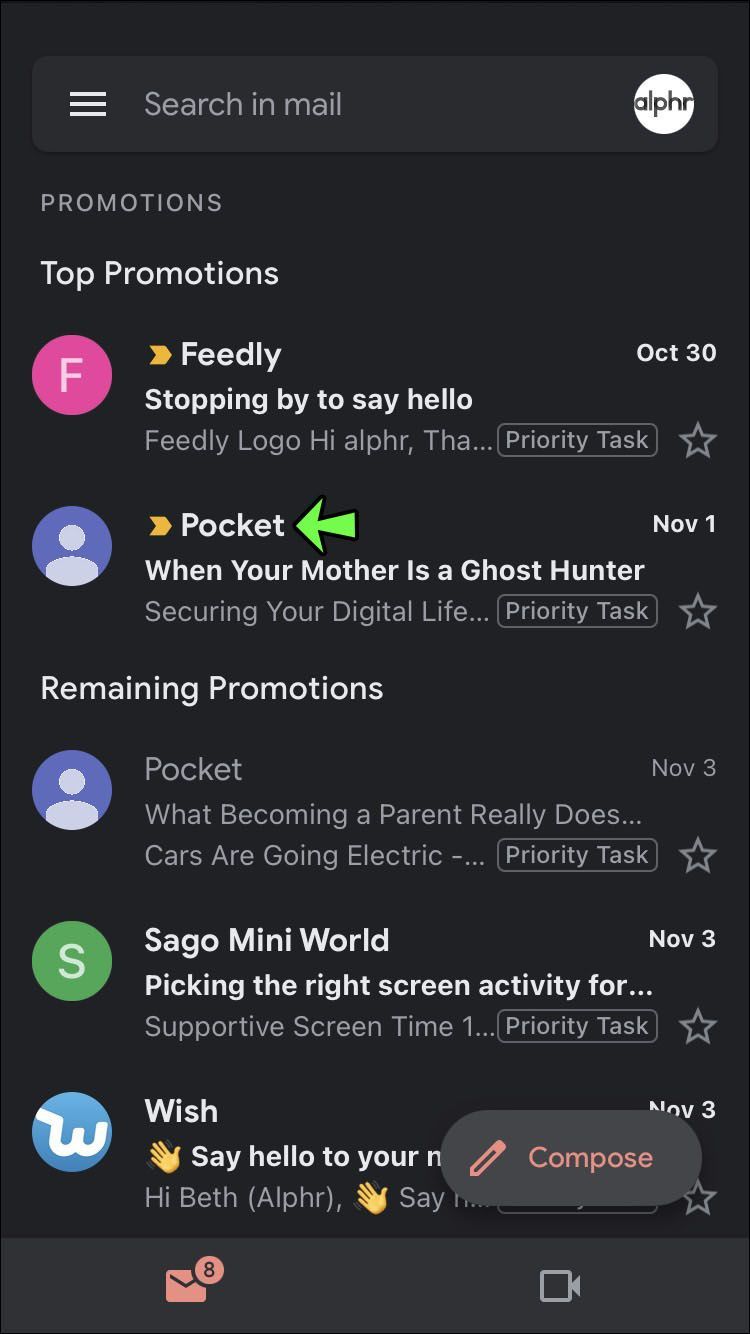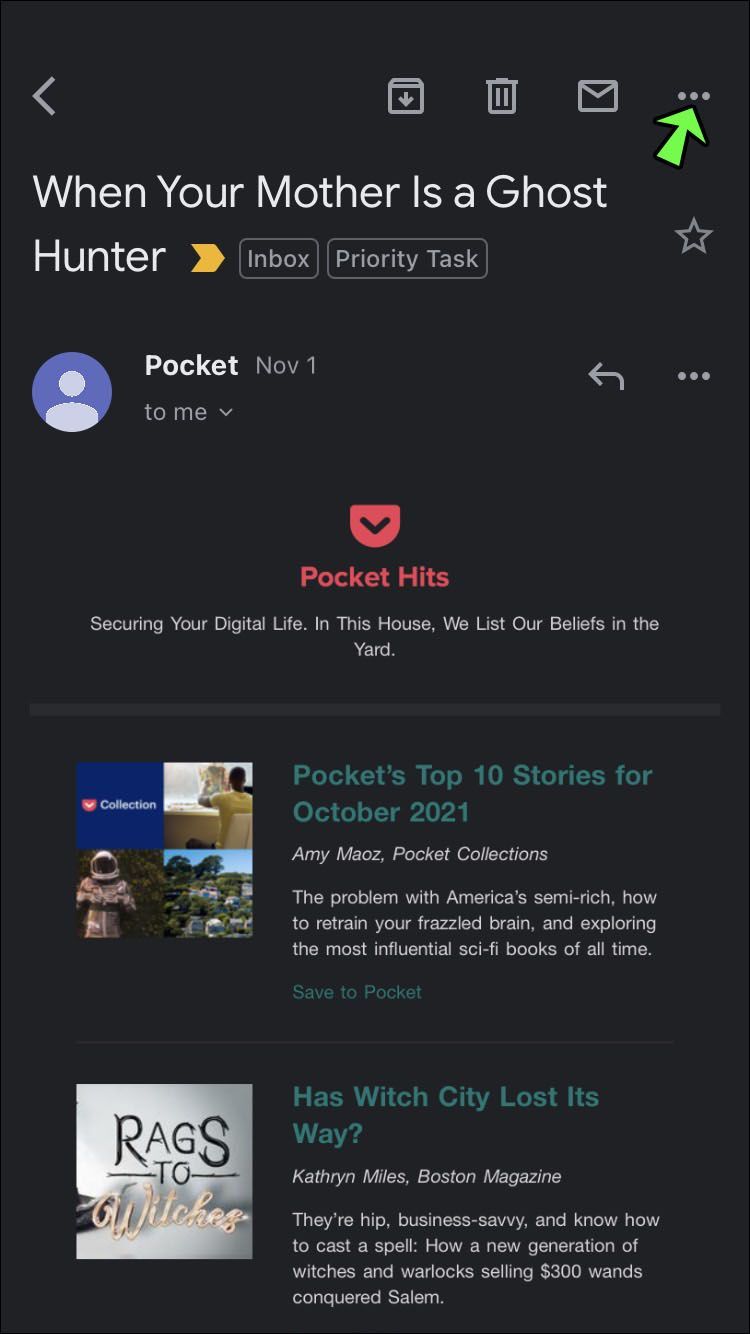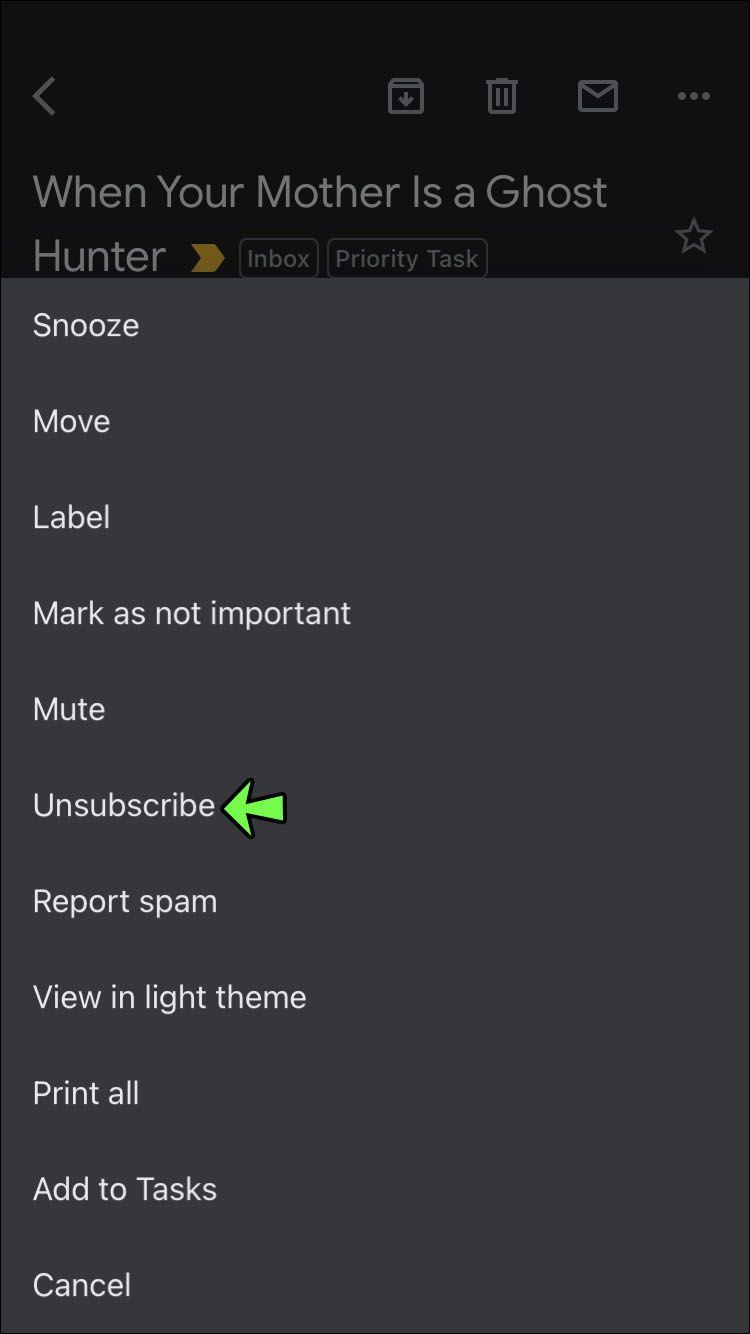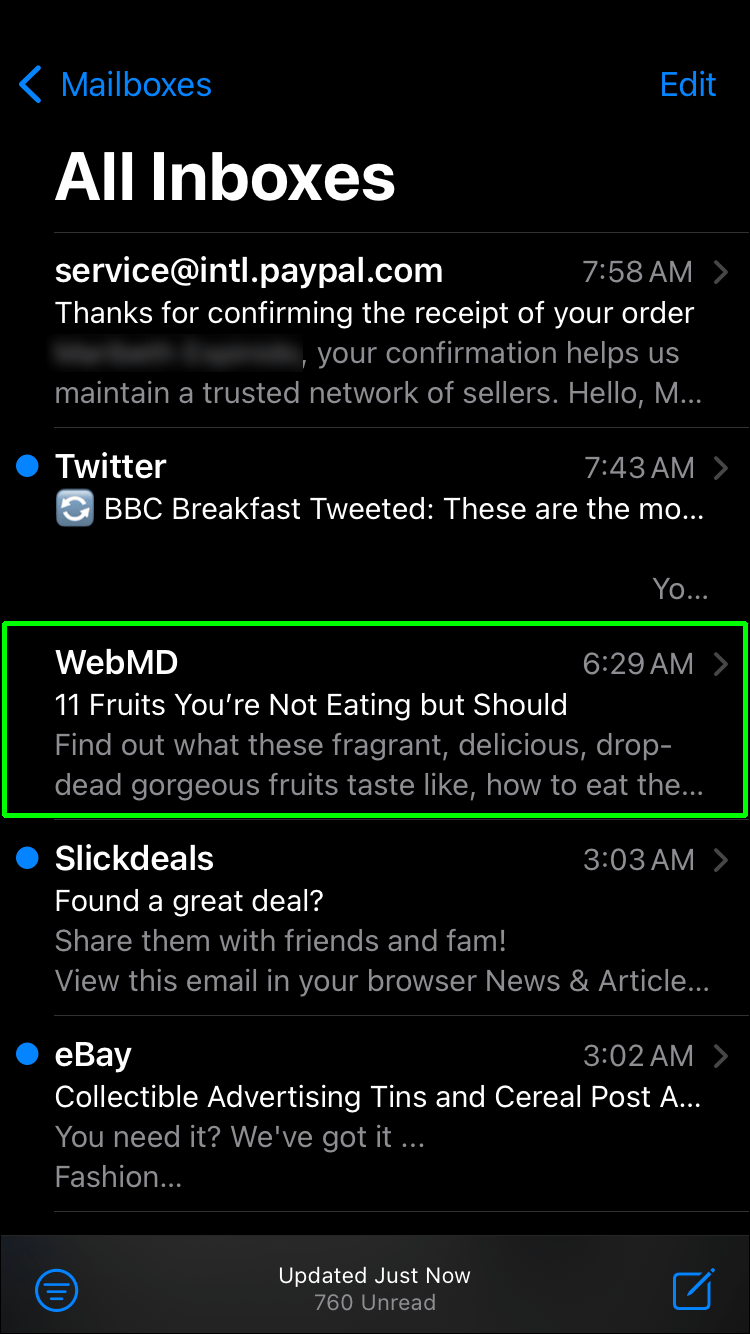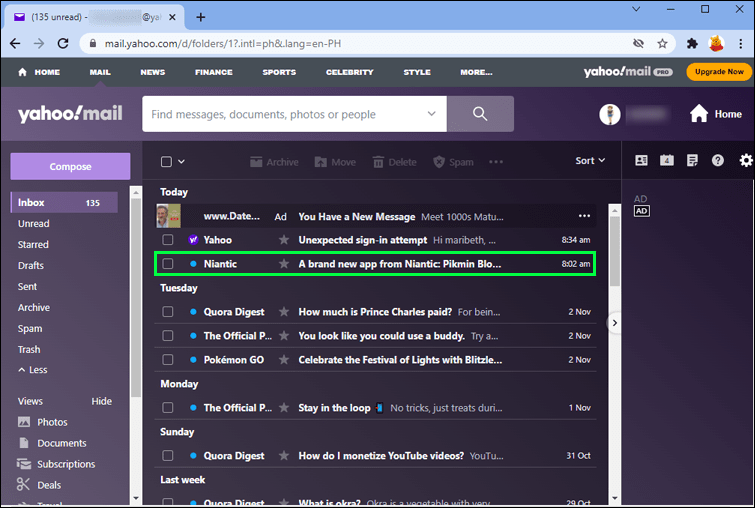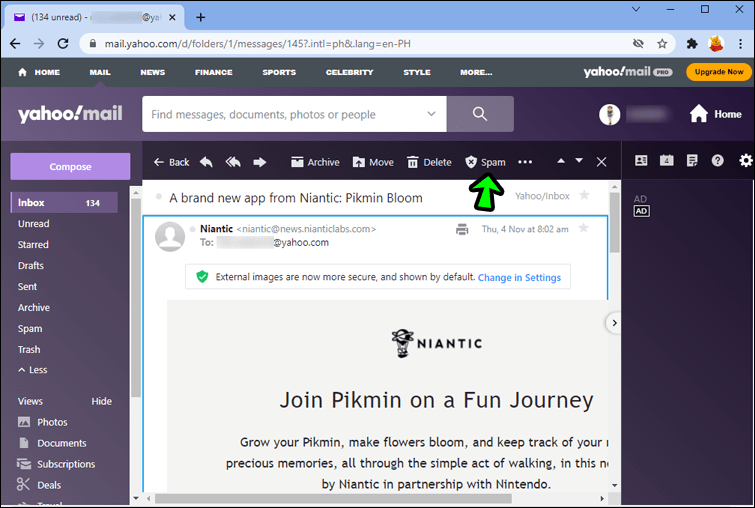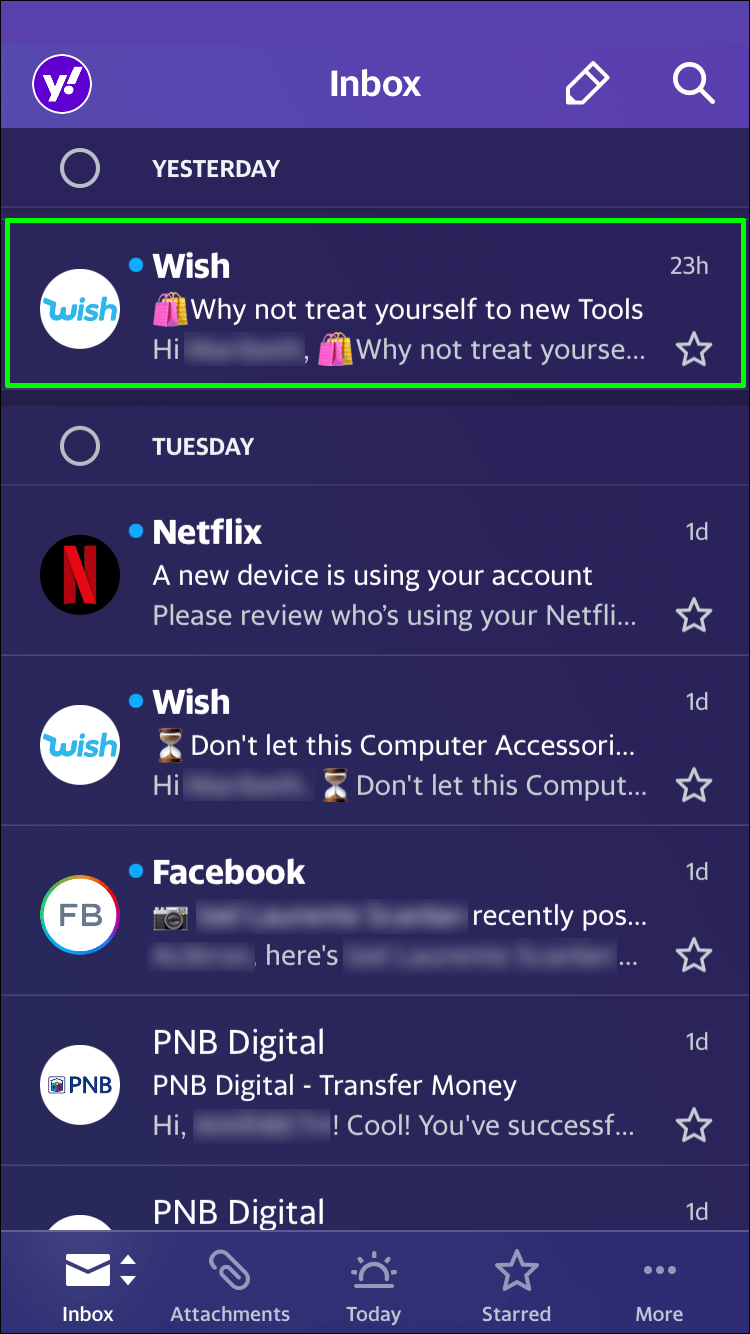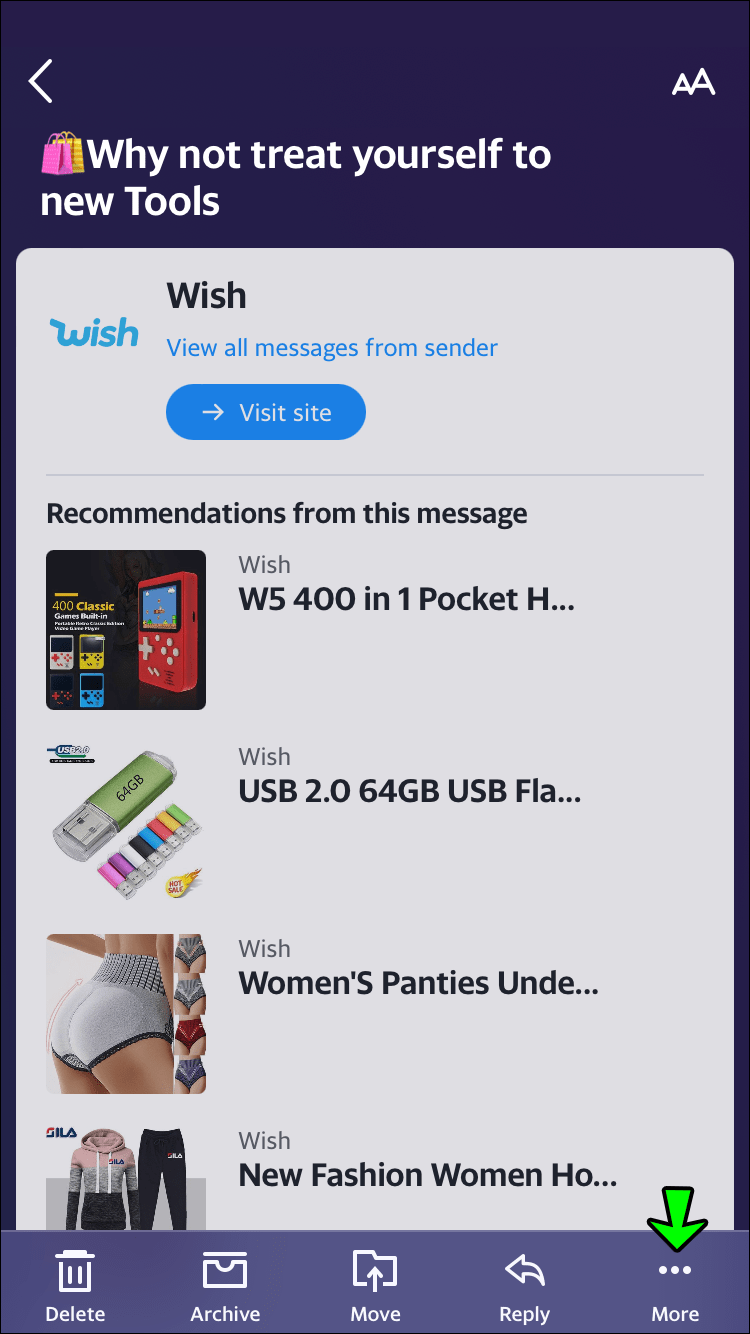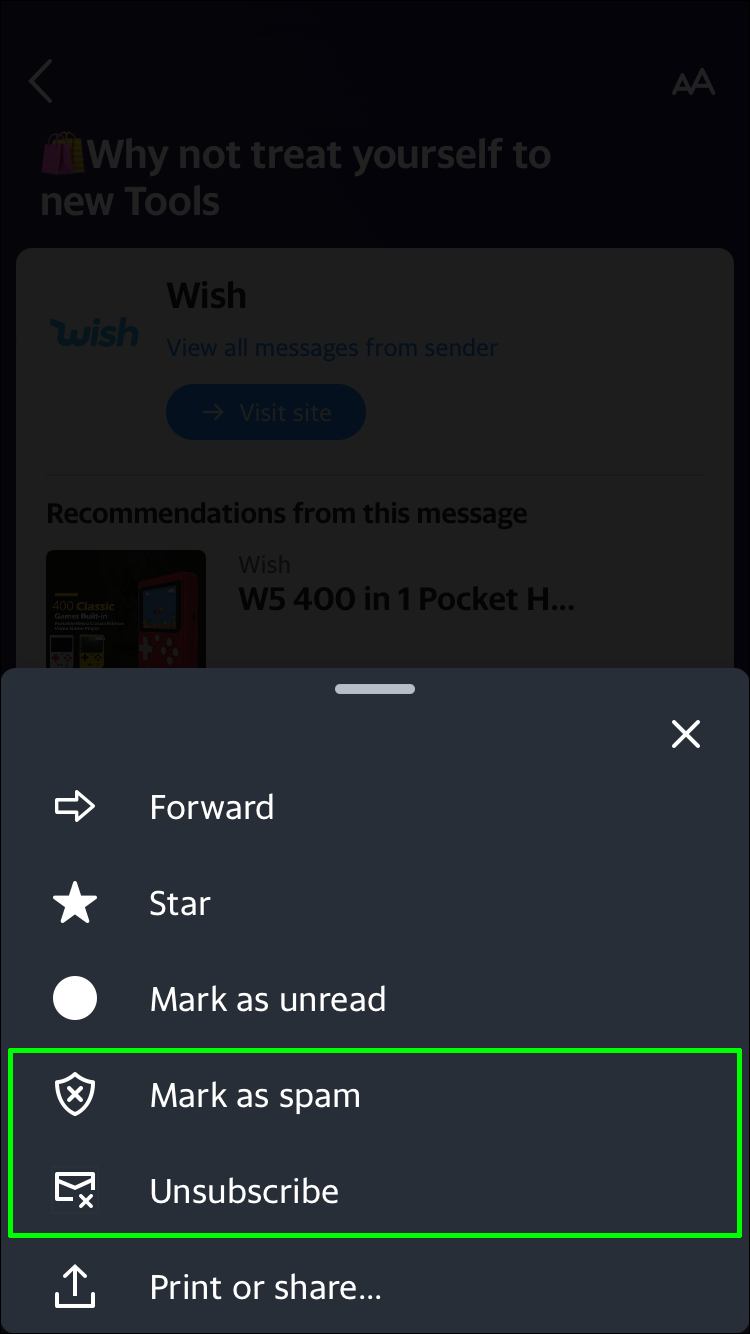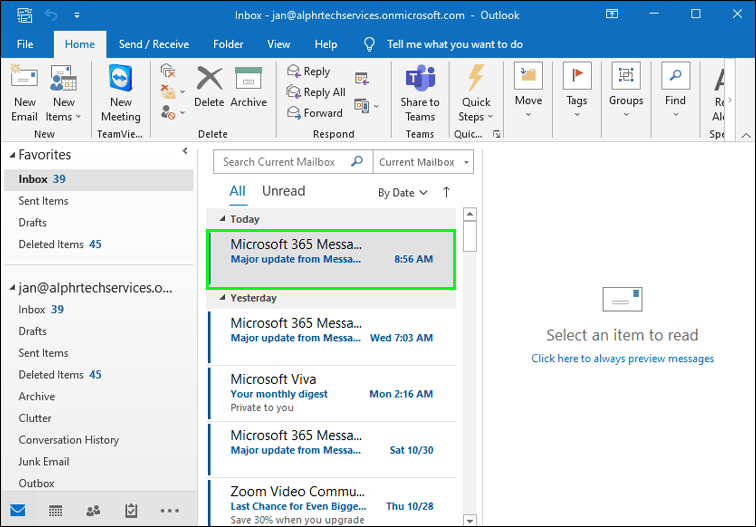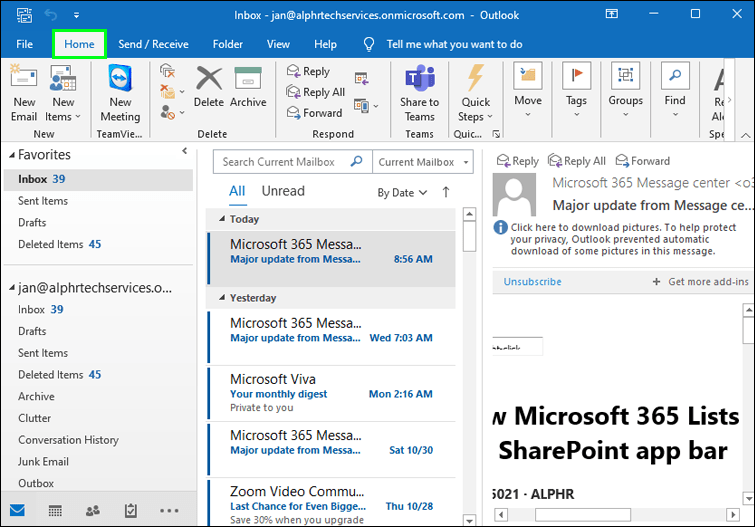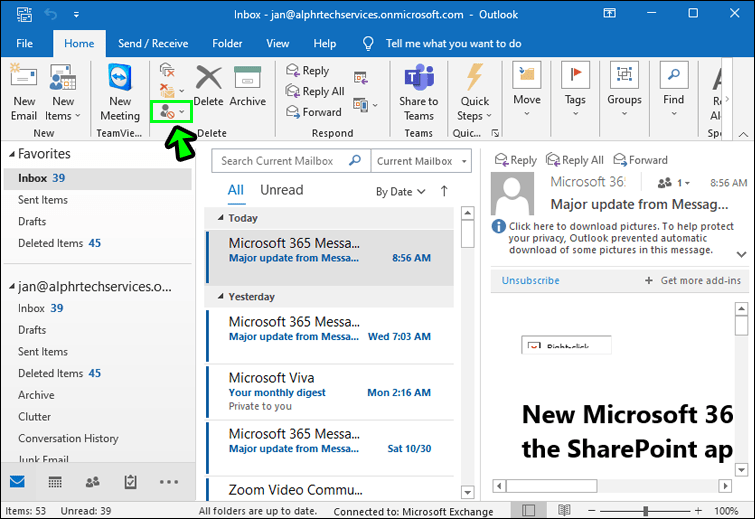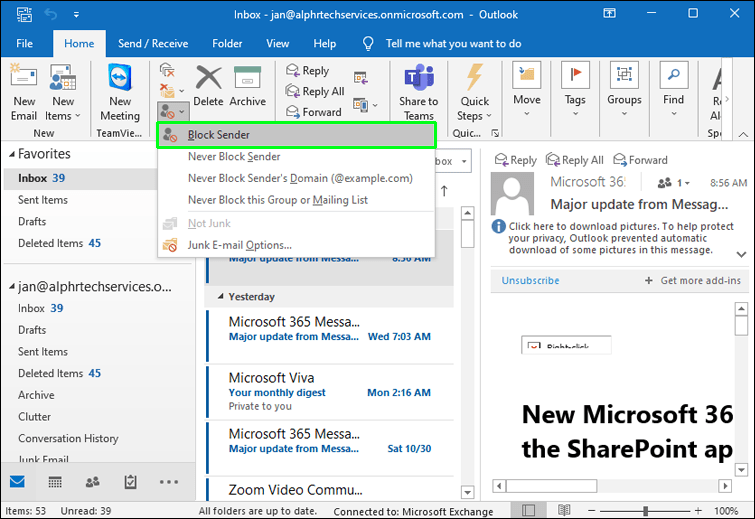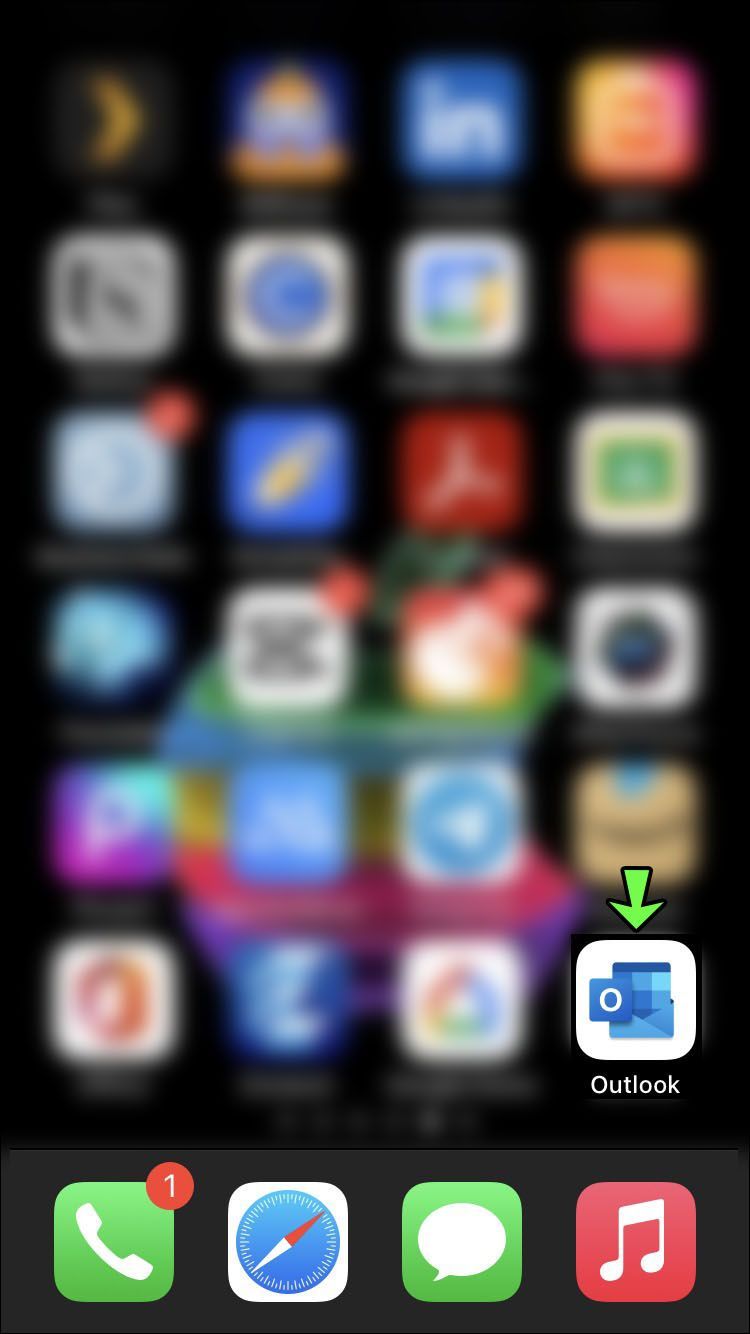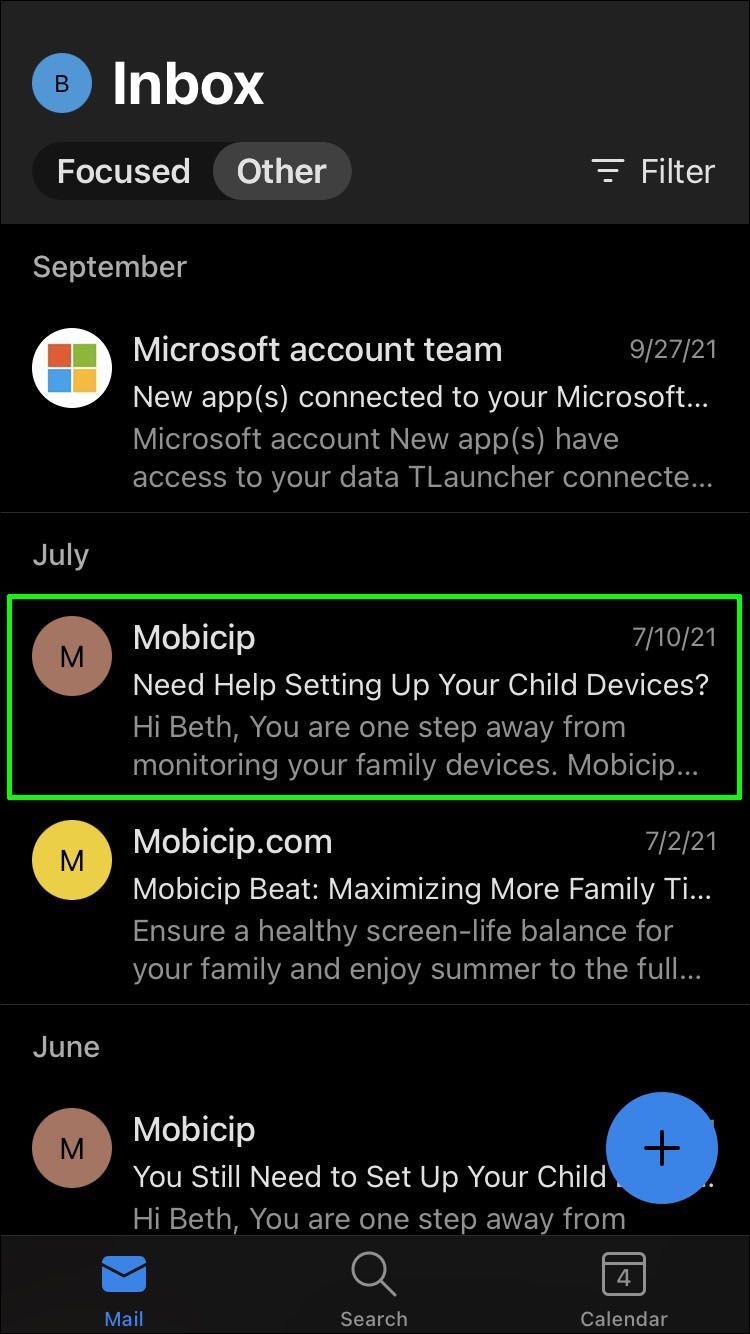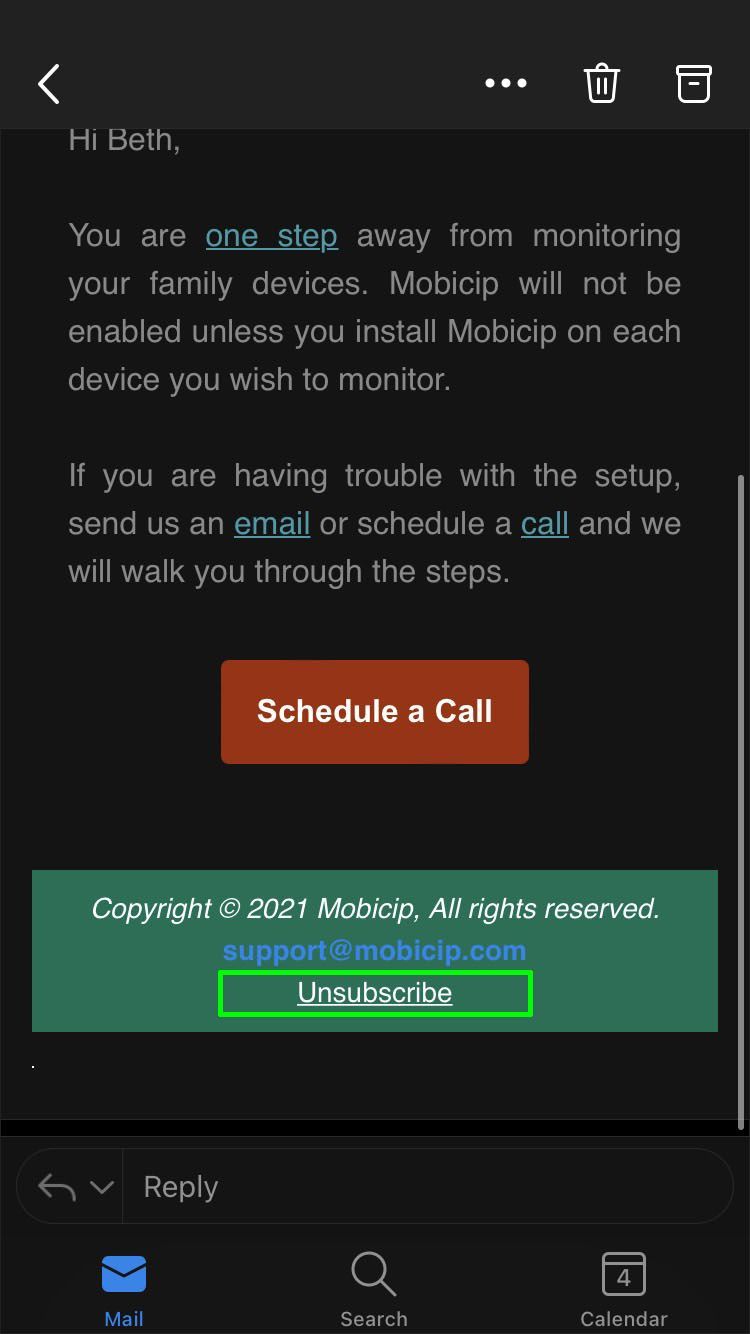ईमेल एक आशीर्वाद और अभिशाप हो सकता है। यह आपको दुनिया में कहीं से भी मित्रों और रिश्तेदारों के साथ संवाद करने देता है, आपको सीधे आपके लैपटॉप पर समाचार लाने देता है, और आपको शानदार खरीदारी सौदों के बारे में बताता है। लेकिन ईमेल एक बोझ भी हो सकता है। यदि आपका इनबॉक्स बहुत सारे मार्केटिंग ईमेल से भरा हुआ है, तो आप महत्वपूर्ण संदेश, नौकरी की पेशकश, या बिलिंग नोटिस को याद कर सकते हैं जब आप जंक को हटाने का प्रयास कर रहे हों।

यदि आपने उन ईमेल की सदस्यता ली है जो अब आपकी रुचि के नहीं हैं, या आप स्पैम संदेशों की बाढ़ में डूब रहे हैं, तो ईमेल से सदस्यता समाप्त करने और अपने इनबॉक्स को अस्वीकार करने के तरीके खोजने के लिए पढ़ें।
जीमेल में ईमेल से स्वचालित रूप से सदस्यता समाप्त कैसे करें
जब आप जीमेल में कोई मैसेज डिलीट करते हैं तो वह ट्रैश फोल्डर में चला जाता है। लेकिन यह आपको प्रेषक की मेलिंग सूची से स्वचालित रूप से सदस्यता समाप्त नहीं करता है। आपको उनके ईमेल तब तक मिलते रहेंगे जब तक आप नीचे दिए गए कार्यों में से एक को पूरा नहीं करते।
डेस्कटॉप कंप्यूटर पर Gmail में स्वतः सदस्यता समाप्त करने का उपयोग करने के लिए:
- ईमेल संदेश खोलें।
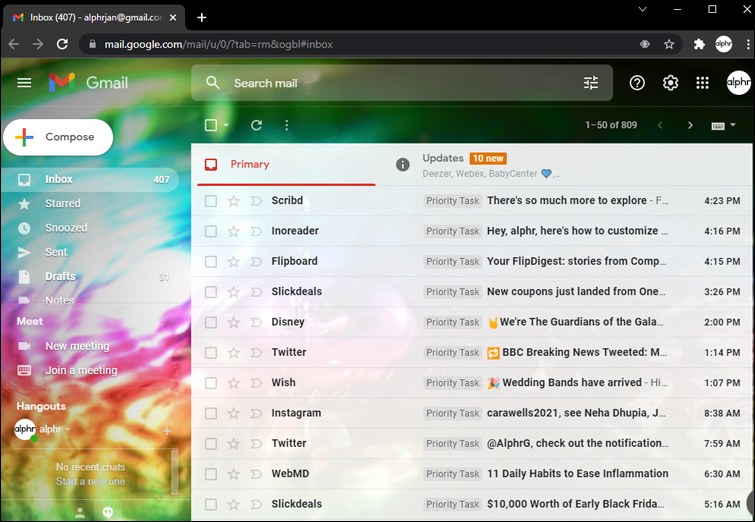
- प्रेषक के पते के दाईं ओर मेनू खोलें (तीन लंबवत बिंदु)।
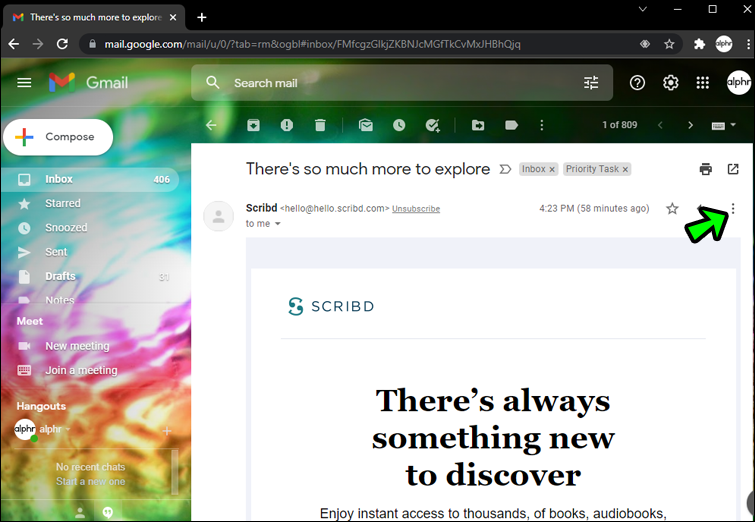
- नीचे स्क्रॉल करें और स्पैम की रिपोर्ट करें चुनें।
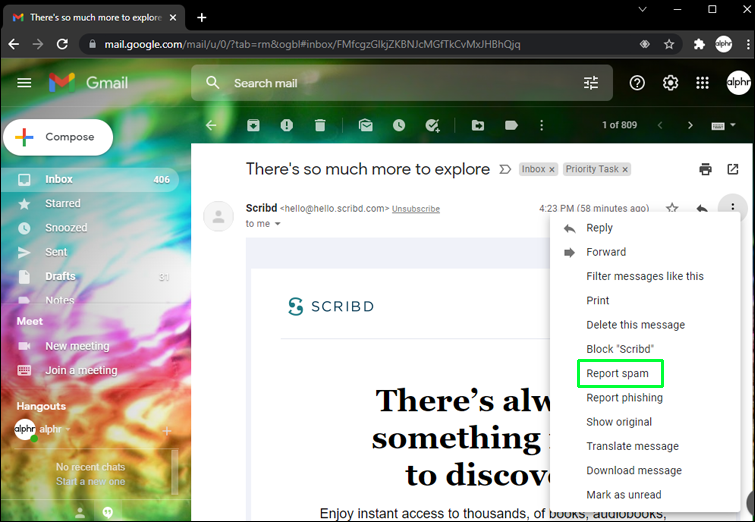
- जीमेल पूछेगा कि क्या आप सदस्यता समाप्त करना चाहते हैं। हाँ चुनें।
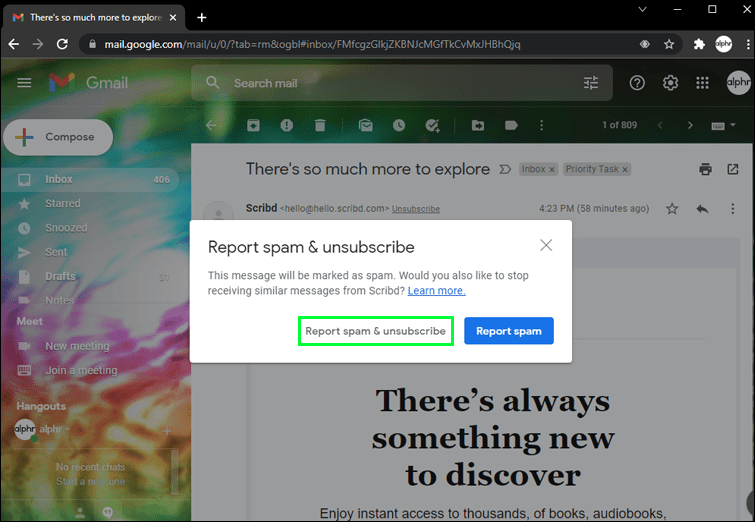
मोबाइल डिवाइस पर जीमेल में ऑटो-अनसब्सक्राइब का उपयोग करने के लिए:
- ईमेल खोलें।
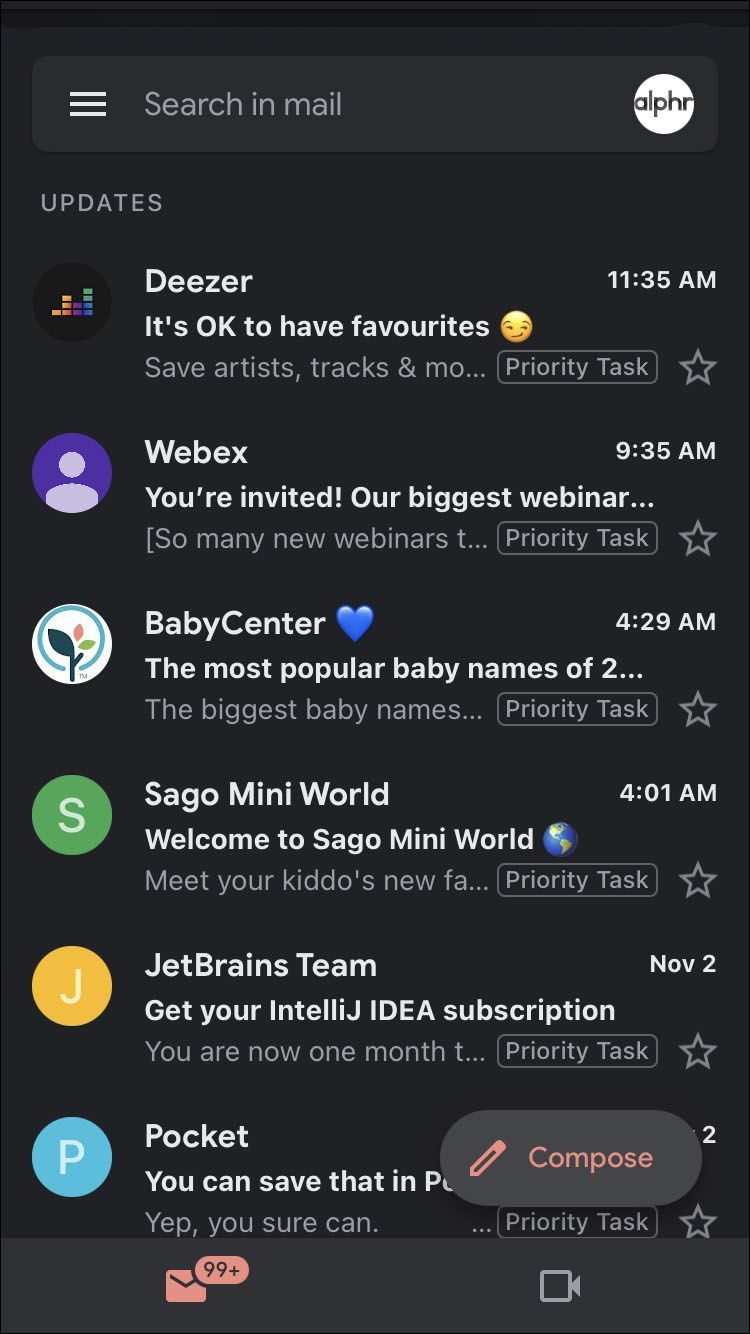
- सब्जेक्ट लाइन के ऊपर मेन्यू (तीन वर्टिकल डॉट्स) पर टैप करें।
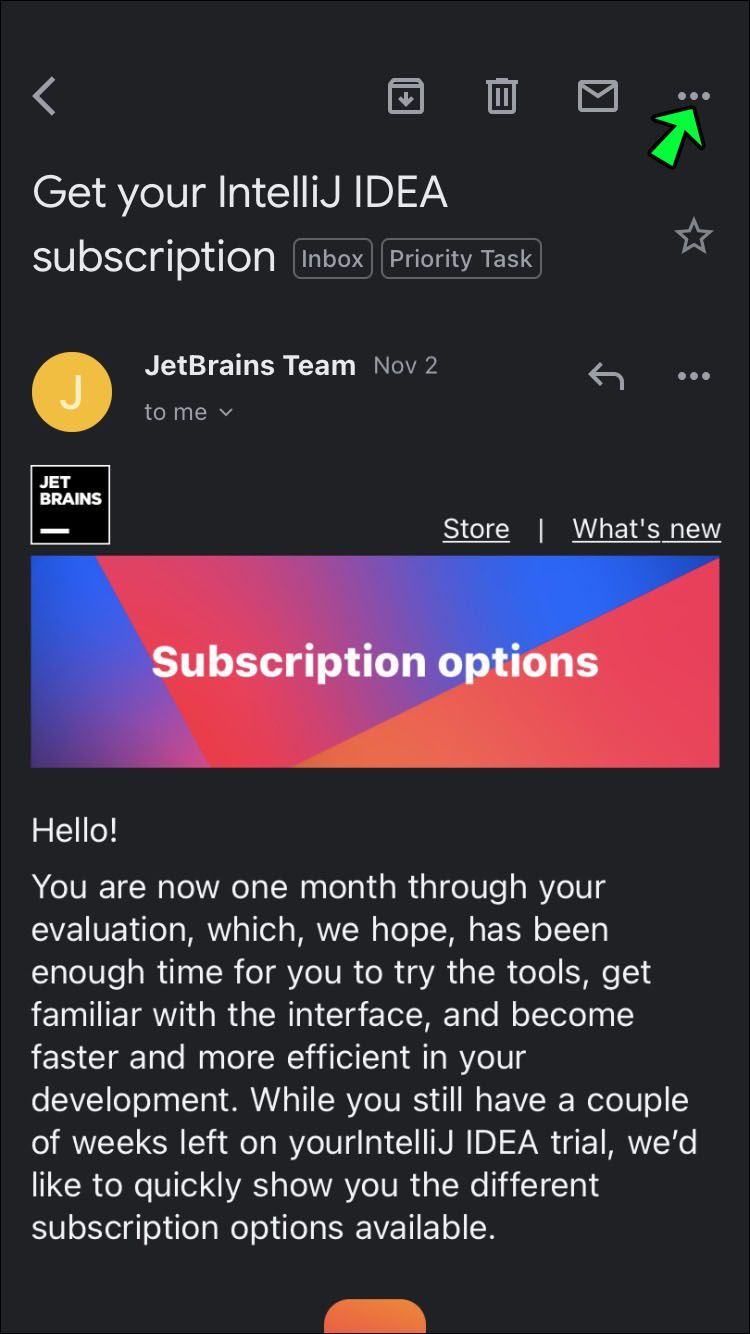
- सदस्यता समाप्त करें चुनें।
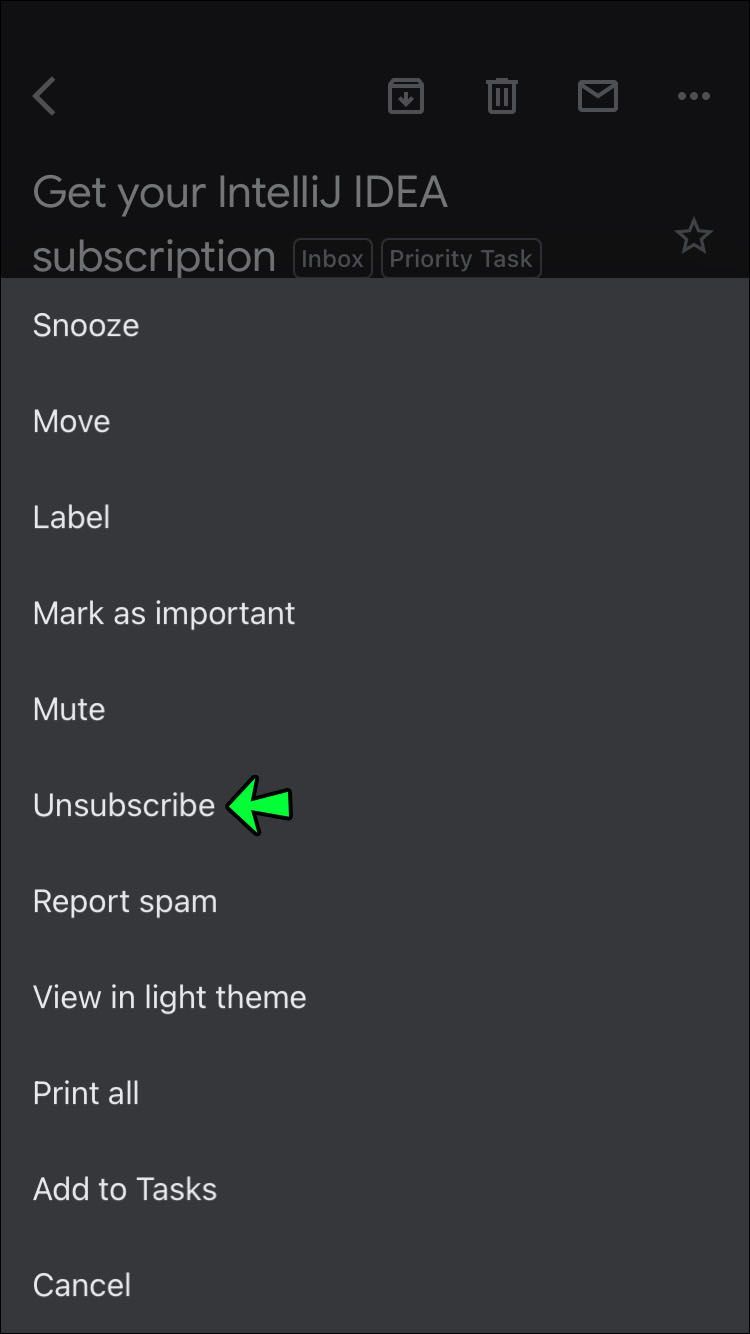
जीमेल आईओएस और एंड्रॉइड ऐप के लिए ऑटो-अनसब्सक्राइब की पेशकश करता है। आपको एक सूचना मिलेगी कि इस प्रक्रिया को पूरा होने में कुछ दिन लग सकते हैं। एक बार जब आप सदस्यता समाप्त कर लेते हैं तो आपको प्रेषक से ईमेल प्राप्त नहीं होंगे। यदि आप बाद में अपना विचार बदलते हैं तो आप प्रेषक की वेबसाइट पर जा सकते हैं और फिर से सदस्यता ले सकते हैं।
आप किसी दिए गए प्रेषक से किसी भी प्रकार का ईमेल प्राप्त करने से सदस्यता समाप्त करना भी चुन सकते हैं। यदि आप यह सुनिश्चित करना चाहते हैं कि आपको उनकी वेबसाइट के किसी भी पृष्ठ से ईमेल कभी नहीं मिलेंगे, तो ब्लॉक सुविधा का उपयोग करें।
डेस्कटॉप डिवाइस पर किसी प्रेषक को ब्लॉक करने के लिए:
- ईमेल खोलें।
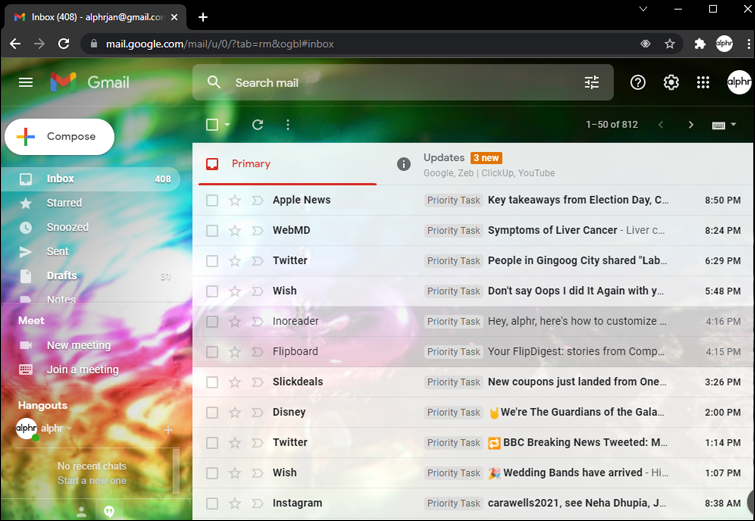
- प्रेषक के पते के दाईं ओर स्थित मेनू पर टैप करें (तीन लंबवत बिंदु)।
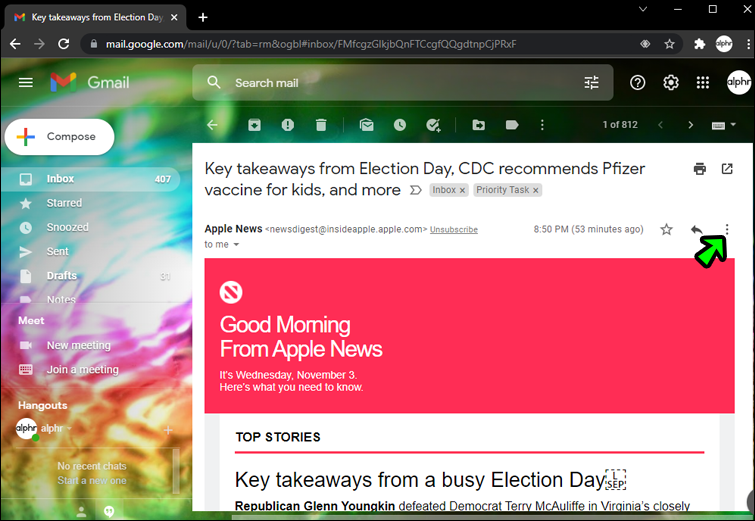
- ब्लॉक विकल्प चुनें (प्रेषक का पता दिखाई देगा)।
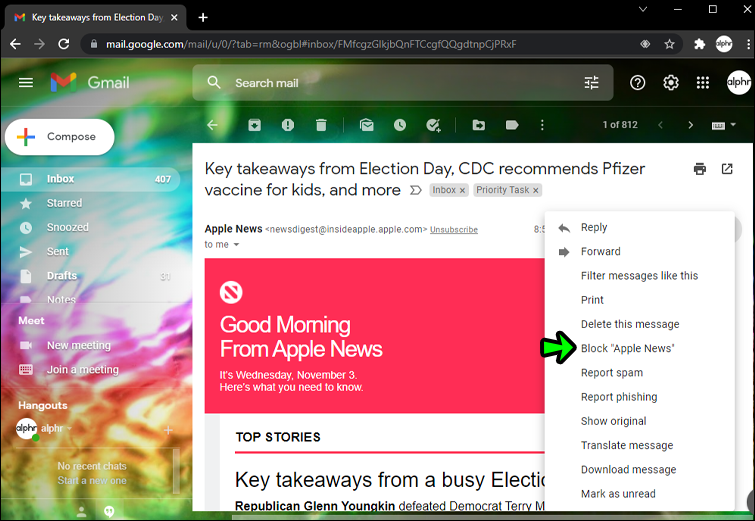
मोबाइल डिवाइस पर किसी प्रेषक को ब्लॉक करने के लिए:
- सब्जेक्ट लाइन के ऊपर मेन्यू (तीन वर्टिकल डॉट्स) पर टैप करें।
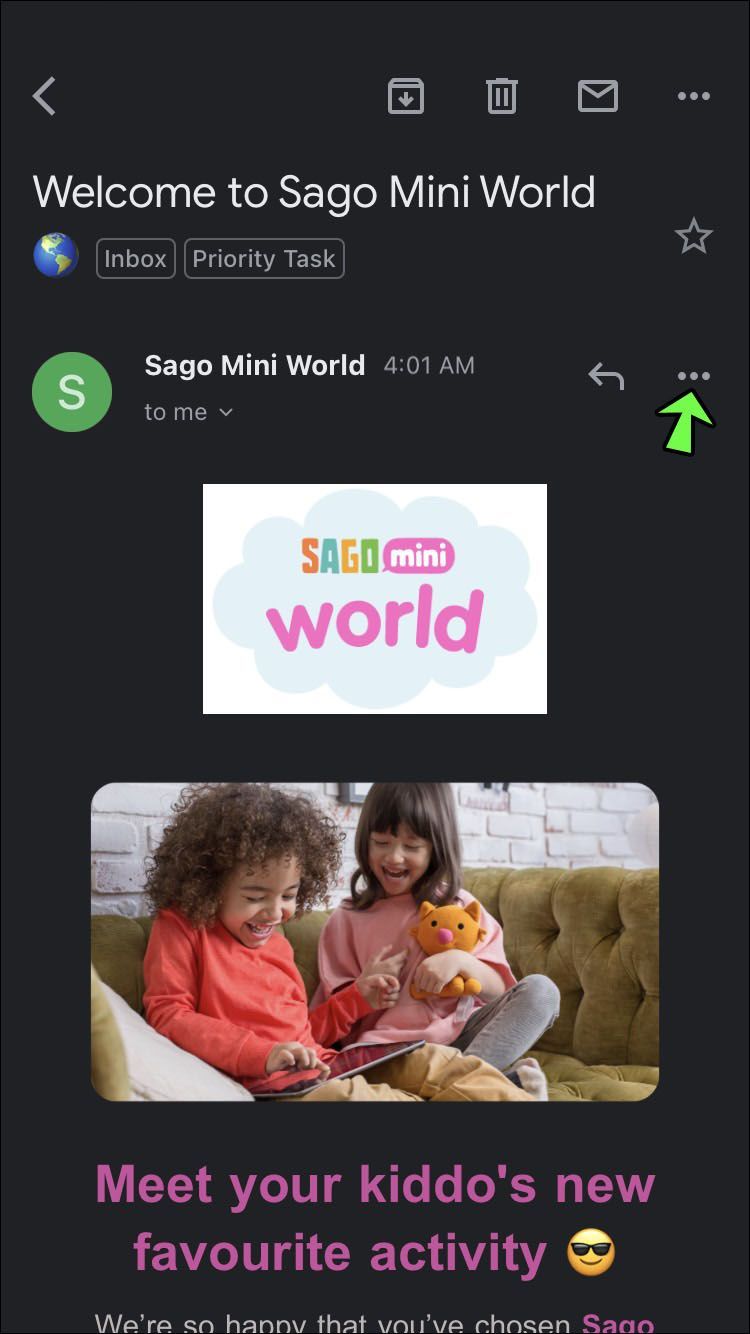
- ब्लॉक विकल्प चुनें (प्रेषक का नाम दिखाई देगा)।
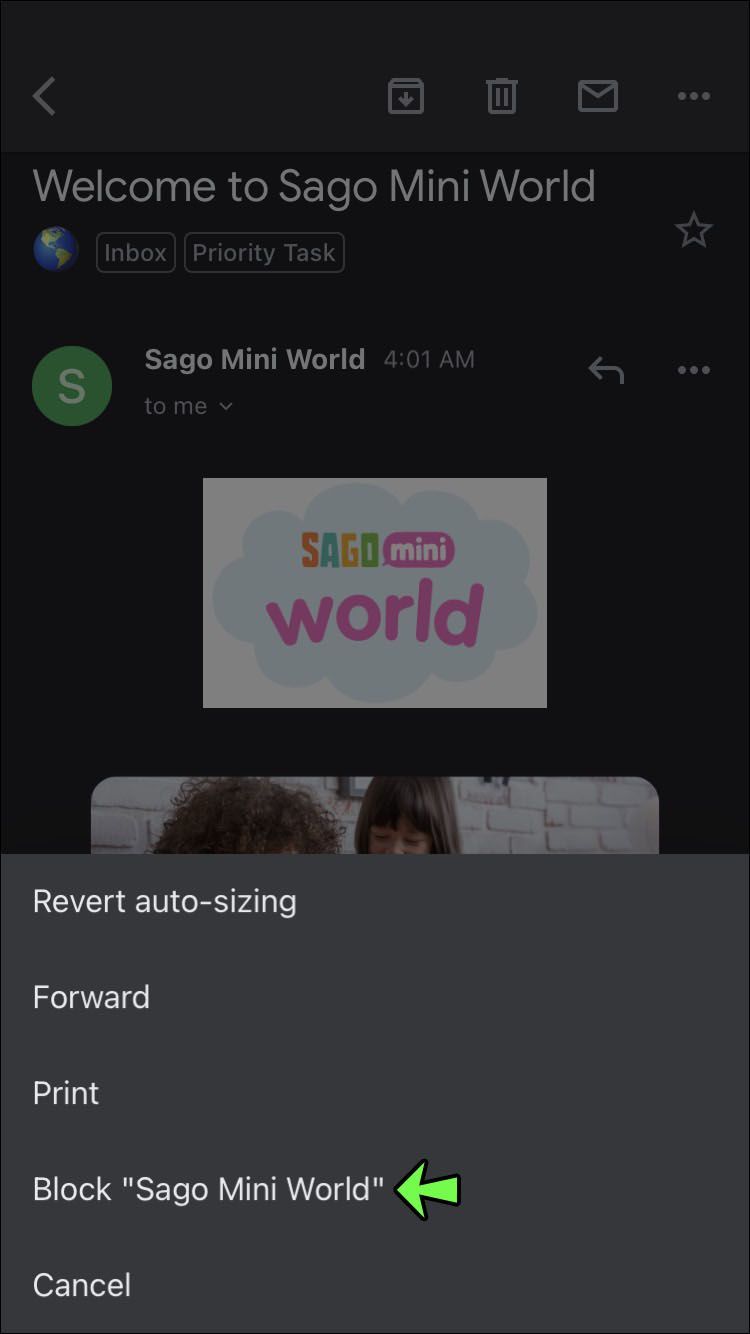
जीमेल का प्लेटफॉर्म आपके डेस्कटॉप इनबॉक्स में भेजे गए संदेशों में काम कर रहे अनसब्सक्राइब लिंक को देख सकता है। प्रेषक आमतौर पर संदेश के निचले भाग में अनसब्सक्राइब लिंक्स को दबा देता है। जीमेल स्वचालित रूप से संदेश के शीर्ष पर एक सदस्यता समाप्त लिंक बना देगा। स्पष्ट रूप से दिखाई देने वाले लिंक को टैप करके आसानी से सदस्यता समाप्त करें।
आने वाले ईमेल को वर्गीकृत करने के लिए जीमेल अलग टैब प्रदान करता है। जब Gmail मार्केटिंग या प्रचार वाले ईमेल की पहचान करता है, तो वह उन्हें स्वचालित रूप से प्रचार टैब पर भेज देता है। यह टैब आपके नियमित इनबॉक्स से एक टन बल्क मेल को बाहर रखता है। हालाँकि, यह संदेश को स्पैम के रूप में चिह्नित नहीं करता है या प्रेषक को ब्लॉक नहीं करता है।
डेस्कटॉप कंप्यूटर पर प्रचार टैब में ईमेल से सदस्यता समाप्त करने के लिए:
एक कंप्यूटर पर दो Google ड्राइव खाते
- अपने जीमेल खाते में साइन इन करें।
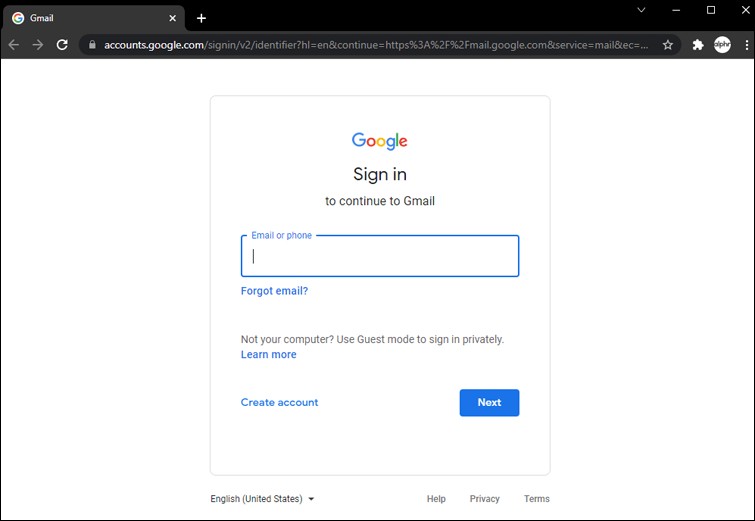
- स्क्रीन के बाईं ओर लेबल मेनू को नीचे स्क्रॉल करें। यदि आप अतिरिक्त लेबल देखना चाहते हैं तो अधिक टैप करें।
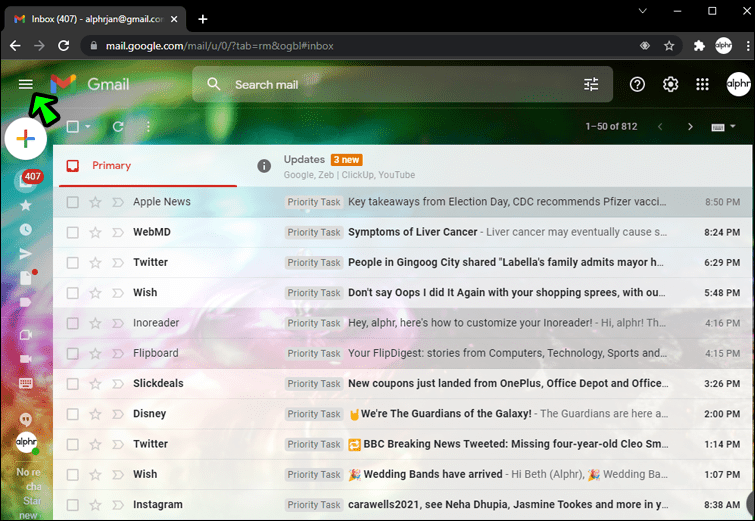
- प्रचार लेबल पर टैप करें.
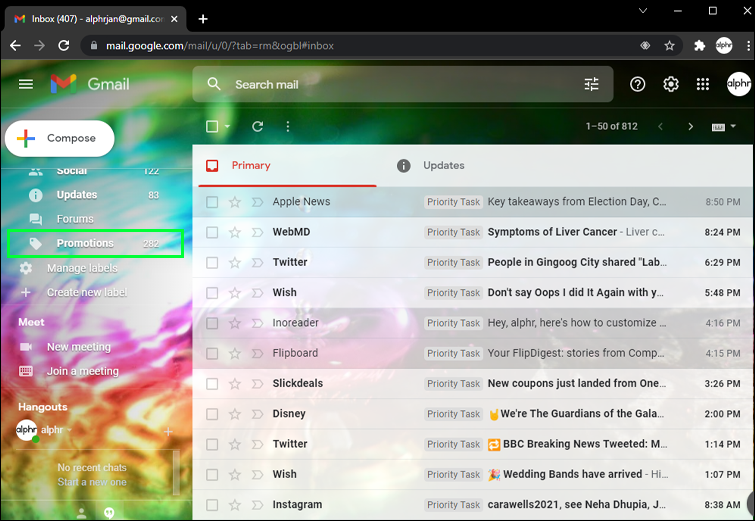
- उस प्रेषक का ईमेल संदेश खोलें जिसकी आप सदस्यता समाप्त करना चाहते हैं।
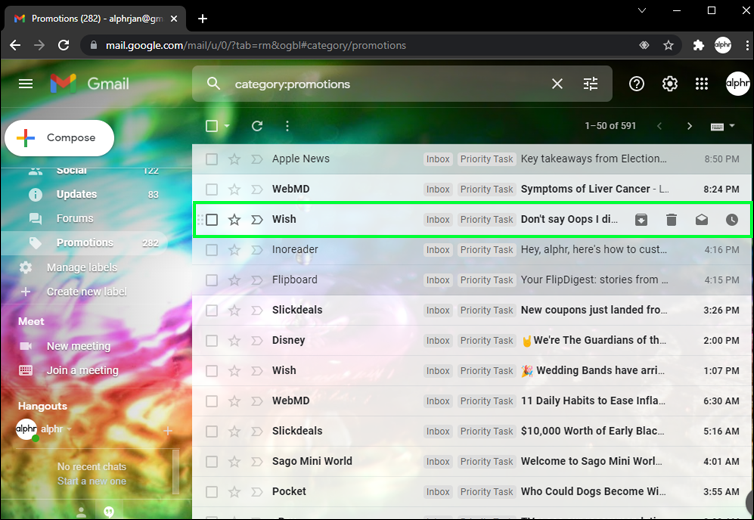
- प्रेषक के पते के दाईं ओर मेनू खोलें (तीन लंबवत बिंदु)।
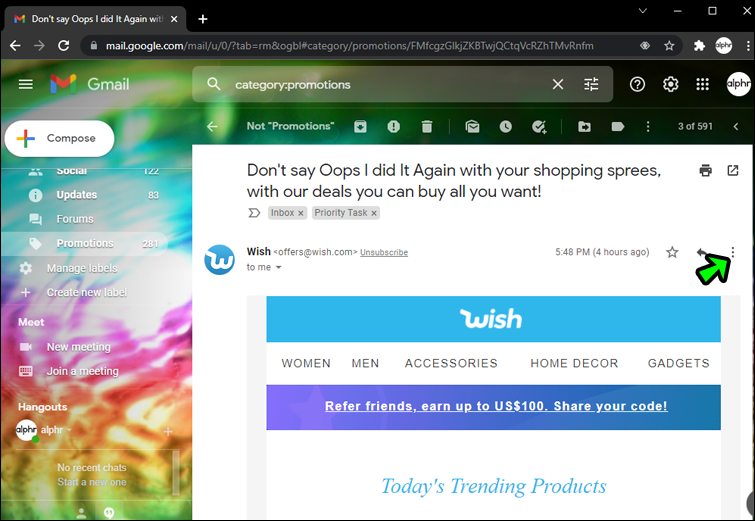
- नीचे स्क्रॉल करें और स्पैम की रिपोर्ट करें चुनें।
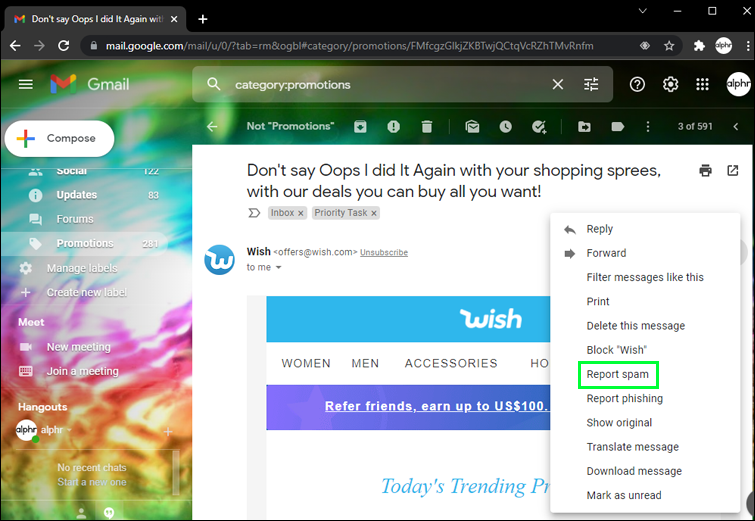
- जीमेल पूछेगा कि क्या आप सदस्यता समाप्त करना चाहते हैं। हाँ चुनें।
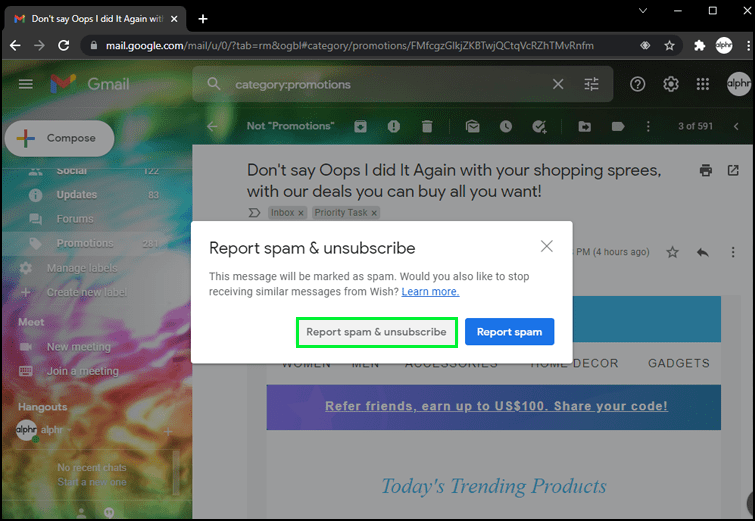
मोबाइल डिवाइस से प्रचार टैब में ईमेल से सदस्यता समाप्त करने के लिए:
- अपना जीमेल अकाउंट खोलें।
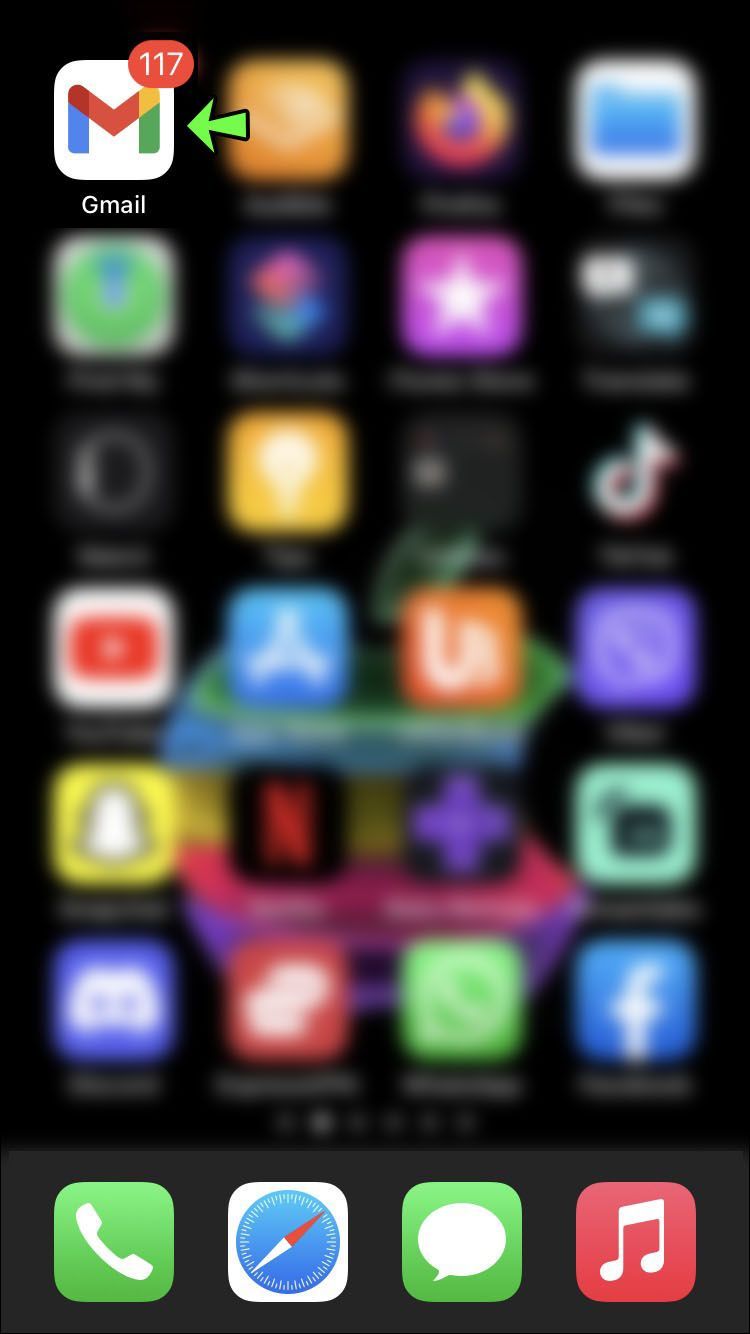
- लेबल मेनू खोलने के लिए ऊपर बाईं ओर तीन पंक्तियों को टैप करें।
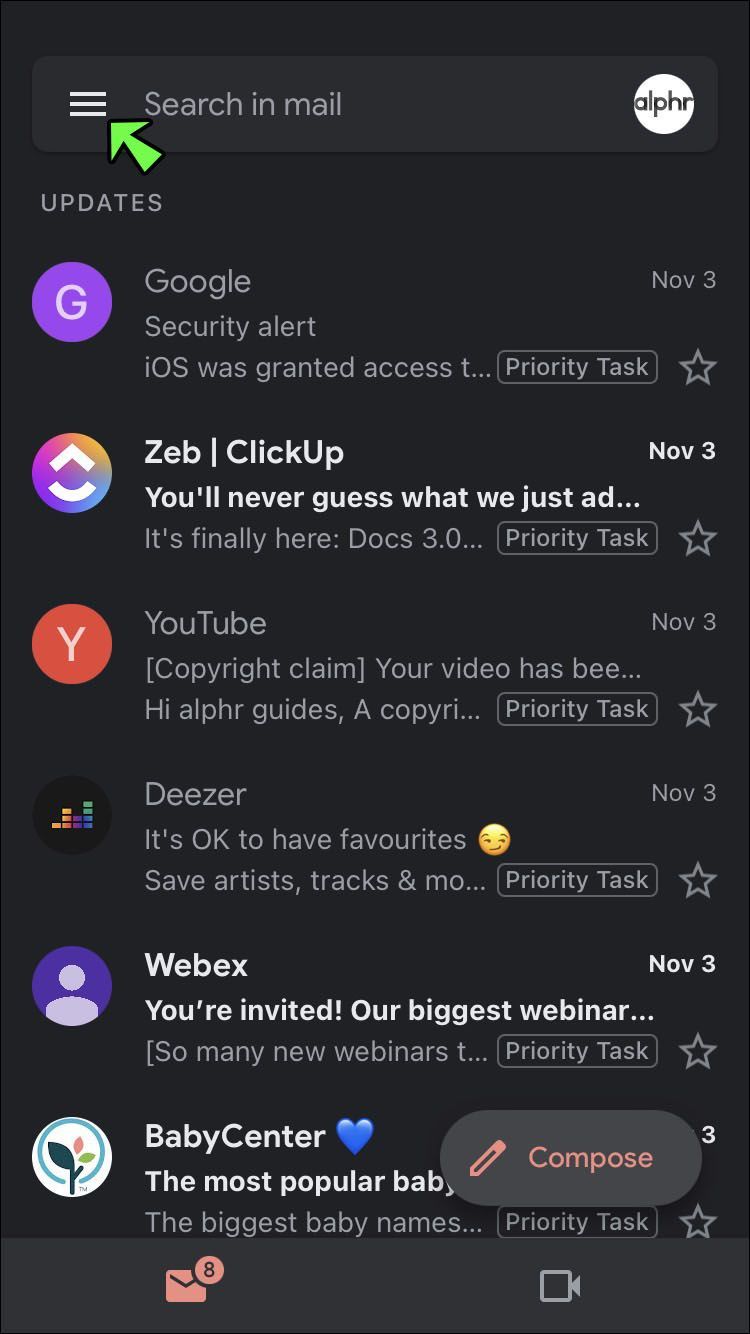
- स्क्रीन के बाईं ओर स्थित मेनू में प्रचार लेबल ढूंढें।
- प्रचार श्रेणी का चयन करें।
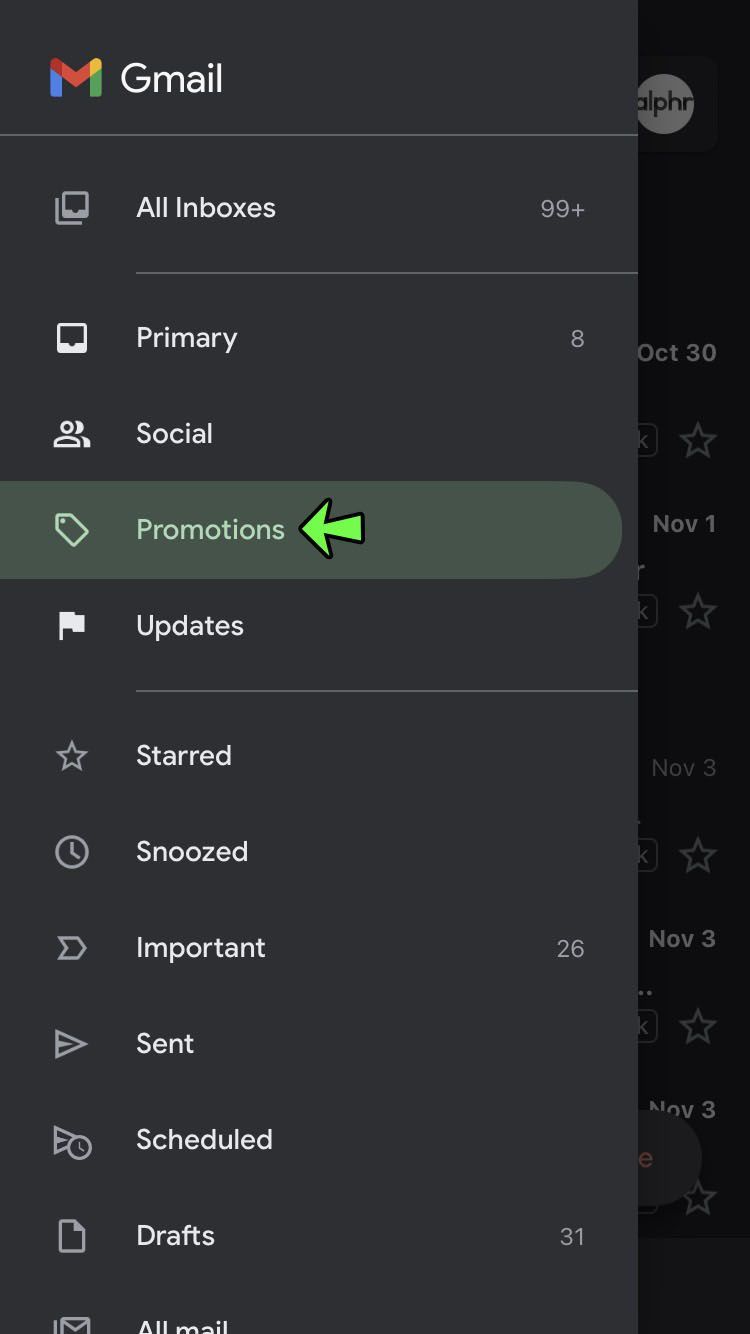
- प्रेषक(ओं) का ईमेल खोलें जिससे आप ईमेल रद्द करना चाहते हैं।
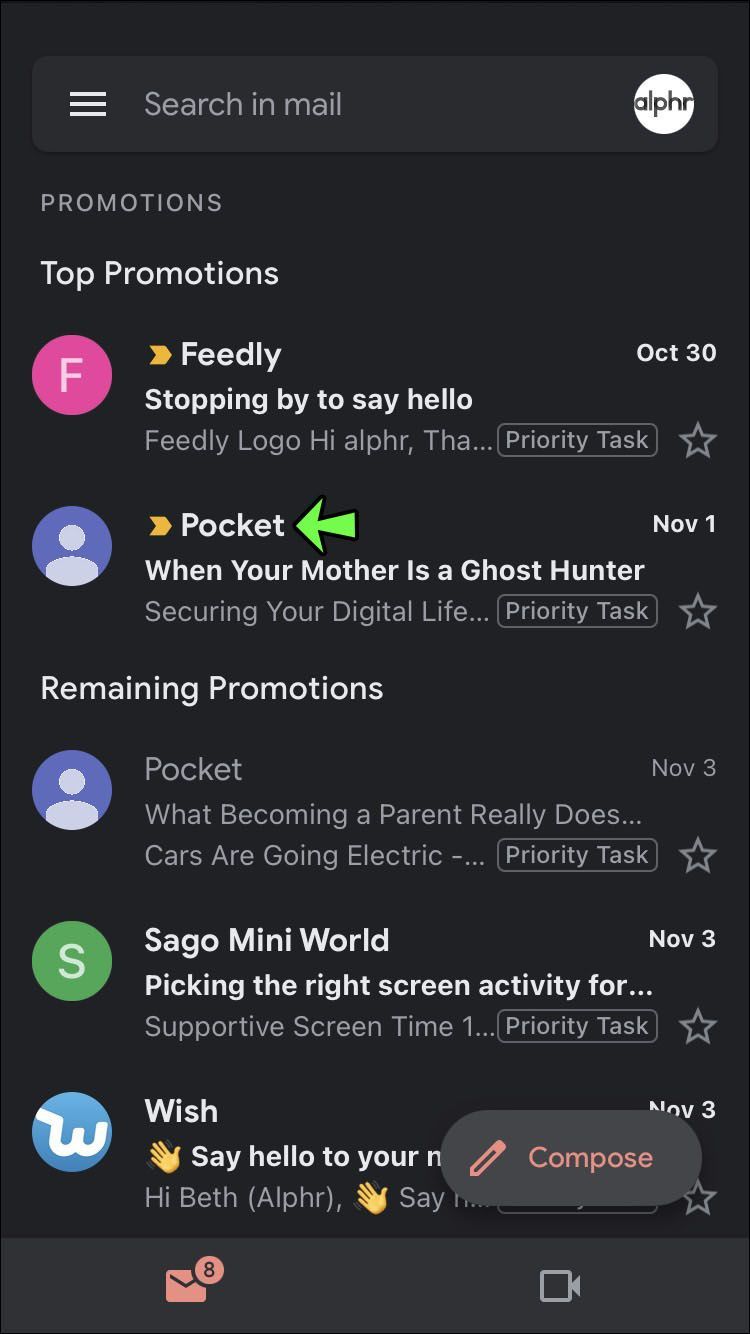
- सब्जेक्ट लाइन के ऊपर मेन्यू (तीन वर्टिकल डॉट्स) पर टैप करें।
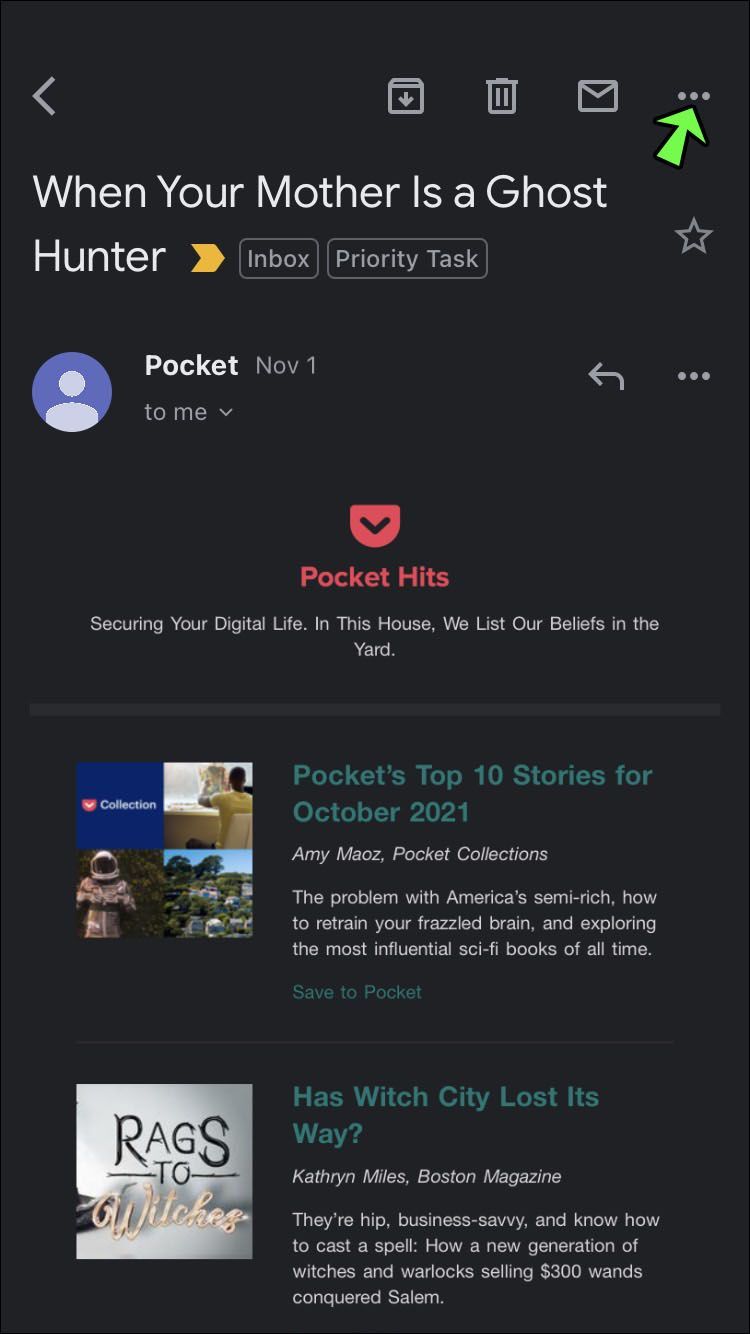
- सदस्यता समाप्त करें चुनें।
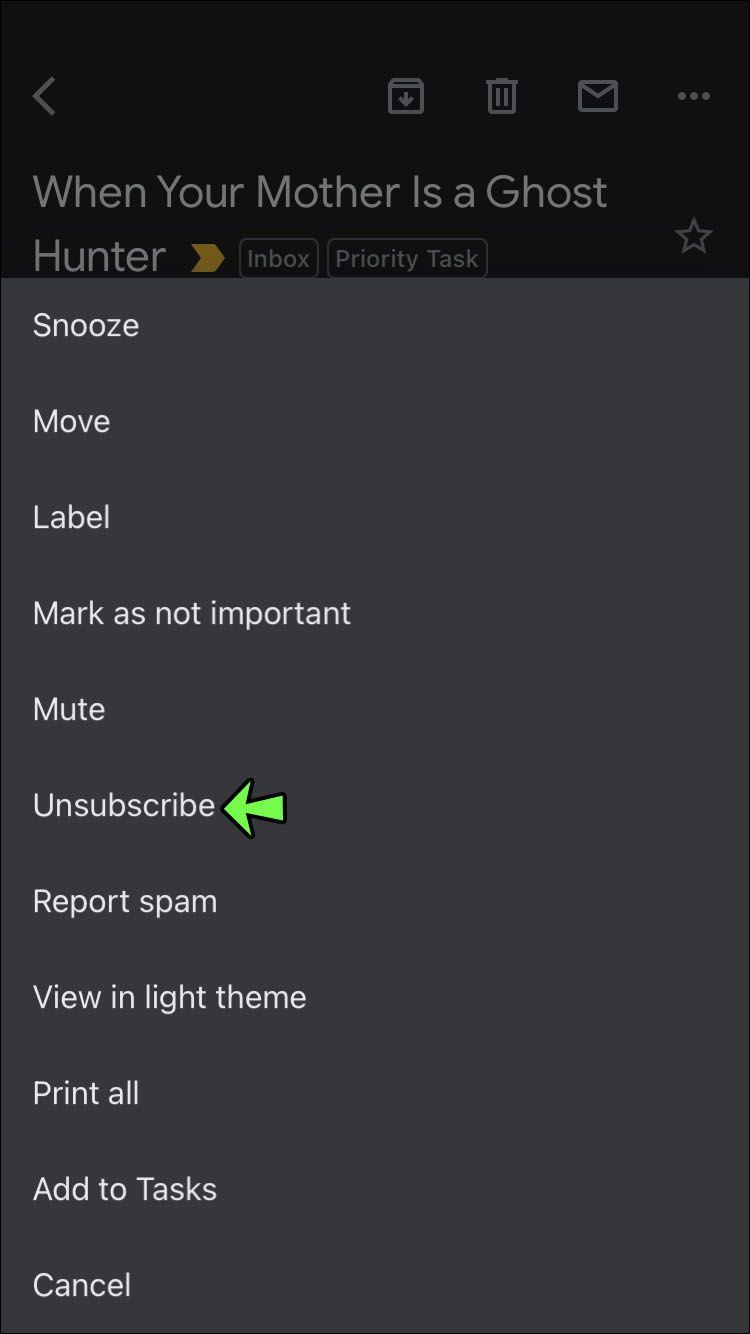
अन्य प्रदाताओं से ईमेल से स्वचालित रूप से सदस्यता समाप्त कैसे करें
सेब आईओएस मेल ऐप न्यूज़लेटर्स या मार्केटिंग संदेशों को स्वचालित रूप से हटाने की पेशकश करता है। यह सुविधा आपको ईमेल संदेशों में सदस्यता समाप्त लिंक की खोज करने से रोकेगी।
अपने Mac कंप्यूटर पर मेलिंग सूची से निकालने के लिए:
- उस ईमेल प्रेषक का चयन करें जिससे आप अब जानकारी प्राप्त नहीं करना चाहते हैं।
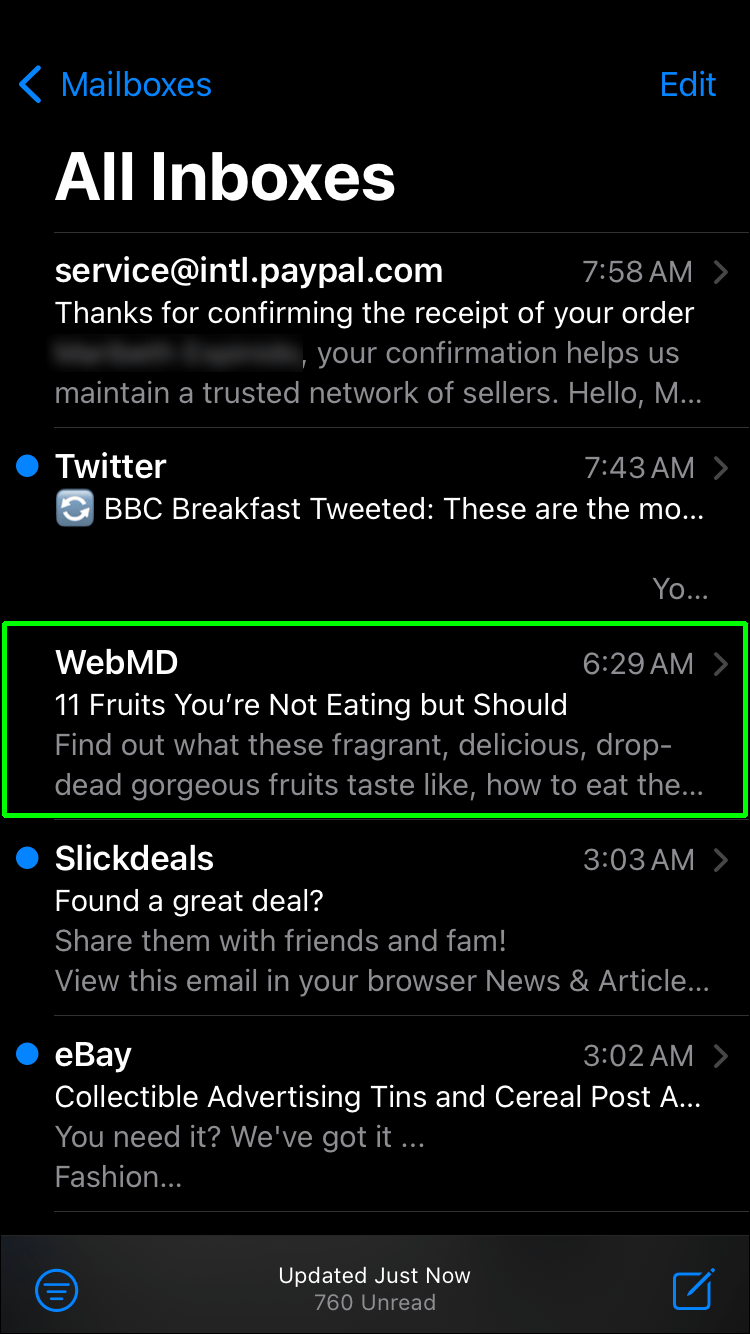
- संदेश के नीचे बैनर में सदस्यता समाप्त करें चुनें।

- अलर्ट विंडो में ओके पर टैप करें।
अपने iPhone और iPad पर ईमेल से सदस्यता समाप्त करने के लिए:
- वह ईमेल चुनें जिसे आप रद्द करना चाहते हैं।
- विकल्प उपलब्ध होने पर मेल ऐप आपको एक मेलिंग सूची संदेश दिखाएगा।
- सदस्यता समाप्त विकल्प चुनें। प्रेषक को आपके सदस्यता समाप्त अनुरोध के साथ एक ईमेल भेजा जाएगा।

प्रेषक आपका अनुरोध प्राप्त करेगा और सूची से आपका ईमेल पता हटा देगा। बाद की तारीख में फिर से मेलिंग सूची के लिए साइन अप करने के लिए सीधे प्रेषक की वेबसाइट पर जाएं।
Yahoo ईमेल अवांछित ईमेल से सदस्यता समाप्त करने में भी आपकी सहायता करता है। अपने डेस्कटॉप या मोबाइल डिवाइस से ऑप्ट आउट करने के लिए इन निर्देशों का पालन करें।
ध्यान दें कि Yahoo केवल आपके डेस्कटॉप से प्रेषकों को ब्लॉक करने का विकल्प प्रदान करता है। ऐसे:
- प्रेषक का ईमेल खोलें।
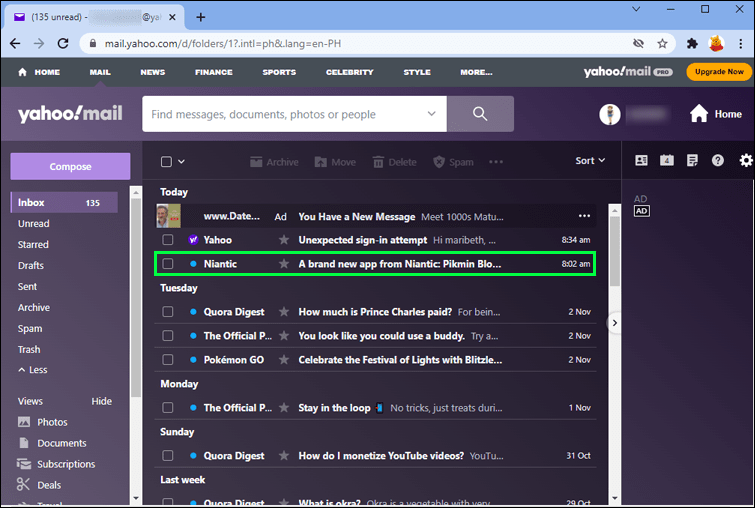
- डिलीट बटन के आगे स्पैम चुनें।
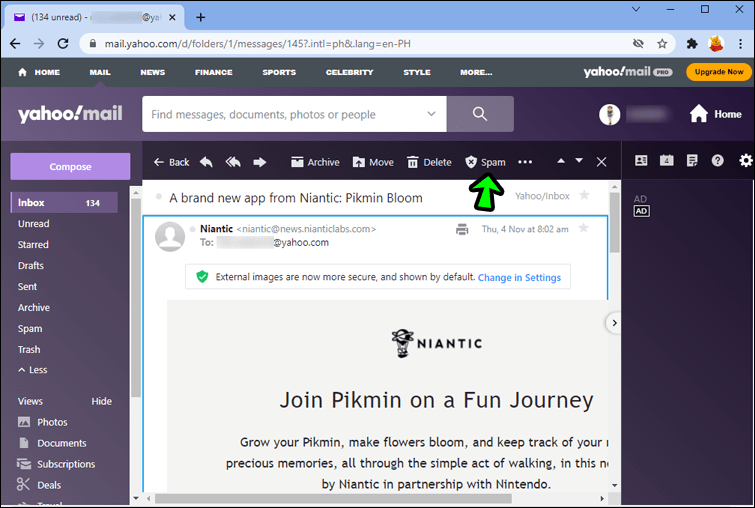
- अपनी पसंद की पुष्टि करें।
आप मेनू (तीन बिंदु) में ब्लॉक प्रेषक को भी टैप कर सकते हैं। आप सीधे प्रेषक की वेबसाइट के माध्यम से भी फिर से सदस्यता ले सकते हैं।
के साथ सदस्यता समाप्त करने के लिए याहू मोबाइल ऐप :
- प्रेषक का ईमेल खोलें।
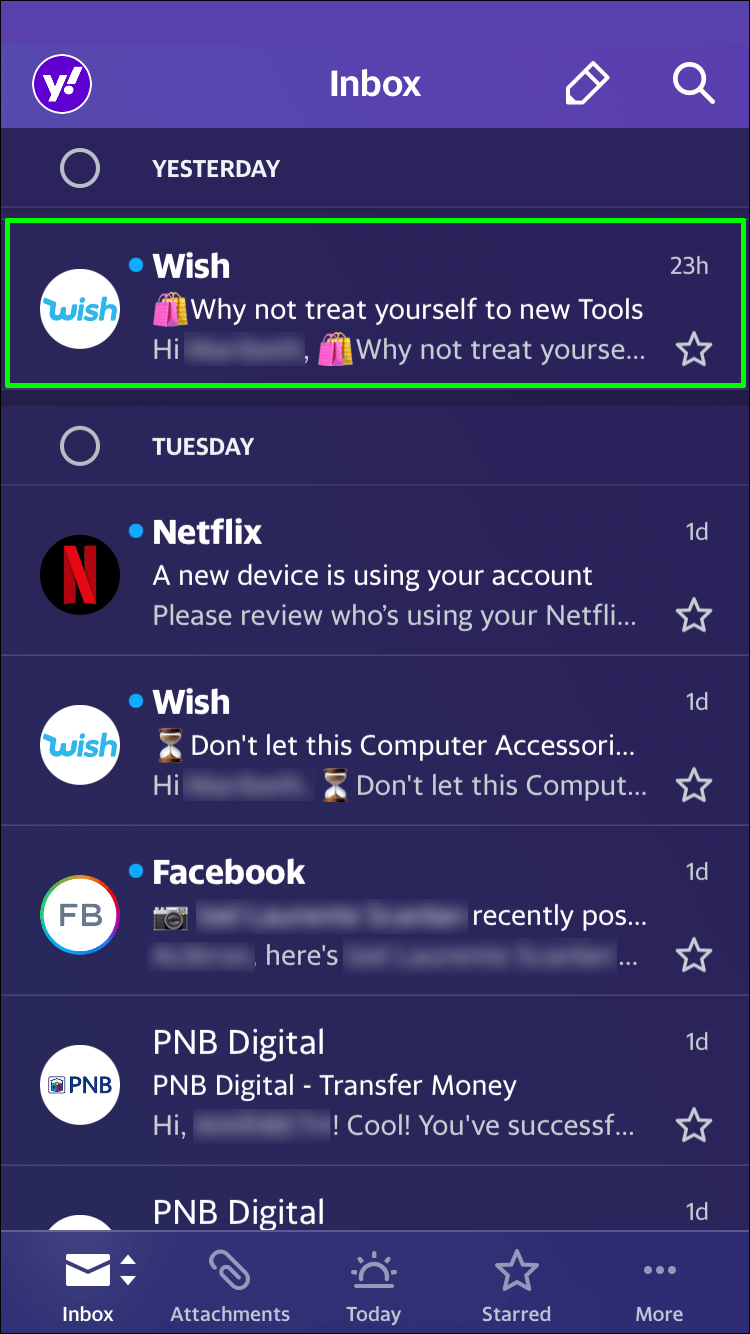
- बिंदीदार रेखा के साथ मेनू पर नेविगेट करें।
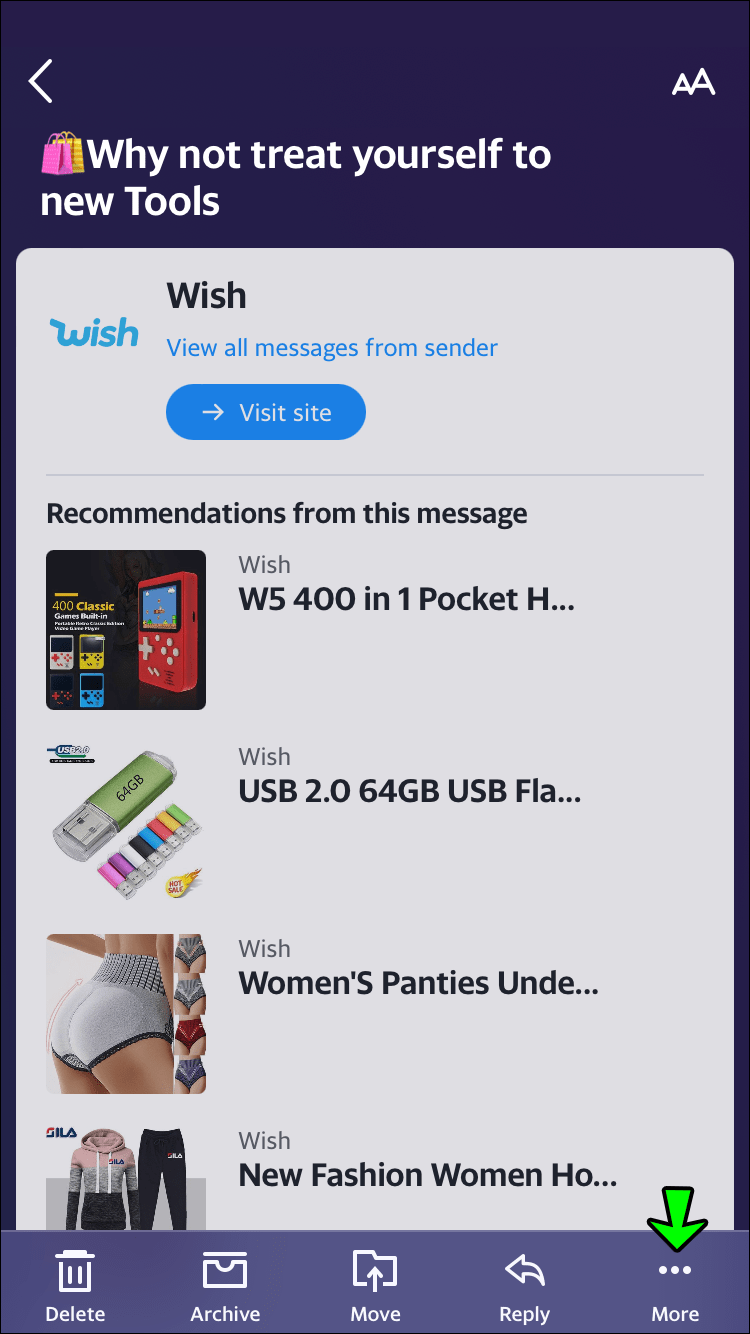
- मेलिंग सूची को छोड़ने के लिए स्पैम के रूप में चिह्नित करें चुनें। सेंडर को ब्लॉक करने के लिए जंक मेल से अनसब्सक्राइब चुनें।
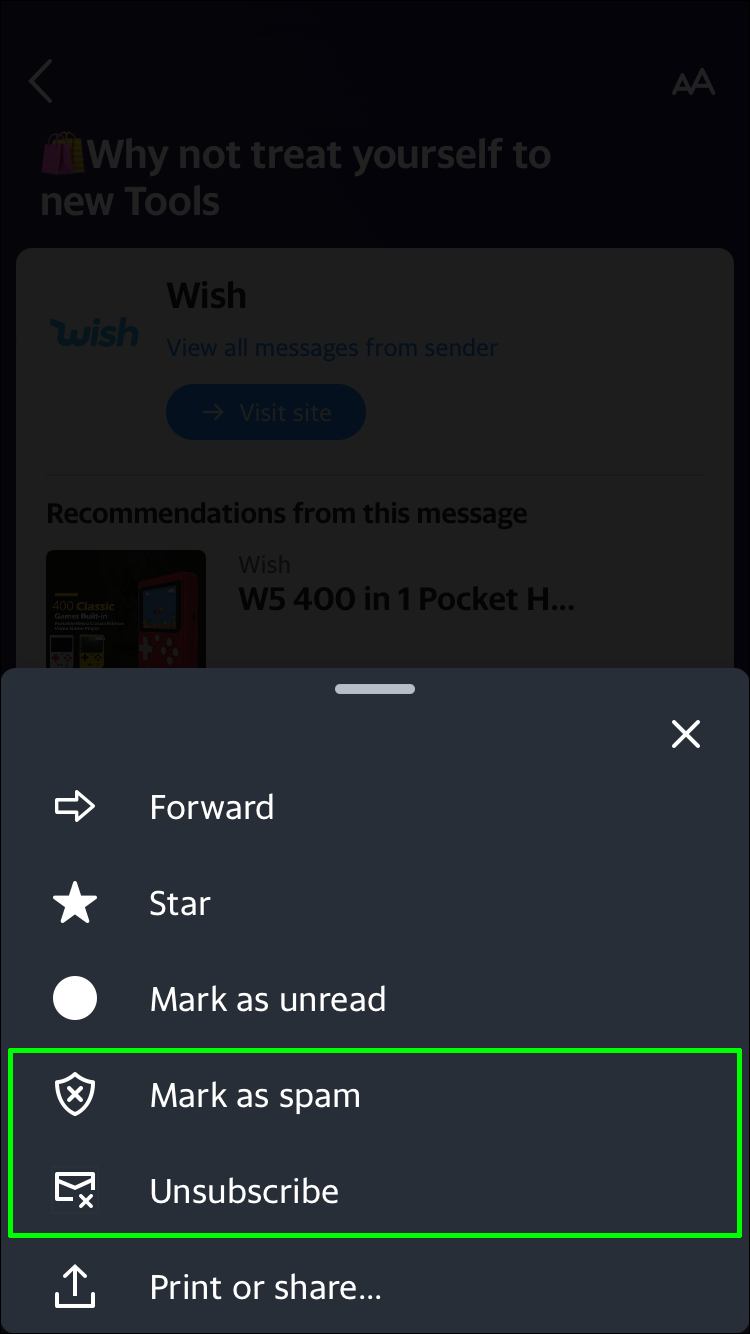
आप Microsoft Outlook पर अवांछित ईमेल प्राप्त करने से ऑप्ट-आउट भी कर सकते हैं। सदस्यता समाप्त करने का विकल्प डेस्कटॉप और मोबाइल ऐप्स पर उपलब्ध है।
आउटलुक के डेस्कटॉप संस्करण पर ईमेल से सदस्यता समाप्त करने के लिए:
- प्रेषक से संदेश खोलें।
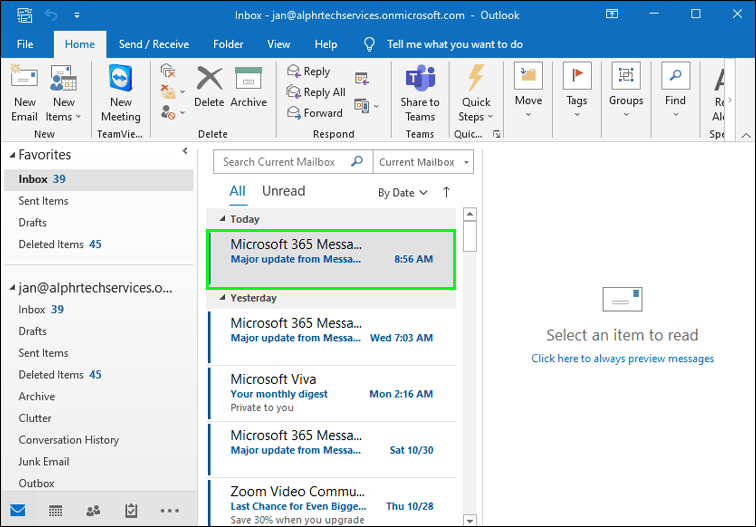
- होम टैब खोलें।
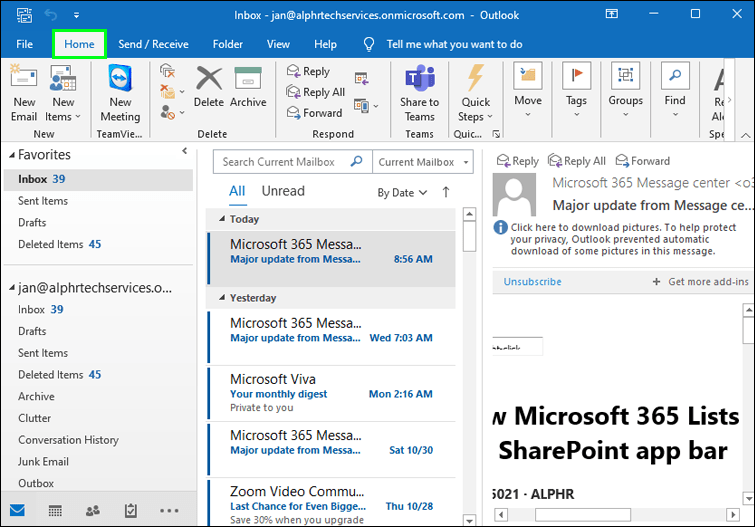
- जंक विकल्प पर टैप करें।
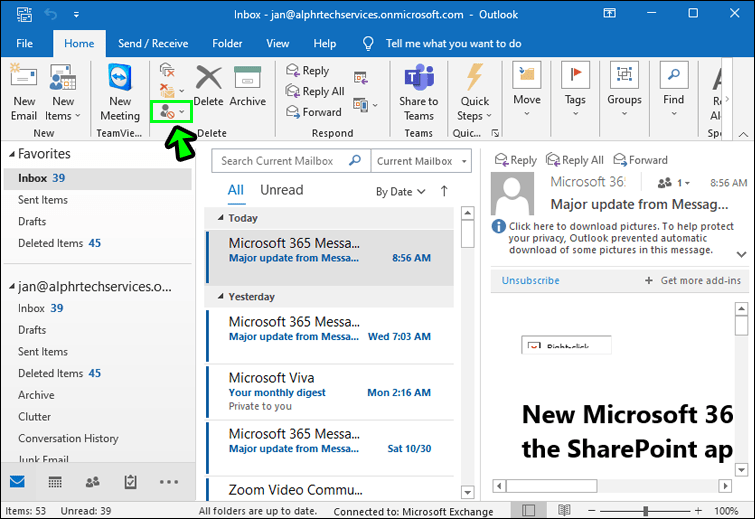
- पॉप-अप विंडो में ब्लॉक सेंडर चुनें।
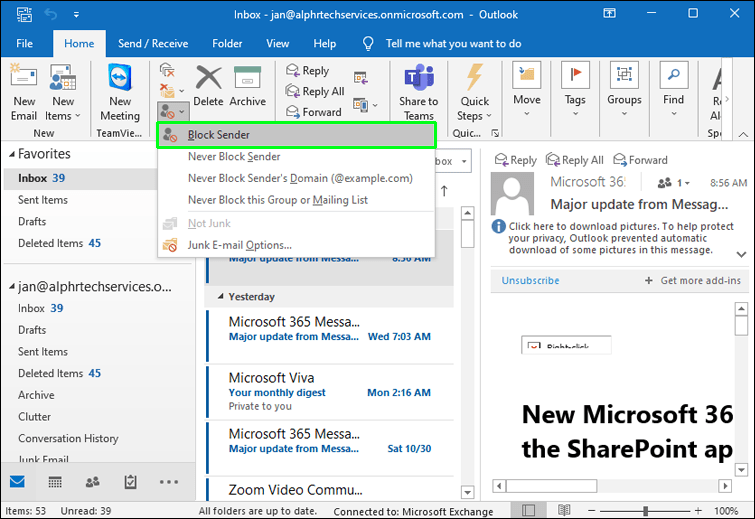
आउटलुक का डेस्कटॉप संस्करण उपयोगकर्ताओं को सदस्यता समाप्त करने का एक तरीका प्रदान नहीं करता है। ईमेल प्राप्त करना बंद करने के लिए आपको प्रेषक को ब्लॉक करना होगा।
का उपयोग कर संदेशों से ऑप्ट-आउट करने के लिए आउटलुक मोबाइल ऐप :
- मोबाइल ऐप लॉन्च करें।
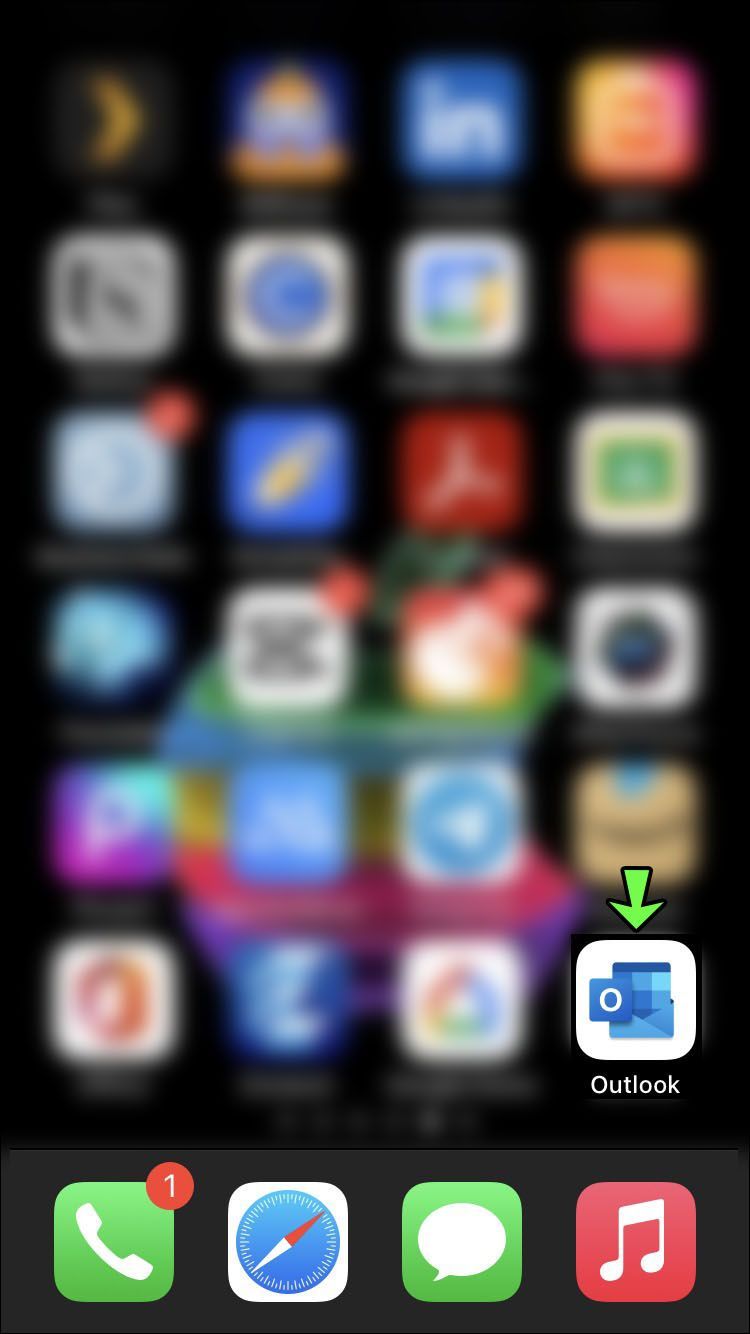
- वह संदेश खोलें जिसे आप प्राप्त करना बंद करना चाहते हैं।
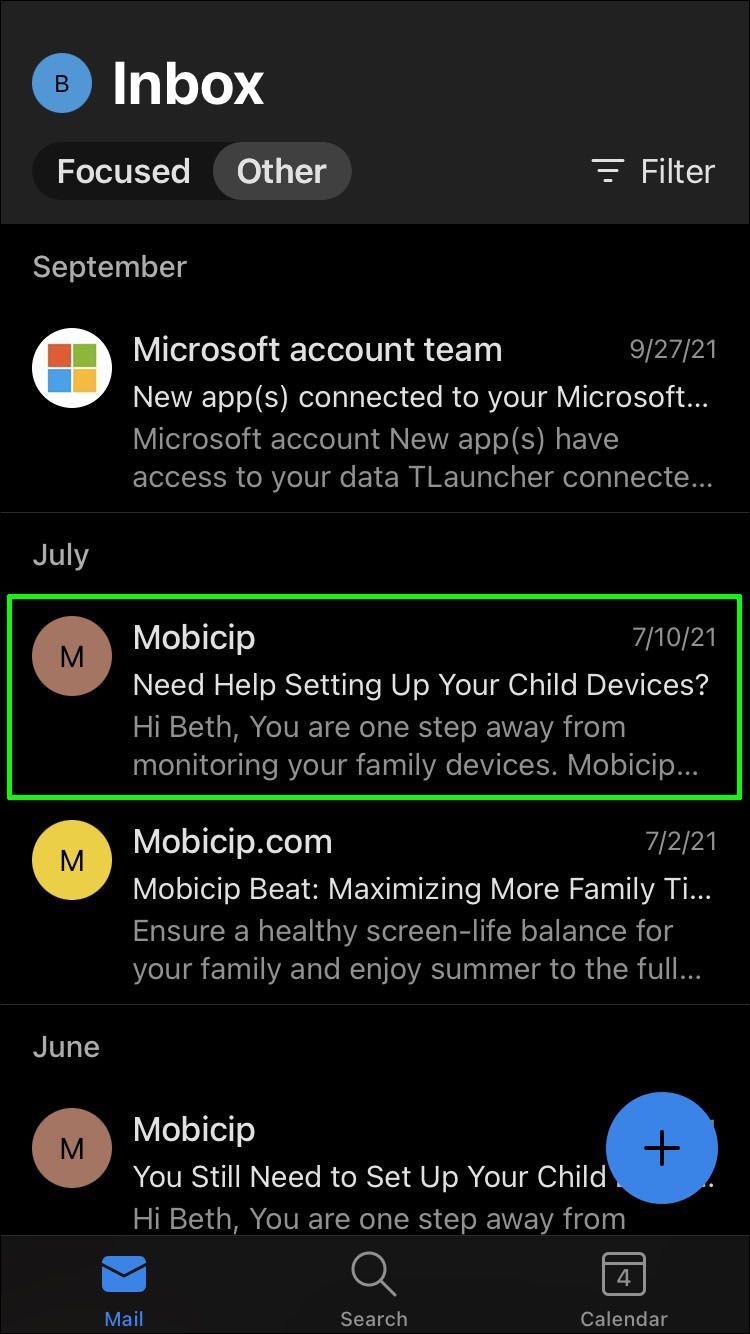
- संदेश के शीर्ष पर सदस्यता समाप्त करें टैप करें।
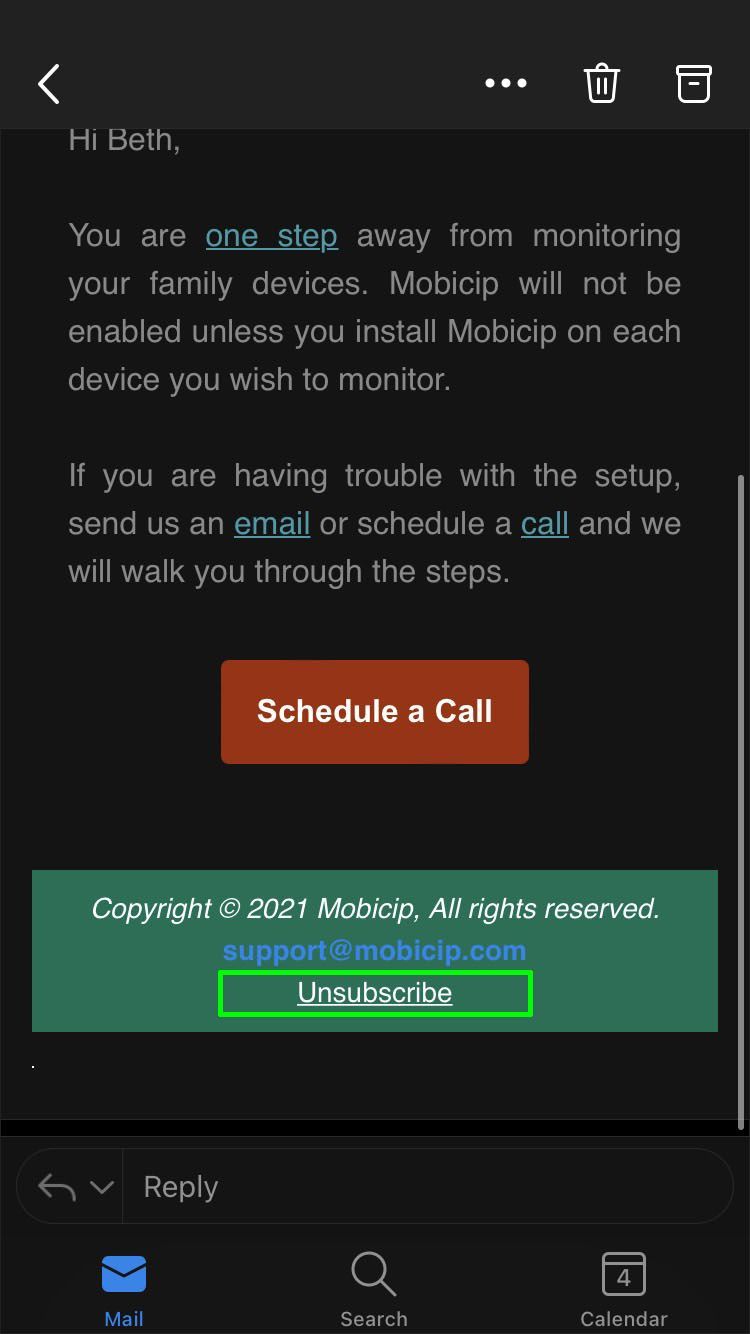
- अपनी पसंद की पुष्टि करें।
सदस्यता समाप्त करने का विकल्प हमेशा संदेशों पर प्रकट नहीं होता है। कुछ विपणक प्राप्तकर्ताओं को उनकी मेलिंग सूची से बाहर निकलने से रोकने के लिए अपने संदेशों में सदस्यता समाप्त लिंक को अस्पष्ट करते हैं। आप इन प्रेषकों से केवल किसी तृतीय-पक्ष सदस्यता समाप्त या अवरुद्ध करने वाले ऐप का उपयोग करके सदस्यता समाप्त कर सकते हैं।
यदि आपके सभी ईमेल बॉक्स मार्केटिंग ईमेल से भरे हुए हैं तो अनसब्सक्राइब और ब्लॉकिंग ऐप्स मददगार हो सकते हैं। ऐसा तब हो सकता है जब आपका ईमेल पता दूसरी कंपनियों को बेचा जाता है। ये ऐप आपको एक ही समय में कई ईमेल प्रदाताओं की मेलिंग सूचियों से ऑप्ट आउट करने देता है।
आइए इसे साफ रखें
एक कहावत है कि अव्यवस्थित डेस्क का परिणाम अव्यवस्थित दिमाग में होता है। जब आपका इनबॉक्स सभी प्रकार के विभिन्न संदेशों से भरा हो, तो ध्यान केंद्रित करना मुश्किल होता है। उन ईमेल से सदस्यता समाप्त करें जिनकी आपको आवश्यकता नहीं है क्योंकि आपके ईमेल को व्यवस्थित करने से उत्पादकता बढ़ती है। इससे भी महत्वपूर्ण बात यह है कि अवांछित ईमेल में अक्सर खराब मैलवेयर, दुर्भावनापूर्ण वेबसाइट और घोटाले हो सकते हैं। आपका ईमेल आपके डिजिटल होम की तरह है इसलिए इसे जितना हो सके साफ रखें।
कुछ लोग हर सुबह सबसे पहले अपने ईमेल की जांच करते हैं और अवांछित संदेशों को हटा देते हैं। अन्य लोग अपठित ईमेल को महीनों तक अपने इनबॉक्स में रहने देते हैं। आप कितनी बार अपने ईमेल चेक करते हैं? हमें अपने ईमेल रूटीन के बारे में नीचे कमेंट सेक्शन में बताएं।