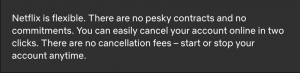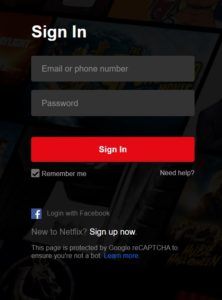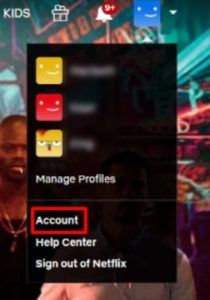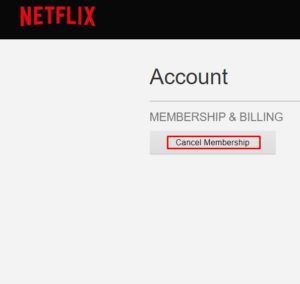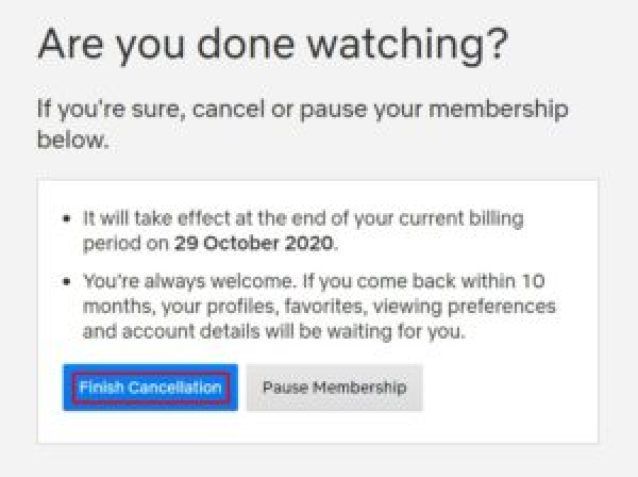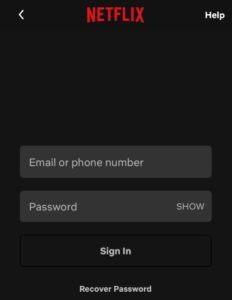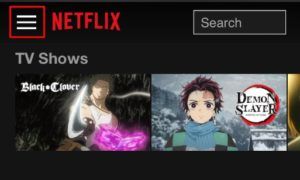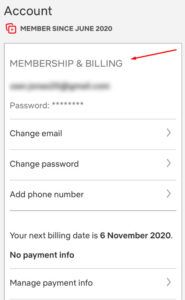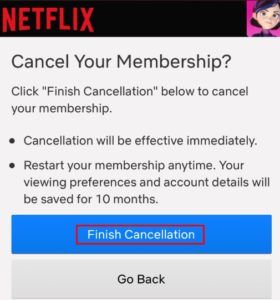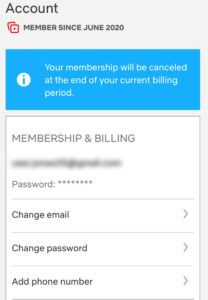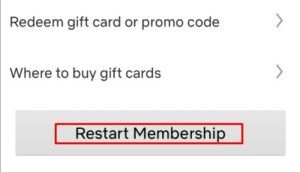यदि आप अपनी नेटफ्लिक्स सदस्यता को रद्द करना सीखना चाहते हैं तो आप सही जगह पर हैं। यह ट्यूटोरियल आपको दिखाएगा कि इसे अपने ब्राउज़र, एंड्रॉइड या आईओएस ऐप और स्ट्रीमिंग डिवाइस जैसे अमेज़ॅन फायरस्टिक और रोकू में कैसे करें।
![अपना नेटफ्लिक्स सब्सक्रिप्शन कैसे रद्द करें [मार्च 2020]](http://macspots.com/img/smartphones/52/how-cancel-your-netflix-subscription-2.jpg)
ऐसा लगता है कि नेटफ्लिक्स टीवी देखने की प्रकृति से अच्छी तरह वाकिफ है और सदस्यता लेना और रद्द करना आसान बनाता है। होम पेज पर यह भी उल्लेख है कि आप एक महीने के लिए सदस्यता ले सकते हैं, रद्द कर सकते हैं और जब चाहें वापस आ सकते हैं। यह ईमानदारी है जो बहुत दुर्लभ है।
विंडोज़ 10 में अपडेट कैसे न करें
नेटफ्लिक्स भुगतान के तरीके
अपनी सदस्यता रद्द करते समय यह समझना महत्वपूर्ण है कि आपको कैसे बिल किया जा रहा है। इस पर निर्भर करता है कि आपने सेवा के लिए कहां साइन अप किया है, जहां आपको सदस्यता रद्द करने के लिए जाना होगा।
मई 2018 तक, उपयोगकर्ता अब Google Play के साथ नेटफ्लिक्स के लिए भुगतान करने के लिए साइनअप नहीं कर सकते हैं। यदि आप Google के माध्यम से नेटफ्लिक्स के लिए भुगतान कर रहे हैं, तो आपको Google Play Store में अपनी सदस्यता रद्द करनी होगी। इन चरणों का पालन करें:
- play.google.com/store/account पर जाएँ
- माई सब्सक्रिप्शन पर क्लिक करें और नेटफ्लिक्स चुनें
- सदस्यता रद्द करें चुनें
- पुष्टि करें पर क्लिक करें और पुष्टि के लिए अपने ईमेल की जांच करना सुनिश्चित करें
आईट्यून्स उपयोगकर्ता अभी भी अपनी नेटफ्लिक्स सदस्यता के लिए भुगतान कर सकते हैं। आप कंप्यूटर पर अपने iPhone, iPad या iTunes का उपयोग करके अपनी सदस्यता रद्द कर सकते हैं।
यदि आपको अपनी सदस्यता रद्द करने में सहायता चाहिए तो चेक आउट करें: IOS या iTunes के माध्यम से सदस्यता रद्द करें।
अंत में, आप डेबिट/क्रेडिट कार्ड या पेपाल का उपयोग करके अपना खाता सेट कर सकते हैं। यदि आपने इस विधि का उपयोग किया है तो नीचे दिए गए चरणों का पालन करें।
अपनी सदस्यता कब रद्द करें
यह समझना महत्वपूर्ण है कि नेटफ्लिक्स आपके भुगतान के तरीके को कैसे बिल करता है। जब आप पहली बार सेवा के लिए साइन अप करते हैं, तो आपकी बिलिंग उसी दिन शुरू होती है और हर महीने उस तारीख को नवीनीकृत होती है।
यह बिलिंग तिथि तब तक नहीं बदलेगी जब तक आपका खाता नहीं बदल सकता
दस महीने से अधिक समय तक सेल किया गया। एक और महीने के बिल से बचने के लिए, नवीनीकरण तिथि से पहले कभी भी अपनी सदस्यता रद्द करें। बिल चक्र समाप्त होने तक आप सेवा का आनंद लेते रहेंगे।
अपने ब्राउज़र में अपनी नेटफ्लिक्स सदस्यता रद्द करें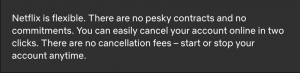
नेटफ्लिक्स को ब्राउज़र में रद्द करना इसे करने का सबसे आसान तरीका है। अपने नेटफ्लिक्स पर जाएँ खाता पृष्ठ अपने ब्राउज़र में और इन चरणों का पालन करें:
- पर नेविगेट करें नेटफ्लिक्स होम पेज और व्यवस्थापक खाते से साइन इन करें।
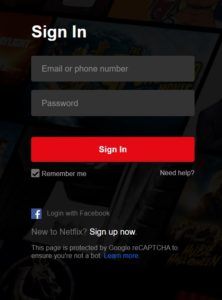
- अपने खाते पर नेविगेट करें। आपके पास कितने प्रोफाइल हैं, इस पर निर्भर करते हुए, आपको अपने खाते पर क्लिक करने से पहले अपने नाम पर क्लिक करना पड़ सकता है।
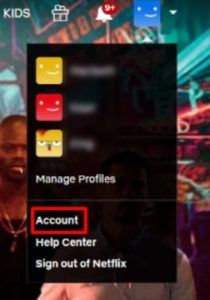
- सदस्यता रद्द करें चुनें.
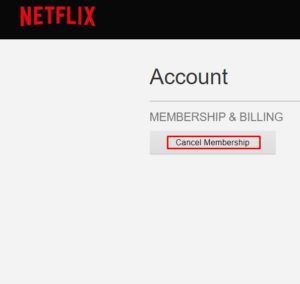
- समाप्त रद्दीकरण का चयन करें।
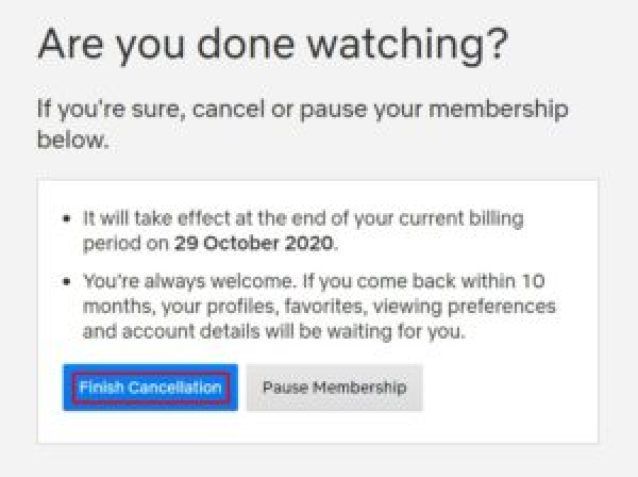
यदि आप Android या iOS पर नेटफ्लिक्स का उपयोग करते हैं, तो प्रक्रिया थोड़ी अलग है।
Android पर अपनी Netflix सदस्यता रद्द करें
यदि आप नेटफ्लिक्स सामग्री का उपभोग करने के लिए एंड्रॉइड डिवाइस का उपयोग करते हैं तो आप ब्राउज़र विधि का उपयोग कर सकते हैं या ऐप के माध्यम से कर सकते हैं। यह पूरी तरह से आपके ऊपर निर्भर है।
क्या आप गूगल फोटोज से फोटो डाउनलोड कर सकते हैं
- अपने एंड्रॉइड डिवाइस पर नेटफ्लिक्स ऐप खोलें।
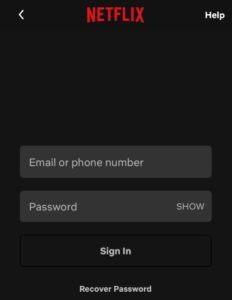
- मेनू खोलने के लिए बाईं ओर स्वाइप करें और नीचे स्क्रॉल करें खाता।
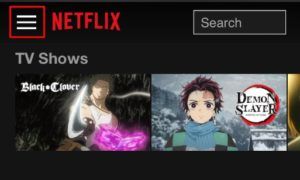
- खाता और सदस्यता और बिलिंग चुनें।
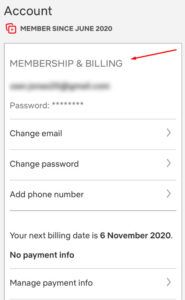
- सदस्यता रद्द करें चुनें और अगली स्क्रीन पर पुष्टि करें।
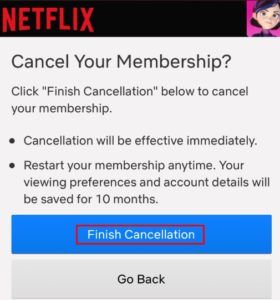
ऐप के साथ वही नियम लागू होते हैं जैसे वे ब्राउज़र के साथ करते हैं। यदि आप एक महीने के बीच में हैं, तो आप बिलिंग अवधि के अंत तक अपने शो देख सकते हैं। तब आप उस एक्सेस को तब तक खो देते हैं जब तक आप एक बार फिर से सदस्यता नहीं लेते।

आईओएस पर अपनी नेटफ्लिक्स सदस्यता रद्द करें
यदि आप अपने iPhone या iPad पर Netflix का उपयोग करते हैं, तो यह प्रक्रिया Android पद्धति के समान ही है।
- अपने फोन या टैबलेट पर नेटफ्लिक्स ऐप एक्सेस करें और साइन इन करें।
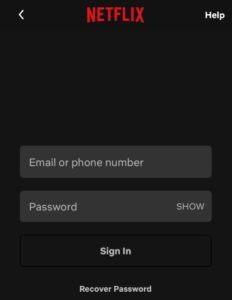
- ऐप स्क्रीन के ऊपर बाईं ओर मेनू बटन का चयन करें।
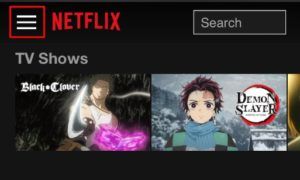
- खाते तक स्क्रॉल करें और सदस्यता और बिलिंग चुनें।
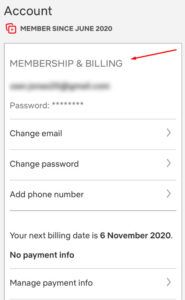
- सदस्यता रद्द करें का चयन करें और अगली स्क्रीन पर पुष्टि करें जहां आप समाप्त रद्दीकरण देखते हैं।
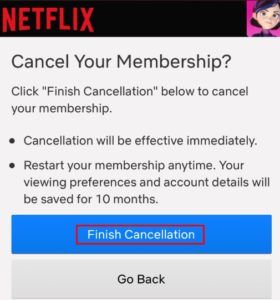
यहां भी वही नियम लागू होते हैं। बिलिंग अवधि के अंत तक एक्सेस करें, फिर जब तक आप फिर से सदस्यता नहीं लेते तब तक कोई और एक्सेस नहीं।
एक बार सदस्यता समाप्त करने के बाद, आप ऐप को उस तरह एक्सेस नहीं कर पाएंगे जैसा आपने किया था। नेटफ्लिक्स आपके देखने के इतिहास, अनुशंसाओं, रेटिंग और डीवीडी कतार को आपके रद्द होने के दस महीने बाद तक रखेगा। यदि आप बाद में फिर से सदस्यता लेने का निर्णय लेते हैं तो आप वहीं से शुरू कर सकते हैं जहां आपने छोड़ा था।
स्ट्रीमिंग डिवाइस पर नेटफ्लिक्स रद्द करें
Amazon Firesticks, Rokus और गेमिंग सिस्टम के लिए Netflix एप्लिकेशन समान हैं। यदि आप इनमें से किसी एक डिवाइस पर एप्लिकेशन का उपयोग कर रहे हैं, तो इन चरणों का पालन करें:
- नेटफ्लिक्स एप्लिकेशन से; प्रोफ़ाइल चुनें (अधिकांश पर यह ऊपरी दाएं कोने में होगा)
- खाता चुनें
- सदस्यता और बिलिंग का चयन करें
- सदस्यता रद्द करें विकल्प पर क्लिक करें
- अंत में, समाप्त रद्दीकरण का चयन करें
यदि आप अपनी सदस्यता रद्द नहीं कर सकते हैं
उपयोगकर्ताओं ने बताया है कि उन्होंने सदस्यता रद्द करें विकल्प पर क्लिक किया है और यह काम नहीं करता है। इसके कुछ कारण हो सकते हैं:
फ़ाइल itunes library.dll को पढ़ा नहीं जा सकता
- आपने सही खाते में साइन इन नहीं किया है। अपना ईमेल पता और पासवर्ड सत्यापित करें।
- आपको कुछ मामलों में Apple, Google, या यहां तक कि आपके केबल प्रदाता जैसी किसी तृतीय पक्ष कंपनी के माध्यम से बिल भेजा जा रहा है।
- यदि आपने रद्द कर दिया है और अभी भी शुल्क लिया गया है तो अपनी बिलिंग तिथि जांचें। आपके द्वारा रद्द की गई तिथि के आधार पर; नया महीना शुरू हो सकता है।
यदि यह सब ठीक हो जाता है तो आपको यहां तक पहुंचना होगा नेटफ्लिक्स सपोर्ट।
नेटफ्लिक्स को फिर से सब्सक्राइब करें
जैसा कि आप उम्मीद करेंगे, नेटफ्लिक्स एक बार फिर सदस्यता लेना आसान बना देता है। वे आपका पैसा चाहते हैं और हर समय बहुत सारी मूल और नई प्रोग्रामिंग के साथ, आपको एक बिंदु या किसी अन्य पर वापस लुभाने की संभावना है।
- पर नेविगेट करें नेटफ्लिक्स होम पेज और अपने व्यवस्थापक खाते से साइन इन करें।
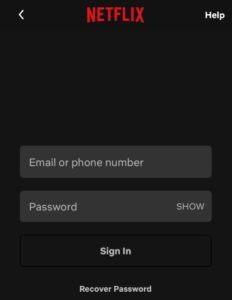
- अपने खाते पर नेविगेट करें।
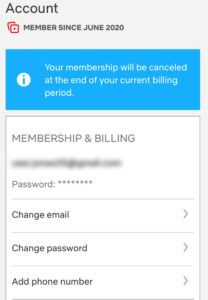
- सदस्यता को पुनरारंभ करें का चयन करें और भुगतान विवरण की पुष्टि करें।
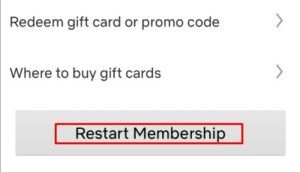
इतना ही।
यदि आपका खाता उस दस महीने की सीमा के भीतर था और उसे निष्क्रिय नहीं किया गया है, तो आपकी बिलिंग तिथि वैसी ही रहेगी जैसी वह थी। यदि आपका खाता निष्क्रिय कर दिया गया था, तो बिलिंग तिथि उस तिथि में बदल जाएगी जब आप अपनी सदस्यता फिर से शुरू करेंगे।