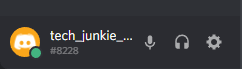किसी भी अन्य संचार ऐप की तरह, Microsoft टीम आपको अपनी उपलब्धता स्थिति सेट करने का विकल्प देती है। यह आपके सहकर्मियों को यह बताने के लिए उपयोगी है कि क्या आप वर्तमान में ऑनलाइन हैं या यदि आप कुछ और करने में व्यस्त हैं।

इस लेख में, हम आपको Microsoft Teams पर आपके दूर रहने के समय या किसी अन्य स्थिति को बदलने के चरणों के बारे में बताएंगे। इसके अतिरिक्त, हम कुछ अन्य Microsoft Teams विकल्पों के बारे में भी जानेंगे जिनका उपयोग आप अपनी उपयोगकर्ता उपस्थिति को अनुकूलित करने के लिए कर सकते हैं।
Microsoft टीम में अवे टाइम कैसे बदलें?
Microsoft Teams एक ऑनलाइन चैट-आधारित कार्यक्षेत्र है जो सहकर्मियों और छात्रों को मीटिंग आयोजित करने, विचारों का आदान-प्रदान करने और सामग्री साझा करने की अनुमति देता है। टीम के सदस्यों की सूची में, आप प्रत्येक उपयोगकर्ता की उपलब्धता की स्थिति को आइकन के रूप में देख सकते हैं, जो यह दर्शाता है कि वे ऑनलाइन हैं, ऑफ़लाइन हैं या व्यस्त हैं।
Microsoft टीम अपने सदस्य को लेबल करने के लिए विभिन्न प्रकार की स्थिति का उपयोग करती है:
- उपलब्ध - इसका मतलब है कि आप इस समय ऑनलाइन हैं और यदि टीम का कोई अन्य सदस्य आपसे संपर्क करना चाहता है तो आप उपलब्ध हैं।

- व्यस्त - आप ऑनलाइन हैं लेकिन आप किसी चीज़ में व्यस्त हैं। आपको अभी भी सूचनाएं प्राप्त होंगी, लेकिन Microsoft टीम स्वचालित रूप से आपकी स्थिति को मीटिंग में या कॉल में बदल देगी।

- परेशान न करें - आप ऑनलाइन हैं लेकिन आप टीम के अन्य उपयोगकर्ताओं के लिए उपलब्ध नहीं हैं। यह स्थिति आपकी सभी सूचनाओं को बंद कर देगी। आपकी कैलेंडर प्रविष्टियों के अनुसार, आपकी स्थिति प्रस्तुत करना या ध्यान केंद्रित करना भी कह सकती है।

- वापस आएं - यह इंगित करता है कि आपको कुछ समय के लिए Microsoft टीम को छोड़ना पड़ा है और आप कुछ ही मिनटों में वापस आ जाएंगे।

- दूर दिखना - यह स्थिति आपके सहकर्मियों को सूचित करती है कि आप चैट करने के लिए उपलब्ध नहीं हैं और आप काम में व्यस्त हैं।

ध्यान दें : यदि आप मोबाइल ऐप का उपयोग कर रहे हैं, तो हर बार जब आप ऐप से बाहर निकलते हैं या इसे बैकग्राउंड में ले जाते हैं तो आपकी स्थिति अपने आप दूर पर सेट हो जाएगी।
- ऑफ़लाइन दिखाई दें - यह स्थिति तब दिखाई देती है जब आप लॉग आउट करते हैं, या यदि आप अपना उपकरण बंद करते हैं।

- अज्ञात स्थिति।
आपकी उपलब्धता स्थिति पर ध्यान दिए बिना, आपको अभी भी सामान्य रूप से संदेश प्राप्त होंगे। इसका एकमात्र अपवाद तब होता है जब आप ऑफ़लाइन होते हैं, जिस स्थिति में आप अपने Microsoft टीम खाते में लॉग इन करने के बाद अपने सभी संदेश प्राप्त करेंगे।
भले ही Microsoft टीम आपकी उपलब्धता स्थिति को स्वचालित रूप से आपकी हाल की गतिविधि के अनुसार बदल देती है, फिर भी आपके पास अपनी स्थिति को मैन्युअल रूप से बदलने का विकल्प होता है। यह विशेष रूप से तब उपयोगी होता है जब Microsoft Teams आपकी स्थिति को गलत तरीके से बदलता है।
यह मुख्य रूप से प्रकट दूर समय को संदर्भित करता है, जिसे Microsoft टीम हर बार आपके डिवाइस के स्लीप मोड में जाने पर सेट करती है, आप थोड़े समय के लिए निष्क्रिय हैं, या यदि आप 5 मिनट के भीतर टीम के किसी अन्य सदस्य से संपर्क नहीं करते हैं। इस फ़ंक्शन को निष्क्रियता टाइमआउट के रूप में भी जाना जाता है।
यह टीम के उपयोगकर्ताओं के लिए समस्याएँ पैदा कर सकता है, खासकर जब उनके दैनिक कार्यभार और उत्पादकता को मापा जा रहा हो। लेकिन अच्छी खबर यह है कि आप कुछ तरीकों से अपना स्टेटस बदल सकते हैं।
आरंभ करने के लिए, आप बस अपनी गतिविधि की स्थिति को मैन्युअल रूप से बदल सकते हैं। यह इस प्रकार किया जाता है:
- Microsoft टीम खोलें।

- लॉग इन करें यदि आपने पहले से नहीं किया है।
- अपने प्रोफ़ाइल चित्र पर जाएं, जो आपकी स्क्रीन के ऊपरी दाएं कोने में है।

- आप अपनी वर्तमान स्थिति देखेंगे। इस पर क्लिक करें।

- जब स्थिति विकल्पों की सूची दिखाई दे, तो उसे चुनें जिसे आप चाहते हैं।

यदि आप मोबाइल ऐप का उपयोग कर रहे हैं, तो आप इन चरणों का पालन करके अपनी गतिविधि की स्थिति बदल सकते हैं:
- Microsoft Teams मोबाइल ऐप खोलें।

- अपनी स्क्रीन के ऊपरी बाएँ कोने में तीन क्षैतिज रेखाओं पर टैप करें।

- अपनी वर्तमान स्थिति पर टैप करें और स्थिति विकल्पों की एक सूची नीचे दिखाई देगी।

- अपने इच्छित स्थिति विकल्प का चयन करें।

यही सब है इसके लिए। यदि आप एक निश्चित अवधि के लिए सक्रिय नहीं हैं, तो यह Microsoft Teams को आपकी स्थिति को प्रकट दूर में बदलने से रोकेगा।
भाप को दूसरी ड्राइव पर कैसे ले जाएं
ऐसा करने का दूसरा तरीका है अपनी स्थिति की अवधि निर्धारित करना। कैसे पता लगाने के लिए इन चरणों का पालन करें:
- Microsoft टीम खोलें।

- अपनी प्रोफाइल पिक्चर पर क्लिक करें।

- अपनी स्थिति के आगे, उस तीर पर क्लिक करें जो आपको अवधि विकल्प पर ले जाएगा।

- अपनी स्थिति के लिए सटीक समय अवधि निर्धारित करें।

आप अपनी स्थिति की अवधि 30 मिनट, 1 घंटा, 2 घंटे, आज के सभी, इस पूरे सप्ताह और कस्टम समय के लिए सेट कर सकते हैं।
Microsoft टीमों को सक्रिय कैसे रखें?
हर बार जब आप तकनीकी रूप से ऑनलाइन होते हैं, तब भी Microsoft टीम स्वचालित रूप से आपकी उपलब्धता स्थिति को बदल देती है, भले ही आप प्लेटफ़ॉर्म से इंटरैक्ट नहीं करते हैं। यह कई लोगों के लिए परेशान करने वाला हो सकता है, लेकिन एक समाधान है। अपनी उपलब्धता स्थिति को स्वयं बदलकर, ऊपर दिए गए निर्देशों का पालन करके, आपकी सक्रिय स्थिति में तब तक कोई बदलाव नहीं किया जाएगा, जब तक कि आप इसे नहीं बदलते।
Microsoft Teams आपको अपनी स्थिति रीसेट करने की अनुमति भी देता है। यह विकल्प एक बार फिर Microsoft Teams को आपकी स्थिति को स्वचालित रूप से बदलने की अनुमति देगा। यह इस प्रकार किया जाता है:
- Microsoft टीम खोलें।

- लॉग इन करें यदि आपने पहले से नहीं किया है।
- अपनी स्क्रीन के ऊपरी दाएं कोने में अपने प्रोफ़ाइल चित्र पर जाएं।

- अपनी वर्तमान स्थिति पर क्लिक करें, जो आपकी प्रोफ़ाइल तस्वीर के नीचे है।

- रीसेट स्थिति विकल्प पर क्लिक करें।

अतिरिक्त अक्सर पूछे जाने वाले प्रश्न
मैं Microsoft टीमों की स्थिति कैसे बदलूँ?
आप विभिन्न प्रकार के स्थिति विकल्पों में से चुन सकते हैं (सक्रिय, परेशान न करें, ठीक पीछे रहें, आदि)। यदि इनमें से कोई भी विकल्प आपको सूट नहीं करता है, तो आप हमेशा एक कस्टम स्थिति संदेश बना सकते हैं।
यह इस प्रकार किया जाता है:
1. माइक्रोसॉफ्ट टीम खोलें।

2. अपनी प्रोफाइल पिक्चर पर जाएं।

3. स्थिति संदेश सेट करें विकल्प चुनें।

4. टाइप करें कि आप अपना संदेश क्या चाहते हैं (उदाहरण के लिए, मैं पांच मिनट में वापस आऊंगा या जल्द ही वापस आऊंगा)।

5. बाद में स्थिति संदेश साफ़ करें पर क्लिक करें और अपने स्थिति संदेश की अवधि निर्धारित करें। (आपके विकल्प कभी नहीं, 1 घंटा, 4 घंटे, आज, इस सप्ताह और कस्टम हैं।)

6. हो गया पर क्लिक करें.

किंवदंतियों के लीग में एफपीएस और पिंग कैसे दिखाएं
अब आपके पास एक कस्टम स्थिति संदेश है जो हर बार आपके सहयोगियों द्वारा आपसे संपर्क करने का प्रयास करने पर दिखाई देगा। जब आप अपना कस्टम संदेश बदलना चाहते हैं, तो अपनी प्रोफ़ाइल सेटिंग में जाएं और इस स्थिति संदेश को हटाएं पर क्लिक करें।
आपके पास अपने संपर्कों के ऑनलाइन होने पर सूचनाएं प्राप्त करके उनकी गतिविधि की स्थिति को ट्रैक करने का विकल्प भी है। यह इस प्रकार किया जाता है:
1. माइक्रोसॉफ्ट टीम खोलें।

2. अपने प्रोफाइल पिक्चर पर जाएं और सेटिंग्स पर क्लिक करें।

पीसी पर श्रव्य कैसे सुनें
3. नोटिफिकेशन पर क्लिक करें।

4. स्थिति तक स्क्रॉल करें और स्थिति सूचनाएं प्रबंधित करें पर क्लिक करें।
5. यहां आपके पास चैट, मीटिंग, लोगों और अन्य सूचनाओं को संपादित करने के विकल्प हैं। लोग अनुभाग के आगे संपादित करें पर क्लिक करें।

6. उन लोगों को जोड़ें जिन्हें आप सक्रिय होने पर सूचनाएं प्राप्त करना चाहते हैं।
7. अगर आप किसी व्यक्ति को उस सूची से हटाना चाहते हैं, तो उसके नाम के आगे बंद करें क्लिक करें.
आप Microsoft टीम में निष्क्रिय समय कैसे बदलते हैं?
जब आपका उपकरण स्लीप मोड में चला जाता है या यदि आप एक निश्चित अवधि के लिए निष्क्रिय रहे हैं, तो आपकी स्थिति पर निष्क्रिय समय दिखाई देता है। Microsoft टीम इसे स्वचालित रूप से सेट कर देगी।
एक बार जब आप एप्लिकेशन के साथ किसी भी तरह से इंटरैक्ट करते हैं तो आपकी स्थिति सक्रिय में बदल जाएगी। यदि ऐसा नहीं होता है, तो आप पिछले प्रश्नों में उल्लिखित चरणों का पालन करके अपनी उपलब्धता की स्थिति स्वयं निर्धारित कर सकते हैं।
Microsoft Teams पर अपने अनुभव का अनुकूलन करें
अब आपने अपनी उपलब्धता स्थिति को बदलना और Microsoft Teams में अपनी उपयोगकर्ता उपस्थिति को अनुकूलित करना सीख लिया है। हमारे निर्देशों और सलाह का पालन करके, आप अपनी कार्य कुशलता और समग्र उत्पादकता को बढ़ा सकते हैं। आप Microsoft Teams में लगभग किसी भी चीज़ को अनुकूलित कर सकते हैं। आपको बस यह पता लगाना है कि आपके लिए क्या काम करता है।
क्या आपने कभी Microsoft टीमों पर अपनी स्थिति बदली है? क्या आपने हमारे लेख में बताए गए चरणों का पालन किया? नीचे टिप्पणी अनुभाग में हमें बताएं।


















![[समीक्षा] विंडोज 1.१ अपडेट १ में क्या नया है](https://www.macspots.com/img/windows-8-1/55/what-s-new-windows-8.png)