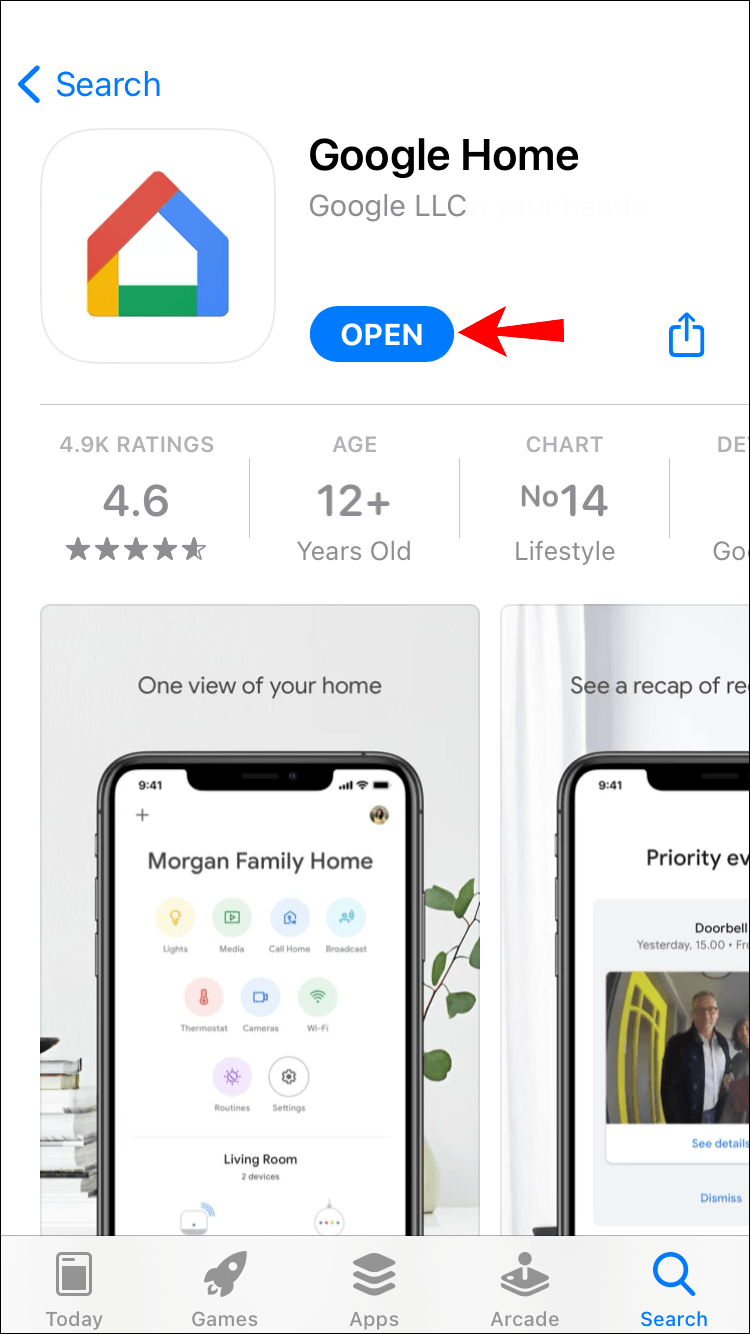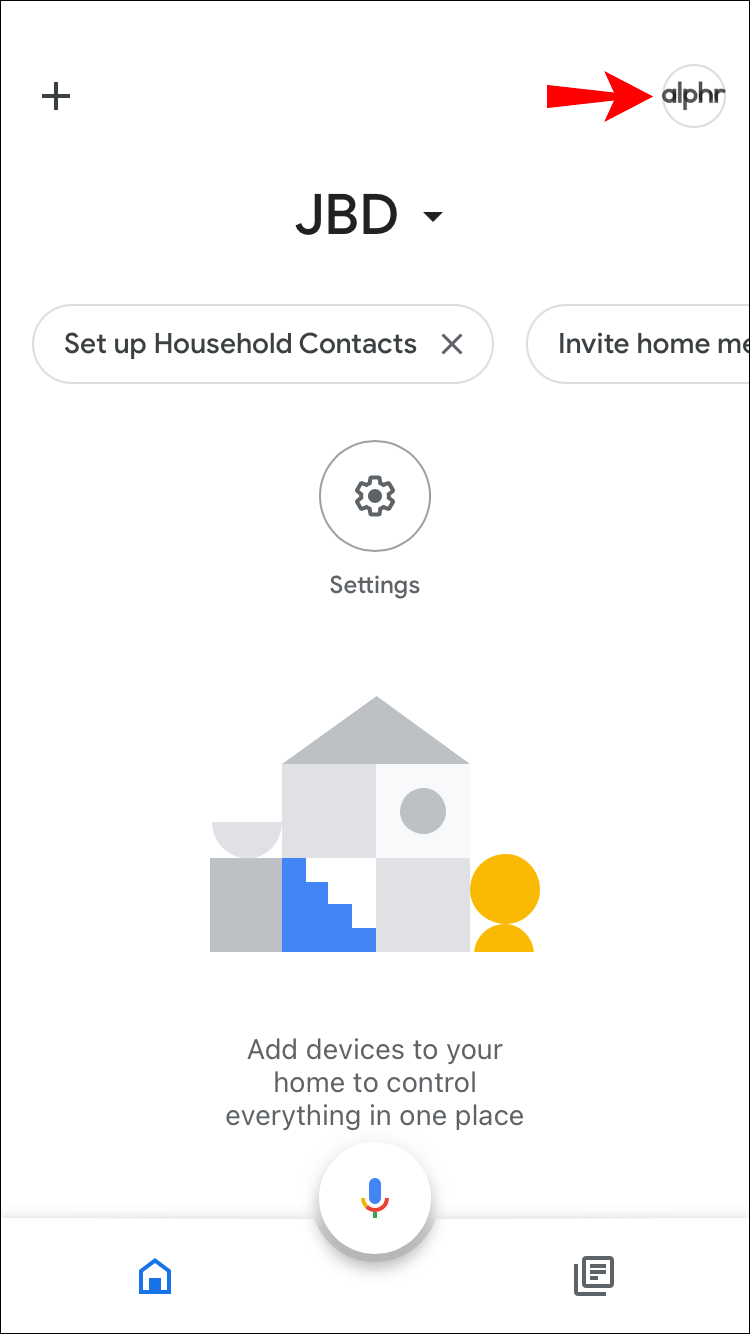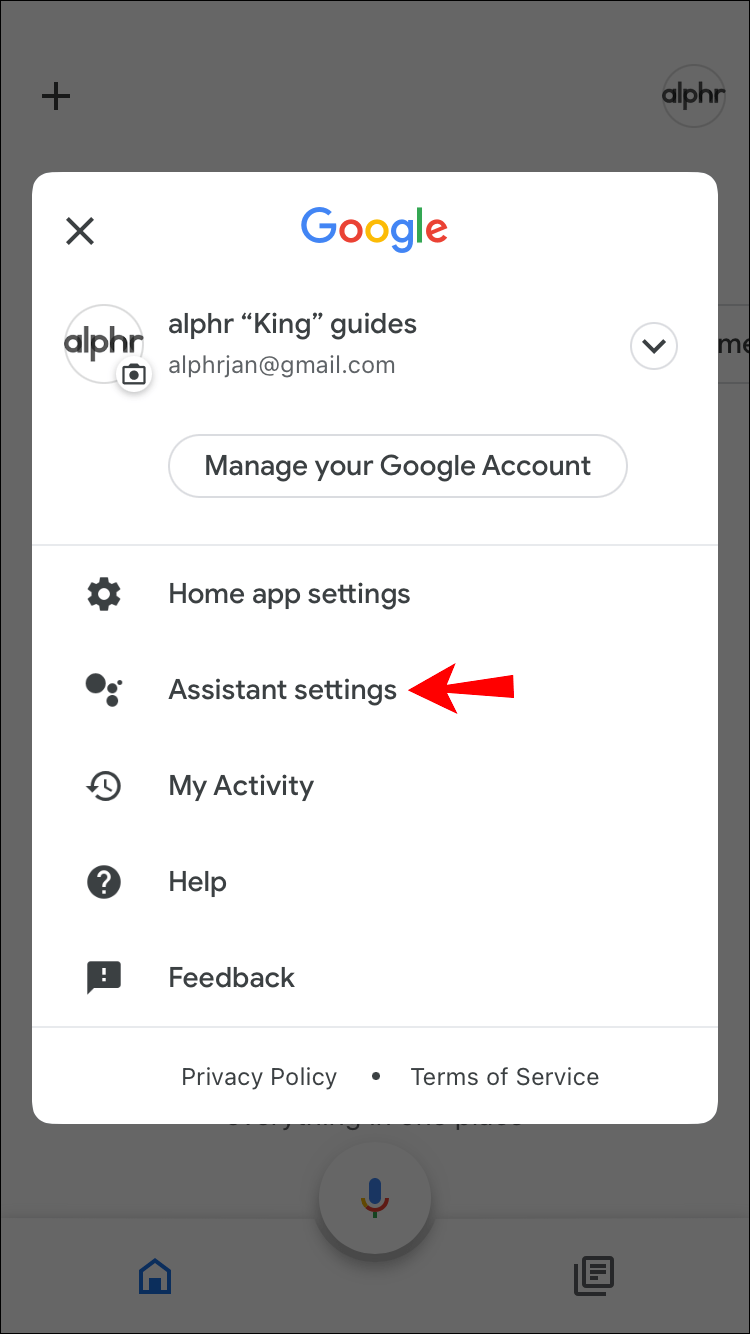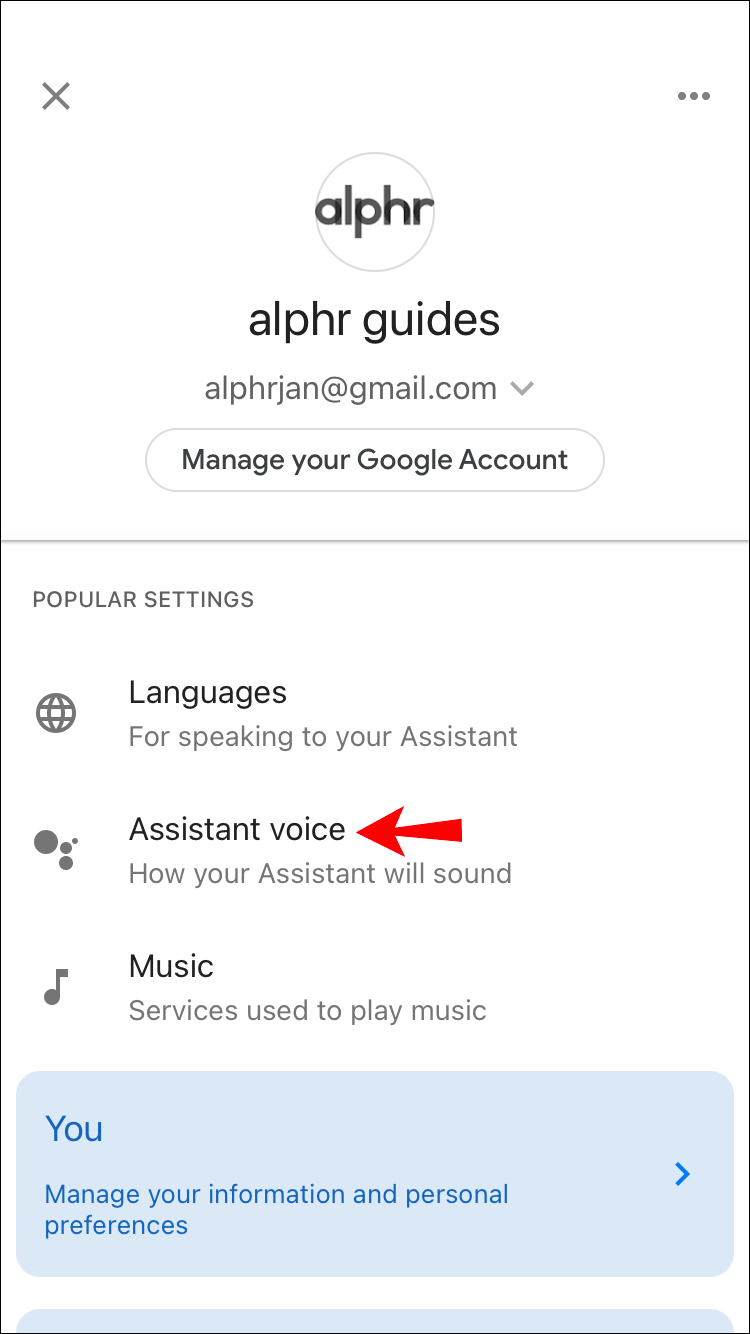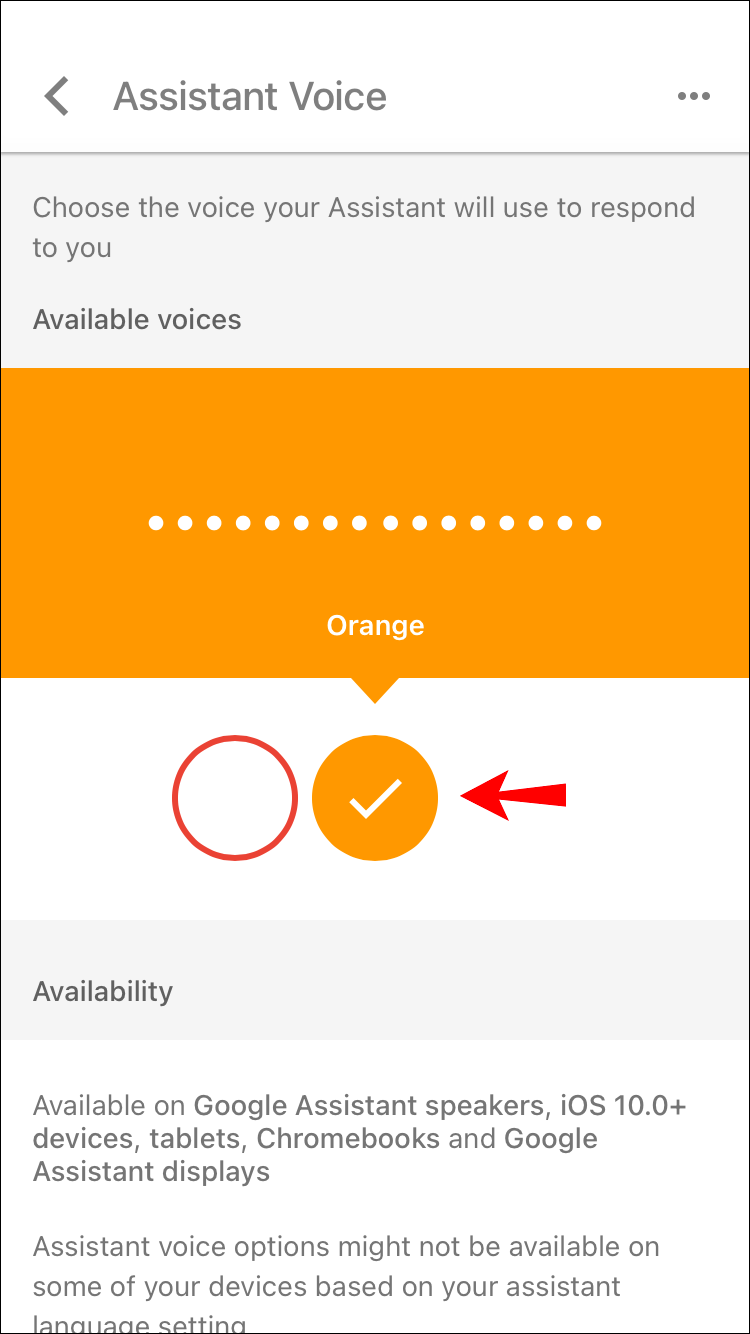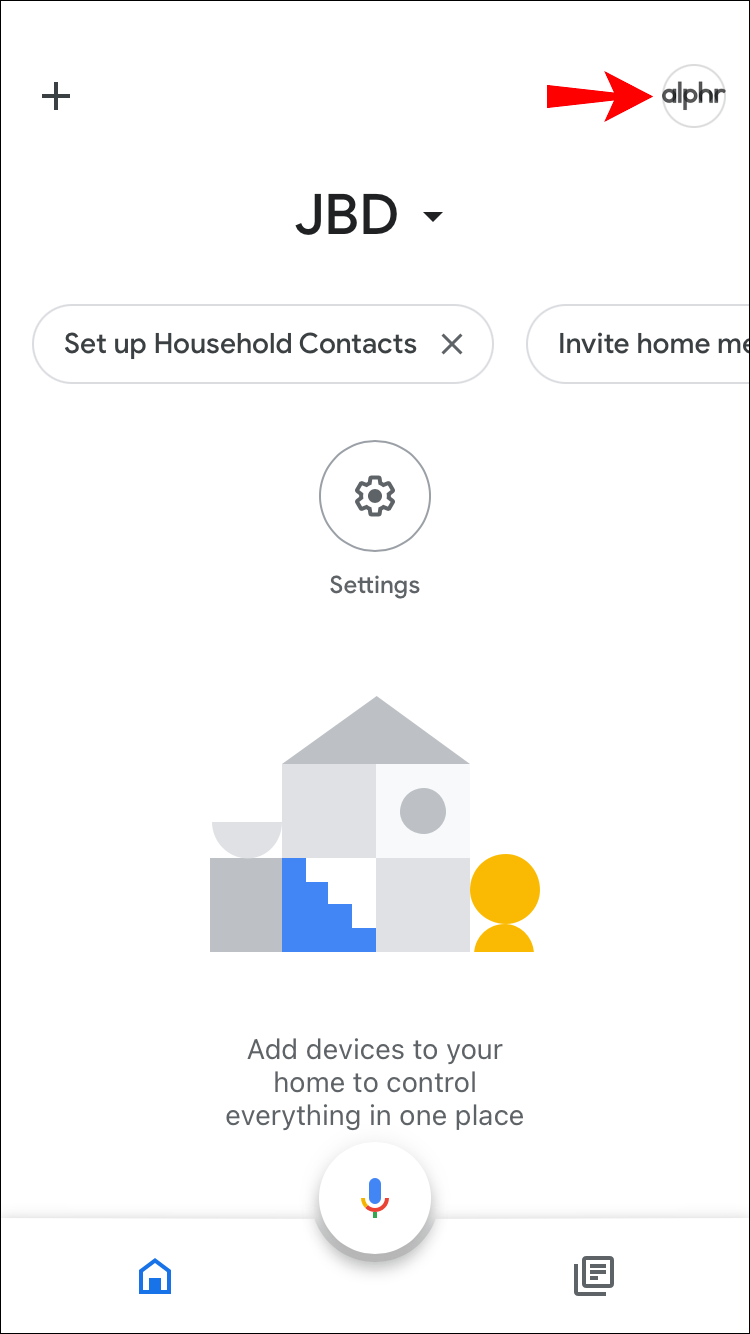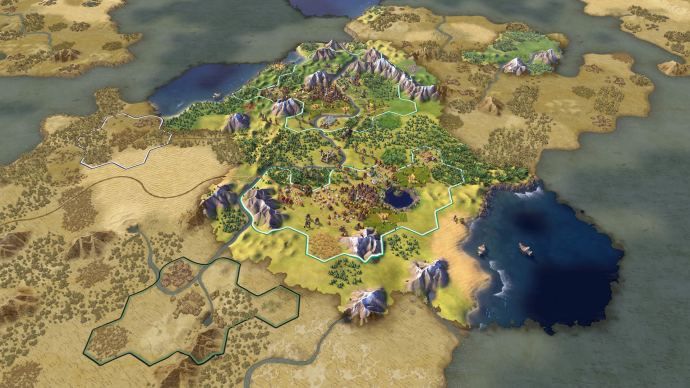Google होम एक शक्तिशाली आभासी सहायक है जो विभिन्न क्षेत्रों में आपकी सहायता कर सकता है और आपके उपकरणों को नियंत्रित करने, प्रासंगिक जानकारी प्रदान करने और यहां तक कि बातचीत में शामिल होने के लिए बहुत सारी सुविधाएँ प्रदान करता है। सेवा एक डिफ़ॉल्ट आवाज के साथ आती है, लेकिन कुछ समय बाद आप इससे ऊब सकते हैं। सौभाग्य से, आप अपनी पसंद से मेल खाने के लिए आसानी से आवाज बदल सकते हैं।
कैसे पता चलेगा कि डिवाइस रूट किया गया है

यदि आप Google होम में आवाज बदलने का तरीका सीखने में रुचि रखते हैं, तो आप सही जगह पर आए हैं। यह आलेख चर्चा करेगा कि इसे कैसे करें और इस शानदार सेवा में और अंतर्दृष्टि प्रदान करें।
Google होम डिवाइस की आवाज़ कैसे बदलें
यदि आप अपने Google होम डिवाइस (अब Google Nest का एक हिस्सा) की वर्तमान आवाज़ को पसंद नहीं करते हैं और चाहते हैं कि यह आपसे अलग लिंग या उच्चारण में बात करे, तो आपको यह जानकर खुशी होगी कि इसे बदलना आसान है अनुप्रयोग।
अपना Google होम वॉयस कैसे बदलें
चाहे आप Android या iPhone का उपयोग कर रहे हों, अपनी Google होम की आवाज़ को बदलना समान है:
- Google होम ऐप खोलें।
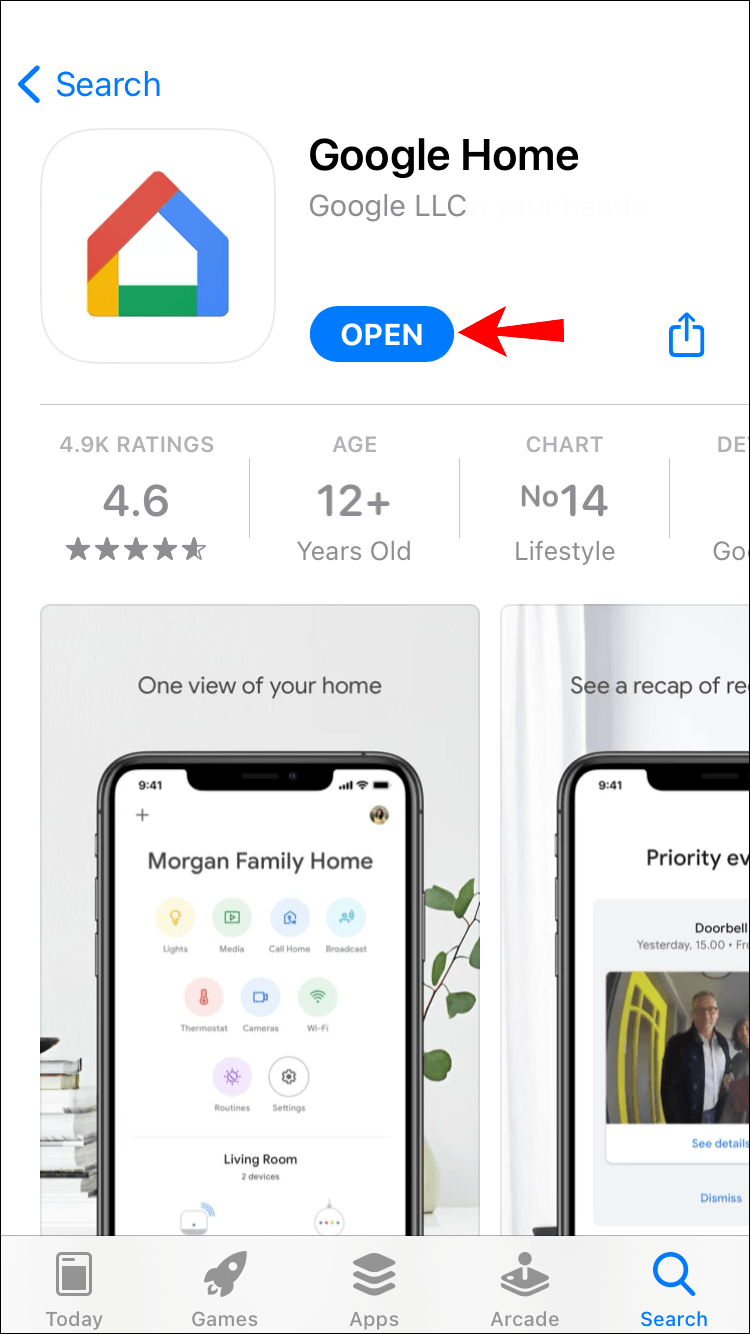
- अपने खाते का चयन करें।
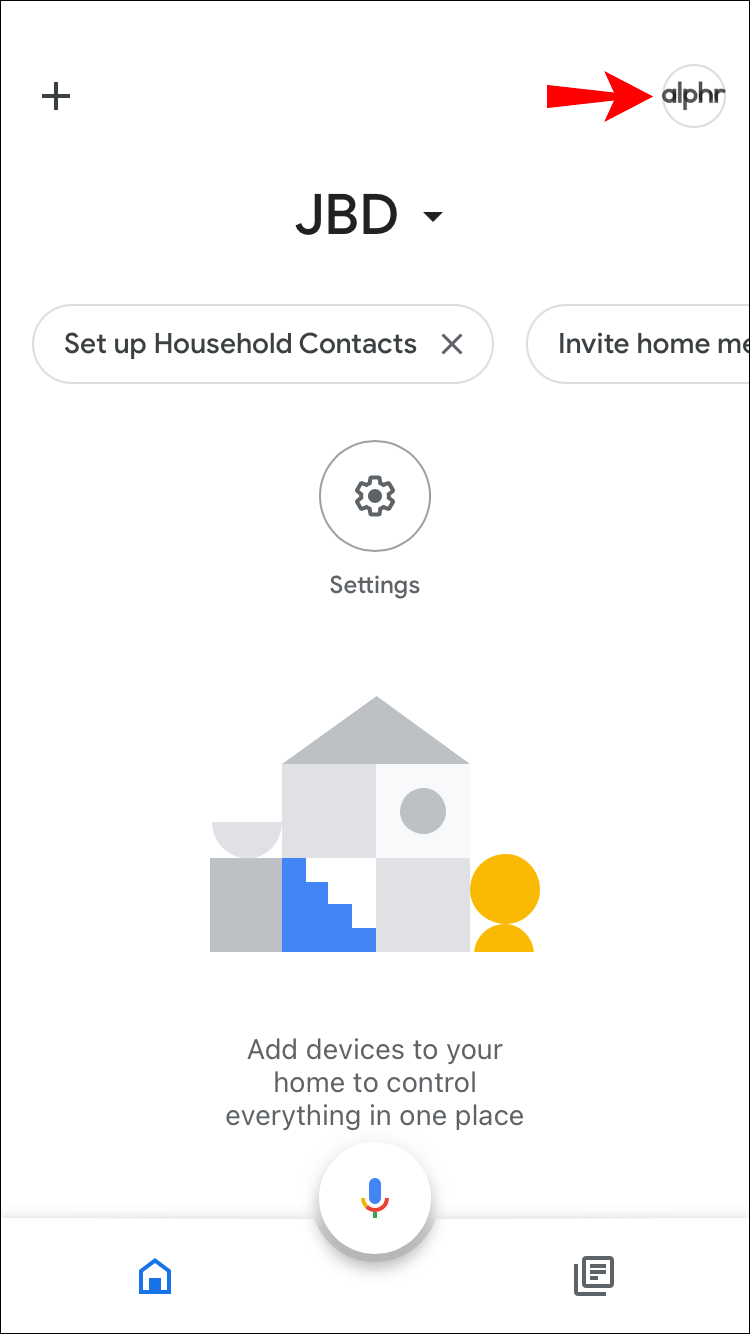
- सहायक सेटिंग्स टैप करें।
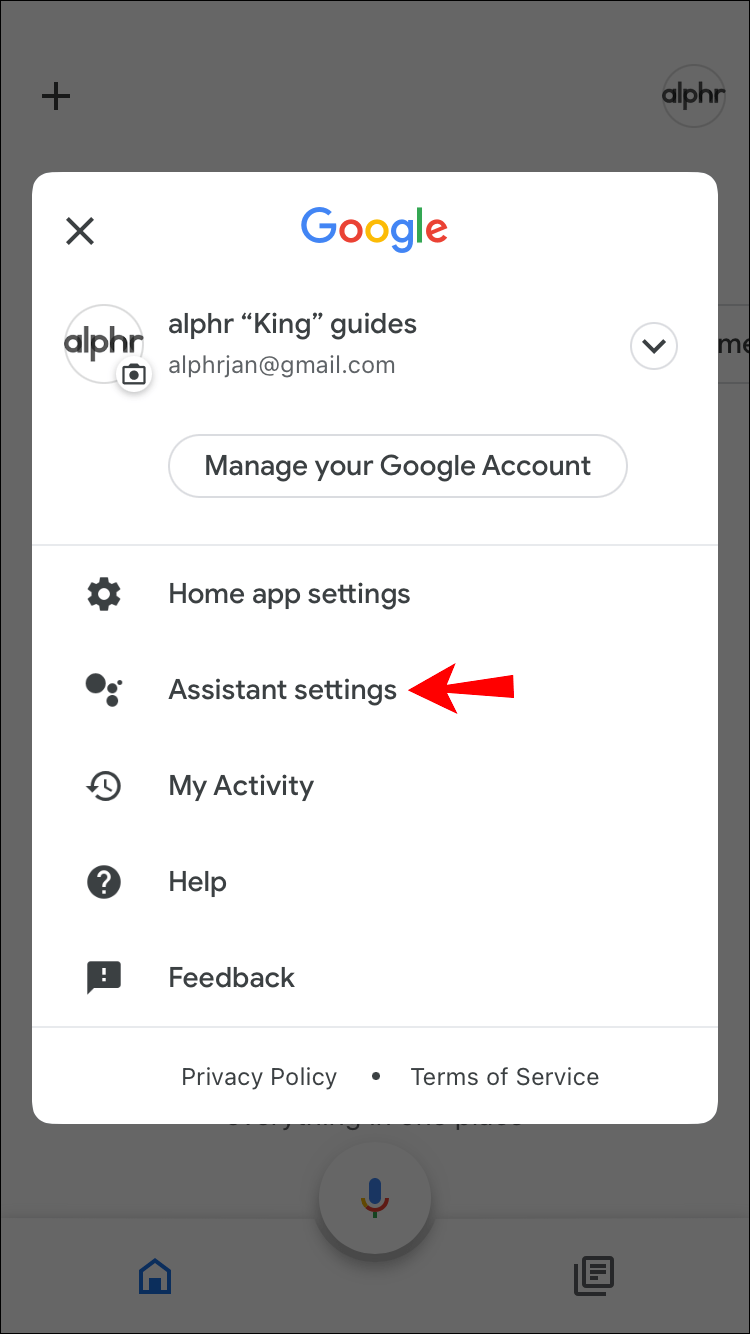
- सहायक आवाज टैप करें।
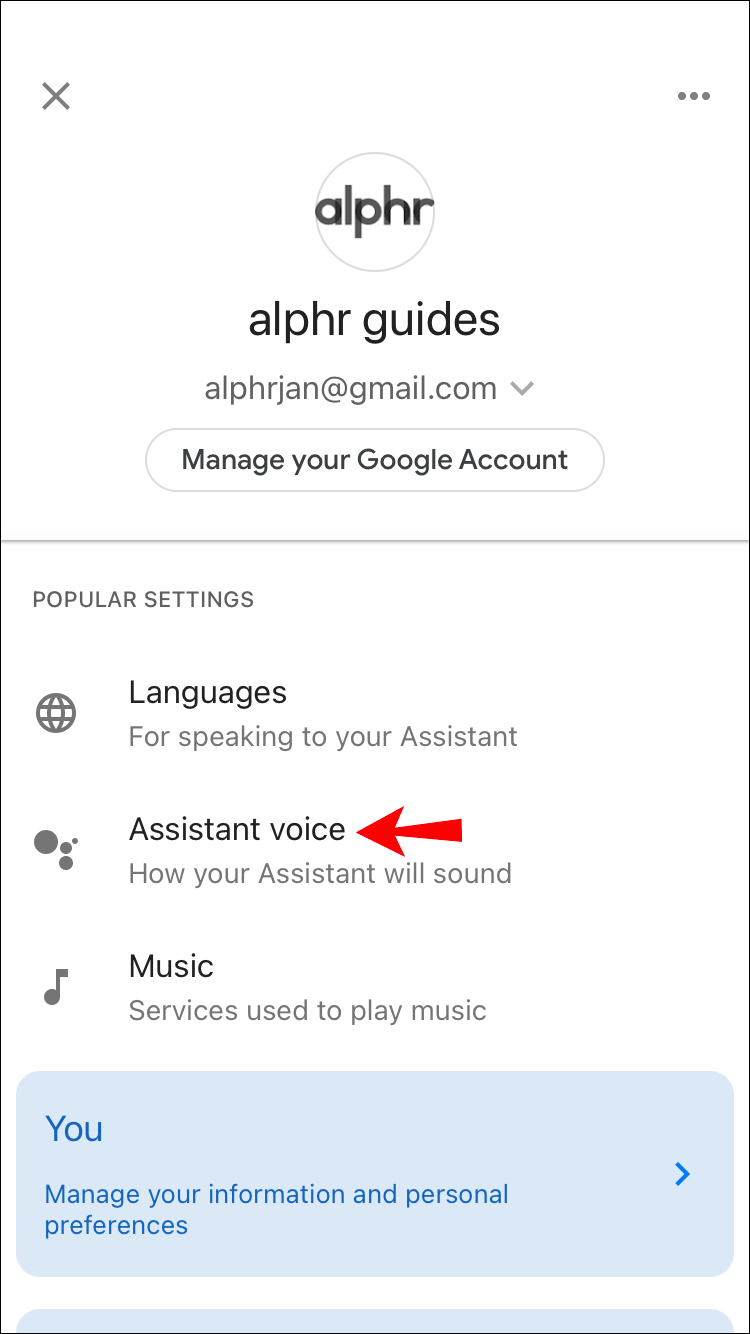
- पसंदीदा आवाज का चयन करें।
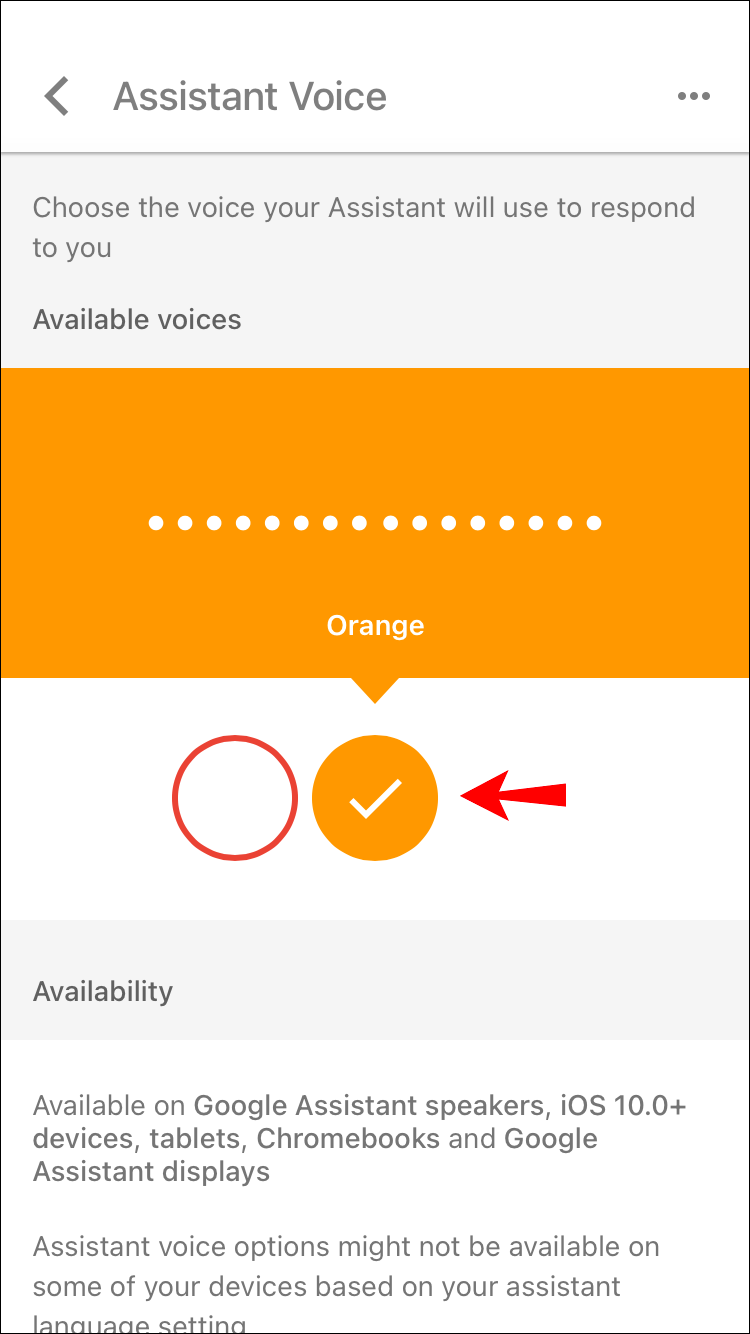
Google अक्सर चयन में नई आवाज़ें जोड़ता है, इसलिए हमेशा किसी एक को चुनने से पहले अपडेट की जांच करें।
अपना Google होम हब वॉयस कैसे बदलें
आप Google Assistant की आवाज़ बदलकर Google Home Hub की आवाज़ बदल सकते हैं। जब आप Assistant की आवाज़ बदलते हैं, तो सेटिंग Google होम ऐप में जोड़े गए सभी Google होम या Nest नेटवर्क डिवाइस पर लागू हो जाएगी।
यहाँ एक बार फिर से कदम हैं:
- Google होम ऐप खोलें।
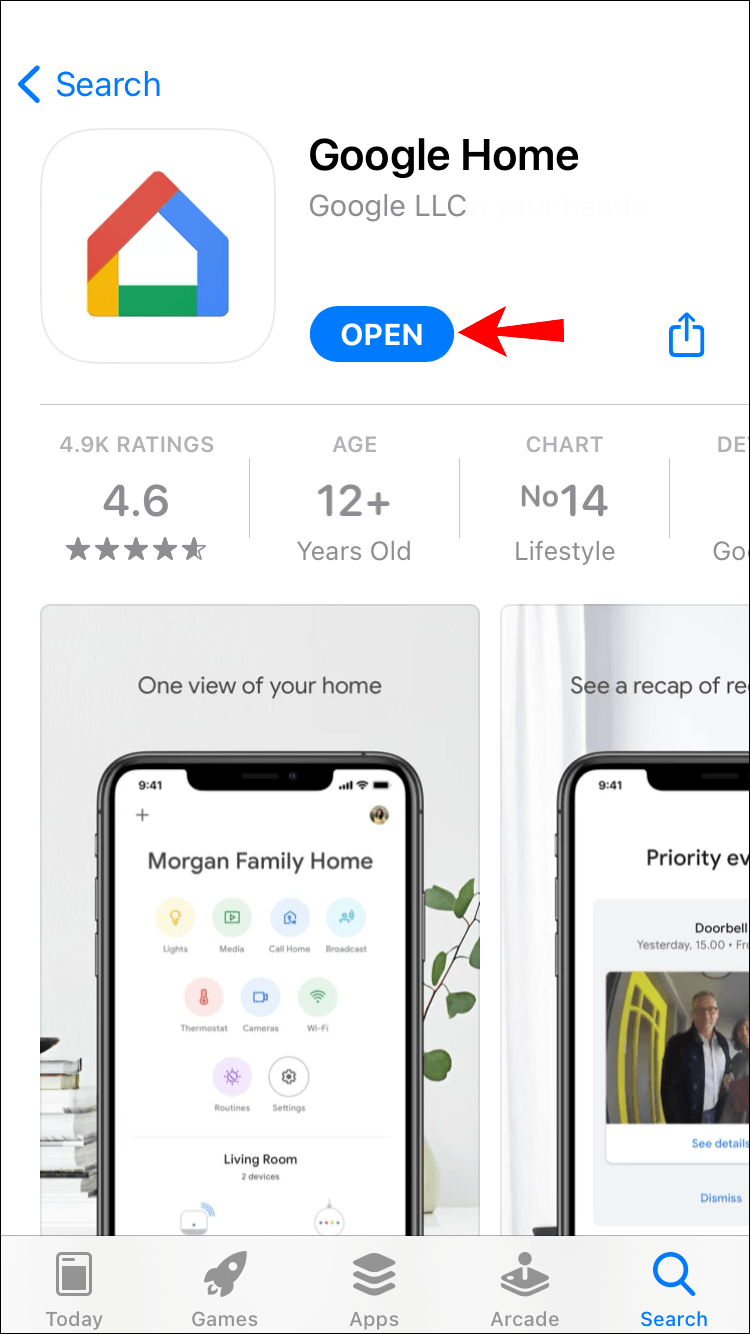
- अपने खाते तक पहुंचने के लिए अपने प्रोफ़ाइल चित्र पर टैप करें।
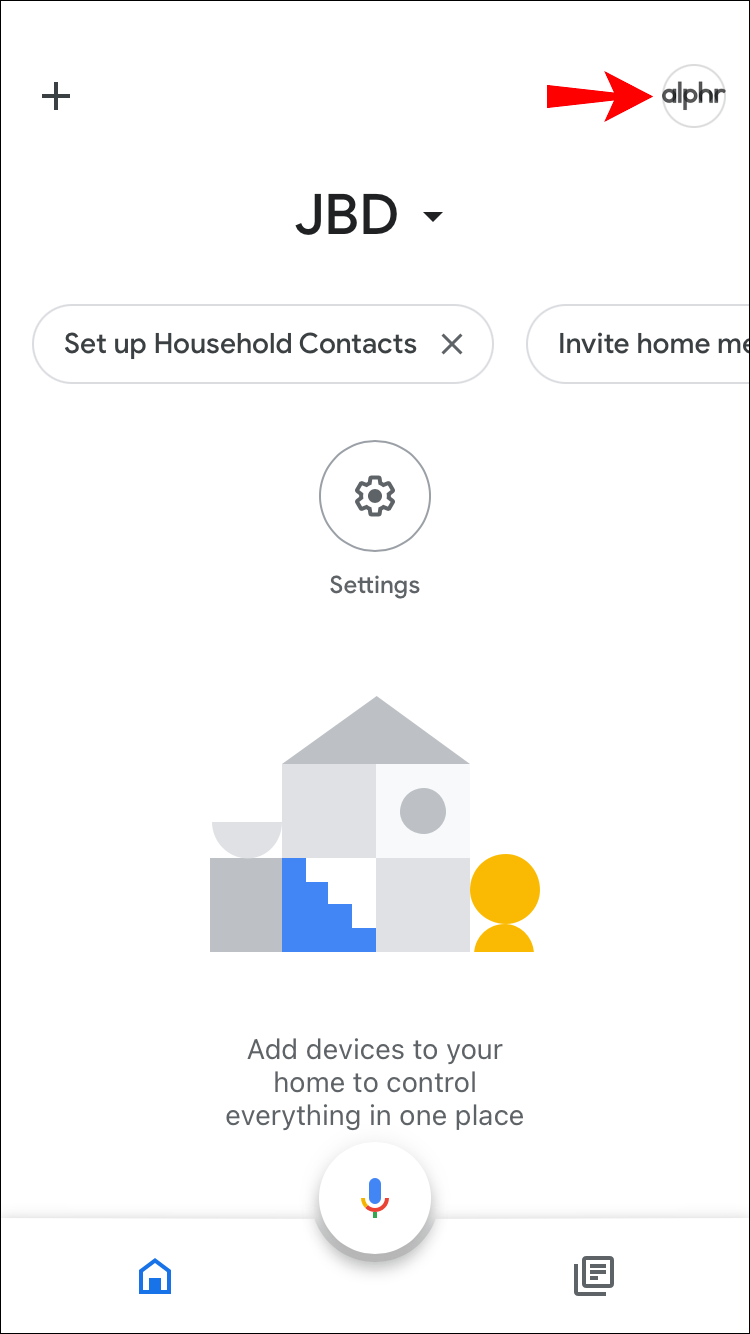
- सहायक सेटिंग्स टैप करें।
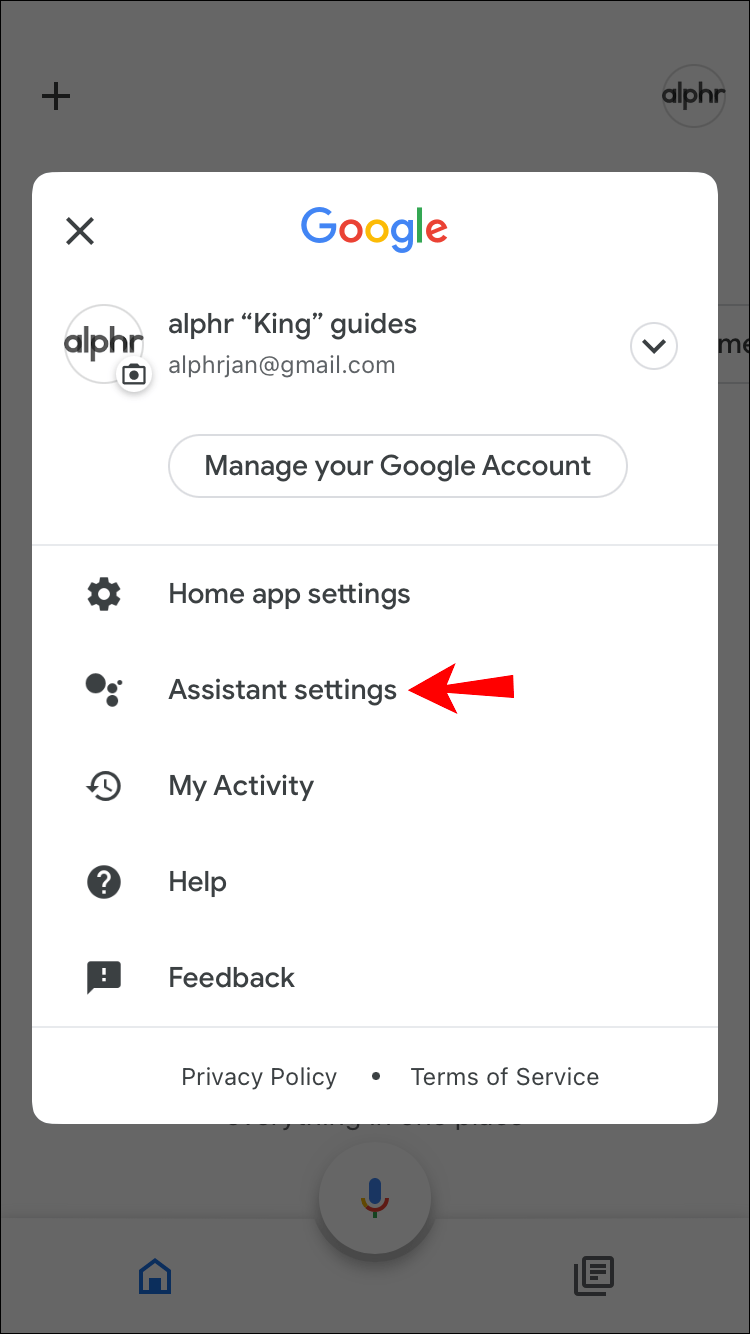
- सहायक आवाज टैप करें।
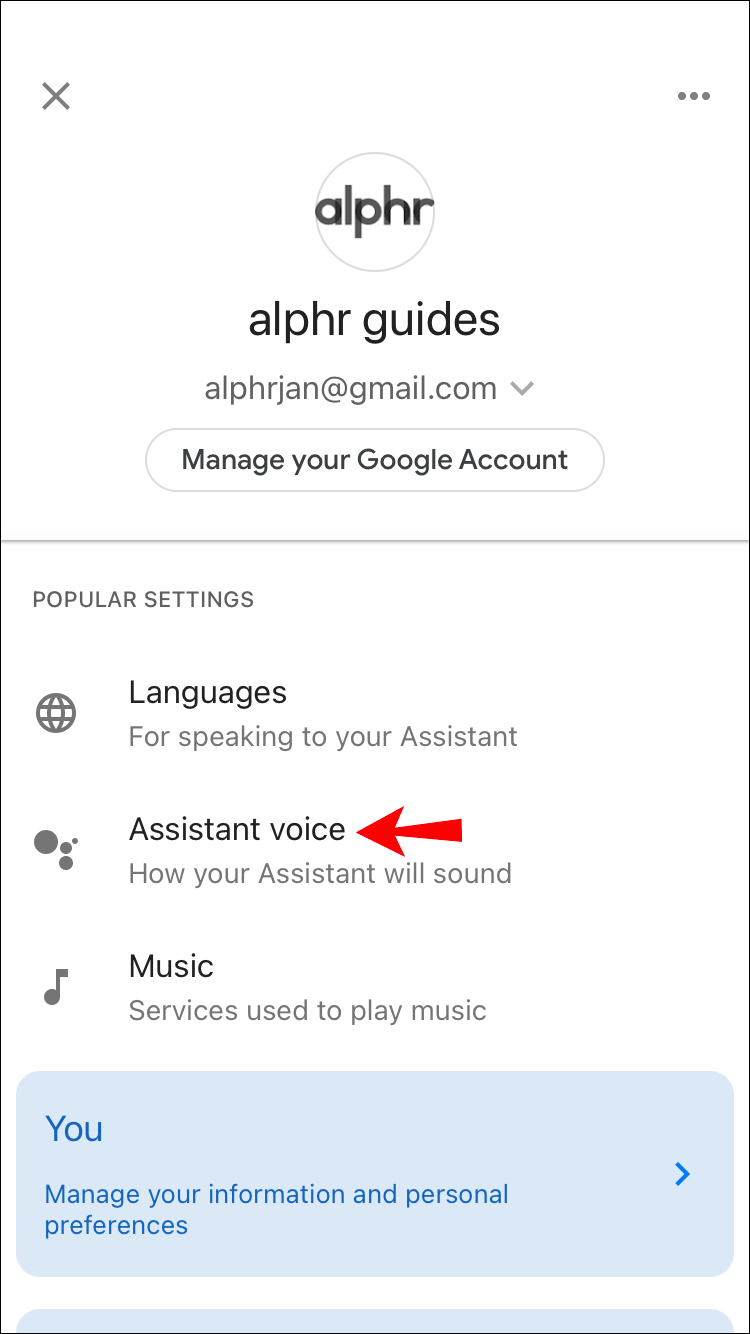
- अपनी पसंद की आवाज चुनें।
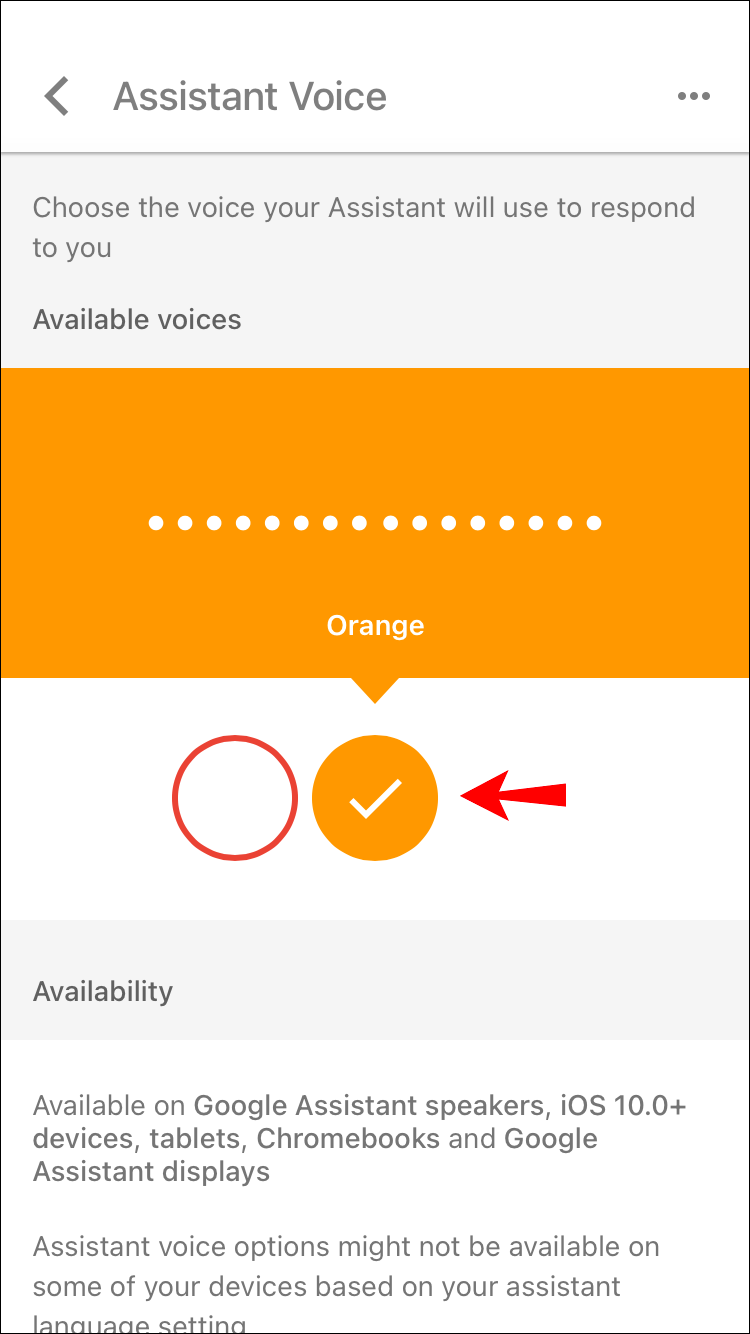
Google Assistant की आवाज़ कैसे बदलें
Google Assistant की आवाज़ बदलकर, आप कनेक्ट किए गए सभी डिवाइस के लिए इसे बदल रहे हैं। आप पुरुष और महिला आवाज और विभिन्न अंतरराष्ट्रीय लहजे के बीच चयन कर सकते हैं। प्रत्येक सहायक एक अलग व्यक्तित्व के साथ आता है, इसलिए आप तब तक आवाज बदल सकते हैं जब तक आपको सही मिलान नहीं मिल जाता।
चरण पिछले अनुभाग की तरह ही हैं, लेकिन आइए उन्हें संशोधित करें:
- अपना Google होम ऐप खोलें।
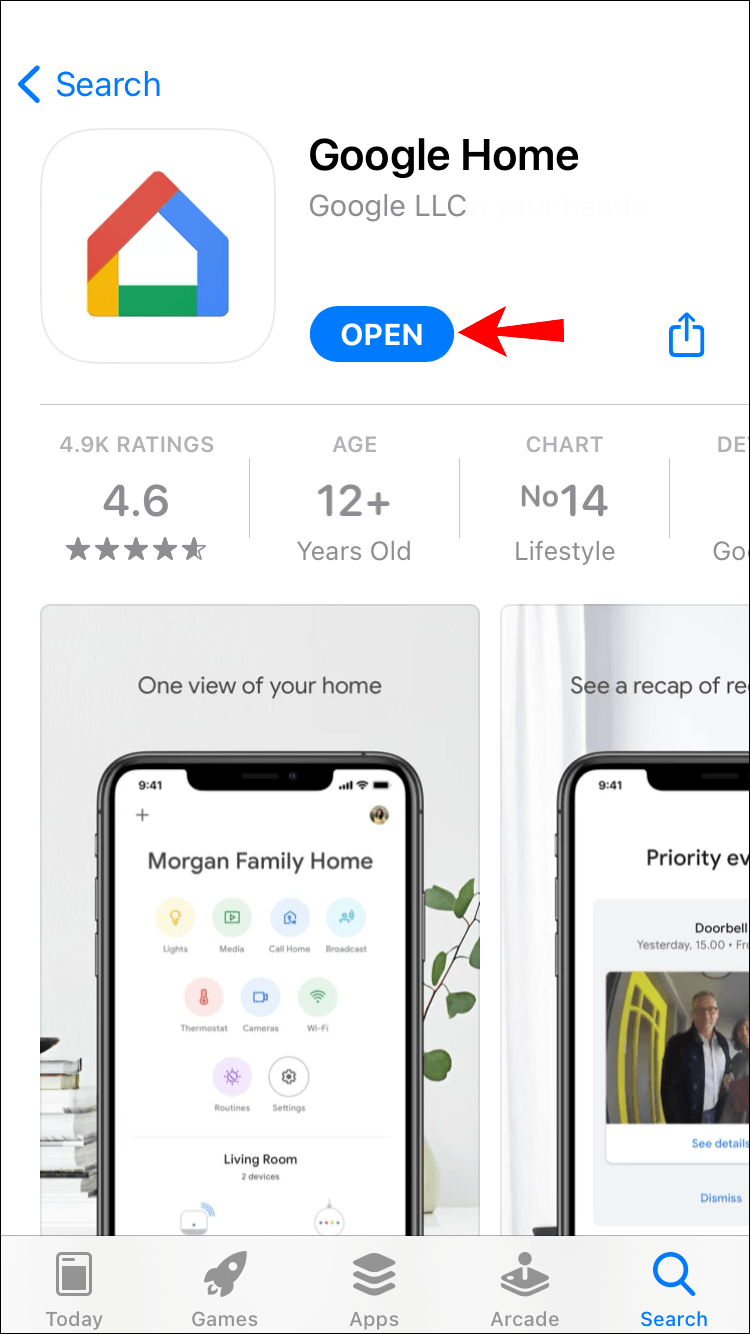
- अपना खाता टैप करें।
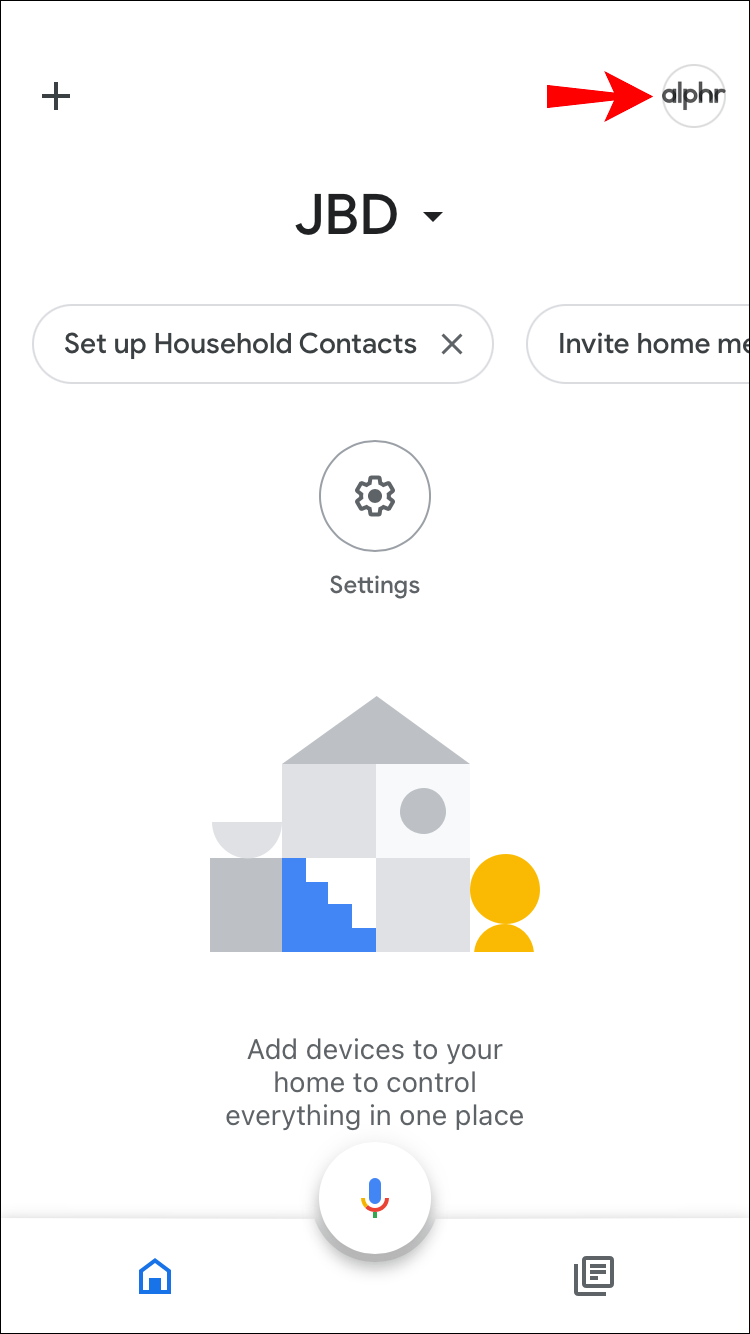
- सहायक सेटिंग्स दबाएं।
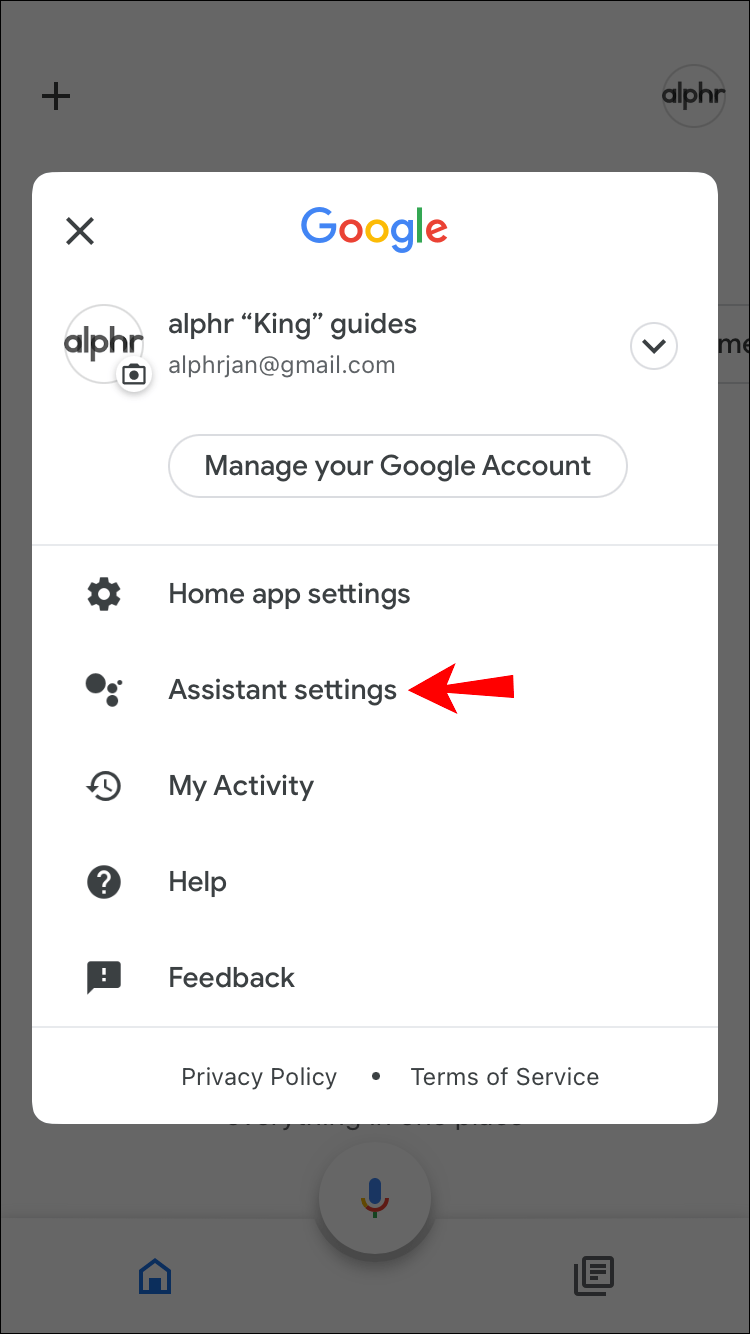
- सहायक आवाज टैप करें।
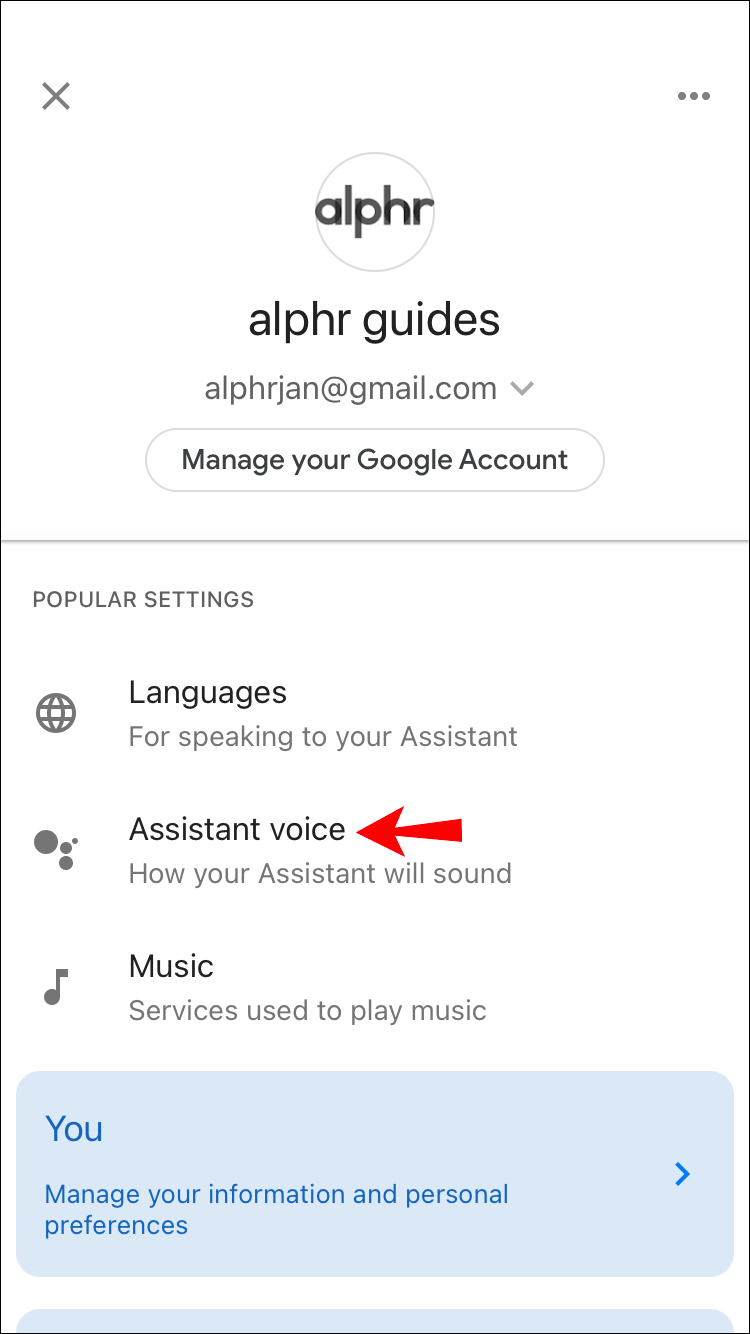
- विकल्पों में से एक चुनें। आप आवाज़ों को चुनने से पहले उन्हें कभी भी आज़मा सकते हैं।
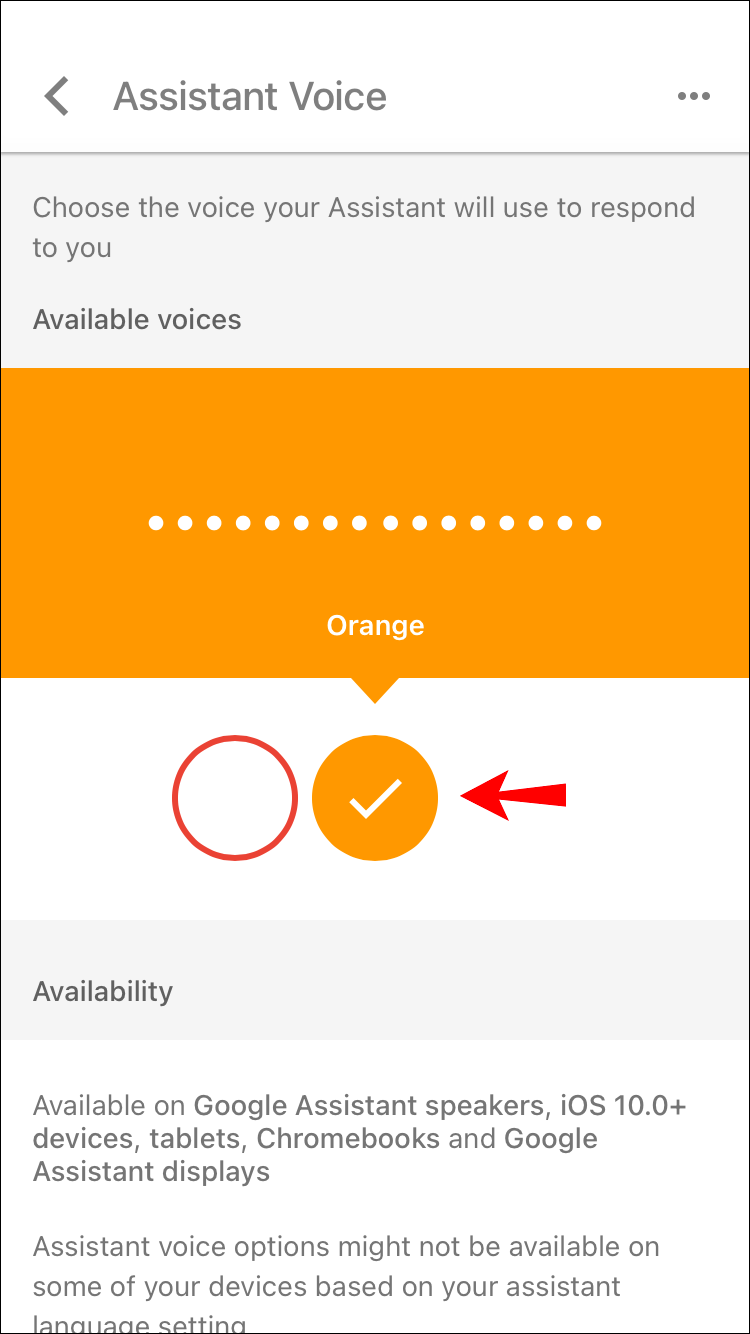
Google होम डिवाइस पर वॉयस वॉल्यूम कैसे बदलें
अपनी प्राथमिकताओं और निकटता के आधार पर, आप Google होम ऐप में या डिवाइस को स्पर्श करके अपनी आवाज़ का उपयोग करके वॉल्यूम बदल सकते हैं।
वॉल्यूम के लिए ध्वनि आदेश सभी Google Nest (Google Home) उपकरणों के लिए समान हैं। यदि आप स्पर्श द्वारा वॉल्यूम नियंत्रित करना चाहते हैं, तो आपके पास मौजूद डिवाइस के आधार पर निर्देश अलग-अलग होंगे।
Google होम मिनी वॉयस वॉल्यूम कैसे बदलें
आपके Google होम मिनी पर ध्वनि की मात्रा को समायोजित करने के तीन तरीके हैं: ध्वनि आदेश जारी करके, Google होम ऐप का उपयोग करके, या डिवाइस को स्पर्श करके।
यदि आप वॉल्यूम समायोजित करने के लिए अपनी आवाज़ का उपयोग करना चाहते हैं, तो आप नीचे दिए गए आदेशों में से किसी एक का उपयोग कर सकते हैं:
- इसे ऊपर/नीचे करें।
- वॉल्यूम स्तर x.
- वॉल्यूम से x%।
- अधिकतम / न्यूनतम मात्रा।
- मात्रा बढ़ाएँ / घटाएँ।
वॉल्यूम जांचने के लिए, वॉल्यूम क्या है?
वॉल्यूम को पसंद के मुताबिक बनाने के लिए Google होम ऐप का इस्तेमाल करने के लिए, नीचे दिए गए चरणों का पालन करें:
- Google होम ऐप खोलें।
- Google होम मिनी चुनें।
- वॉल्यूम बदलें।
तीसरी विधि डिवाइस को छूकर वॉल्यूम को नियंत्रित करना है। यहाँ निर्देश हैं:
- वॉल्यूम बढ़ाने के लिए, अपने डिवाइस के दाईं ओर टैप करें। यदि आप अधिकतम वॉल्यूम चाहते हैं, तो 10 बार टैप करें।
- वॉल्यूम कम करने के लिए, अपने डिवाइस के बाईं ओर टैप करें। अगर आप इसे म्यूट करना चाहते हैं तो 10 बार टैप करें।
यह ध्यान रखना महत्वपूर्ण है कि ये सेटिंग केवल आपके मीडिया और Google सहायक को प्रभावित करती हैं। उदाहरण के लिए, यदि आपने डिवाइस को म्यूट कर दिया है, तो आपने वास्तव में मीडिया को म्यूट कर दिया है। Google सहायक न्यूनतम स्तर पर बोलेगा, जबकि आपके द्वारा सेट किए गए अलार्म और टाइमर में कोई बदलाव नहीं होगा।
Google होम में उपलब्ध आवाज़ें
ज्यादातर मामलों में, Google होम डिफ़ॉल्ट पैकेज में 10 आवाजें प्रदान करता है। आवाज़ों की उपलब्धता आपके द्वारा सेट की गई भाषा पर निर्भर करती है।
यहां यूएस अंग्रेजी के लिए 10 डिफ़ॉल्ट आवाजों की सूची दी गई है:
- लाल - महिला, यह डिफ़ॉल्ट आवाज है।
- नारंगी - नर।
- एम्बर - महिला।
- हरा - नर।
- सियान - स्त्री।
- नीला - नर।
- बैंगनी - नर।
- गुलाबी - नर।
- ब्रिटिश रेसिंग ग्रीन - महिला, एक ब्रिटिश उच्चारण है।
- सिडनी हार्बर ब्लू - महिला, एक ऑस्ट्रेलियाई उच्चारण है।
यदि आप यू.एस. में हैं, तो आप किसी प्रसिद्ध व्यक्ति की आवाज़ (जैसे अभिनेत्री और निर्देशक इस्सा राय) भी चुन सकते हैं। आप इसे यह कहकर सक्षम कर सकते हैं, हे Google, इस्सा की तरह बात करो। पहले, गायक जॉन लीजेंड की आवाज भी Google होम के भीतर उपलब्ध थी। सेलेब्रिटी की आवाज़ों को एक स्टार के साथ चिह्नित किया जाता है।
आवाज़ें गहराई, स्वर और पिच में होती हैं, जिससे आप अपनी पसंद का पता लगा सकते हैं।
अतिरिक्त अक्सर पूछे जाने वाले प्रश्न
मैं अपना Google Home Voice क्यों नहीं बदल सकता?
यदि आपके फ़ोन की भाषा इसका समर्थन नहीं करती है, तो आप अपनी Google होम आवाज़ नहीं बदल सकते। उपलब्ध विकल्पों को देखने के लिए, आपके पास अपने सिस्टम की डिफ़ॉल्ट भाषा के रूप में अंग्रेजी (संयुक्त राज्य) होना चाहिए।
यदि आप अपने फ़ोन की भाषा नहीं बदलना चाहते हैं, तो आप और कुछ नहीं कर सकते हैं, क्योंकि अभी के लिए, Google ने अन्य भाषाओं के संबंध में कोई अपडेट जारी नहीं किया है।
भाषा की असंगति के अलावा, समस्या ऐप के भीतर हो सकती है। प्रतीक्षा करने का प्रयास करें और फिर ऐप को पुनरारंभ करें या इसे पुनः इंस्टॉल करें।
क्या मैं अपनी Google Voice को जार्विस में बदल सकता हूँ?
J. A. R. V. I. S. मार्वल कॉमिक बुक और मूवी फ्रैंचाइज़ी में टोनी स्टार्क (आयरन मैन) का सहायक है। यह जस्ट ए रदर वेरी इंटेलिजेंट सिस्टम के लिए छोटा है। इसलिए, इसमें कोई आश्चर्य की बात नहीं है कि कई उपयोगकर्ता पूछते हैं कि क्या उनके Google Voice को जार्विस में बदलना संभव है। दुर्भाग्य से, हमें आपको निराश करना होगा, क्योंकि अभी के लिए, Google यह विकल्प प्रदान नहीं करता है।
Google की आवाज़ की आवाज़ का आनंद लें
Google होम द्वारा दी जाने वाली प्रत्येक आवाज अद्वितीय है, जो आपको अपने वर्तमान मूड के आधार पर किसी एक को चुनने की अनुमति देती है। आवाज बदलना आसान है और Google होम ऐप का उपयोग करके कुछ ही क्लिक में किया जा सकता है। आपकी पसंद जो भी हो, आप सुनिश्चित हो सकते हैं कि आपको अपनी पसंद की आवाज मिल जाएगी।
हमें उम्मीद है कि हम आपको Google होम में आवाज बदलने का तरीका सिखाने में सक्षम थे और आप अपने लिए उपयुक्त एक खोजने में कामयाब रहे।
क्या आप Google होम में डिफ़ॉल्ट ध्वनि का उपयोग करते हैं? यदि नहीं, तो आपका पसंदीदा क्या है? नीचे टिप्पणी अनुभाग में हमें बताओ।