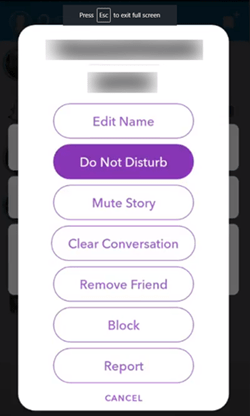एक ऐप में पेश की गई कई नई सुविधाएँ उपयोगकर्ताओं का ध्रुवीकरण करती हैं। स्नैपचैट चैटिंग ऐप्स की सीमाओं को आगे बढ़ाने के लिए जाना जाता है, और स्टोरीज जैसे कार्यों ने इसे अन्य सामाजिक प्लेटफॉर्म पर भी बनाया है।

डू नॉट डिस्टर्ब फीचर उन लोगों के लिए एक जीवन रक्षक है जो कई ग्रुप चैट में भाग लेते हैं। दिन भर में प्रत्येक चैट में प्रत्येक संदेश के लिए सूचना प्राप्त करने से बुरा कुछ नहीं है। नवीनतम सुविधा आपको समूह चैट सूचनाओं को पूरी तरह से बंद करने की अनुमति देती है। हमारे साथ बने रहें और जानें कि यह कैसे काम करता है और आपको इसकी आवश्यकता क्यों पड़ सकती है।
कलह में स्पॉइलर कैसे जोड़ें
अपडेट से पहले चीजें कैसे काम करती हैं
यदि आप लंबे समय से स्नैपचैट उपयोगकर्ता हैं, तो आप जानते हैं कि सूचनाएं कितनी कष्टप्रद हो सकती हैं। नया डू नॉट डिस्टर्ब फीचर पेश किए जाने से पहले, आपके पास नोटिफिकेशन साउंड को रोकने के लिए कई विकल्प नहीं थे। आप या तो उस व्यक्ति को पूरी तरह से ब्लॉक कर सकते हैं या नोटिफिकेशन बंद करने के लिए उसे ग्रुप पर छोड़ सकते हैं।

यह चीजों को संभालने का सबसे अच्छा तरीका नहीं था, खासकर अगर साझा जानकारी आवश्यक हो। आप अपने फोन को साइलेंट मोड में भी रख सकते हैं, लेकिन यह सभी कार्यों को म्यूट कर देगा, जिससे महत्वपूर्ण फोन कॉल को मिस करना या घंटों बाद संदेशों का जवाब देना आसान हो जाएगा। उसे वास्तव में एक कार्यशील सुधार की आवश्यकता थी जो अंत में यहाँ है।
डू नॉट डिस्टर्ब मोड क्या है
स्नैपचैट पर डू नॉट डिस्टर्ब मोड वह फीचर है जिसका कई यूजर्स लंबे समय से इंतजार कर रहे थे। इसे 2018 में पेश किया गया था, और यह उन विशेषताओं में से एक है जिसने सबसे बड़ा उछाल दिया। जब भी कोई व्यक्ति किसी समूह में कुछ पोस्ट करता है या आपको एक निजी संदेश भेजता है, तो आप अंत में सूचनाएं प्राप्त करना भूल सकते हैं।
यह आपका कॉलेज का पुराना दोस्त हो सकता है जो राजनीति के बारे में बात करना बंद नहीं कर सकता या परिवार का कोई सदस्य जो आपको तस्वीरें भेजता रहता है और हर समय सवाल पूछता रहता है। यदि आप एक समूह में हैं, तो चीजें और भी खराब हो सकती हैं। आपको पांच लोगों से सूचनाएं मिलेंगी जो संदेश, फोटो भेजते रहते हैं और कौन क्या जानता है। कुछ स्थितियों में निरंतर अधिसूचना ध्वनि अत्यधिक अनुपयुक्त हो सकती है, खासकर जब आप किसी मित्र के साथ आमने-सामने बातचीत करते हैं।
यह फीचर काफी हद तक फेसबुक पर टर्न ऑफ नोटिफिकेशन फीचर की तरह काम करता है। यह आपको चैट करने वाले दोस्तों की सूचनाओं को ब्लॉक करने की अनुमति देता है जो कभी भी लिखना बंद नहीं करते हैं। संदेशों को देखने के लिए आप हमेशा समूह या निजी चैट पर जा सकते हैं, लेकिन सूचना के बिना। कुछ इतने सफल अपडेट के बाद, स्नैपचैट ने इसे डू नॉट डिस्टर्ब मोड के साथ जोड़ा, जो कुछ उपयोगकर्ताओं के लिए एक पूर्ण गॉडसेंड है। आप इसे कुछ साधारण टैप से सक्रिय कर सकते हैं, और आप परिवर्तनों को उतनी ही आसानी से उलट सकते हैं।
डू नॉट डिस्टर्ब मोड को कैसे सक्रिय करें
डू नॉट डिस्टर्ब मोड आमने-सामने और ग्रुप चैट के लिए समान रूप से काम करता है। इसे चालू और बंद करना आसान है। हमें नहीं पता कि स्नैपचैट ने इस फीचर को पेश करने के लिए इतना लंबा इंतजार क्यों किया, लेकिन हमें खुशी है कि आखिरकार उन्होंने ऐसा किया। यहाँ आपको इसे चालू करने के लिए क्या करना है:
- वह संपर्क या समूह ढूंढें जिसे आप म्यूट करना चाहते हैं।
- फिर, उनके बिटमोजी पर टैप करें और विकल्पों के साथ एक मेनू पॉपअप होगा।
- सेटिंग्स का चयन करें और आपको अन्य विकल्पों की सूची में ले जाया जाएगा।
- उस व्यक्ति या समूह की सूचनाओं को म्यूट करने के लिए परेशान न करें पर टैप करें।
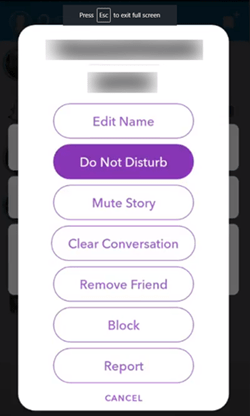
- यदि सेटिंग्स समान चरणों का पालन करके काम कर रही हैं, तो आप दोबारा जांच कर सकते हैं। डू नॉट डिस्टर्ब के बजाय, आपके पास एक विकल्प होना चाहिए जो कहता है कि सूचनाएं चालू करें।
कष्टप्रद सूचनाओं से छुटकारा पाने के लिए आपको बस इतना करना होगा। जैसा कि आप देख सकते हैं, स्नैपचैट ने चीजों को आसान बनाने का एक उत्कृष्ट काम किया, भले ही आप तकनीक-प्रेमी न हों।
जब आपके पास समय हो तो संदेशों की जांच करें
स्नैपचैट बहुत लोकप्रिय है और लगभग हर कोई जिसे आप जानते हैं, शायद एक पंजीकृत खाता है। हर दिन पूरे दिन दोहराई जाने वाली अधिसूचना ध्वनियों के कारण होने वाला तनाव वास्तव में कष्टप्रद था, और बहुत से लोग इसे ठीक करने के लिए भीख माँग रहे थे। डू नॉट डिस्टर्ब फीचर ने आखिरकार यूजर्स को नोटिफिकेशन साउंड्स को म्यूट करने की अनुमति दी।
हर संदेश के बाद बातचीत की जाँच करने के बजाय, अब आप जब चाहें, बिना किसी दबाव के उनकी जाँच कर सकते हैं। वापस स्क्रॉल करें, पुराने संदेश पढ़ें, उत्तर दें, और अपनी गति से बातचीत जारी रखें।
मैं अपना मैच कॉम खाता कैसे रद्द करूं
डू नॉट डिस्टर्ब फीचर के बारे में आप क्या सोचते हैं? क्या आपको लगता है कि यह एक अच्छा विचार है? हमें बताएं कि आप नीचे टिप्पणी अनुभाग में उपयोगकर्ताओं या समूहों को क्यों ब्लॉक करते हैं।