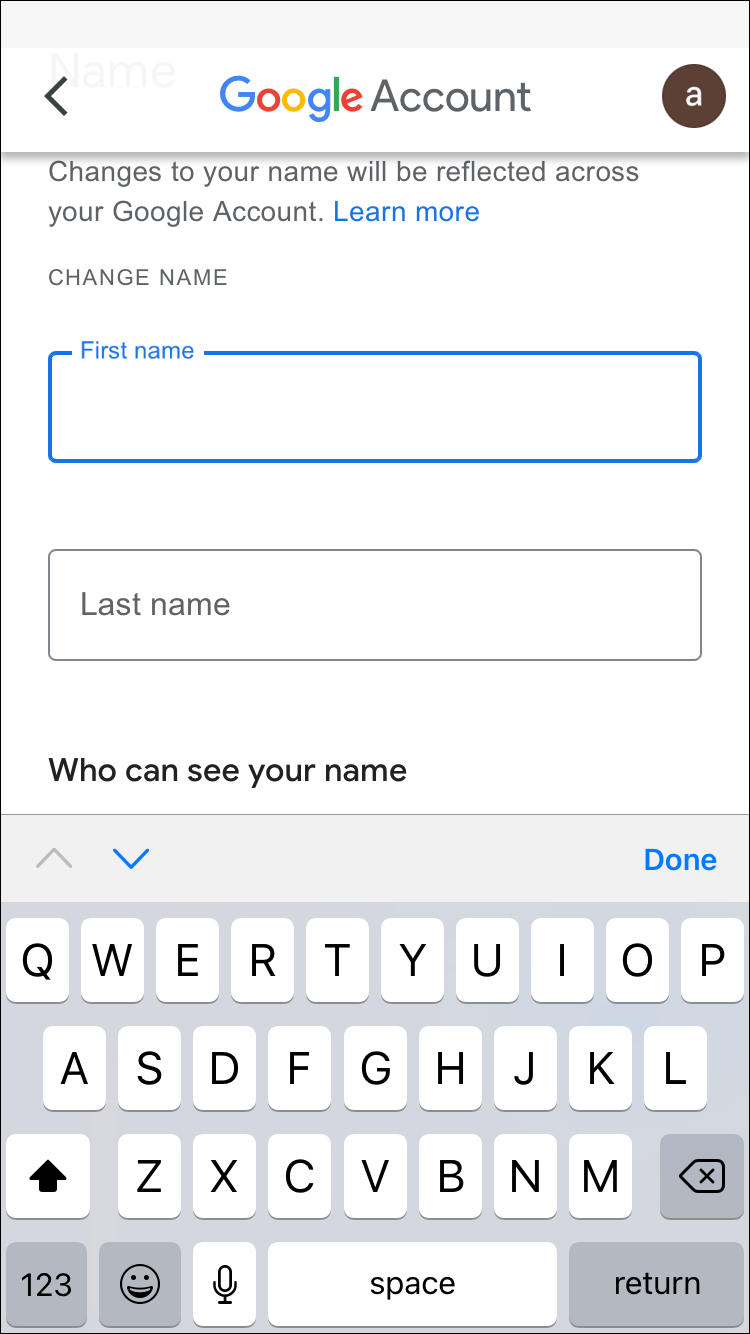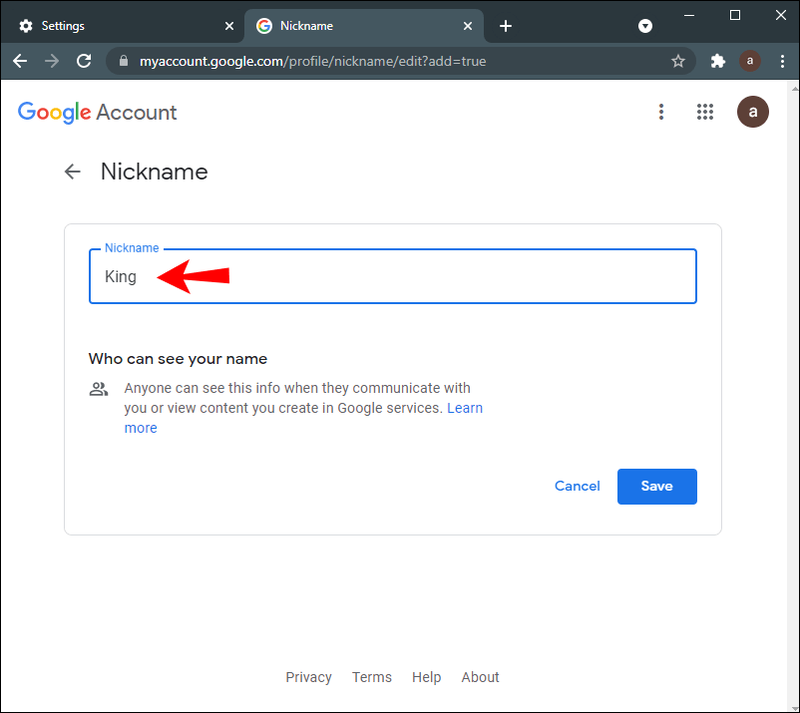डिवाइस लिंक
आपका Google मीट नाम वही नाम है जो आपके जीमेल सहित सभी Google ऐप्स के लिए उपयोग किया जाता है। Google आपको प्रथम और अंतिम नाम, लिंग, जन्मदिन और प्रोफ़ाइल चित्र सहित आपकी सभी व्यक्तिगत जानकारी अपडेट करने देता है। चूंकि Google मीट सीधे आपके Google खाते से जुड़ा हुआ है, आप केवल Google मीट के लिए अपना नाम नहीं बदल सकते। इसके बजाय, आपको अपना Google खाता नाम बदलना होगा, और यह परिवर्तन सभी Google ऐप्स पर लागू होता है।
फेसबुक पर बर्थडे कैसे न दिखाएं

यह मार्गदर्शिका आपको दिखाएगी कि विभिन्न उपकरणों में Google मीट में अपना नाम कैसे बदला जाए। हम Google खाते में उपनाम जोड़ने की प्रक्रिया पर भी चर्चा करेंगे।
विंडोज या मैक पीसी पर Google मीट में अपना नाम कैसे बदलें
Google मीट में अपना नाम बदलने के कई कारण हो सकते हैं। उदाहरण के लिए, यदि आप अपने वास्तविक नाम का उपयोग नहीं करना चाहते हैं या यदि आपने इसे कानूनी रूप से बदल दिया है। आप अपने डिवाइस को किसी मित्र को उधार देना भी चाह सकते हैं, ताकि वे Google मीट पर वीडियो मीटिंग कर सकें और उनके नाम का उपयोग कर सकें।
Google मीट में आपका नाम बदलने की प्रक्रिया पीसी और मोबाइल ऐप पर समान है। जैसा कि पहले उल्लेख किया गया है, केवल Google मीट के लिए अपना नाम बदलने का कोई तरीका नहीं है। अगर आप अपना Google मीट नाम बदलना चाहते हैं, तो आपको अपने पूरे Google खाते से जुड़े नाम को बदलना होगा।
यहां बताया गया है कि आप इसे विंडोज या मैक पीसी पर कैसे कर सकते हैं:
- अपने लैपटॉप या पीसी पर गूगल क्रोम खोलें।

- अपनी स्क्रीन के ऊपरी-दाएँ कोने में तीन लंबवत बिंदुओं पर जाएँ।

- एक नई विंडो खोलते हुए, ड्रॉप-डाउन मेनू पर सेटिंग पर जाएं।

- मेनू पर अपना Google खाता प्रबंधित करें खोजें।

- बाईं साइडबार पर व्यक्तिगत जानकारी पर क्लिक करें।

- नाम चुनें. आपको एक नए पेज पर ले जाया जाएगा।

- अपना पुराना पहला और अंतिम नाम हटाएं।

- फ़ील्ड में अपना पसंदीदा पहला और अंतिम नाम टाइप करें।
- सहेजें बटन पर क्लिक करें।

इस बिंदु पर, Google आपको बताएगा कि आपके प्रथम और अंतिम नाम में परिवर्तन आपके संपूर्ण Google खाते में दिखाई देंगे। इन परिवर्तनों को प्रत्येक Google ऐप पर लागू करने में Google को भी कुछ मिनट लगेंगे।
ऐसा करने का दूसरा तरीका सीधे Google मीट ऐप के माध्यम से है। बस अपने ब्राउज़र पर Google मीट खोलें, ऊपरी-दाएं कोने में अपने प्रोफ़ाइल चित्र पर क्लिक करें और अपना Google खाता प्रबंधित करें पर जाएं। इस बिंदु से, ऊपर से समान चरणों का पालन करें।
आप अपने Google खाते में एक प्रचलित नाम भी जोड़ सकते हैं, लेकिन उस पर और बाद में।
IPhone पर Google मीट में अपना नाम कैसे बदलें
चूंकि Google Android उपकरणों का मूल निवासी है, इसलिए आपको अपने iPhone पर अपने Google खाते को इंस्टॉल और लॉग इन करना होगा। अपने iPhone पर Google मीट और अन्य Google ऐप्स में अपना नाम बदलने के लिए, नीचे दिए गए चरणों का पालन करें:
- अपने आईफोन पर जीमेल ऐप खोलें।

- अपनी स्क्रीन के ऊपरी-दाएँ कोने में अपने प्रोफ़ाइल चित्र पर टैप करें।

- अपना Google खाता प्रबंधित करने के लिए आगे बढ़ें।

- स्क्रीन के केंद्र में व्यक्तिगत जानकारी टैब चुनें।

- नाम अनुभाग पर टैप करें।

- अपना पुराना पहला और अंतिम नाम हटाएं।
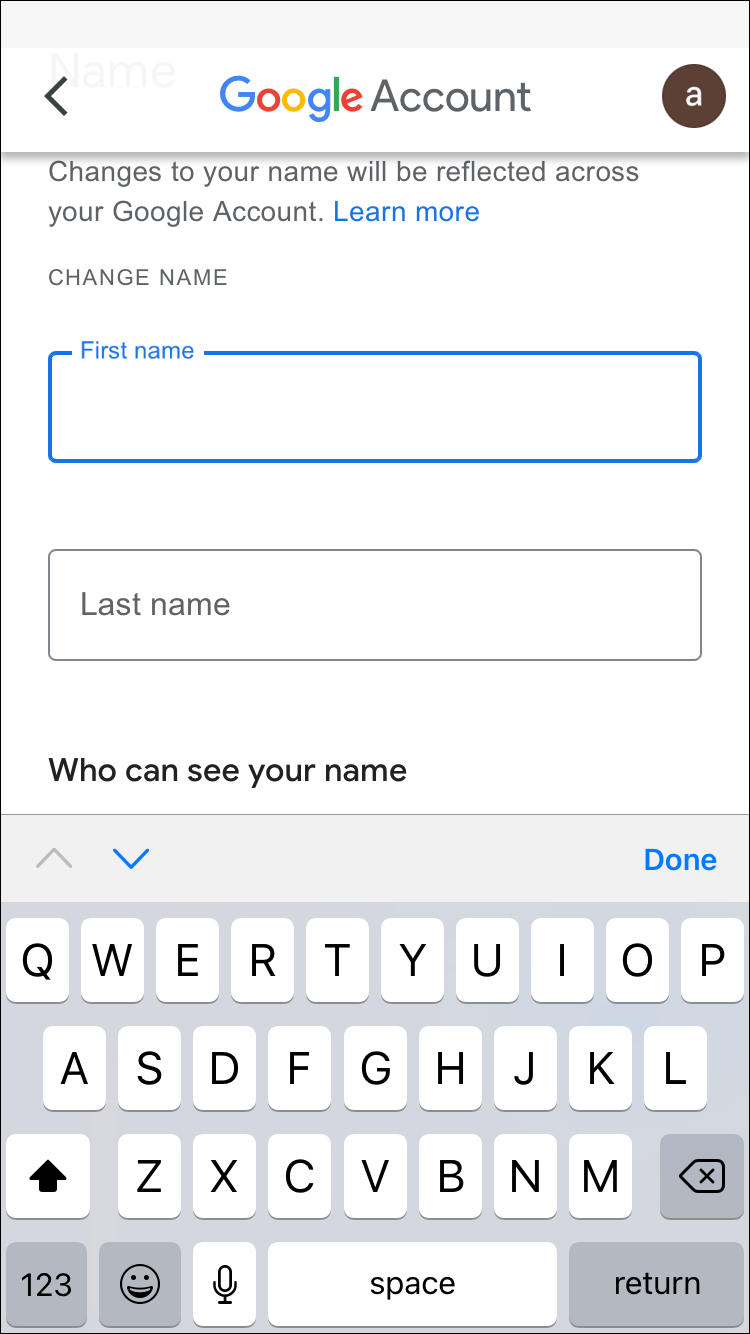
- टेक्स्ट बॉक्स में अपना पहला और अंतिम नाम दर्ज करें।
- हो गया चुनें।
- स्क्रीन के निचले-दाएं कोने में सेव पर टैप करें।

यही सब है इसके लिए। मूल जानकारी टैब में, आप अपना जन्मदिन, लिंग और पासवर्ड भी बदल सकते हैं। इसके अलावा, यदि आप नीचे जाते हैं, तो आपको संपर्क जानकारी अनुभाग दिखाई देगा। इसमें आपका ईमेल, फ़ोन नंबर और पुनर्प्राप्ति ईमेल शामिल है। यदि आप चाहें, तो आप अपने Google खाते से संबद्ध फ़ोन नंबर, साथ ही उस पुनर्प्राप्ति ईमेल को भी बदल सकते हैं जिसका उपयोग आप अपने स्वयं के Google खाते तक नहीं पहुंचने पर करेंगे।
Android डिवाइस पर Google मीट में अपना नाम कैसे बदलें
एंड्रॉइड डिवाइस पर Google मीट में अपना नाम बदलना आईफोन की तुलना में और भी आसान है। IPhone पद्धति के विपरीत, आप इसे सीधे अपनी Android सेटिंग से कर सकते हैं। यहां बताया गया है कि यह कैसे किया जाता है:
- अपने Android की होम स्क्रीन पर सेटिंग्स खोजें।

- Google मिलने तक नीचे जाएं।

- अपने Google खाते को प्रबंधित करें पर टैप करें।

- नए पेज पर पर्सनल इंफो टैब पर जाएं।

- बेसिक इंफो के तहत नेम सेक्शन पर टैप करें।

- अपना पुराना पहला और अंतिम नाम हटाएं और नया टाइप करें।

- हो गया चुनें.
- स्क्रीन के बॉटम-राइट कॉर्नर में सेव पर जाएं।

Google द्वारा सभी ऐप्स में आपका नाम बदलने के लिए कुछ मिनट प्रतीक्षा करें। आप अपने Android टेबलेट के लिए भी इस सटीक विधि का उपयोग कर सकते हैं।
क्रोमबुक पर गूगल मीट में अपना नाम कैसे बदलें?
Chromebook पर अपना Google खाता नाम संशोधित करने के लिए, नीचे दिए गए चरणों का पालन करें:
- गूगल क्रोम खोलें।

- अपने ब्राउज़र के ऊपरी-दाएँ कोने में आप प्रोफ़ाइल चित्र पर क्लिक करें।

- ड्रॉप-डाउन मेनू पर सेटिंग्स ढूंढें और उस पर क्लिक करें। यह एक नया विंडो खोलेगा।
- नई विंडो पर अपना Google खाता प्रबंधित करें बटन चुनें।

- बाईं साइडबार पर व्यक्तिगत जानकारी पर नेविगेट करें।

- नाम पर क्लिक करें।

- अपने नाम के आगे पेन आइकन चुनें।
- अपना पुराना नाम हटाएं और नया टाइप करें।

- जब आप समाप्त कर लें तो सहेजें पर क्लिक करें।

एक बार जब आप अपना Google मीट नाम बदल लेते हैं, तो आप इसे एक निश्चित समय के लिए फिर से नहीं बदल पाएंगे। इसलिए, परिवर्तनों को सहेजने से पहले अपने नाम की सही वर्तनी के बारे में सावधान रहें।
आईपैड पर Google मीट में अपना नाम कैसे बदलें
एक iPhone की तरह ही, आपको अपने iPad पर Gmail इंस्टॉल करना पड़ सकता है। हालाँकि, यदि आप Google मीट का उपयोग कर रहे हैं, तो इस बात की अत्यधिक संभावना है कि आपके पास पहले से ही आपके iPad पर Google ऐप्स चल रहे हों। यहां बताया गया है कि iPad पर Google मीट में अपना नाम बदलने के लिए आपको क्या करना होगा:
- अपने iPad पर अपना Gmail ऐप खोलें।
- स्क्रीन के ऊपरी-दाएँ कोने में अपने प्रोफ़ाइल चित्र पर टैप करें।
- अपना Google खाता प्रबंधित करें पर जाएं.
- व्यक्तिगत जानकारी टैब पर आगे बढ़ें।
- मूल जानकारी के अंतर्गत, नाम अनुभाग खोजें।
- अपने वर्तमान Google नाम पर टैप करें और इसे हटा दें।
- अपना नया पहला और अंतिम नाम टाइप करें।
- हो गया चुनें.
- जब आप समाप्त कर लें तो सहेजें पर टैप करें।
आपने Google मीट और अन्य Google ऐप्स के लिए अपना नाम सफलतापूर्वक बदल लिया है।
एक छात्र के रूप में Google मीट में अपना नाम कैसे बदलें
यदि आप एक छात्र हैं, तो आप ऊपर दिए गए किसी भी तरीके का उपयोग करके Google मीट में अपना नाम बदल सकते हैं। यह आपके पास डिवाइस के प्रकार पर निर्भर करता है, लेकिन जैसा कि आप देख सकते हैं, प्रक्रिया कमोबेश समान है।
आपके पास एक अन्य विकल्प है कि आप अपना उपनाम बदलें या अपने Google खाते में जोड़ें। चूंकि आपका उपनाम Google मीट में आपके पहले और अंतिम नाम के बीच दिखाई देगा, यह आपके मध्य नाम को जोड़ने का एक चतुर तरीका है। हालाँकि, इससे भी महत्वपूर्ण बात यह है कि आपका उपनाम कुछ भी हो सकता है जो आप चाहते हैं। अपने Google नाम में एक उपनाम जोड़ने से आपके सहकर्मियों और मित्रों को पता चल जाएगा कि मीटिंग के दौरान आपको कैसे संबोधित किया जाए।
Google मीट में एक उपनाम जोड़ने के लिए, नीचे दिए गए चरणों का पालन करें:
- गूगल क्रोम खोलें।

- अपने ब्राउज़र के ऊपरी-दाएँ कोने में तीन बिंदुओं पर क्लिक करें।

- सेटिंग्स चुनें और अपना Google खाता प्रबंधित करने के लिए आगे बढ़ें।

- व्यक्तिगत जानकारी टैब पर नेविगेट करें।

- दूसरों को क्या दिखाई दे, यह चुनने के लिए नीचे स्क्रॉल करें।

- मेरे बारे में जाने के लिए क्लिक करें

- बेसिक इंफो के तहत नाम पर क्लिक करें।

- उपनाम के आगे पेंसिल आइकन चुनें।

- अपना उपनाम टाइप करें।
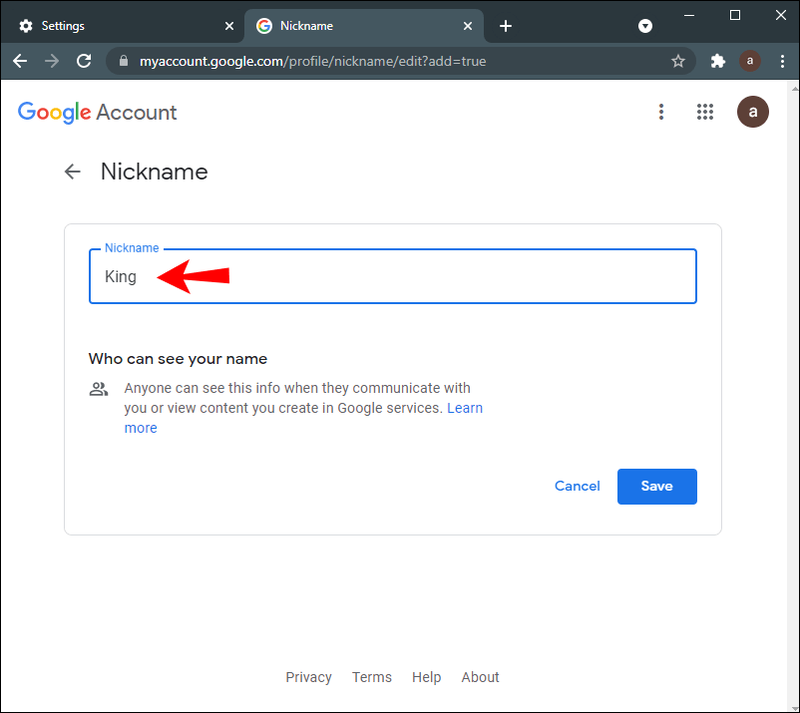
- सहेजें चुनें.

- फ़ील्ड के रूप में प्रदर्शन नाम पर जाएं।

- चुनें कि आपका नाम कैसे प्रदर्शित होगा।

- अपनी स्क्रीन के निचले दाएं कोने में स्थित सहेजें बटन पर क्लिक करें।

ध्यान रखें कि आपका Google उपनाम न केवल Google मीट में बल्कि आपके सभी Google ऐप्स पर प्रदर्शित होगा।
अतिरिक्त अक्सर पूछे जाने वाले प्रश्न
क्या मैं Google मीट में मीटिंग के दौरान अपना नाम बदल सकता हूँ?
जब आप तकनीकी रूप से मीटिंग के दौरान Google मीट के लिए अपना नाम बदल सकते हैं, तो Google को उन परिवर्तनों को सिंक करने में कुछ समय लगेगा। यदि आप पिछले अनुभागों के चरणों का पालन करते हैं, तो आप कुछ ही मिनटों में Google मीट में अपना पहला और अंतिम नाम बदल सकेंगे। हालाँकि, हो सकता है कि मीटिंग समाप्त होने तक आपका नया नाम प्रकट न हो।
ध्यान रखें कि यदि आप इस प्रक्रिया में जल्दबाजी करते हैं, तो आप अपना नाम गलत लिख सकते हैं। एक बार जब आप परिवर्तनों को सहेज लेते हैं, तो Google आपको एक निश्चित समय बीत जाने तक उन्हें पूर्ववत नहीं करने देगा। इसलिए आपको Google मीट में अपना नाम बदलने के लिए मीटिंग के बाद तक इंतजार करना चाहिए।
अपना Google मीट नाम संशोधित करें
Google मीट में अपना नाम बदलने का तरीका पता लगाना अपेक्षाकृत सरल प्रक्रिया है। कोई फर्क नहीं पड़ता कि आप अपने Google खाते में परिवर्तन करने के लिए किस उपकरण का उपयोग करते हैं, Google को प्रत्येक Google ऐप पर उन्हें लागू करने में कुछ मिनट लगेंगे।
साथ ही, याद रखें कि आपको अपना नाम पूरी तरह से बदलने की जरूरत नहीं है। आप इसके बजाय एक उपनाम जोड़ सकते हैं, जो Google मीट के लिए बहुत सुविधाजनक हो सकता है।
एक शब्द दस्तावेज़ को जेपीईजी के रूप में सहेजना
क्या आपने पहले कभी Google मीट में अपना नाम बदला है? क्या आपने इस गाइड में बताई गई किसी भी विधि का उपयोग किया है? नीचे टिप्पणी अनुभाग में हमें बताएं।