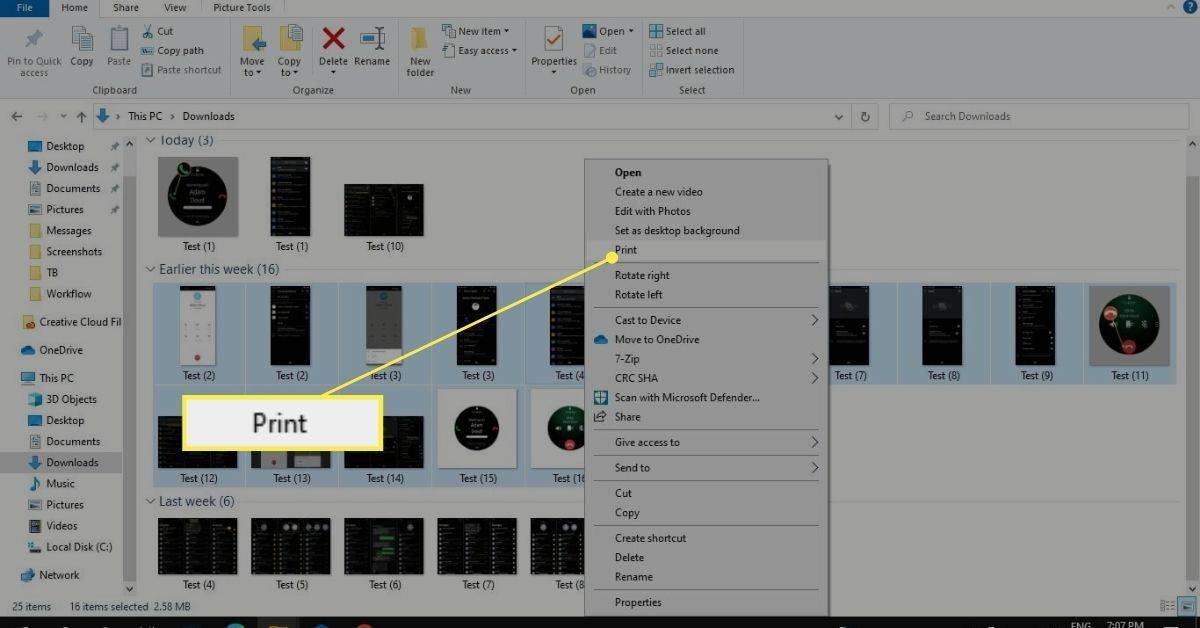पता करने के लिए क्या
- क्रोम खोलें और एंटर करें क्रोम: // सिस्टम सिस्टम विशिष्टताओं की पूरी सूची वाला एक पेज खोलने के लिए यूआरएल बार में।
- प्रोसेस मेमोरी, सीपीयू, नेटवर्क उपयोग देखें: Google Chrome खोलें, चुनें तीन-बिंदु मेनू , उसके बाद चुनो अधिक उपकरण > कार्य प्रबंधक .
- नेटवर्क कनेक्शन जानकारी देखें: पर जाएँ समायोजन > नेटवर्क , अपना नेटवर्क चुनें, फिर टैप करें विकसित और नेटवर्क .
यह आलेख बताता है कि Chromebook की विशिष्टताओं की जांच कैसे करें। निर्देश Chrome OS वाले सभी उपकरणों पर लागू होते हैं।
विंडोज़ और मैक पर कंप्यूटर स्पेक्स की जांच कैसे करेंChromebook की प्रक्रिया मेमोरी, सीपीयू और नेटवर्क उपयोग दिखाएं
एक नियमित पीसी पर, आप जैसे ऐप का उपयोग कर सकते हैं कार्य प्रबंधक यह देखने के लिए कि कोई ऐप कितनी मेमोरी, सीपीयू या नेटवर्क बैंडविड्थ का उपयोग कर रहा है। Chromebook पर, आपको इसकी आवश्यकता होगी Chromebook कार्य प्रबंधक का उपयोग करें .
-
अपने Chromebook पर Google Chrome खोलें।
-
का चयन करें तीन बिंदु मेनू ऊपर दाईं ओर, फिर चुनें अधिक उपकरण > कार्य प्रबंधक .

-
इससे टास्क मैनेजर ऐप खुल जाएगा। यहां, आप सभी सक्रिय प्रक्रियाओं को देख सकते हैं, साथ ही प्रत्येक प्रक्रिया वर्तमान में कितनी मेमोरी, सीपीयू और नेटवर्क बैंडविड्थ का उपयोग कर रही है।

यदि कोई प्रक्रिया नियंत्रण से बाहर है (किसी संसाधन का बहुत अधिक उपभोग करने वाली), तो आप उस प्रक्रिया का चयन कर सकते हैं, फिर चयन करें प्रक्रिया समाप्त प्रक्रिया को ख़त्म करने के लिए.
सभी Chromebook विशिष्टताएँ देखने के लिए सिस्टम पेज का उपयोग करें
यदि आप अपने Chromebook सिस्टम के अधिकांश विवरण एक ही स्थान पर देखना चाहते हैं, तो सिस्टम पेज जांचने के लिए सबसे उपयुक्त स्थान है।
सिस्टम पेज तक पहुंचने के लिए, अपने Chromebook पर Chrome ब्राउज़र खोलें और ब्राउज़र बार में टाइप करें क्रोम: // सिस्टम . इससे सिस्टम विशिष्टताओं की एक लंबी सूची के साथ सिस्टम के बारे में एक पृष्ठ खुल जाएगा।

इस सूची में जानकारी का एक पहाड़ छिपा हुआ है। विवरण में गहराई से जाने के लिए, अपने इच्छित आइटम तक नीचे स्क्रॉल करें, फिर चयन करें बढ़ाना . उदाहरण के लिए यदि आप मेमोरी उपयोग का पूर्ण विवरण देखना चाहते हैं, तो नीचे स्क्रॉल करें meminfo आइटम, फिर चुनें बढ़ाना . यह आपको मुफ़्त, उपलब्ध, कैश, सक्रिय, निष्क्रिय मेमोरी और बहुत कुछ दिखाता है।
Chromebook की नेटवर्क कनेक्शन जानकारी देखें
आपके सक्रिय नेटवर्क कनेक्शन के बारे में कनेक्शन स्थिति, आईपी और अन्य जानकारी देखना भी बहुत आसान है।
-
खोलें समायोजन अपने Chromebook पर पृष्ठ, फिर चयन करें नेटवर्क बाएँ नेविगेशन फलक से. यहां आपको उस वाई-फाई नेटवर्क का नाम दिखाई देगा जिससे आप वर्तमान में जुड़े हुए हैं।

-
उस कनेक्शन के बारे में अधिक जानकारी देखने के लिए, उसे चुनें. वाई-फाई विंडो पर, आपको उस नेटवर्क के लिए कनेक्टेड स्थिति दिखाई देगी।

-
उन्नत ड्रॉपडाउन अनुभाग आपको एसएसआईडी, बीएसएसआईडी, सिग्नल शक्ति, सुरक्षा प्रकार और उस नेटवर्क की आवृत्ति दिखाएगा।

-
नेटवर्क ड्रॉपडाउन अनुभाग आपको आपका आईपी पता, रूटिंग उपसर्ग, गेटवे और आईपीवी 6 पता और साथ ही वर्तमान नाम सर्वर दिखाएगा।

Chrome OS जानकारी देखें
अपने Chrome OS के बारे में संस्करण और अन्य जानकारी की जांच करने का एक त्वरित तरीका इसे खोलना है समायोजन मेनू, फिर चुनें क्रोम ओएस के बारे में बाएँ मेनू से. यह आपको प्लेटफ़ॉर्म संस्करण, फ़र्मवेयर संस्करण, अंतिम निर्माण तिथि और बहुत कुछ दिखाएगा।

Chromebook की उपलब्ध संग्रहण जांचें
Chromebook पर स्टोरेज विंडोज़ पर स्टोरेज से बहुत अलग है मैक कंप्यूटर। Chromebook में दो प्रकार के स्टोरेज होते हैं, स्थानीय स्टोरेज और क्लाउड स्टोरेज दोनों।
स्थानीय भंडारण एक एसएसडी है, जिसका उपयोग ज्यादातर कैश के रूप में और डाउनलोड की गई फ़ाइलों के लिए किया जाता है। क्लाउड स्टोरेज आपका है गूगल हाँकना खाता, और यहीं पर आपकी सहेजी गई अधिकांश फ़ाइलें और अन्य कार्य जाने चाहिए। अपने Chromebook से प्रत्येक के उपलब्ध संग्रहण की जांच करना बहुत आसान है।
स्थानीय संग्रहण की जाँच करें
-
का चयन करें लांचर स्क्रीन के निचले-बाएँ कोने पर आइकन। ढूंढें और चुनें फ़ाइलें आइकन.

-
चुनना मेरी फ़ाइलें बाएँ नेविगेशन फलक से, फिर चुनें तीन बिंदु मेनू मेरी फ़ाइलें विंडो के ऊपर बाईं ओर। यह एक ड्रॉपडाउन मेनू पॉप अप करेगा और नीचे आप अपने स्थानीय एसएसडी ड्राइव पर उपलब्ध स्टोरेज स्पेस देख सकते हैं।

-
उस ड्राइव पर स्टोरेज उपयोग के विवरण के साथ एक नई विंडो खोलने के लिए उस उपलब्ध स्टोरेज स्पेस का चयन करें।

Google ड्राइव क्लाउड स्टोरेज की जाँच करें
अपने Google Drive खाते पर उपलब्ध संग्रहण देखने के लिए, का चयन करें लांचर स्क्रीन के निचले-बाएँ कोने पर आइकन, फिर चुनें गूगल हाँकना आइकन. एक बार Google Drive खुलने पर, आप बाएँ नेविगेशन फलक के नीचे उपलब्ध संग्रहण स्थान देख सकते हैं। आपको कुल संग्रहण और उपलब्ध संग्रहण दोनों दिखाई देंगे.

Chromebook संग्रहण की जांच करने का एक और त्वरित तरीका Chrome ब्राउज़र खोलना और टाइप करना हैक्रोम://कोटा-आंतरिकयूआरएल फ़ील्ड में.
सामान्य प्रश्न- Chromebook किस ऑपरेटिंग सिस्टम का उपयोग करता है?
Chromebook अपने ऑपरेटिंग सिस्टम के रूप में Google Chrome OS का उपयोग करते हैं। यह जानने के लिए कि कौन सा संस्करण है, चुनें तीन बिंदु सिस्टम मेनू के दाईं ओर > समायोजन > क्रोम ओएस के बारे में .
बदले में सर्वर कैसे बनाएं
- मैं अपने Chromebook पर सिस्टम फ़ाइलों तक कैसे पहुँच सकता हूँ?
सिस्टम फ़ाइलों तक पहुँचने का एकमात्र तरीका डेवलपर मोड को सक्षम करना है। अपने Chromebook को बंद करके, दबाएँ ईएससी + ताज़ा करना दबाते समय शक्ति बटन। प्रेस Ctrl + डी जब आपको एक संदेश दिखाई देता है जिसमें लिखा होता है, 'Chrome OS गुम या क्षतिग्रस्त है।'