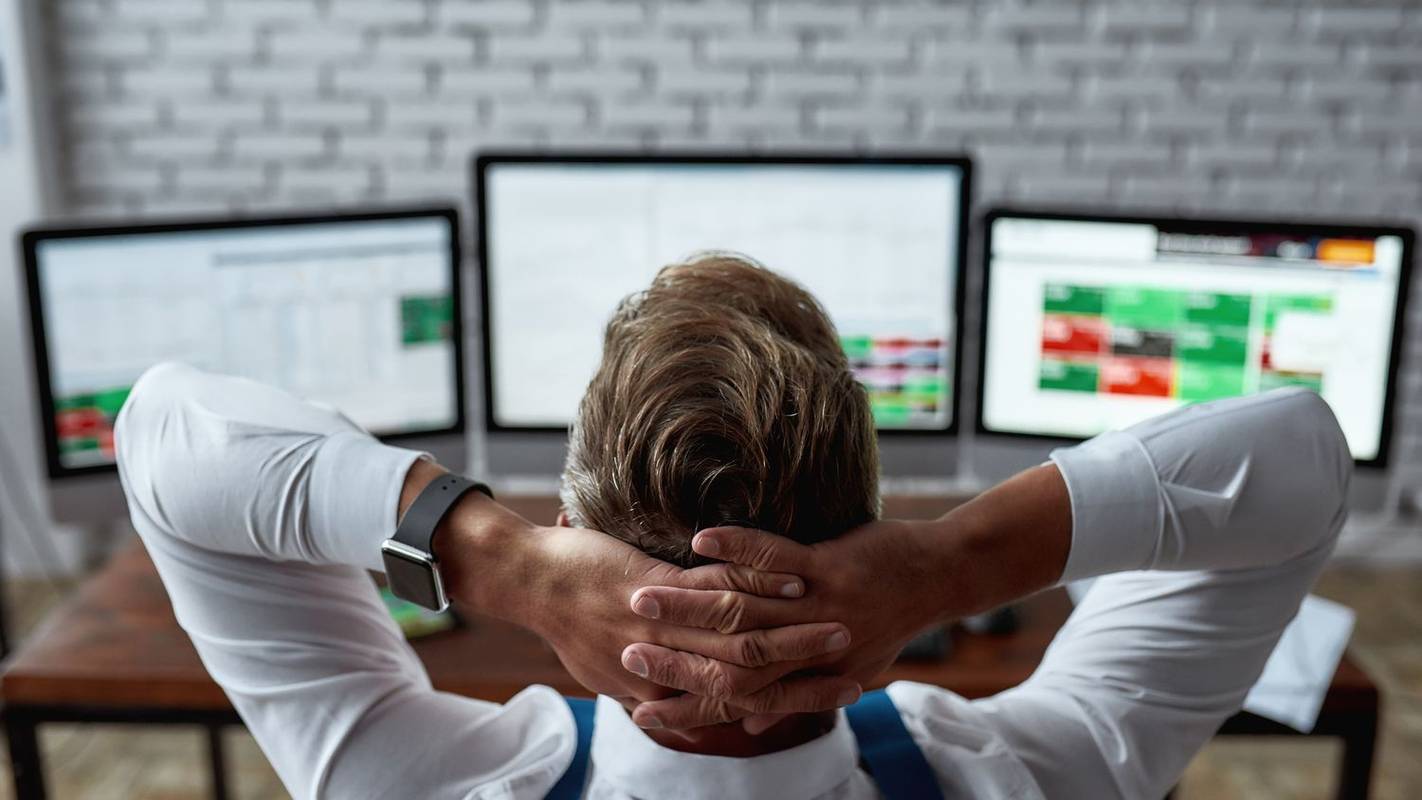टास्क मैनेजर आपको दिखाता है कि आपके विंडोज कंप्यूटर पर कौन से प्रोग्राम चल रहे हैं और उन चल रहे कार्यों पर कुछ सीमित नियंत्रण प्रदान करता है।
टास्क मैनेजर का उपयोग किस लिए किया जाता है?
एक उन्नत टूल के लिए जो अविश्वसनीय संख्या में चीजें कर सकता है, ज्यादातर समय विंडोज टास्क मैनेजर का उपयोग कुछ बहुत ही बुनियादी काम करने के लिए किया जाता है:देखें अभी क्या चल रहा है.
निश्चित रूप से, खुले प्रोग्राम सूचीबद्ध हैं, साथ ही वे प्रोग्राम भी सूचीबद्ध हैं जो 'पृष्ठभूमि में' चल रहे हैं जिन्हें विंडोज़ और आपके इंस्टॉल किए गए प्रोग्राम शुरू कर चुके हैं।
टास्क मैनेजर का उपयोग किया जा सकता है उनमें से किसी भी चल रहे प्रोग्राम को बलपूर्वक समाप्त करें , साथ ही यह देखने के लिए कि आपके कंप्यूटर के हार्डवेयर संसाधनों का कितना व्यक्तिगत प्रोग्राम उपयोग कर रहे हैं और आपका कंप्यूटर शुरू होने पर कौन से प्रोग्राम और सेवाएँ शुरू हो रही हैं।
देखेंकार्य प्रबंधक पूर्वाभ्यासइस टूल के बारे में प्रत्येक विवरण के लिए इस आलेख के नीचे अनुभाग। आप यह देखकर आश्चर्यचकित रह जाएंगे कि आप इस उपयोगिता के साथ अपने कंप्यूटर पर चल रहे सॉफ़्टवेयर के बारे में कितना कुछ सीख सकते हैं।
टास्क मैनेजर कैसे खोलें

टास्क मैनेजर (विंडोज 11)।
टास्क मैनेजर को खोलने के तरीकों की कोई कमी नहीं है, जो शायद यह देखते हुए एक अच्छी बात है कि जब आपको इसे खोलने की आवश्यकता होगी तो आपका कंप्यूटर किसी प्रकार की समस्या से पीड़ित हो सकता है।
आइए सबसे पहले सबसे आसान तरीके से शुरुआत करें: Ctrl + बदलाव + ईएससी . उन तीन कुंजियों को एक ही समय में एक साथ दबाएं और टास्क मैनेजर लॉन्च हो जाएगा।
CTRL + सब कुछ + की , जो खुलता हैविंडोज़ सुरक्षास्क्रीन, दूसरा तरीका है. Windows XP में, यह शॉर्टकट सीधे टास्क मैनेजर खोलता है।
टास्क मैनेजर खोलने का एक और आसान तरीका टास्कबार पर किसी भी खाली जगह पर राइट-क्लिक या टैप-एंड-होल्ड करना है, जो आपके डेस्कटॉप के नीचे लंबी पट्टी है। चुनना कार्य प्रबंधक (विंडोज़ 11, 10, 8, और एक्सपी) या कार्य प्रबन्धक प्रारंभ करें (विंडोज 7 और विस्टा) पॉप-अप मेनू से।
आप टास्क मैनेजर को सीधे इसके रन कमांड का उपयोग करके भी शुरू कर सकते हैं। एक कमांड प्रांप्ट विंडो खोलें , या यहां तक कि बसदौड़ना( जीतना + आर ), और फिर निष्पादित करें कार्यएमजीआर .
टास्क मैनेजर विंडोज 11, 10 और 8 में पावर यूजर मेनू पर भी उपलब्ध है।
कार्य प्रबंधक खोलने के बारे में अधिक जानकारीविंडोज़ 10 और विंडोज़ 8 में, टास्क मैनेजर डिफ़ॉल्ट रूप से चल रहे अग्रभूमि प्रोग्रामों का 'सरल' दृश्य प्रस्तुत करता है। चुनना अधिक जानकारी सब कुछ देखने के लिए नीचे।
कार्य प्रबंधक उपलब्धता
टास्क मैनेजर विंडोज 11 के साथ शामिल है, विंडोज 10 , विंडोज 8 , विंडोज 7 , विंडोज विस्टा , और विन्डोज़ एक्सपी , साथ ही विंडोज़ के सर्वर संस्करणों के साथ भी ऑपरेटिंग सिस्टम .
माइक्रोसॉफ्ट ने विंडोज के प्रत्येक संस्करण के बीच टास्क मैनेजर में कभी-कभी काफी सुधार किया। विशेष रूप से, विंडोज़ 11/10/8 में टास्क मैनेजर विंडोज़ 7 और विस्टा से बहुत अलग है, और वह विंडोज़ एक्सपी से भी बहुत अलग है।
इसी तरह का एक कार्यक्रम कहा जाता हैकार्यविंडोज़ 98 और विंडोज़ 95 में मौजूद है, लेकिन टास्क मैनेजर जैसा फीचर सेट प्रदान नहीं करता है। उस प्रोग्राम को निष्पादित करके खोला जा सकता है कार्य करनेवाला विंडोज़ के उन संस्करणों में.
कार्य प्रबंधक पूर्वाभ्यास
वहाँ हैमन- bogglingविंडोज़ में क्या हो रहा है, इसके बारे में टास्क मैनेजर में उपलब्ध जानकारी का स्तर, समग्र संसाधन उपयोग से लेकर सूक्ष्म विवरण जैसे कि प्रत्येक व्यक्तिगत प्रक्रिया ने सीपीयू के समय में से कितने सेकंड का उपयोग किया है।
हर छोटी चीज़, टैब दर टैब, नीचे पूरी तरह से समझाई गई है। हालाँकि, अभी, आइए आपके मेनू विकल्पों पर नज़र डालें और वहां आपकी किन सुविधाओं और विकल्पों तक पहुंच है:
इन पहले तीन मेनू समूहों में जो चर्चा की गई है, उनमें से अधिकांश विंडोज 11 संस्करण 22H2 और नए पर लागू नहीं होती हैं। अपवादों को बुलाया जाता है.
फ़ाइल मेनू
सेटिंग्स/विकल्प मेनू

सेटिंग्स (विंडोज 11)।
इस मेनू को कहा जाता है समायोजन Windows 11 22H2 और नए में, और टास्क मैनेजर के निचले-बाएँ कोने में स्थित है। पुराने संस्करणों में, विकल्प टास्क मैनेजर के शीर्ष पर स्थित है।
मेनू देखें
अद्यतन गति कहा जाता है वास्तविक समय अद्यतन गति विंडोज़ 11 में, और यह सेटिंग्स में स्थित है।
विंडोज़ टास्क मैनेजर में प्रक्रियाओं, प्रदर्शन, ऐप इतिहास, स्टार्टअप ऐप्स, उपयोगकर्ताओं, विवरण और सेवाओं टैब पर कल्पनीय प्रत्येक विवरण के लिए अगले 10 अनुभाग देखें!
माइक्रोसॉफ्ट ने इस उपयोगिता में सुधार किया हैकाफीविंडोज़ ऑपरेटिंग सिस्टम के शुरुआती संस्करणों से, प्रत्येक नए विंडोज़ रिलीज़ के साथ क्रमिक रूप से सुविधाएँ जोड़ी जा रही हैं। यह वॉकथ्रू विंडोज 11, विंडोज 10 और विंडोज 8 के लिए टास्क मैनेजर में पाए जाने वाले तत्वों को शामिल करता है, और इसका उपयोग विंडोज 7, विंडोज विस्टा और विंडोज एक्सपी में उपलब्ध अधिक सीमित टास्क मैनेजर संस्करणों को समझने के लिए भी किया जा सकता है।
प्रक्रियाएँ टैब

प्रोसेस टैब (विंडोज 11)।
टास्क मैनेजर में प्रोसेसेस टैब एक तरह से 'होम बेस' की तरह है - यह पहला टैब है जिसे आप डिफ़ॉल्ट रूप से देखते हैं, यह आपको इस समय आपके कंप्यूटर पर क्या चल रहा है इसके बारे में कुछ बुनियादी जानकारी देता है, और आपको अधिकांश सामान्य चीजें करने देता है जो लोग करते हैं टास्क मैनेजर में.
इस टैब में आपके कंप्यूटर पर चल रहे सभी प्रोग्राम और ऐप्स की एक सूची है (नीचे सूचीबद्ध)।ऐप्स), साथ ही कोई भीपृष्ठभूमि प्रक्रियाएंऔरविंडोज़ प्रक्रियाएँजो चल रहे हैं. इस टैब से, आप चल रहे प्रोग्राम को बंद कर सकते हैं, उन्हें अग्रभूमि में ला सकते हैं, देख सकते हैं कि प्रत्येक आपके कंप्यूटर के संसाधनों का उपयोग कैसे कर रहा है, और भी बहुत कुछ।
प्रक्रियाओंटास्क मैनेजर में उपलब्ध है जैसा कि यहां विंडोज 8 और नए में वर्णित है, लेकिन अधिकांश समान कार्यक्षमता इसमें उपलब्ध हैअनुप्रयोगWindows 7, Vista और XP में टैब।प्रक्रियाओंविंडोज़ के उन पुराने संस्करणों में टैब सबसे अधिक मिलता जुलता हैविवरण, नीचे वर्णित।
किसी भी सूचीबद्ध प्रक्रिया पर राइट-क्लिक करें या टैप करके रखें, और आपको प्रक्रिया के प्रकार के आधार पर कई विकल्प प्रस्तुत किए जाएंगे:
डिफ़ॉल्ट रूप से, प्रक्रियाएँ टैब दिखाता हैनामस्तंभ, साथ हीस्थिति,CPU,याद,डिस्क, औरनेटवर्क. किसी भी कॉलम शीर्षक पर राइट-क्लिक करें या टैप करके रखें और आपको अतिरिक्त जानकारी दिखाई देगी जिसे आप प्रत्येक चल रही प्रक्रिया के लिए देखना चुन सकते हैं:
इस टैब के नीचे दाईं ओर स्थित बटन आपके द्वारा चुने गए विकल्प के आधार पर बदलता है। अधिकांश प्रक्रियाओं पर, यह बन जाता है कार्य का अंत करें लेकिन कुछ के पास है पुनः आरंभ करें क्षमता।
प्रदर्शन टैब (सीपीयू)

सीपीयू प्रदर्शन टैब (विंडोज 11)।
विंडोज़ के सभी संस्करणों में उपलब्ध प्रदर्शन टैब आपको एक सिंहावलोकन देता है कि विंडोज़ द्वारा आपके हार्डवेयर का उपयोग कैसे किया जा रहा है और आप अभी जो भी सॉफ़्टवेयर चला रहे हैं।
इस टैब को अलग-अलग हार्डवेयर श्रेणियों द्वारा विभाजित किया गया है जो आपके सिस्टम के प्रदर्शन के लिए सबसे महत्वपूर्ण हैं - CPU , याद , डिस्क , और जीपीयू , प्लस या तो तार रहित या ईथरनेट (अथवा दोनों)। अतिरिक्त हार्डवेयर श्रेणियाँ भी यहाँ शामिल की जा सकती हैं, जैसे ब्लूटूथ .
आइए देखेंCPUपहले और फिरयाद,डिस्क, औरईथरनेटइस वॉकथ्रू के अगले कई भागों में:
ग्राफ़ के ऊपर, आप अपने सीपीयू का मेक और मॉडल देखेंगे, साथ हीअधिकतम गति, नीचे भी रिपोर्ट किया गया है।
Directv बंद कैप्शनिंग बंद नहीं होगा
सीपीयू % उपयोग ग्राफ़ यह आपकी अपेक्षा के अनुरूप कार्य करता है, x-अक्ष पर समय और y-अक्ष पर कुल CPU उपयोग, 0% से 100% तक।
सबसे दाहिनी ओर डेटा हैअभी, और बाईं ओर जाने पर, आप तेजी से पुरानी नज़र देख रहे हैं कि आपके सीपीयू की कुल क्षमता का कितना उपयोग आपके कंप्यूटर द्वारा किया जा रहा था। याद रखें, आप हमेशा उस दर को बदल सकते हैं जिस पर यह डेटा अपडेट किया जाता है समायोजन > वास्तविक समय अद्यतन गति (विंडोज़ 11) या देखना > अद्यतन गति .
इस ग्राफ़ के लिए कुछ विकल्प लाने के लिए दाईं ओर कहीं भी राइट-क्लिक करें या टैप करके रखें:
इस स्क्रीन पर बहुत सी अन्य जानकारी है, सभी ग्राफ़ के नीचे स्थित हैं। संख्याओं का पहला सेट, जो एक बड़े फ़ॉन्ट में प्रदर्शित होता है और इसमें कोई संदेह नहीं है कि आप पल-पल परिवर्तन देखेंगे, इसमें शामिल हैं:
आपके द्वारा देखा जाने वाला शेष डेटा आपके सीपीयू के बारे में स्थिर डेटा है:
अंत में, प्रत्येक के बिल्कुल नीचेप्रदर्शनटैब में आपको रिसोर्स मॉनिटर का शॉर्टकट दिखाई देगा, जो विंडोज़ में शामिल एक अधिक मजबूत हार्डवेयर मॉनिटरिंग टूल है।
प्रदर्शन टैब (मेमोरी)

मेमोरी परफॉर्मेंस टैब (विंडोज 11)।
टास्क मैनेजर में परफॉर्मेंस टैब में अगली हार्डवेयर श्रेणी हैयाद, आपके स्थापित रैम के विभिन्न पहलुओं पर ट्रैकिंग और रिपोर्टिंग।
सबसे ऊपरी ग्राफ़ के ऊपर, आपको विंडोज़ द्वारा स्थापित और पहचानी गई मेमोरी की कुल मात्रा, संभवतः जीबी में, दिखाई देगी।
मेमोरी के दो अलग-अलग ग्राफ़ हैं:
मेमोरी उपयोग ग्राफ़ , के समानCPUग्राफ़, x-अक्ष पर समय और y-अक्ष पर 0 GB से GB में आपकी अधिकतम उपयोग योग्य मेमोरी तक, कुल RAM उपयोग के साथ संचालित होता है।
सबसे दाहिनी ओर डेटा हैअभी, और बायीं ओर जाने पर आप अधिकाधिक पुराना दृश्य देख रहे हैं कि आपके RAM की कुल क्षमता का कितना उपयोग आपके कंप्यूटर द्वारा किया जा रहा था।
मेमोरी संरचना ग्राफ़ हैनहींसमय-आधारित, बल्कि एक बहु-खंड ग्राफ़, जिसके कुछ भाग आप हमेशा नहीं देख सकते हैं:
कुछ विकल्प सामने लाने के लिए दाईं ओर कहीं भी राइट-क्लिक करें या टैप करके रखें:
ग्राफ़ के नीचे जानकारी के दो सेट हैं। पहला, जो आप बड़े फ़ॉन्ट में देखेंगे, वह लाइव मेमोरी डेटा है जिसे आप शायद समय-समय पर बदलते रहेंगे:
शेष डेटा, छोटे फ़ॉन्ट में और दाईं ओर, आपके स्थापित रैम के बारे में स्थिर डेटा शामिल है:
उपयोग किए गए स्लॉट, फॉर्म फैक्टर और स्पीड डेटा विशेष रूप से तब सहायक होते हैं जब आप अपनी रैम को अपग्रेड करना या बदलना चाहते हैं, खासकर जब आपको अपने कंप्यूटर के बारे में ऑनलाइन जानकारी नहीं मिल पाती है या सिस्टम सूचना उपकरण अधिक उपयोगी नहीं है.
प्रदर्शन टैब (डिस्क)

डिस्क प्रदर्शन टैब (विंडोज 11)।
टास्क मैनेजर में परफॉर्मेंस टैब में ट्रैक किया जाने वाला अगला हार्डवेयर डिवाइस हैडिस्क, आपकी हार्ड ड्राइव और बाहरी ड्राइव जैसे अन्य संलग्न भंडारण उपकरणों के विभिन्न पहलुओं पर रिपोर्टिंग।
सबसे ऊपरी ग्राफ़ के ऊपर, यदि उपलब्ध हो, तो आपको डिवाइस का मेक मॉडल नंबर दिखाई देगा। यदि आप किसी विशिष्ट हार्ड ड्राइव की तलाश में हैं, तो आप दूसरे की जांच कर सकते हैंडिस्क एक्सबाईं ओर प्रविष्टियाँ.
डिस्क के दो अलग-अलग ग्राफ़ हैं:
दोस्तों के साथ कैसे खेलें
सक्रिय समय ग्राफ , के समानCPUऔर मुख्ययादग्राफ़, यह x-अक्ष पर समय के साथ संचालित होता है। Y-अक्ष, 0 से 100% तक, उस समय का प्रतिशत दिखाता है जब डिस्क कुछ करने में व्यस्त थी।
सबसे दाहिनी ओर डेटा हैअभी, और बाईं ओर जाने पर आप इस ड्राइव के सक्रिय रहने के प्रतिशत का एक पुराना दृश्य देख रहे हैं।
डिस्क स्थानांतरण दर ग्राफ़ , एक्स-अक्ष पर भी समय-आधारित, डिस्क लिखने की गति (बिंदीदार रेखा) और डिस्क पढ़ने की गति (ठोस रेखा) दिखाता है। ग्राफ़ के शीर्ष-दाईं ओर की संख्याएँ x-अक्ष पर समय सीमा के दौरान चरम दरें दिखा रही हैं।
कुछ परिचित विकल्प दिखाने के लिए दाईं ओर कहीं भी राइट-क्लिक करें या टैप करके रखें:
ग्राफ़ के नीचे जानकारी के दो अलग-अलग सेट हैं। पहला, बड़े फ़ॉन्ट में दिखाया गया है, लाइव डिस्क उपयोग डेटा है जिसे आप देखेंगे तो निश्चित रूप से परिवर्तन देखेंगे:
डिस्क के बारे में शेष डेटा स्थिर है और टीबी, जीबी या एमबी में रिपोर्ट किया गया है:
आपकी भौतिक डिस्क, उनसे बनने वाली ड्राइव, उनके फ़ाइल सिस्टम आदि के बारे में अधिक जानकारीबहुतऔर अधिक, डिस्क प्रबंधन में पाया जा सकता है।
प्रदर्शन टैब (ईथरनेट)

ईथरनेट प्रदर्शन टैब (विंडोज 11)।
टास्क मैनेजर में प्रदर्शन टैब में ट्रैक किया जाने वाला अंतिम प्रमुख हार्डवेयर डिवाइस हैईथरनेट, आपके नेटवर्क और अंततः इंटरनेट, कनेक्शन के विभिन्न पहलुओं पर रिपोर्टिंग।
ग्राफ़ के ऊपर, आप उस नेटवर्क एडाप्टर का मेक और मॉडल देखेंगे जिसका आप प्रदर्शन देख रहे हैं। यदि यह एडॉप्टर वर्चुअल है, जैसे वीपीएन कनेक्शन, तो आपको उस कनेक्शन के लिए दिया गया नाम दिखाई देगा, जो आपको परिचित लग भी सकता है और नहीं भी।
थ्रूपुट ग्राफ़ कार्य प्रबंधक में अधिकांश ग्राफ़ की तरह, x-अक्ष पर समय होता है, और y-अक्ष पर Gbps, Mbps, या Kbps में कुल नेटवर्क उपयोग होता है।
सबसे दाहिनी ओर डेटा हैअभी, और बाईं ओर जाने पर आप एक पुराना दृश्य देख रहे हैं कि इस विशेष कनेक्शन के माध्यम से कितनी नेटवर्क गतिविधि हो रही थी।
इस ग्राफ़ के लिए कुछ विकल्प लाने के लिए दाईं ओर कहीं भी राइट-क्लिक करें या टैप करके रखें:
...और उसके आगे, इस एडॉप्टर पर कुछ उपयोगी स्थैतिक जानकारी:
इस 'स्थैतिक' क्षेत्र में आपको जो डेटा दिखाई देता है वह भिन्न-भिन्न होता हैकाफीकनेक्शन के प्रकार पर निर्भर करता है. उदाहरण के लिए, आप केवल देखेंगेसिग्नल क्षमताऔरएसएसआईडीगैर-ब्लूटूथ वायरलेस कनेक्शन पर।डीएनएस नामफ़ील्ड और भी दुर्लभ है, आमतौर पर केवल वीपीएन कनेक्शन पर दिखाई देती है।
ऐप इतिहास टैब

ऐप इतिहास टैब (विंडोज 11)।
टास्क मैनेजर में ऐप हिस्ट्री टैब प्रति-ऐप के आधार पर सीपीयू और नेटवर्क हार्डवेयर संसाधन उपयोग दिखाता है। गैर-विंडोज स्टोर ऐप्स और प्रोग्राम का डेटा भी देखने के लिए चुनें सभी प्रक्रियाओं का इतिहास दिखाएँ सेसमायोजनयाविकल्पमेन्यू।
यह टैब केवल विंडोज़ 11, 10 और 8 में टास्क मैनेजर में उपलब्ध है।
ऐप-विशिष्ट संसाधन ट्रैकिंग शुरू होने की तारीख टैब के शीर्ष पर दिखाई जाती हैसंसाधन का उपयोग तब से.... चुनना उपयोग इतिहास हटाएँ इस टैब में दर्ज सभी डेटा को हटाने के लिए और तुरंत शून्य पर गिनती शुरू करने के लिए।
डिफ़ॉल्ट रूप से, ऐप इतिहास टैब दिखाता हैनामस्तंभ, साथ हीसीपीयू समय,नेटवर्क,मीटरयुक्त नेटवर्क, औरटाइल अद्यतन. किसी भी कॉलम शीर्षक पर राइट-क्लिक करें या टैप करके रखें, और आपको अतिरिक्त जानकारी दिखाई देगी जिसे आप प्रत्येक ऐप या प्रक्रिया के लिए देखना चुन सकते हैं:
गैर-ऐप प्रक्रिया वाली किसी भी पंक्ति पर राइट-क्लिक करें या टैप-एंड-होल्ड करें, और आपको दो विकल्प मिलेंगे:
विंडोज़ के कुछ संस्करणों में, आप किसी भी ऐप पर राइट-क्लिक या टैप-एंड-होल्ड कर सकते हैं पर स्विच वह ऐप.पर स्विचऐप्स पर शब्दांकन यहां थोड़ा कपटपूर्ण है क्योंकि ऐप, भले ही चल रहा हो, नहीं चलेगामें परिवर्तितबिल्कुल भी। इसके बजाय, ऐप का एक बिल्कुल नया उदाहरण शुरू किया गया है।
स्टार्टअप ऐप्स टैब

स्टार्टअप ऐप्स टैब (विंडोज 11)।
स्टार्टअप ऐप्स टैब (जिसे अभी कहा जाता हैचालू होनाविंडोज़ 11 से पहले) टास्क मैनेजर में आपको वे सभी प्रक्रियाएँ दिखाई देती हैं जो विंडोज़ शुरू होने पर स्वचालित रूप से शुरू होने के लिए कॉन्फ़िगर की गई हैं। पहले से अक्षम स्टार्टअप प्रक्रियाएँ भी सूचीबद्ध हैं।
यह केवल विंडोज 11, विंडोज 10 और विंडोज 8 में टास्क मैनेजर में उपलब्ध है।
विंडोज़ के जिन संस्करणों में यह है, यह टास्क मैनेजर टैब उसमें मौजूद डेटा को प्रतिस्थापित करता है और उसका विस्तार करता हैचालू होनाटैब सिस्टम कॉन्फ़िगरेशन (msconfig) टूल में पाया गया।
टेबल के ऊपर एक है अंतिम BIOS समय संकेत जो सेकंड में, अंतिम सिस्टम स्टार्टअप समय का माप है। तकनीकी रूप से, यह बीच का समय है बायोस विंडोज़ को बूटिंग सौंपना और जब विंडोज़ पूरी तरह से शुरू हो जाए (इसमें आपका साइन इन करना शामिल नहीं है)। हो सकता है कि कुछ कंप्यूटर इसे न देखें.
किसी भी सूचीबद्ध प्रक्रिया पर राइट-क्लिक करें या टैप करके रखें और आपको प्रक्रिया के प्रकार के आधार पर कई विकल्प प्रस्तुत किए जाएंगे:
डिफ़ॉल्ट रूप से, स्टार्टअप ऐप्स टैब दिखाता हैनामस्तंभ, साथ हीप्रकाशक,स्थिति, औरस्टार्टअप प्रभाव. किसी भी कॉलम शीर्षक पर राइट-क्लिक करें या टैप करके रखें, और आपको अतिरिक्त जानकारी दिखाई देगी जिसे आप प्रत्येक स्टार्टअप प्रक्रिया के लिए देखना चुन सकते हैं:
किसी प्रक्रिया को शुरू होने से अक्षम या सक्षम करने के लिए राइट-क्लिक या टैप-एंड-होल्ड करने के बजाय, आप टैप या क्लिक करना चुन सकते हैं अक्षम करना या सक्षम बटन, क्रमशः, ऐसा ही करने के लिए।
उपयोगकर्ता टैब

उपयोगकर्ता टैब (विंडोज 11)।
बिना पोस्ट किए फेसबुक प्रोफाइल पिक्चर कैसे बदलें
टास्क मैनेजर में उपयोगकर्ता टैब काफी हद तक प्रोसेसेस टैब की तरह है, लेकिन प्रक्रियाओं को साइन-इन किए गए उपयोगकर्ता द्वारा समूहीकृत किया जाता है। कम से कम, यह यह देखने का एक सुविधाजनक तरीका है कि कौन से उपयोगकर्ता वर्तमान में कंप्यूटर में साइन इन हैं और वे कौन से हार्डवेयर संसाधनों का उपयोग कर रहे हैं।
यह केवल विंडोज 11, विंडोज 10 और विंडोज 8 में टास्क मैनेजर में उपलब्ध है।
खाता उपयोगकर्ता नाम के अतिरिक्त वास्तविक नाम देखने के लिए, चुनें पूरा खाता नाम दिखाएँ सेसमायोजनयाविकल्पमेन्यू।
किसी भी उपयोगकर्ता पर राइट-क्लिक करें या टैप-एंड-होल्ड करें और आपको कई विकल्प प्रस्तुत किए जाएंगे:
उपयोगकर्ता के अंतर्गत किसी भी सूचीबद्ध प्रक्रिया पर राइट-क्लिक करें या टैप-एंड-होल्ड करें (यदि आप इन्हें नहीं देखते हैं तो उपयोगकर्ता का विस्तार करें) और आपको कई विकल्प प्रस्तुत किए जाएंगे:
डिफ़ॉल्ट रूप से, उपयोगकर्ता टैब दिखाता हैउपयोगकर्तास्तंभ, साथ हीस्थिति,CPU,याद,डिस्क,नेटवर्क, और, कुछ विंडोज़ संस्करणों में,जीपीयू. किसी भी कॉलम शीर्षक पर राइट-क्लिक करें या टैप करके रखें, और आपको अतिरिक्त जानकारी दिखाई देगी जिसे आप प्रत्येक उपयोगकर्ता और चल रही प्रक्रिया के लिए देखना चुन सकते हैं:
इस टैब के नीचे दाईं ओर स्थित बटन (विंडोज 11 में उपलब्ध नहीं) आपके द्वारा चुने गए के आधार पर बदलता है। एक उपयोगकर्ता पर, यह बन जाता है डिस्कनेक्ट और एक प्रक्रिया पर, यह बन जाता है कार्य का अंत करें या पुनः आरंभ करें , चयनित प्रक्रिया पर निर्भर करता है।
विवरण टैब

विवरण टैब (विंडोज 11)।
कार्य प्रबंधक में विवरण टैब में वही शामिल है जिसकी केवल व्याख्या की जा सकती हैडेटा का मातृ भंडारइस समय आपके कंप्यूटर पर चल रही प्रत्येक प्रक्रिया पर। यह हर उस व्यक्तिगत प्रक्रिया को दिखाता है जो अभी चल रही है - यहां कोई प्रोग्राम ग्रुपिंग, सामान्य नाम या अन्य उपयोगकर्ता-अनुकूल डिस्प्ले नहीं है। उन्नत समस्या निवारण के दौरान यह टैब बहुत मददगार होता है, जब आपको किसी निष्पादन योग्य का सटीक स्थान, उसकी पीआईडी, या कुछ अन्य जानकारी जो आपको टास्क मैनेजर में कहीं और नहीं मिली है, आसानी से ढूंढने की आवश्यकता होती है।
यह टैब क्या हैप्रक्रियाओंटैब कुछ अतिरिक्त सुविधाओं के साथ विंडोज 7 और इससे पहले के संस्करण में था।
किसी भी सूचीबद्ध प्रक्रिया पर राइट-क्लिक करें या टैप-एंड-होल्ड करें, और आपको कई विकल्प प्रस्तुत किए जाएंगे:
डिफ़ॉल्ट रूप से, विवरण टैब दिखाता हैनामस्तंभ, साथ हीपीआईडी,स्थिति,उपयोगकर्ता नाम,CPU,मेमोरी (सक्रिय निजी कामकाजी सेट),वास्तुकला, औरविवरण. किसी भी कॉलम शीर्षक पर राइट-क्लिक करें या टैप करके रखें और चुनें कॉलम चुनें . इस सूची में जानकारी के कई अतिरिक्त कॉलम हैं जिन्हें आप प्रत्येक चल रही प्रक्रिया के लिए देखना चुन सकते हैं:
सभी चयनित प्रक्रियाओं के साथ, शीर्ष-दाईं ओर (विंडोज 11 में) या नीचे-दाईं ओर बटन होगा कार्य का अंत करें - के समानकार्य का अंत करेंराइट-क्लिक/टैप-एंड-होल्ड विकल्प।
सेवाएँ टैब

सेवाएँ टैब (विंडोज़ 11)।
टास्क मैनेजर में सर्विसेज टैब सर्विसेज का एक अलग संस्करण है, विंडोज़ में टूल जिसका उपयोग विंडोज़ सेवाओं को प्रबंधित करने के लिए किया जाता है। अधिकांश सेवाएँ होंगीदौड़नायारोका हुआ. यह टैब प्रमुख विंडोज़ सेवाओं को प्रारंभ और बंद करने के त्वरित और सुविधाजनक तरीके के रूप में कार्य करता है।
यह टैब विंडोज 11, 10, 8, 7 और विस्टा में टास्क मैनेजर में उपलब्ध है। पूर्ण सेवा उपकरण नियंत्रण कक्ष के माध्यम से विंडोज़/प्रशासनिक उपकरण में पाया जा सकता है। इसे भी लॉन्च किया जा सकता है सेवाएँ खोलें यहां टास्क मैनेजर में लिंक करें।
किसी भी सूचीबद्ध सेवा पर राइट-क्लिक करें या टैप-एंड-होल्ड करें, और आपको कुछ विकल्प प्रस्तुत किए जाएंगे:
टास्क मैनेजर में अन्य टैब के विपरीत, सेवा टैब में कॉलम पूर्व निर्धारित हैं और इन्हें बदला नहीं जा सकता है:
जबकि वे नहीं हो सकतेबदला हुआ, सेवाएँ टैब में कॉलम हो सकते हैंपुन: व्यवस्थित. बस क्लिक करें या दबाए रखें और अपनी इच्छानुसार इधर-उधर खींचें।
दिलचस्प लेख
संपादक की पसंद

विंडोज शॉर्टकट एरो एडिटर
विंडोज शॉर्टकट एरो एडिटर आपको विंडोज 8, विंडोज 7 और विंडोज विस्टा में शॉर्टकट एरो को हटाने या इसे अच्छे कस्टम आइकन पर सेट करने की अनुमति देता है। यह विंडोज के x86 और x64 दोनों संस्करणों में ठीक से काम करता है और इसे इंस्टॉल करने की आवश्यकता नहीं है। मैंने कई उपयोगकर्ताओं को शॉर्टकट एरो को हटाने और संपादित करने के बारे में अनुरोध देखा।

अपने कंप्यूटर या फोन पर इंस्टाग्राम अकाउंट कैसे भूले?
जानें कि इंस्टाग्राम पर किसी याद किए गए अकाउंट को वेबसाइट या इंस्टाग्राम मोबाइल ऐप से कैसे हटाया जाए।

डिस्कॉर्ड को Spotify से कैसे कनेक्ट करें
डिस्कॉर्ड आपको अपने दोस्तों के साथ ऑनलाइन चैट और हैंगआउट करने में सक्षम बनाता है। हालाँकि, क्या आप जानते हैं कि आप Spotify के माध्यम से अपने दोस्तों को संगीत भी स्ट्रीम कर सकते हैं? आपको बस इतना करना है कि Discord को अपने Spotify खाते से कनेक्ट करें। में

इच्छा में अपने कार्ट से आइटम कैसे हटाएं
विश बाजार में सबसे लोकप्रिय ऑनलाइन शॉपिंग ऐप में से एक बनने में कामयाब रहा है। इसके बावजूद, अधिकांश उपयोगकर्ताओं के लिए इसके इंटरफ़ेस के कुछ हिस्से शायद थोड़े भ्रमित करने वाले हैं। उदाहरण के लिए, के लिए कोई परिभाषित विकल्प नहीं है

इंस्टाग्राम द्वारा सुरक्षा कोड न भेजने को कैसे ठीक करें
हैकिंग और साइबर अपराधियों के बढ़ने के साथ, यह बहुत अच्छी बात है कि इंस्टाग्राम जैसे ऐप आपके खाते तक पहुंच की अनुमति देने से पहले आपकी पहचान सत्यापित करने के लिए टूल का उपयोग करते हैं। एक सत्यापन विधि एक एसएमएस सुरक्षा कोड भेज रही है। यदि आप प्रयास कर रहे हैं

क्या आप Lyft . के साथ नकद भुगतान कर सकते हैं?
यदि आप सोच रहे हैं कि अपनी Lyft सवारी के लिए नकद भुगतान कैसे करें - तो आप भाग्य से बाहर हैं। यह विकल्प भी उपलब्ध नहीं है। आज की आधुनिक दुनिया में, पुरानी टैक्सी-शैली की ड्राइविंग सेवाओं को नई परिवहन कंपनियों द्वारा प्रतिस्थापित किया जा रहा है,