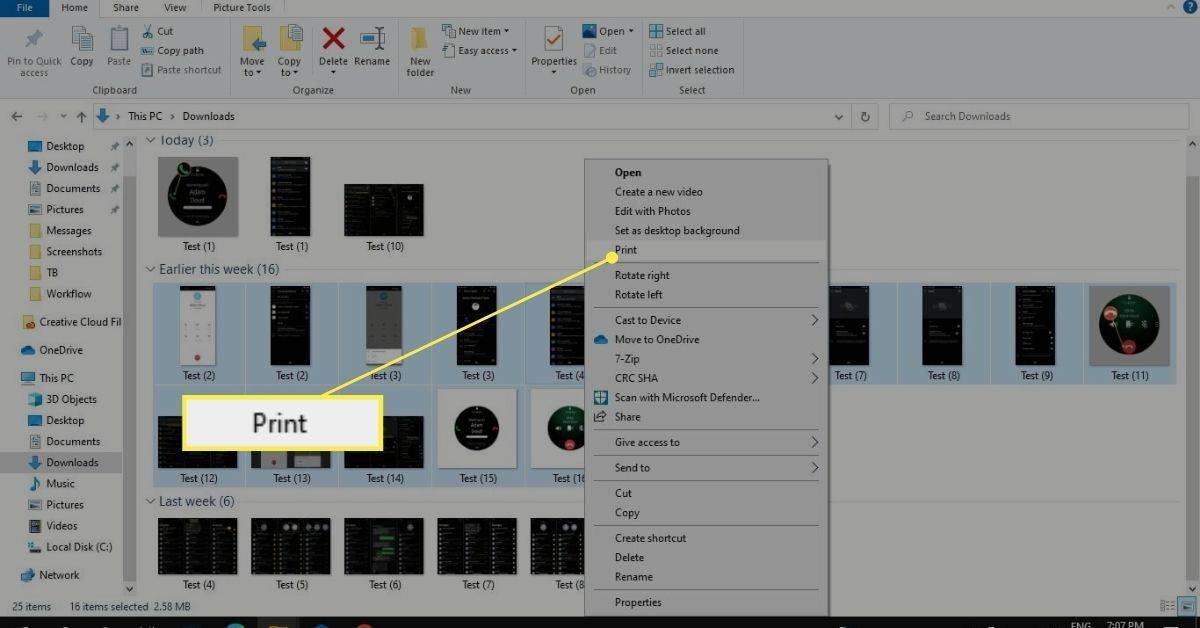PS5 एक शक्तिशाली कंसोल है जिसमें 4K गेमिंग जैसी अविश्वसनीय विशेषताएं हैं। जब आप गेम इंस्टॉल करते हैं, तो यह उन्हें आपके लिए अपने आप अपडेट भी कर सकता है। हालाँकि, कई बार आप गेम के अपडेट और संस्करण को मैन्युअल रूप से जांचना चाहते हैं।

नए PS5 मालिकों के लिए, ऐसा करने का तरीका जानने से आपके गेम की जांच करने में मदद मिलती है। आप इस जानकारी का उपयोग यह पता लगाने के लिए कर सकते हैं कि क्या आप अप टू डेट हैं, और यदि नहीं, तो आप तुरंत कोई पैच या अपडेट डाउनलोड कर सकते हैं। पुराने संस्करण समस्याग्रस्त हो सकते हैं, और समस्या को बाद में जल्द से जल्द हल करना बुद्धिमानी है।
PS5 गेम अपडेट, सिस्टम अपडेट और जब आप बिल्कुल भी अपडेट नहीं कर सकते हैं तो क्या करें, इसके बारे में अधिक जानने के लिए पढ़ते रहें।
PS5: गेम अपडेट की जांच कैसे करें
अपने गेम को अपडेट करने के लिए, आपका PS5 इंटरनेट से जुड़ा रहना चाहिए। इसके बिना, अद्यतन बस असंभव हैं। एक बार जब आप यह स्थापित कर लेते हैं कि आपका कंसोल इंटरनेट से जुड़ा है, तो आप प्रत्येक गेम के अपडेट के लिए मैन्युअल रूप से जांच कर सकते हैं।
यहां आपके गेम की अपडेट स्थिति को मैन्युअल रूप से जांचने के निर्देश दिए गए हैं:
- अपने PS5 को चालू करें।
- होम स्क्रीन पर जाएं।

- मुख्य मेनू के शीर्ष पर जाएं।

- गेम्स टैब पर जाएं।

- अपने गेम को तब तक स्क्रॉल करें जब तक कि आपको चेक करने वाला गेम न मिल जाए।

- अपने कर्सर से खेल को हाइलाइट करें।

- अपने नियंत्रक पर विकल्प दबाएं।

- ड्रॉप-डाउन मेनू से चेक फॉर अपडेट चुनें।

यदि कोई अपडेट नहीं है, तो आप गेमिंग के अपने मजेदार तरीके को जारी रख सकते हैं। यदि PS5 अपडेट किसी तरह छूट गए हैं, तो यह तुरंत डाउनलोड प्रक्रिया को संभाल लेगा। आपको या तो कोई अन्य गेम खेलना होगा या कुछ और करना होगा क्योंकि आपके गेम को इसके नवीनतम अपडेट प्राप्त होते हैं।
उपयोगकर्ता इस बात के बड़े प्रशंसक नहीं हैं कि आप अपनी लाइब्रेरी में गेम अपडेट की जांच कैसे नहीं कर सकते। इसके बजाय, आप केवल अपने द्वारा खेले गए पिछले कुछ गेम देख सकते हैं। यदि आप किसी ऐसे गेम की जांच करना चाहते हैं जिसे आपने लंबे समय से नहीं खेला है, तो आपको इसे खेलना पड़ सकता है, इसलिए यह मेनू में दिखाई देता है।
आप मिनीक्राफ्ट में नक्शा कैसे बनाते हैं?
PS5 खेलों के लिए ऑटो-अपडेट सक्षम करना
PS5 ऑटो-अपडेट चालू करने की सेटिंग के साथ आता है। हालाँकि, यदि आपने उन्हें पहले ही अक्षम कर दिया है, तो आप विकल्प को वापस चालू करना चाह सकते हैं। PS5 पर अपडेट की जांच करना परेशानी भरा है, यही वजह है कि ऑटो-अपडेट को सक्षम करना कार्रवाई का सबसे अच्छा तरीका है।
ऐसा करने के लिए नीचे दिए गए चरण हैं:
- अपने PS5 को चालू करें।
- सेटिंग्स मेनू पर जाएं।

- सहेजे गए डेटा और गेम/ऐप सेटिंग पर जाएं।

- सूची से स्वचालित अपडेट चुनें।

- रेस्ट मोड विकल्पों में ऑटो-डाउनलोड या ऑटो-इंस्टॉल खोजें।

- एक बार या दोनों को चालू करने के बाद, आपको अपने गेम को फिर से मैन्युअल रूप से अपडेट करने के बारे में चिंता करने की ज़रूरत नहीं है।

जब आप इंटरनेट से जुड़े होंगे तो ऑटो-डाउनलोड हमेशा नवीनतम अपडेट की जांच करेगा। भले ही आपका कंसोल रेस्ट मोड में हो, फिर भी यह डाउनलोड प्रक्रिया को संभाल सकता है।
हालाँकि, यदि आप ऑटो-इंस्टॉल फ़ंक्शन को चालू करने की उपेक्षा करते हैं, तो आपको डाउनलोड किए गए अपडेट को मैन्युअल रूप से इंस्टॉल करना होगा। इसमें कुछ समय लग सकता है, हालांकि उज्ज्वल पक्ष यह है कि आपको ऐप या गेम को बंद करने की ज़रूरत नहीं है क्योंकि अपडेट डाउनलोड हो रहा है। फिर भी, दोनों विकल्प सक्षम होने से आप अतिरिक्त बटन दबाने या प्रतीक्षा करने से कैसे बच सकते हैं।
एक स्थिर इंटरनेट कनेक्शन के साथ, आपको स्वचालित अपडेट के साथ कोई समस्या नहीं होनी चाहिए।
इससे कोई फर्क नहीं पड़ता कि आप जिस गेम को अपडेट कर रहे हैं वह डिजिटल कॉपी है या हार्ड कॉपी, क्योंकि PS5 इसके लिए वैसे भी अपडेट इंस्टॉल करेगा। हालाँकि, यदि आपके पास जगह नहीं है, तो आपको जगह बनाने के लिए स्टोरेज स्पेस बढ़ाना होगा या कुछ गेम को हटाना होगा।
पुराने गेम संस्करण कैसे खराब हो सकते हैं, इस कारण सोनी स्वचालित अपडेट को गो-टू विकल्प बना रहा है। नए अपडेट के लाइव होने पर अक्सर गड़बड़ियां और बग ठीक हो जाते हैं, हालांकि कई बार ऐसा भी होता है जब नए अपडेट गंभीर बग लाते हैं। ज्यादातर मामलों में, गेम का नवीनतम संस्करण हमेशा बेहतर होता है।
हालांकि, कुछ खिलाड़ी स्पीड रन या अन्य उद्देश्यों के लिए गड़बड़ियों का फायदा उठाने के लिए पुराने संस्करणों को इधर-उधर रखना पसंद करते हैं। इस प्रकार, ये लोग ज़बरदस्ती ऑटो-अपडेट के प्रशंसक नहीं हो सकते हैं और संभवतः गेम को मैन्युअल रूप से अपडेट करने के लिए अधिक सुलभ तरीके पसंद करेंगे।
PS5 सिस्टम अपडेट के लिए जाँच हो रही है
अपने PS5 के फर्मवेयर को अद्यतित रखना भी आवश्यक है। जैसा कि डेवलपर्स लगातार नए फर्मवेयर को ठीक करते हैं और जारी करते हैं, आपको PS5 के कुछ अंतर्निहित मुद्दों को ठीक करने के लिए इसकी आवश्यकता हो सकती है। इस प्रकार, आपको हमेशा जांचना चाहिए कि कंसोल संस्करण में नवीनतम पैच है या नहीं।
नवीनतम अद्यतन स्थापित होने के साथ, आपका PS5 बेहतर ढंग से कार्य कर सकता है। उदाहरण के लिए, सितंबर 2021 में, एक अद्यतन था जिसने SSD के विस्तार की अनुमति दी। उस अपडेट के साथ, उपयोगकर्ता स्टोरेज स्पेस को काफी बढ़ा सकते हैं।
हाल ही में, एक छोटा अपडेट आया जिसने सिस्टम के प्रदर्शन को बढ़ावा देने का दावा किया। हालांकि सभी अपडेट महत्वपूर्ण नहीं होते हैं, फिर भी वे आपको किसी न किसी रूप में लाभ पहुंचा सकते हैं।
अपने PS5 के सिस्टम को अपडेट करने के लिए, इन चरणों का पालन करें:
- अपने PS5 को रेस्ट मोड से चालू करें।

- गियर आइकन द्वारा दर्शाए गए सेटिंग मेनू पर जाएं।

- सिस्टम के लिए सिर।

- बाईं ओर सूची से सिस्टम सॉफ़्टवेयर चुनें।

- सिस्टम सॉफ्टवेयर अपडेट और सेटिंग्स पर जाएं।

- अपडेट सिस्टम सॉफ्टवेयर चुनें।

- आगे बढ़ने के लिए इंटरनेट का उपयोग करके अपडेट का चयन करें।

- सिस्टम सॉफ्टवेयर पर वापस जाएं, लेकिन इस बार सिस्टम फीचर अपडेट पर जाएं।

- यदि कोई अपडेट हैं, तो आप उन्हें डाउनलोड और इंस्टॉल कर सकते हैं।

कभी-कभी, आपके PS5 के फर्मवेयर को अपडेट करने में अप्रत्याशित त्रुटियां होती हैं। समस्या को ठीक करने का सबसे अच्छा तरीका अद्यतन को पुनरारंभ करना है। अगर वह भी विफल हो जाता है, तो आशा नहीं खोती है।
आप अद्यतन फ़ाइल को USB ड्राइव में डाउनलोड कर सकते हैं और इसे अपने PS5 से कनेक्ट कर सकते हैं। यहाँ कदम हैं:
- अपने FAT32 USB ड्राइव पर, उसमें एक फोल्डर और दूसरा फोल्डर बनाएं।

- दूसरे फोल्डर को UPDATE नाम दें।

- अद्यतन फ़ाइल को फ़ोल्डर में PS5UPDATE.PUP के रूप में सहेजें।

- इसे अपने कंसोल में प्लग करें।

- जब आपका PS5 रेस्ट मोड में हो, तो पावर बटन को दबाकर रखें।

- जब आप दूसरी बीप करें तो बटन को छोड़ दें।
- अपडेट सिस्टम सॉफ्टवेयर चुनें।

- यूएसबी स्टोरेज से अपडेट चुनें।

- अपनी पसंद की पुष्टि करें और प्रतीक्षा करें।

हालांकि इस प्रकार की समस्या होने की संभावना नहीं है, इस बैकअप विधि को जानने से यह सुनिश्चित करने में मदद मिलेगी कि आपका PS5 अपडेट रहता है।
फ़ाइलों और फ़ोल्डरों को ठीक उसी तरह नाम देना याद रखें जैसा हमने ऊपर लिखा था, बिना किसी अतिरिक्त विराम चिह्न के। ऐसा करने से आपका कंसोल फाइलों का पता लगा सकेगा और उन्हें चला सकेगा।
अतिरिक्त अक्सर पूछे जाने वाले प्रश्न
मैं अपना PS5 अपडेट क्यों नहीं कर सकता?
यदि आपका PS5 अपडेट नहीं हो रहा है, तो आपको अपने इंटरनेट कनेक्शन की जांच करनी चाहिए। यह आमतौर पर अपराधी है, लेकिन अगर वह काम नहीं करता है, तो अपडेट को पुनरारंभ करने का प्रयास करें। अंतिम उपाय अद्यतन फ़ाइल को डाउनलोड करना और इसे मैन्युअल रूप से स्थापित करना है।
यदि अन्य सभी विफल हो जाते हैं, तो आपको फ़ैक्टरी रीसेट करना पड़ सकता है या सहायता के लिए ग्राहक सहायता से पूछना पड़ सकता है।
PS5 सुरक्षित मोड क्या है?
सुरक्षित मोड आपके PS5 को आपके किसी भी गेम डेटा से समझौता किए बिना बूट करने की अनुमति देता है। यदि आपका कंसोल ठीक काम कर रहा है तो आपको इसका उपयोग कभी नहीं करना पड़ेगा। हालांकि, कुछ मामलों में, जैसे मैन्युअल रूप से अपडेट इंस्टॉल करना, आपको इसकी आवश्यकता होगी।
आप सुरक्षित मोड का भी उपयोग कर सकते हैं:
• कंसोल का रिज़ॉल्यूशन बदलें
• फ़ैक्टरी रीसेट करें
• PS5 के स्टोरेज डेटाबेस को संपादित करें
PS5 को अपडेट करने में कितना समय लगता है?
फ़ाइल के आकार के आधार पर, सही परिस्थितियों में इसमें कुछ मिनट लग सकते हैं। हालाँकि, आपके इंटरनेट कनेक्शन के आधार पर और यदि आप अन्य फ़ाइलों को एक साथ डाउनलोड कर रहे हैं, तो बड़ी फ़ाइलों में अधिक समय लगेगा।
नया बेहतर है
जबकि अधिकांश उपयोगकर्ताओं के लिए स्वचालित गेम और सिस्टम अपडेट सुविधाजनक हो सकते हैं, अन्य कहते हैं कि वर्तमान सिस्टम वांछित होने के लिए और अधिक छोड़ देता है। फिर भी, बॉक्स से बाहर आपके लिए कंसोल डाउनलोड और इंस्टॉल अपडेट निश्चित रूप से आपका समय बचा सकता है। सुनिश्चित करें कि आप मैन्युअल रूप से भी अपडेट की जांच करना न भूलें।
आपको क्या लगता है कि PS5 की अद्यतन प्रक्रिया में सुधार करने की आवश्यकता है? क्या आप पाते हैं कि आपके गेम में अपडेट नहीं हैं? नीचे टिप्पणी अनुभाग में हमें बताएं।