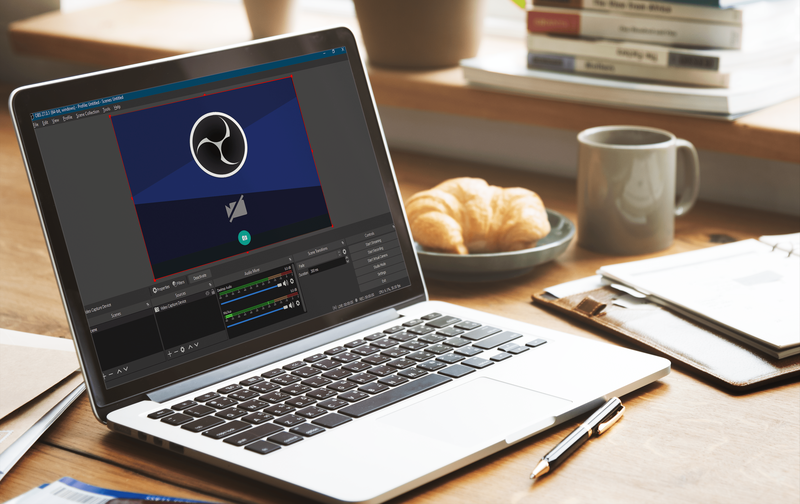विंडोज 10 और मैकोज़ पर Google क्रोम आपको ब्राउज़िंग इतिहास, कैशे, साइन-इन डेटा और कुकीज़ को हटाने के विकल्प प्रदान करता है, लेकिन Google के पास एक और डेटाबेस है जो कई लोगों के लिए अपरिचित है, जिसे 'मेरी गतिविधि' कहा जाता है।
Google मेरी गतिविधि क्या है?
गूगल का 'मेरी गतिविधि' आपके ब्राउज़िंग और गतिविधि इतिहास का एक विशेष संग्रह है जो अक्सर Google से संबंधित होता है।
मौलिक रूप से, 'वेब इतिहास' एक दूसरा डेटाबेस टूल था जिसका उपयोग Google के लिए आपकी ब्राउज़िंग और इंटरनेट गतिविधि को संग्रहीत करने और बेहतर अनुभव प्रदान करने के लिए किया गया था। वह उपकरण अंततः समाप्त हो गया और 'मेरी गतिविधि' पर पुनर्निर्देशित हो गया, जोमूल रूप से संग्रहीत खोज डेटा जिसे Google बेहतर खोज कार्यक्षमता और अनुभव प्रस्तुत करने के लिए उपयोग करता था।अब जो आइटम पुराने टूल में स्टोर किए गए थे, उन्हें 'माई एक्टिविटी' में मर्ज कर दिया गया है। हालांकि, केवल Google से संबंधित आइटम किसी न किसी तरह से वहां स्टोर हो जाते हैं। इसलिए, Google के 'माई एक्टिविटी' टूल का उपयोग व्यक्तिगत Google अनुभवों को बेहतर बनाने के लिए किया जाता है और इसमें Google से संबंधित कई उपयोगकर्ता तत्व शामिल होते हैं।
अब, आपके 'मेरी गतिविधि' पृष्ठ केवल खोजों से अधिक प्रतिबिंबित करते हैं। संग्रह में वे पृष्ठ भी शामिल हैं जिन पर आप खोजों से क्लिक करते हैं, Google उत्पाद पृष्ठ, Google Play गतिविधि, YouTube इतिहास, मानचित्र जानकारी, और बहुत कुछ। यह लेख आपको दिखाता है कि iOS, Android, macOS और Windows 10 पर उस खोज इतिहास को कैसे साफ़ किया जाए, लेकिन ध्यान रखें कि'मेरी गतिविधि' में जानकारी को हटाने से Google द्वारा आपको प्रस्तुत की गई अनुकूलित/वैयक्तिकृत सेवाओं और जानकारी को बदल सकता है।
Google मेरी गतिविधि कैसे काम करती है?
यदि आपने कभी किसी विशेष विषय पर खोज शुरू की है और फिर न्यूनतम शब्दों के साथ अधिक खोज की है, तो आपने देखा होगा कि Google मूल खोज से संबंधित परिणाम प्रदर्शित करता है। उदाहरण के लिए, 'नीली कारों' की खोज करने पर नीली कारों का परिणाम मिलता है। उसके बाद, 'टिंटेड विंडो' की खोज करने से टिंटेड विंडो वाली नीली कारें (साथ ही शर्तों से संबंधित विज्ञापन) प्राप्त होती हैं, और आपने केवल टिंटेड विंडो की खोज की थी।
प्रत्येक सत्र के लिए Google की संग्रहीत खोज जानकारी Google खोज को वह प्रदर्शित करने में सहायता करती है जो उसे लगता है कि आप खोज रहे हैं। यह कभी भी 100% सही या सटीक नहीं होता है, लेकिन इससे फर्क पड़ता है और आपके खोज प्रयासों को सरल बनाता है। Google डेटा उचित विज्ञापन, वीडियो, चित्र आदि प्रदर्शित करने में भी मदद करता है।
चिकोटी पर अपने अनुयायियों की जांच कैसे करें
पीसी या मैक पर क्रोम सर्च हिस्ट्री कैसे डिलीट करें
जब क्रोम खोज इतिहास को हटाने की बात आती है, तो आपके पास कुछ विकल्प होते हैं। आप Google की 'मेरी गतिविधि' में सब कुछ हटा सकते हैं या विशिष्ट URL हटा सकते हैं। Google द्वारा आपके बारे में संग्रहीत जानकारी को प्रबंधित करने का तरीका यहां बताया गया है।
विकल्प # 1: सब कुछ हटा दें
यदि आप Google से संबंधित सभी इतिहास (ब्राउज़िंग, कैशे, खोज, आदि) को हटाना चाहते हैं, तो प्रक्रिया अपेक्षाकृत सरल है। यह आपकी वेबसाइट के इतिहास को हटाने के समान नहीं है। जैसा कि पहले उल्लेख किया गया है, आप Google द्वारा संग्रहीत डेटा का प्रबंधन कर रहे हैं जो किसी तरह से Google से संबंधित है।
- क्रोम या कोई अन्य ब्राउज़र खोलें। के लिए जाओ Google मेरा खाता और लॉग इन करें।

- खोज 'गोपनीयता और वैयक्तिकरण' ऊपरी बाएँ कोने में, फिर क्लिक करें अपना डेटा और वैयक्तिकरण प्रबंधित करें।

- नीचे स्क्रॉल करें जब तक कि आप देखें 'गतिविधि और समयरेखा' डिब्बा। एक बार वहां, पर क्लिक करें मेरी गतिविधि।

- यदि आप अपना पूरा खोज इतिहास या एक कस्टम श्रेणी हटाना चाहते हैं, तो चुनें द्वारा गतिविधि हटाएं स्क्रीन के बाईं ओर।

- गतिविधि हटाने के लिए अपनी समय सीमा चुनें ( अंतिम घंटा, अंतिम दिन, सभी समय, या कस्टम श्रेणी।)

- चुनकर अपनी पसंद की पुष्टि करें मिटाएं।

विकल्प # 2: एक विशिष्ट URL हटाएंDelete
कभी-कभी, आपको Google 'मेरी गतिविधि' में केवल एक URL को हटाने की आवश्यकता हो सकती है और आप सब कुछ हटाना नहीं चाहते हैं। यहाँ आप क्या करते हैं।
- क्रोम या कोई अन्य ब्राउज़र खोलें। यात्रा Google मेरा खाता और यदि पहले से नहीं किया है तो अपने खाते में लॉग इन करें।

- खोज 'गोपनीयता और वैयक्तिकरण' ऊपरी बाएँ कोने में, फिर क्लिक करें अपना डेटा और वैयक्तिकरण प्रबंधित करें।

- नीचे स्क्रॉल करें 'गतिविधि नियंत्रण' अनुभाग और क्लिक करें वेब और ऐप गतिविधि।

- गतिविधि नियंत्रण पृष्ठ को नीचे स्क्रॉल करें और गतिविधि प्रबंधित करें चुनें।

- में 'वेब और ऐप गतिविधि' विंडो, नीचे स्क्रॉल करें जब तक कि आपको उस वेबसाइट का नाम न मिल जाए जिससे आप यूआरएल हटाना चाहते हैं, जैसे स्लिंग टीवी। दाईं ओर वर्टिकल इलिप्सिस आइकन पर क्लिक करें। वहां से, आप चुन सकते हैं हटाएं उस अनुभाग के प्रत्येक URL को निकालने के लिए। यदि आप केवल एक या दो URL हटाना चाहते हैं, तो अगले चरण पर जाएँ।

- यदि आप कुछ भी हटाने से पहले URL इतिहास को और अधिक गहराई से देखना चाहते हैं, तो क्लिक करेंलंबवत दीर्घवृत्त और चयन करें विवरण पॉपअप फ्रेम में सभी यूआरएल सूचीबद्ध करने के लिए या # और आइटम देखें सूची के निचले भाग में।

- किसी विशिष्ट URL को हटाने के लिए, दाईं ओर उसके लंबवत दीर्घवृत्त चिह्न पर क्लिक करें, और फिर चुनें मिटाएं। यदि आपको अधिक जानकारी चाहिए, तो क्लिक करें विवरण बजाय।

विशिष्ट URL को हटाने के लिए अपनी 'मेरी गतिविधि' जानकारी के माध्यम से नेविगेट करने के अलावा, एक खोज गतिविधि बॉक्स है जहां आप हटाने के लिए एक विशिष्ट गतिविधि की तलाश कर सकते हैं। यह आपका कुछ समय बचा सकता है।
यदि आप URL/वेबसाइट इतिहास को बिल्कुल भी सहेजना नहीं चाहते हैं, तो इसे पूरी तरह से बंद करने का एक तरीका है, जो आपके शीर्ष पर पाया जाता है Google मेरी गतिविधि पृष्ठ , यहाँ आप क्या करते हैं।
- के पास वापस जाओ डेटा और वैयक्तिकरण .

- पर क्लिक करें अपने गतिविधि नियंत्रण प्रबंधित करें खंड के तल पर।

- एक बार अंदर जाने के बाद, 'वेब और ऐप गतिविधि' के लिए स्विच ढूंढें और इसे बंद कर दें।

अब Google आपके सर्च हिस्ट्री को सेव नहीं करेगा। हालाँकि,Chrome अब भी आपकी कुकी, ब्राउज़िंग इतिहास और अन्य डेटा को ट्रैक करेगा.
Android पर क्रोम सर्च हिस्ट्री कैसे डिलीट करें
जैसा कि मैक और विंडोज 10 के लिए क्रोम के मामले में है, आप सीधे ब्राउज़र विकल्पों से अपना खोज इतिहास साफ़ नहीं कर सकते हैं, और आपको इसे अपने Google खाते पर करना होगा।
सब कुछ हटाएं
क्रोम खोलें और यहां जाएं मेरी गतिविधि . ऊपरी दाएं कोने में तीन क्षैतिज बिंदुओं पर टैप करें।
चरण 1

चरण दो
इसके द्वारा गतिविधि हटाएं चुनें।

चरण 3
एक समय सीमा के रूप में सभी समय का चयन करें।

अब विलोपन की पुष्टि करें और कुछ सेकंड प्रतीक्षा करें। आपका पूरा इतिहास हटा दिया जाएगा।
एक विशिष्ट URL हटाएं
चरण 1
क्रोम खोलें और यहां जाएं मेरी गतिविधि . नीचे स्क्रॉल करें और वह लिंक ढूंढें जिसे आप हटाना चाहते हैं।

चरण दो
इसके आगे तीन हॉरिजॉन्टल डॉट्स पर टैप करें।

पूर्वनिर्धारित विकल्प हैं जो आपको वर्तमान दिन में खोज इतिहास को मिटाने या एक कस्टम श्रेणी बनाने देंगे।
चरण 3
हटाएं चुनें. सावधान रहें, क्योंकि कोई पुष्टिकरण विंडो नहीं है।

IPhone पर क्रोम सर्च हिस्ट्री कैसे डिलीट करें
IPhone पर क्रोम सर्च हिस्ट्री को डिलीट करना एंड्रॉइड फोन पर करने के समान है। फिर भी, थोड़ा अंतर है।
सब कुछ हटाएं
चरण 1
Chrome, Safari या कोई अन्य ब्राउज़र खोलें और पर जाएं मेरी गतिविधि .

चरण दो
द्वारा गतिविधि हटाएं का चयन करने से पहले तीन क्षैतिज बिंदुओं पर टैप करें

चरण 3
ऑल टाइम चुनें और फिर जिस डेटा को आप रखना चाहते हैं उसे डी-सेलेक्ट करें। एक बार आपका चयन हो जाने के बाद निचले बाएँ कोने में 'अगला' पर क्लिक करें।

आपको सूचित किया जाएगा कि आपका सारा खोज इतिहास हटा दिया जाएगा। की पुष्टि करें।
एक विशिष्ट URL हटाएं
चरण 1
के लिए जाओ मेरी गतिविधि . नीचे स्क्रॉल करें और अपनी खोज प्रविष्टियों की सूची देखें। आप खोज का उपयोग भी कर सकते हैं।
आप जिस एंट्रेंस को मिटाना चाहते हैं, उसके आगे तीन हॉरिजॉन्टल डॉट्स पर टैप करें।

चरण दो
हटाएं का चयन करें और एक पुष्टिकरण स्क्रीन के बिना लिंक हटा दिया जाएगा।

ध्यान दें कि एक बार जब आप Google पर अपना खोज इतिहास हटा देते हैं, तो उसे पुनर्प्राप्त नहीं किया जा सकता है।
अतिरिक्त अक्सर पूछे जाने वाले प्रश्न
क्या मैं एप्लिकेशन बंद होने पर क्रोम खोज इतिहास को स्वचालित रूप से साफ़ कर सकता हूं?
हालांकि हर बार जब आप ब्राउज़र से बाहर निकलते हैं तो क्रोम आपकी कुकीज़ की स्वचालित समाशोधन का समर्थन करता है, आप डिफ़ॉल्ट रूप से अपने कैश और खोज इतिहास के साथ ऐसा नहीं कर सकते हैं। विंडोज और मैक के लिए एक वैकल्पिक समाधान है, क्योंकि आप क्रोम वेब स्टोर पर जा सकते हैं और इंस्टॉल कर सकते हैं और क्लिक करें साफ विस्तार।
ऐसा करने के बाद, टूलबार पर क्लिक करें और साफ करें पर क्लिक करें और फिर विकल्प चुनें। अतिरिक्त अनुभाग में, क्रोम बंद होने पर निजी डेटा हटाना चुनें। ध्यान रखें कि यह क्रिया आपके खोज इतिहास और ब्राउज़र कैश और कुकी सहित अन्य सभी चीज़ों को हटा देगी। यदि आप केवल अपना खोज इतिहास हटाना चाहते हैं, तो आपको इसे मैन्युअल रूप से करना होगा।
दुर्भाग्य से, आप iPhone या Android पर Click&Clean का उपयोग नहीं कर सकते क्योंकि मोबाइल उपकरणों के लिए Chrome एक्सटेंशन का समर्थन नहीं करता है। अपने Google खाते पर इसे मैन्युअल रूप से साफ़ करने या खोज इतिहास को अक्षम करने का एकमात्र विकल्प है।
क्या मैं पुनरारंभ करने पर Chrome खोज इतिहास को स्वचालित रूप से साफ़ कर सकता हूँ?
जबकि क्रोम ब्राउज़र हर बार आपके पुनरारंभ होने पर आपकी कुकीज़ को स्वचालित रूप से साफ़ करने का समर्थन करता है, लेकिन इसमें खोज इतिहास के लिए समान सुविधा नहीं है। आपको Chrome वेब स्टोर पर जाना होगा और उसे इंस्टॉल करना होगा और क्लिक करें साफ विस्तार। एक बार जब आप कर लेते हैं, तो विकल्पों पर जाएं और फिर क्रोम बंद होने पर निजी डेटा हटाएं पर क्लिक करें। दुर्भाग्य से, यह आपके ब्राउज़िंग इतिहास के सभी निशान भी हटा देगा। आप खोज इतिहास को मैन्युअल रूप से हटाने के लिए उसी प्लगइन का उपयोग कर सकते हैं, जो क्रोम के विकल्प मेनू में जाने से तेज है।
मैं अपना खोज ब्राउज़िंग इतिहास कहाँ देख सकता हूँ?
अगर आप क्रोम में की गई हर खोज को देखना चाहते हैं, तो आपको Google My Activity होमपेज पर जाकर लॉग इन करना होगा। वहां पर, आपको हाल की सभी वेब खोजों की सूची दिखाई देगी। आप आइटम या बंडल दृश्य विकल्पों या स्क्रीन के शीर्ष पर स्थित खोज बॉक्स का उपयोग करके उन्हें एक्सप्लोर कर सकते हैं। यदि आप अपना Google खाता बनाने के बाद से किसी विशिष्ट प्रविष्टि या आपके द्वारा की गई प्रत्येक खोज को हटाना चाहते हैं तो यह मूल्यवान है।
क्या मेरा खोज इतिहास मिटाए जाने के बाद उसे वापस पाया जा सकता है?
यहां तक कि अगर आपने गलती से या जानबूझकर अपना खोज इतिहास हटा दिया है, तो उन्हें पुनर्प्राप्त करने के कुछ तरीके हैं।
अगर आपके पास Google खाता है, तो यहां जाएं गूगल मेरी गतिविधि . यह पृष्ठ ब्राउज़िंग इतिहास और खोज इतिहास सहित आपकी प्रत्येक Chrome गतिविधि दिखाएगा। हालाँकि, इस पद्धति की सीमाएँ हैं, क्योंकि आप अपने खोज इतिहास को वापस अपने ब्राउज़र में आयात नहीं कर सकते। फिर भी, आप एक विकल्प के रूप में सिस्टम पुनर्प्राप्ति विकल्पों का उपयोग कर सकते हैं।
- विंडोज 10 में, स्टार्ट पर क्लिक करें और फिर रिकवरी टाइप करें।
- ओपन सिस्टम रिस्टोर चुनें।
- निम्न विंडोज़ में, एक अलग पुनर्स्थापना बिंदु चुनें पर क्लिक करें।
- अपने खोज इतिहास को हटाने से पहले की तारीख को पुनर्स्थापित करना चुनें।
- कंप्यूटर को पुनरारंभ करें, और आपका खोज इतिहास पुनर्प्राप्त किया जाएगा।
जान लें कि सिस्टम रिस्टोर आपके द्वारा अन्य प्रोग्रामों में किए गए अन्य सभी परिवर्तनों को वापस लाएगा, न कि केवल क्रोम में। हालाँकि, आप अपनी फ़ाइलें नहीं खोएंगे।
मुझे खोज इतिहास क्यों साफ़ करना चाहिए?
यदि आप क्रोम का बहुत अधिक उपयोग करते हैं, तो आपका ब्राउज़िंग और खोज इतिहास बहुत अधिक मेमोरी ले सकता है और ब्राउज़र को धीमा कर सकता है। अपना खोज और ब्राउज़िंग इतिहास साफ़ करने से Chrome और आपके डिवाइस दोनों के प्रदर्शन में सुधार हो सकता है।
यदि आप किसी के साथ डिवाइस साझा कर रहे हैं, तो खोज इतिहास साफ़ करने से आपकी गतिविधियां निजी बनी रहेंगी। यह Google जैसे खोज इंजनों को आपका डेटा एकत्र करने और विज्ञापनदाताओं को बेचने से भी रोकेगा। भले ही आप क्रोम में संवेदनशील कुछ भी नहीं खोज रहे हैं, फिर भी आप समय-समय पर अपना खोज इतिहास साफ़ करना चाहेंगे।
क्या गुप्त मोड मेरा खोज इतिहास सहेज लेगा?
गुप्त मोड के साथ, आपको अपना स्थान छिपाने के लिए एक वीपीएन का उपयोग करना होगा। हालांकि, जब आप गुप्त होते हैं तो Chrome आपकी गतिविधियों को ट्रैक नहीं करता है, जिसमें कुकी, ब्राउज़िंग इतिहास और खोज इतिहास शामिल हैं। यदि आप अपनी गतिविधियों को ट्रैक नहीं करना चाहते हैं, तो अपने Google खाते पर खोज को अक्षम करने के बजाय, आप गुप्त मोड का उपयोग कर सकते हैं। गुप्त मोड क्रोम के डेस्कटॉप और मोबाइल दोनों संस्करणों के लिए उपलब्ध है।
Google क्रोम मेरे खोज इतिहास को क्यों ट्रैक करता है?
Google Chrome आपके खोज इतिहास को कुछ कारणों से एकत्रित करता है। एक तो आपके बारे में अधिक जानना और आपको बेहतर परिणाम प्रदान करना है। ट्रैकिंग का उपयोग आपके लिए प्रासंगिक Google विज्ञापनों को प्रदर्शित करने के लिए भी किया जाता है। Chrome को आपकी गतिविधियों पर नज़र रखने से रोकने के लिए गुप्त जाना सबसे अच्छा तरीका है।
क्या मैं अपना Google खोज इतिहास डाउनलोड कर सकता हूं?
2015 में, Google ने अपने द्वारा एकत्र किए गए सभी डेटा को डाउनलोड करने का विकल्प पेश किया। इसमें YouTube खोज, Android प्रोफ़ाइल सेटिंग, ईमेल, स्थान इतिहास और Chrome शामिल हैं। यहां है कि इसे कैसे करना है:
लंबे समय तक व्हाट्सएप सिंगल टिक
- यात्रा गूगल टेकआउट और जरूरत पड़ने पर लॉग इन करें।
- अब, आप डेटा की सूची देखेंगे। सब कुछ डिफ़ॉल्ट रूप से चुना जाता है, लेकिन एक अचयनित सभी बटन होता है। क्रोम की जांच करें और फिर सभी क्रोम डेटा शामिल चुनें। अब चुनें कि आप कौन सा ब्राउज़र डेटा डाउनलोड करना चाहते हैं।
- Google चेतावनी प्रदर्शित करेगा, आपको सूचित करेगा कि सार्वजनिक कंप्यूटर पर आपका डेटा डाउनलोड करना जोखिम भरा है। (साथ ही, ध्यान रखें कि कुछ देशों में ऐसे कानून हो सकते हैं जो इस विकल्प के उपयोग को सीमित करते हैं।)
- क्रिएटिव आर्काइव पर क्लिक करें।
- एक बार सब कुछ तैयार हो जाने पर, आपको अपना Google खोज इतिहास संग्रह डाउनलोड करने के लिए एक लिंक वाला एक ईमेल प्राप्त होगा।
यदि आप सब कुछ डाउनलोड करने का निर्णय लेते हैं, तो संग्रह 5 जीबी या अधिक हो सकता है, यह इस बात पर निर्भर करता है कि आप अपने Google खाते का उपयोग कितने समय से कर रहे हैं। Google Takeout आपके डेटा का ऑफ़लाइन बैकअप लेने और उसे सुरक्षित स्थान पर रखने का एक शानदार तरीका है।
अपने खोज इतिहास पर नियंत्रण रखें
आप जिस भी उपकरण का उपयोग कर रहे हैं, Chrome खोज इतिहास को हटाना केवल कुछ ही क्लिक या टैप दूर है। दुर्भाग्य से, यह डिफ़ॉल्ट रूप से स्वचालित रूप से नहीं किया जा सकता है, और एक्सटेंशन केवल सीमित सहायता प्रदान करते हैं। आप कुछ सरल चरणों में खोज इतिहास को अक्षम भी कर सकते हैं और आवश्यकता पड़ने पर शीघ्रता से चालू कर सकते हैं।
क्या डेस्कटॉप और मोबाइल दोनों प्लेटफॉर्म पर क्रोम आपका प्राथमिक ब्राउज़र है? आपको अपने खोज इतिहास को कितनी बार हटाने की आवश्यकता है?