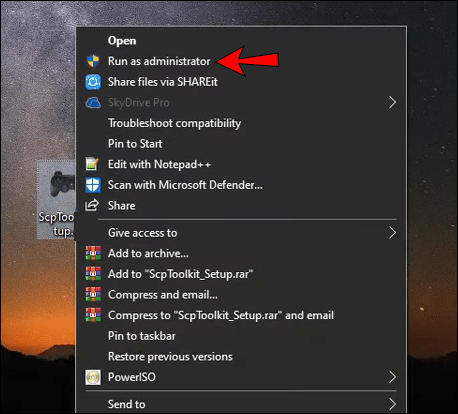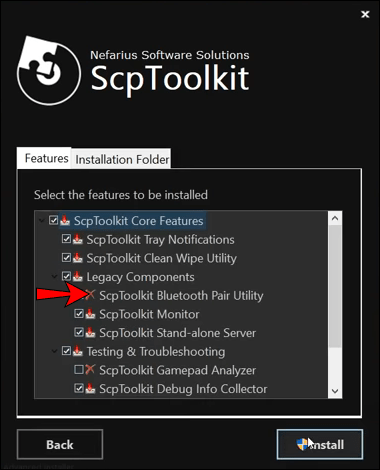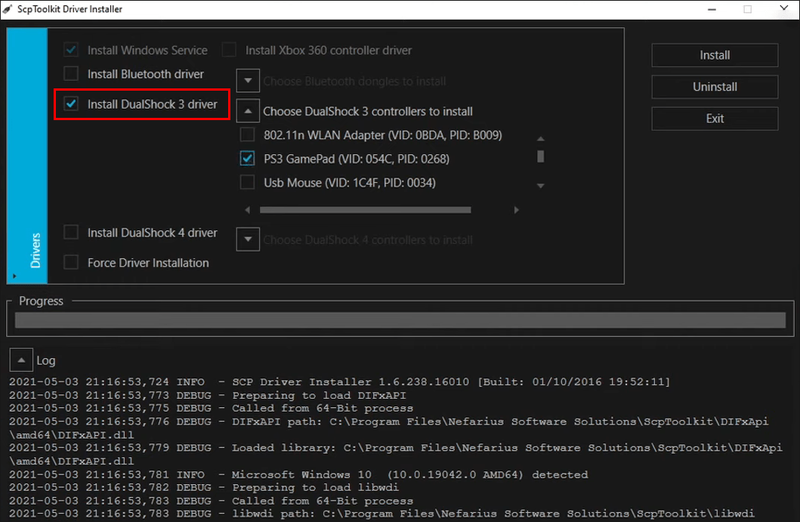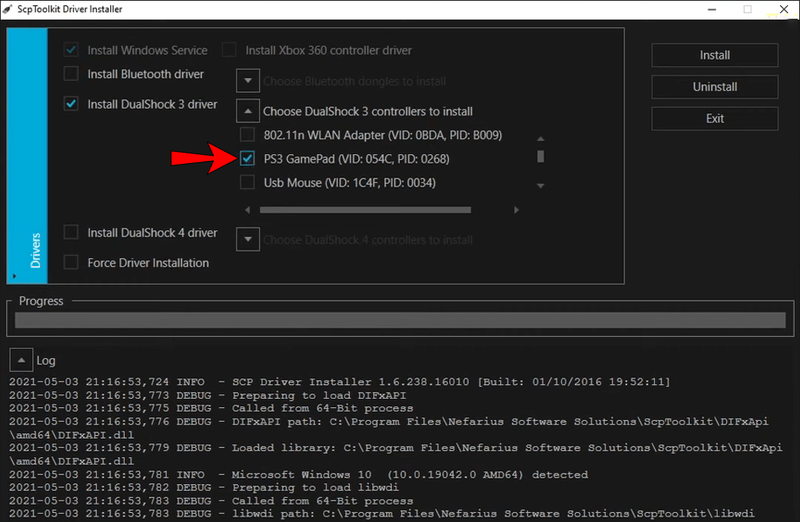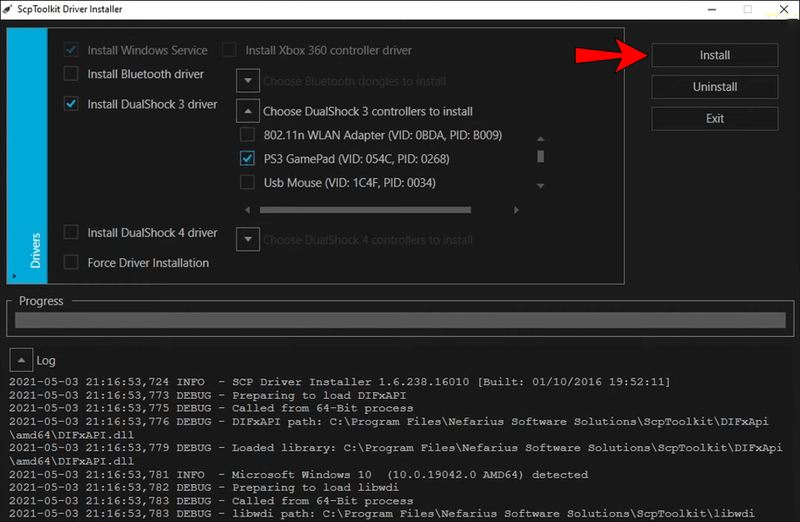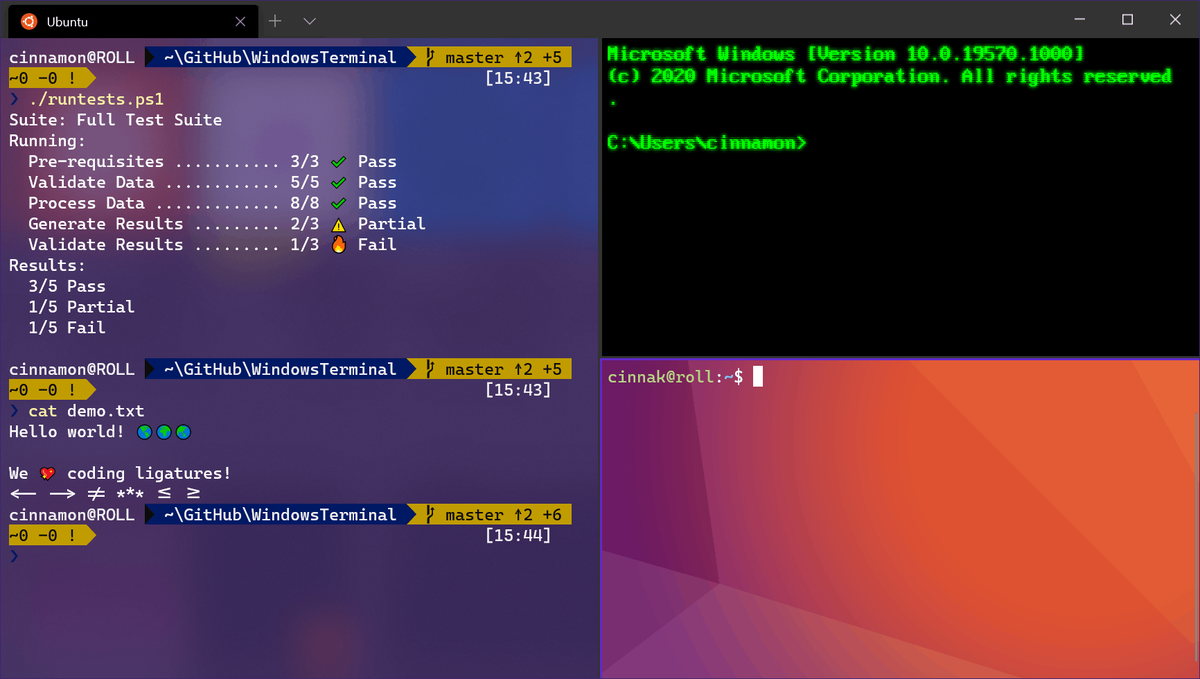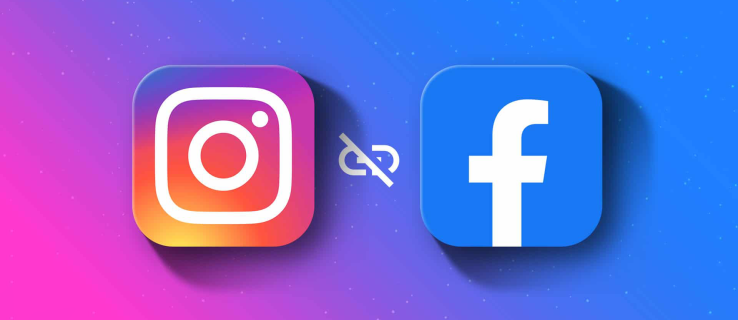डिवाइस लिंक
गूगल स्लाइड्स में फॉन्ट इम्पोर्ट कैसे करें
क्या आपने सोचा है कि क्या आप नियंत्रकों को कंप्यूटर या फोन से जोड़ सकते हैं? आपको यह जानकर खुशी होगी कि इसका जवाब हां में है। जब तक आपके पास सही कनेक्शन विधियाँ हैं, तब तक आप PS3 नियंत्रक को अपने डिवाइस से कनेक्ट कर सकते हैं।

यदि आप उत्सुक हैं और एक PS3 नियंत्रक को किसी पीसी या फोन से कनेक्ट करना सीखना चाहते हैं, तो आप भाग्य में हैं। आप दोनों प्लेटफार्मों और उनके विभिन्न संस्करणों के लिए यहां कई विधियां पा सकते हैं। हम आपके कुछ ज्वलंत प्रश्नों के उत्तर भी देंगे।
PS3 कंट्रोलर को पीसी से कैसे कनेक्ट करें
PS3 नियंत्रक को स्वीकार करने के लिए आप अपने पीसी को दो तरीकों से तैयार कर सकते हैं। आपको ब्लूटूथ या वायर्ड कनेक्शन की आवश्यकता होगी, लेकिन एक तार हमेशा आवश्यक होता है।
दोनों विधियों के लिए आपको ScpToolkit डाउनलोड करने की आवश्यकता होगी।
एससीपीटूलकिट प्राप्त करना
इससे पहले कि आप अपने पीसी पर PS3 नियंत्रक का उपयोग कर सकें, आपको निम्न सॉफ़्टवेयर डाउनलोड करना होगा:
- माइक्रोसॉफ्ट विजुअल सी++ 2010 पुनर्वितरण योग्य पैकेज
- माइक्रोसॉफ्ट विजुअल सी++ 2013 पुनर्वितरण योग्य पैकेज
- माइक्रोसॉफ्ट .NET फ्रेमवर्क संस्करण 4.5
- Microsoft DirectX एंड-यूज़र रनटाइम
- Xbox 360 नियंत्रक ड्राइवर (केवल Windows 7, अन्य की आवश्यकता नहीं है)
- एससीपी टूलकिट
सबसे पहले, आपको पहले चार पैकेज स्थापित करने की आवश्यकता है यदि आपने पहले से नहीं किया है। इसके बाद, आप ScpToolkit इंस्टॉल करना शुरू कर देंगे।
ScpToolkit को स्थापित करने के लिए ये चरण हैं:
- ScpToolkit इंस्टॉलर चलाएँ।
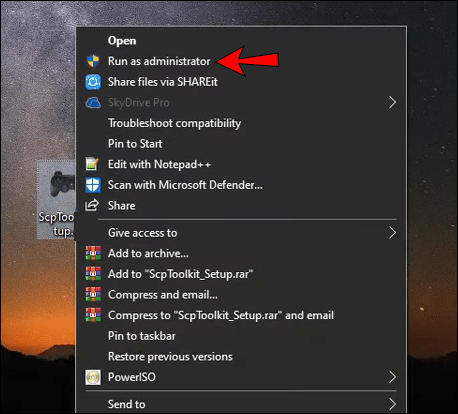
- यदि आप वायरलेस कनेक्शन सक्षम करना चाहते हैं, तो ScpToolkit ब्लूटूथ जोड़ी उपयोगिता को सक्षम करें।
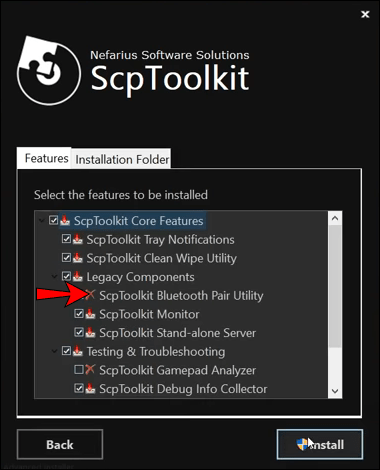
- इंस्टॉलेशन प्रक्रिया के बाद, बड़े हरे बटन पर क्लिक करें जिसे रन ड्राइवर इंस्टालर कहा जाता है।
- ड्यूलशॉक 3 ड्राइवर स्थापित करें के बगल में स्थित बॉक्स को चेक करें यदि यह चेक नहीं किया गया है।
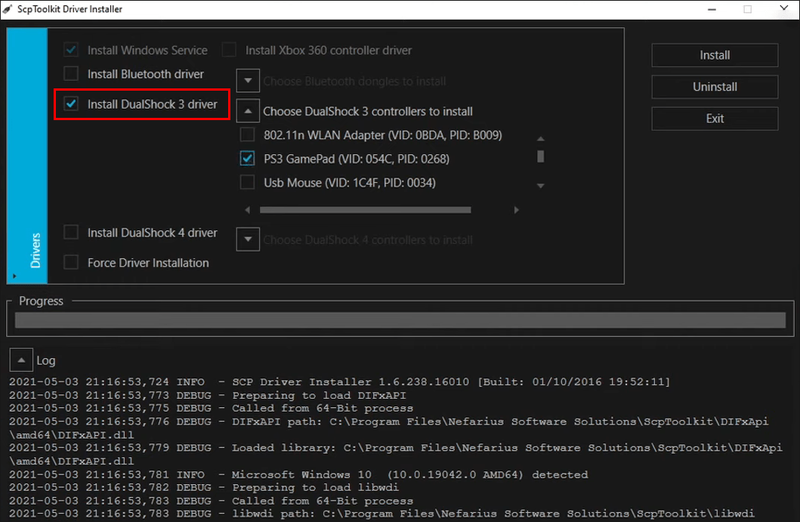
- ब्लूटूथ कनेक्शन के लिए, यदि आप चाहें तो ब्लूटूथ ड्राइवर स्थापित करना चुन सकते हैं।
- विकल्प के बगल में स्थित वर्ग को चेक करके स्थापित करने के लिए PS3 नियंत्रक चुनें।
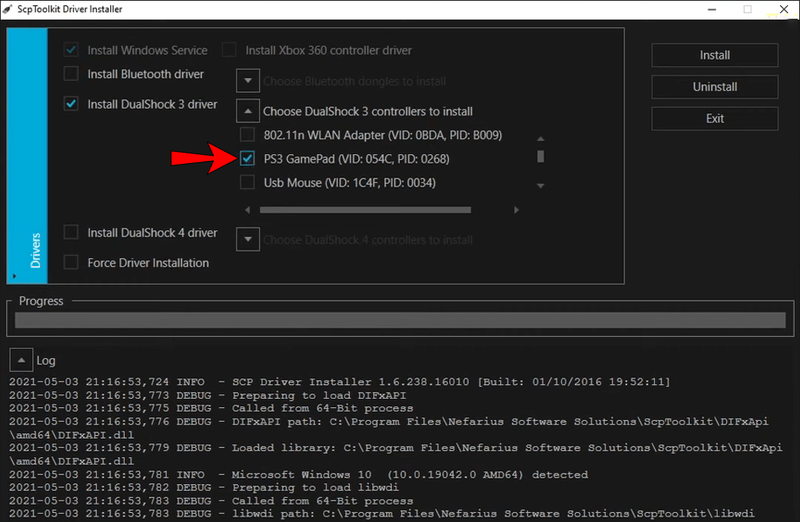
- स्थापित करने के लिए PS3 नियंत्रक का चयन करें।
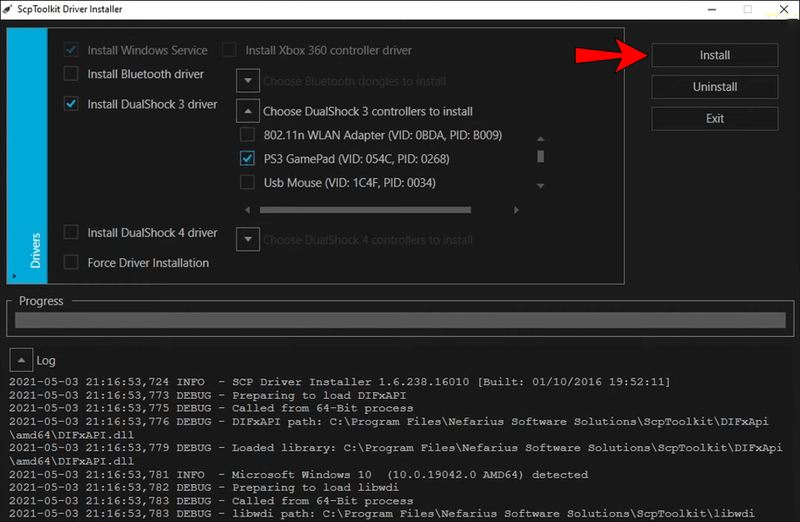
- स्थापना प्रक्रिया समाप्त होने की प्रतीक्षा करें।
- इसके बाद ScpToolkit भविष्य में स्टार्टअप पर लॉन्च होगी।
ये चरण मानते हैं कि आप किसी भी PS3 नियंत्रक को अपने पीसी से जोड़ रहे हैं। इससे चीजें आसान हो जाती हैं, लेकिन भविष्य में आप ब्लूटूथ के जरिए अपने कंट्रोलर को अपने पीसी से कनेक्ट कर सकते हैं।
ब्लूटूथ के माध्यम से कनेक्ट करना
उपरोक्त चरणों का पालन करने के बाद, आप अपने नियंत्रक को अनप्लग कर सकते हैं। ब्लूटूथ के माध्यम से आपके पीसी के साथ कंट्रोलर को सिंक होने में केवल कुछ सेकंड लगने चाहिए। यदि आपके कंप्यूटर में मूल ब्लूटूथ कार्यक्षमता नहीं है, तो आपको एक ब्लूटूथ डोंगल खरीदना होगा।
कई लैपटॉप में पहले से ही ब्लूटूथ क्षमताएं अंतर्निहित होती हैं, इसलिए आपको शायद इसकी आवश्यकता नहीं है। फिर भी, कुछ डोंगल आपके लैपटॉप के स्टॉक लैपटॉप ब्लूटूथ फ़ंक्शन की तुलना में बेहतर कनेक्शन प्रदान करते हैं।
चूंकि ScpToolkit स्टार्टअप पर लॉन्च होता है, अगली बार जब आप अपने पीसी को चालू करते हैं, तो आप अपने कंट्रोलर को फिर से प्लग इन कर सकते हैं और इसे अनप्लग कर सकते हैं। दुर्भाग्य से, आपको एक यूएसबी केबल की आवश्यकता होगी, लेकिन प्रारंभिक अनप्लगिंग चरण के बाद, आप वायरलेस रूप से PS3 नियंत्रक का उपयोग कर सकते हैं।
PS3 कंट्रोलर को मैक से कैसे कनेक्ट करें
PS3 कंट्रोलर को मैक से कनेक्ट करना काफी सरल है। कुछ भी स्थापित करने की आवश्यकता नहीं है। हालाँकि, आपके OS X संस्करण के आधार पर, चरण भिन्न हो सकते हैं।
ओएस एक्स 10.9 और ऊपर
आपके नियंत्रक को OS X 10.9 और इसके बाद के संस्करण से जोड़ने की प्रक्रिया इस प्रकार है:
- यदि आवश्यक हो तो अपने नियंत्रक को अपने PS3 से डिस्कनेक्ट करें।
- अपने Mac पर, मेनू खोलें और सिस्टम वरीयताएँ चुनें।
- ब्लूटूथ विकल्प पर क्लिक करें।
- PS3 कंट्रोलर को USB केबल के जरिए अपने Mac से कनेक्ट करें।
- अपने कंट्रोलर पर PlayStation बटन को दबाकर रखें।
- आपका नियंत्रक कुछ ही क्षणों में जुड़ जाना चाहिए।
- इस बिंदु पर, आप केबल को अनप्लग कर सकते हैं।
- PS3 कंट्रोलर के साथ अपने गेम खेलें।
आप चार्जिंग के उद्देश्य से केबल को कनेक्टेड रख सकते हैं, लेकिन अन्यथा, आप इसे डिस्कनेक्ट कर सकते हैं।
विंडोज 7 रोलअप अगस्त 2016
प्री-ओएस एक्स 10.9
प्री-ओएस एक्स 10.9 मैक के लिए ये चरण हैं:
- यदि आवश्यक हो तो अपने नियंत्रक को अपने PS3 से डिस्कनेक्ट करें।
- PS3 कंट्रोलर को USB केबल के जरिए अपने Mac से कनेक्ट करें।
- अपने Mac पर, मेनू खोलें और सिस्टम वरीयताएँ चुनें।
- ब्लूटूथ विकल्प पर क्लिक करें।
- अपने कंट्रोलर पर PlayStation बटन को दबाकर रखें।
- USB केबल को अनप्लग करें।
- ब्लूटूथ डिवाइस मेनू के निचले-बाएँ कोने में + बटन पर क्लिक करें।
- पेयरिंग कोड विंडो में कोष्ठक के बिना 0000 टाइप करें।
- OS X संस्करण के आधार पर स्वीकार या जोड़ी चुनें।
- ब्लूटूथ डिवाइस विंडो में PS3 कंट्रोलर के नाम पर क्लिक करें।
- नीचे गियर आइकन पर क्लिक करें।
- पसंदीदा में जोड़ें और सेवाओं को अपडेट करें दोनों विकल्पों की जांच करें।
- अब आप PS3 कंट्रोलर के साथ गेम खेलना शुरू कर सकते हैं।
OS X के पुराने संस्करणों के लिए इस अधिक जटिल प्रक्रिया की आवश्यकता होगी।
PS3 नियंत्रक को Android डिवाइस से कैसे कनेक्ट करें
सिक्सैक्सिस एनबलर
आप सिक्सैक्सिस एनबलर का उपयोग करके किसी भी PS3 नियंत्रक को Android डिवाइस से कनेक्ट कर सकते हैं। इस ऐप को आपके एंड्रॉइड फोन को रूट करने की आवश्यकता नहीं है, इसलिए आप इसकी वारंटी रख सकते हैं और इसे ब्रिक करने के जोखिम से बच सकते हैं। यहां बताया गया है कि आप इसे कैसे करेंगे:
- Google Play Store से सिक्सैक्सिस एनबलर खरीदें और इंस्टॉल करें।
- सिक्सैक्सिस एनबलर लॉन्च करें।
- PS3 कंट्रोलर को OTG केबल से अपने फोन से कनेक्ट करें।
- PlayStation बटन को दबाकर रखें।
- एप्लिकेशन को नियंत्रक तक पहुंचने दें।
- जब आपका फ़ोन सिक्सैक्सिस सक्षम प्रदर्शित करता है, तो आप नियंत्रक का उपयोग करने का प्रयास कर सकते हैं।
- इसे अब आपके गेम के साथ काम करना चाहिए।
सभी फोन सिक्सैक्सिस एनबलर के साथ संगत नहीं हैं, इसलिए आपको अपना परीक्षण करना होगा और देखना होगा कि नियंत्रक काम करता है या नहीं।
PS3 कंट्रोलर को iPhone से कैसे कनेक्ट करें
आप एक PS3 नियंत्रक को अपने iPhone से कनेक्ट कर सकते हैं, लेकिन इसके लिए काम करने के लिए जेलब्रेकिंग की आवश्यकता होती है। ऐसे:
- सिक्सैक्सिसपेयरटूल डाउनलोड करें और इसे लॉन्च करें।
- अपने iPhone और PS3 नियंत्रक दोनों को दो अलग-अलग केबलों के माध्यम से अपने कंप्यूटर से कनेक्ट करें।
- अपने iPhone का ब्लूटूथ पता प्राप्त करें और इसे सिक्सैक्सिसपेयरटूल में दर्ज करें।
- अपडेट का चयन करें।
- ब्लुट्रोल डाउनलोड और इंस्टॉल करें।
- ब्लुट्रोल लॉन्च करें।
- नियंत्रक टैब का चयन करें।
- PS3 नियंत्रक चुनें।
- इस बिंदु पर, आप अपने पीसी से PS3 नियंत्रक को अलग कर सकते हैं।
- अपने गेम के लिए नियंत्रक को कॉन्फ़िगर करने के लिए, उस गेम का स्क्रीनशॉट लें जहां ऑन-स्क्रीन नियंत्रण प्रदर्शित होते हैं।
- Blutrol पर वापस जाएं और गेम्स टैब खोलें।
- + चिह्न चुनें।
- पहले से स्क्रीनशॉट का चयन करें और या तो पोर्ट्रेट या लैंडस्केप मोड चुनें, यह इस पर निर्भर करता है कि आपने इसे कैसे लिया।
- जोड़ें का चयन करें और अपनी इच्छानुसार PS3 नियंत्रक चुनें, और पहले की तरह चित्र या परिदृश्य का चयन करें।
- PS3 बटनों को तब तक खींचें और समायोजित करें जब तक वे मूल नियंत्रणों से मेल नहीं खाते।
- जब आप समाप्त कर लें तो संपन्न चुनें।
- खेल खेलें।
आप ब्लुट्रॉल का उपयोग केवल गेम से अधिक के लिए भी कर सकते हैं। बस नियंत्रणों को उस चीज़ में समायोजित करें जिसके साथ आप सहज हैं। शायद आप अपने पसंदीदा ऐप्स का उपयोग करने के कुछ दिलचस्प तरीकों का सपना देख सकते हैं।
आप इतना अच्छा कैसे खेल रहे हैं?
अब जब आप जानते हैं कि PS3 कंट्रोलर को पीसी या फोन से कैसे जोड़ा जाए, तो आप गेम में हावी होना शुरू कर सकते हैं। आपके दोस्तों को आश्चर्य होगा कि आप इतनी आसानी से क्यों चलते हैं, खासकर मोबाइल पर। प्रक्रिया में कुछ समय लग सकता है, इसलिए आपको धैर्य रखने की आवश्यकता है।
क्या आप मानते हैं कि PS3 नियंत्रक को जोड़ने के तरीके जटिल हैं? खेलों के लिए आपका पसंदीदा नियंत्रक क्या है? नीचे टिप्पणी अनुभाग में हमें बताएं।