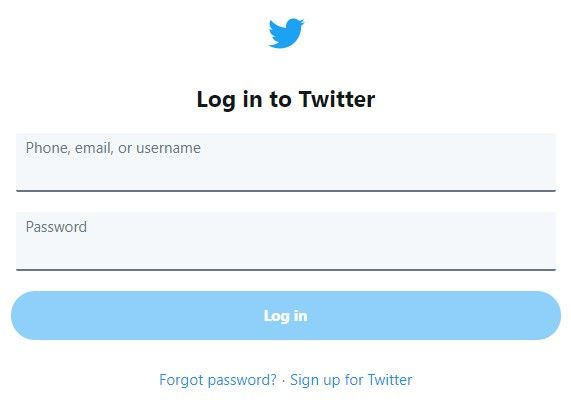डिवाइस लिंक
कई जीमेल उपयोगकर्ताओं को शायद यह नहीं पता था कि फोल्डर बनाना संभव है क्योंकि प्लेटफॉर्म इस फीचर को लेबल के बजाय कॉल करता है। जब डेटा या फ़ाइलों को व्यवस्थित करने और उनका पता लगाने की बात आती है, तो फ़ोल्डर जैसे लेबल सुविधाजनक होते हैं। इसलिए, यह जीमेल फीचर आपके इनबॉक्स को नेविगेट करने में काफी आसान बना सकता है।

लेकिन आप Gmail पर लेबल कैसे बनाते या जोड़ते हैं? इस लेख में, आपको विभिन्न उपकरणों का उपयोग करके जीमेल पर लेबल बनाने के चरण मिलेंगे।
एंड्रॉइड पर जीमेल फोल्डर कैसे बनाएं
एंड्रॉइड के लिए जीमेल ऐप आपको अपने ईमेल की जांच करने, उनका जवाब देने और नए ईमेल भेजने की अनुमति देता है। ऐप आपको अपने ईमेल को बेहतर तरीके से व्यवस्थित करने के लिए लेबल बनाने की भी अनुमति देता है। यहां है कि इसे कैसे करना है:
- खोज फ़ील्ड के पास जीमेल ऐप के ऊपरी-बाएँ कोने में तीन क्षैतिज रेखाएँ टैप करें।

- नीचे तक स्क्रॉल करें और सेटिंग्स चुनें।

- वह ईमेल पता चुनें जिसमें आप एडजस्ट करना चाहते हैं।

- लेबल्स सेक्शन में जाएँ और लेबल सेटिंग्स चुनें।
- लेबल सेटिंग्स स्क्रीन पर उस लेबल को टैप करें जिसे आप बदलना या हटाना चाहते हैं। नाम फ़ील्ड में एक नया नाम दर्ज करें, या नीचे दिए गए [लेबल नाम] हटाएं बटन को टैप करके लेबल हटाएं।
ध्यान दें कि विभिन्न Android उपकरणों पर चरण थोड़े भिन्न हो सकते हैं, लेकिन मुख्य विचार वही रहता है।
आईफोन पर जीमेल फोल्डर कैसे बनाएं
IPhone के लिए जीमेल ऐप एंड्रॉइड ऐप की तरह ही काम करता है। इसलिए, लेबल बनाने के चरण भी समान हैं।
- जीमेल ऐप के ऊपरी-बाएँ कोने में, खोज क्षेत्र के पास, तीन क्षैतिज रेखाओं पर टैप करें।

- सबसे नीचे, सेटिंग पर क्लिक करें.

- एक लेबल असाइन करने के लिए ईमेल पता चुनें।

- लेबल अनुभाग से लेबल सेटिंग्स का चयन करें।

- लेबल सेटिंग्स पृष्ठ पर, उस लेबल को टैप करें जिसे आप संशोधित करना या हटाना चाहते हैं। नाम फ़ील्ड में एक नया नाम दर्ज करें, या लेबल को हटाने के लिए नीचे [लेबल नाम] हटाएं बटन पर क्लिक करें।

आईओएस और एंड्रॉइड ऐप समान होने के बावजूद, आईओएस ऐप आपको स्वचालित रूप से लेबल असाइन करने की अनुमति देता है। यह Android ऐप पर नहीं किया जा सकता है। आपके iPhone पर स्वचालित लेबल सेट करने के चरण निम्न हैं:
- जीमेल ऐप में मेन्यू बटन पर क्लिक करें।

- मेनू से सेटिंग्स का चयन करें।

- अपना Google मेल खाता चुनें।

- सेटिंग्स मेनू में विकल्पों की सूची से लेबल सेटिंग्स का चयन करें।

- लेबल की सूची से फ़ोल्डर के लिए लेबल चुनें।

- अगली विंडो में Add पर टैप करें।

- प्रेषक क्षेत्र में, एक नाम या ईमेल पता दर्ज करें। अन्य खोज पैरामीटर (जैसे कीवर्ड) शामिल करने के लिए, और पर क्लिक करें।

- सेव करें पर टैप करें.

निर्दिष्ट ईमेल पते के ईमेल अब स्वचालित रूप से एक लेबल असाइन किए जाएंगे। भले ही आप मोबाइल एप्लिकेशन का उपयोग करके ईमेल के लिए नए लेबल सेट कर सकते हैं, लेकिन उनकी कुछ सीमाएं हैं। वे आपको जीमेल फ़ोल्डर का नाम बदलने या अपडेट करने की अनुमति नहीं देते हैं। इसके अतिरिक्त, मोबाइल ऐप्स कस्टम लेबल बनाने का समर्थन नहीं करते हैं।
फोटोशॉप स्क्रैच डिस्क को कैसे साफ़ करें
आईपैड पर जीमेल में फोल्डर कैसे बनाएं
चूंकि iPad, iPhone के समान ऑपरेटिंग सिस्टम का उपयोग करते हैं, इसलिए Gmail ऐप समान है। इसलिए, फ़ोल्डर बनाने के चरण भी समान हैं।
- खोज फ़ील्ड के पास जीमेल ऐप के ऊपरी-बाएँ कोने में तीन क्षैतिज रेखाएँ टैप करें।

- पृष्ठ के निचले भाग में सेटिंग टैप करें।

- वह ईमेल पता चुनें जिसमें आप एक लेबल संलग्न करना चाहते हैं।

- लेबल अनुभाग में, लेबल सेटिंग्स पर क्लिक करें।

- लेबल सेटिंग्स स्क्रीन पर उस लेबल को टैप करें जिसे आप बदलना या हटाना चाहते हैं। नाम क्षेत्र में लेबल के लिए एक नया नाम टाइप करें, या इसे हटाने के लिए नीचे [लेबल नाम] हटाएं बटन पर क्लिक करें।

आपके iPad पर स्वचालित लेबलिंग सक्षम करने के निर्देश निम्नलिखित हैं:
- जीमेल ऐप में मेन्यू बटन पर क्लिक करें।

- मेन्यू से सेटिंग्स पर टैप करें।

- ड्रॉप-डाउन मेनू से अपना Google मेल खाता चुनें।

- सेटिंग्स मेनू से, लेबल सेटिंग्स चुनें।

- फ़ोल्डर के लिए लेबल का चयन करें।

- अगली विंडो में Add पर क्लिक करें।

- From फ़ील्ड में एक नाम या ईमेल पता दर्ज करें। अधिक खोज पैरामीटर निर्दिष्ट करने के लिए और पर क्लिक करें (जैसे कोई कीवर्ड)।

- सहेजें दबाएं।

पीसी पर जीमेल में फोल्डर कैसे बनाएं
आप अपने पीसी पर विभिन्न तरीकों से अपने जीमेल खाते पर एक लेबल बना सकते हैं। एक तरीका ईमेल विकल्पों के माध्यम से लेबल सेट करना है। ऐसा करने के लिए इन चरणों का पालन करें:
- अपना जीमेल अकाउंट खोलें।

- किसी ईमेल को चुनने के लिए उसके बगल में स्थित टिक को चेक करें।

- विकल्पों का मेनू प्राप्त करने के लिए इसे राइट-क्लिक करें।

- अपने माउस पॉइंटर को उस पर मँडराकर और नया बनाएँ पर क्लिक करके लेबल विकल्प चुनें।

- खुलने वाले पॉप-अप में अपने नए लेबल को एक नाम दें और क्रिएट बटन पर क्लिक करें।

दूसरा तरीका बाएं साइडबार विकल्पों का उपयोग करना है। यहां है कि इसे कैसे करना है:
स्टीम पर अकाउंट का नाम कैसे बदलें
- Gmail के बाएँ साइडबार को तब तक नीचे स्क्रॉल करें जब तक आपको More न मिल जाए। इस विकल्प को चुनें।

- पॉप अप होने वाले अतिरिक्त विकल्पों में से + नया लेबल बनाएं पर क्लिक करें.

- लेबल के लिए एक नाम दर्ज करें और फिर बनाएँ पर क्लिक करें।

नया लेबल बनाएँ चुनने के बजाय, आप इसके बजाय ऐसा कर सकते हैं:
- बाईं साइडबार पर लेबल प्रबंधित करें पर क्लिक करके लेबल टैब दर्ज करें।

- बटन मिलने तक नीचे स्क्रॉल करना जारी रखें, नया लेबल बनाएं।

- जब आप 'नया लेबल बनाएं' बटन पर क्लिक करते हैं, तो वही पॉप-अप बॉक्स दिखाई देता है, जैसा कि पहले बताया गया है।

- अपने नए फोल्डर को एक नाम दें और Create पर क्लिक करें।

अपने ईमेल व्यवस्थित करें
अपने मेलबॉक्स को व्यवस्थित रखना परेशानी का सबब हो सकता है। हालाँकि, जीमेल लेबल के साथ, यह कार्य काफी आसान हो जाता है। मिनटों के भीतर, आप रंग-कोड लेबल बना सकते हैं, हटा सकते हैं, नाम बदल सकते हैं और यहां तक कि रंग-कोड लेबल भी बना सकते हैं। और भले ही कुछ क्षेत्रों में मोबाइल ऐप्स की कमी हो, ऑनलाइन संस्करण पर्याप्त संभावनाओं से अधिक प्रदान करता है।
लेबल बनाना आपके इनबॉक्स प्रबंधन को बेहतर बनाने की दिशा में पहला कदम है। कुछ हाउसकीपिंग और जीमेल की ईमेल लेबलिंग सुविधाओं की मदद से, आप किसी दिन कुख्यात इनबॉक्स ज़ीरो तक पहुँच सकते हैं।
क्या आपने कभी जीमेल में फोल्डर बनाया है? अपने ईमेल व्यवस्थित करने का आपका पसंदीदा तरीका क्या है? चलो हम नीचे टिप्पणी अनुभाग में पता करते हैं!