डिवाइस लिंक
पिनर Pinterest का उपयोग व्यंजनों, DIY, शैली प्रेरणा, और बहुत कुछ के लिए अपने विचारों को बुकमार्क करने के लिए करते हैं।

यह विज़ुअल विज्ञापन - पिन के माध्यम से ब्रांड रुचि विकसित करने के लिए सबसे अच्छे सोशल मीडिया प्लेटफॉर्म में से एक है। यदि आप अपने Pinterest का अनुसरण करना चाहते हैं, तो यह लेख बताता है कि पिन कैसे बनाएं।
विंडोज़ 10 मेनू नहीं खुलेगा
प्रचारित पिन और स्टोरी पिन बनाने के लिए Pinterest व्यवसाय खाते का उपयोग करने के अलावा, अपने डेस्कटॉप या मोबाइल डिवाइस से पिन बनाने का तरीका जानने के लिए आगे पढ़ें।
अपने डेस्कटॉप से Pinterest के लिए पिन कैसे बनाएं
अपने डेस्कटॉप से अपनी प्रोफ़ाइल पर पिन बनाने के लिए, निम्न कार्य करें:
- पर जाए Pinterest और अपने खाते में साइन इन करें।
- ऊपर दाईं ओर, अपने प्रोफ़ाइल पृष्ठ तक पहुंचने के लिए अपने उपयोगकर्ता नाम पर क्लिक करें।
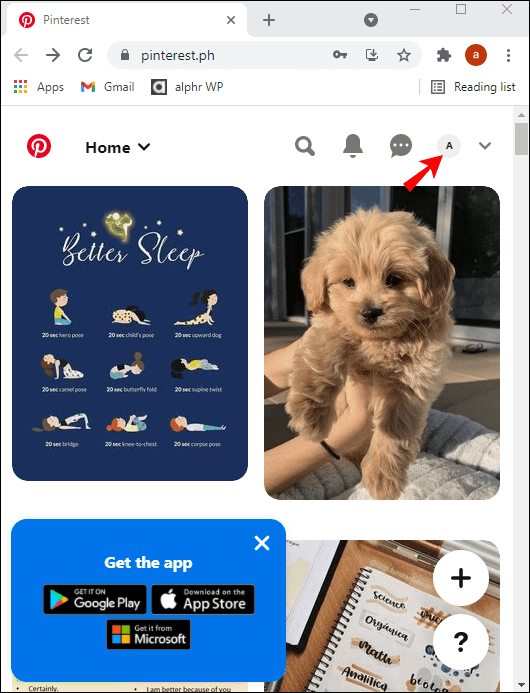
- अपने नाम के ठीक नीचे, पिन टैब चुनें.
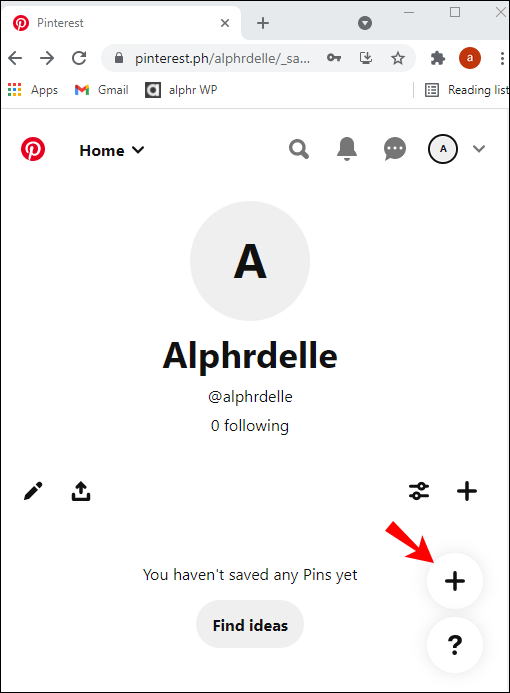
- बीच में लाल प्लस चिह्न के साथ पिन बनाएं बटन पर क्लिक करें।
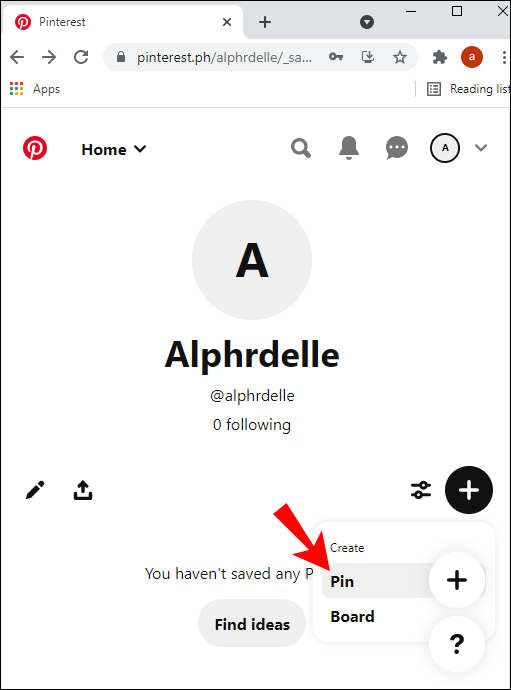
- अपने कंप्यूटर से एक छवि अपलोड करने के लिए, कैमरा आइकन पर क्लिक करें। या, नीचे बाईं ओर, किसी वेबसाइट से किसी छवि का URL लिंक पेस्ट करने के लिए साइट से सहेजें पर क्लिक करें।
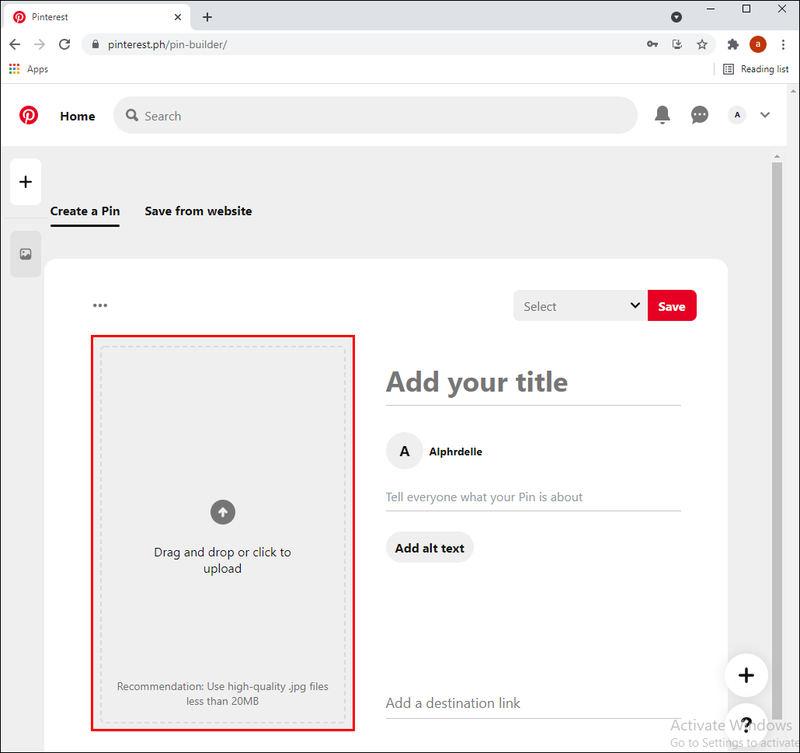
- यदि छवि आपके कंप्यूटर पर सहेजी गई है, तो इसे अपनी फ़ाइलों में खोजें और फिर उस पर क्लिक करें।
- चयनित चित्र अपलोड करने के लिए ओपन बटन पर क्लिक करें।
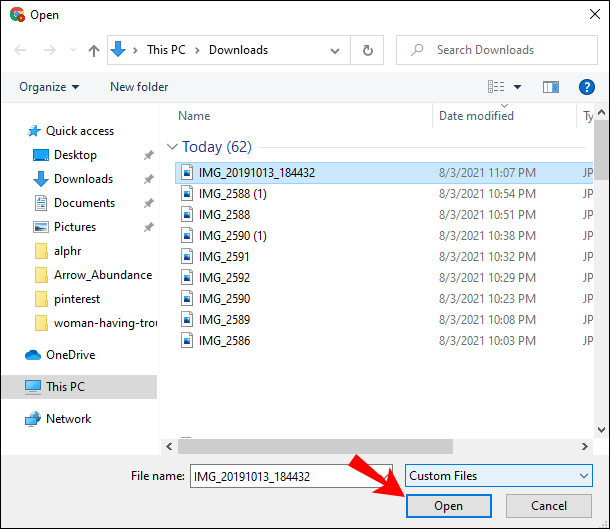
- अपने पिन को एक नाम देने के लिए, अपना शीर्षक जोड़ें पर क्लिक करें।
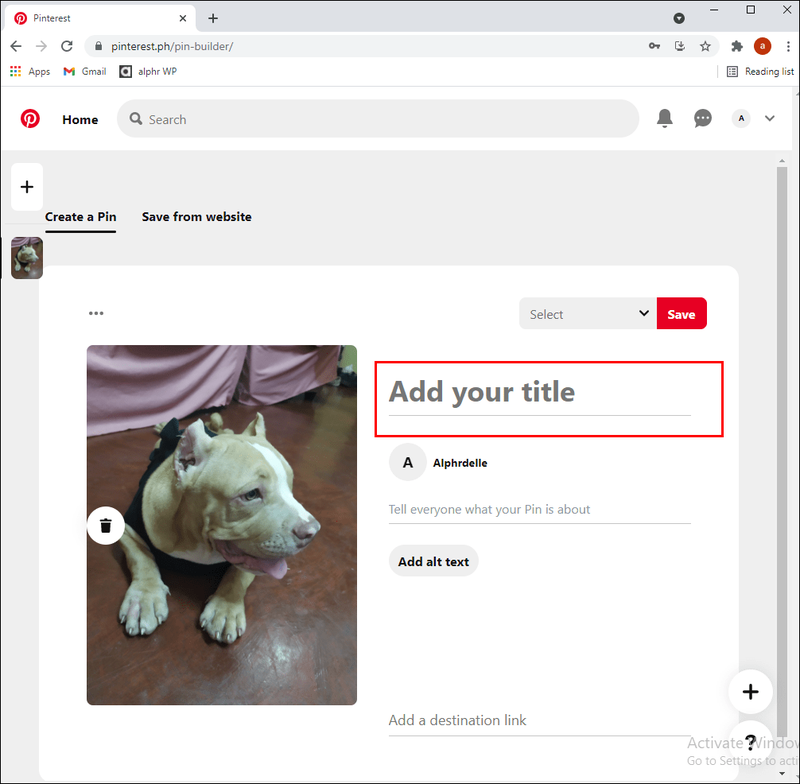
- विवरण टेक्स्ट बॉक्स में, यदि आप चाहें तो टेक्स्ट विवरण या URL लिंक जोड़ सकते हैं।
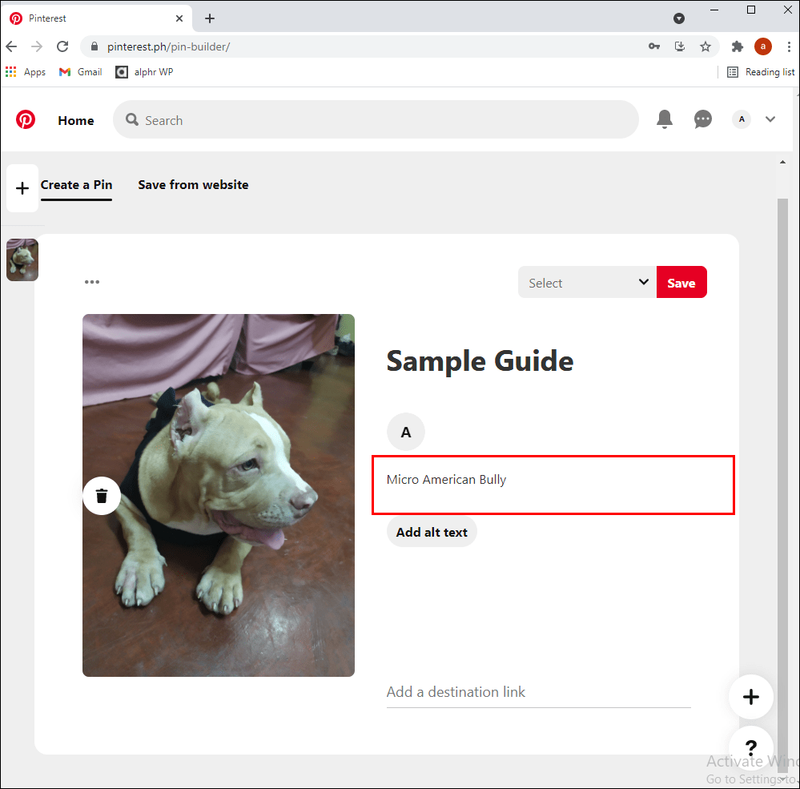
- लाल सहेजें बटन पर क्लिक करें। आगे आपको अपने नए पिन के लिए एक बोर्ड चुनने के लिए कहा जाएगा।
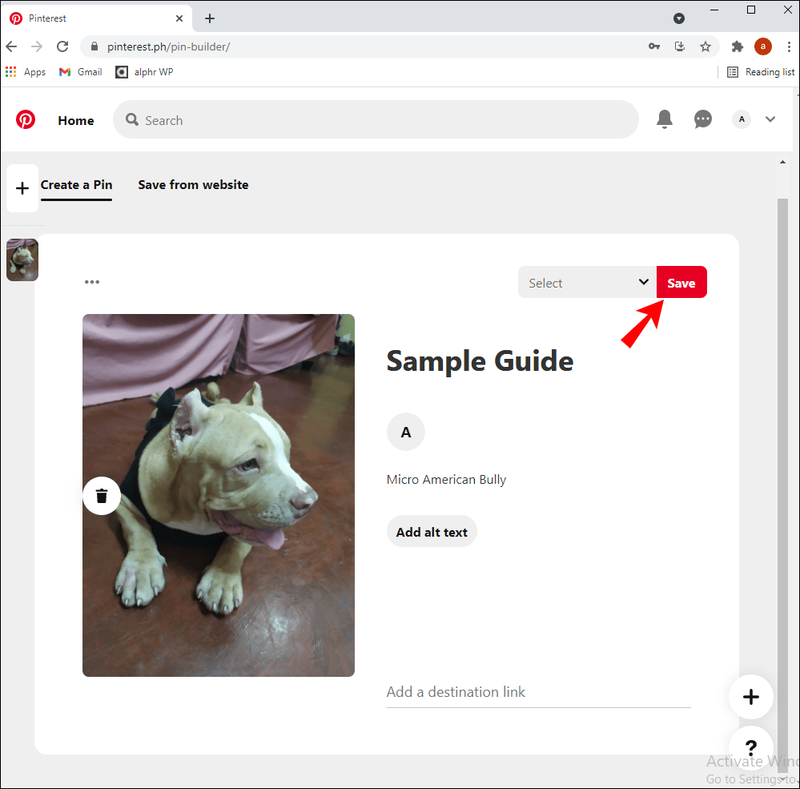
- क्रिएट बोर्ड हेडिंग के नीचे, उस बोर्ड पर क्लिक करें जिसमें आप अपना पिन सेव करना चाहते हैं। वैकल्पिक रूप से, अपने पिन के लिए एक नया बोर्ड बनाने के लिए क्रिएट बोर्ड पर क्लिक करें।
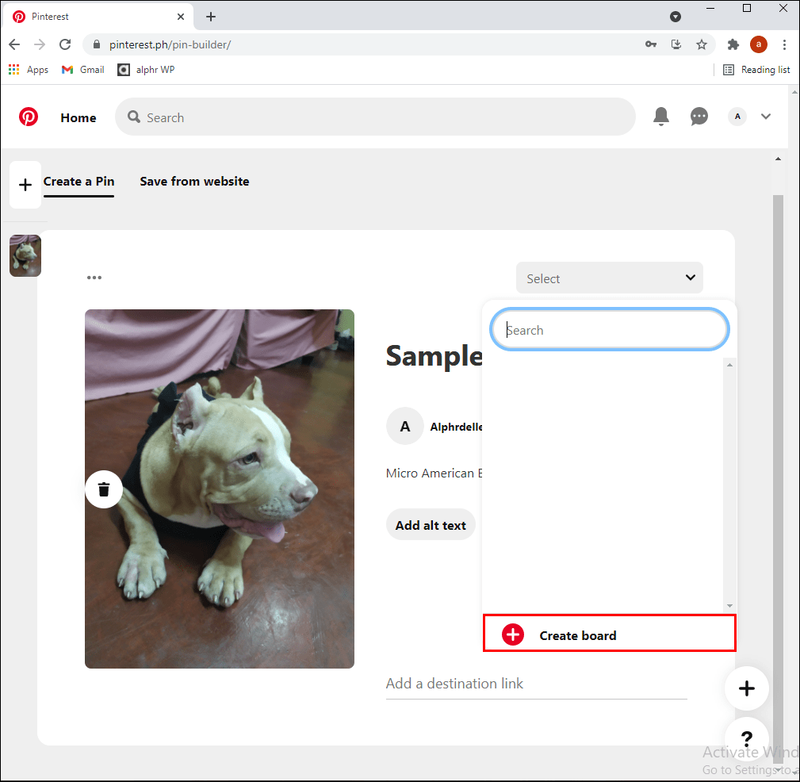
आपका नया पिन अब बोर्ड पर प्रदर्शित होगा।
आईफोन से Pinterest के लिए पिन कैसे बनाएं
आईओएस डिवाइस से पिन बनाने के लिए, निम्न कार्य करें:
- Pinterest ऐप खोलें।
- अपना होम फ़ीड खोलने के लिए, नेविगेशन बार के निचले बाएँ कोने पर पाए जाने वाले Pinterest आइकन पर टैप करें।
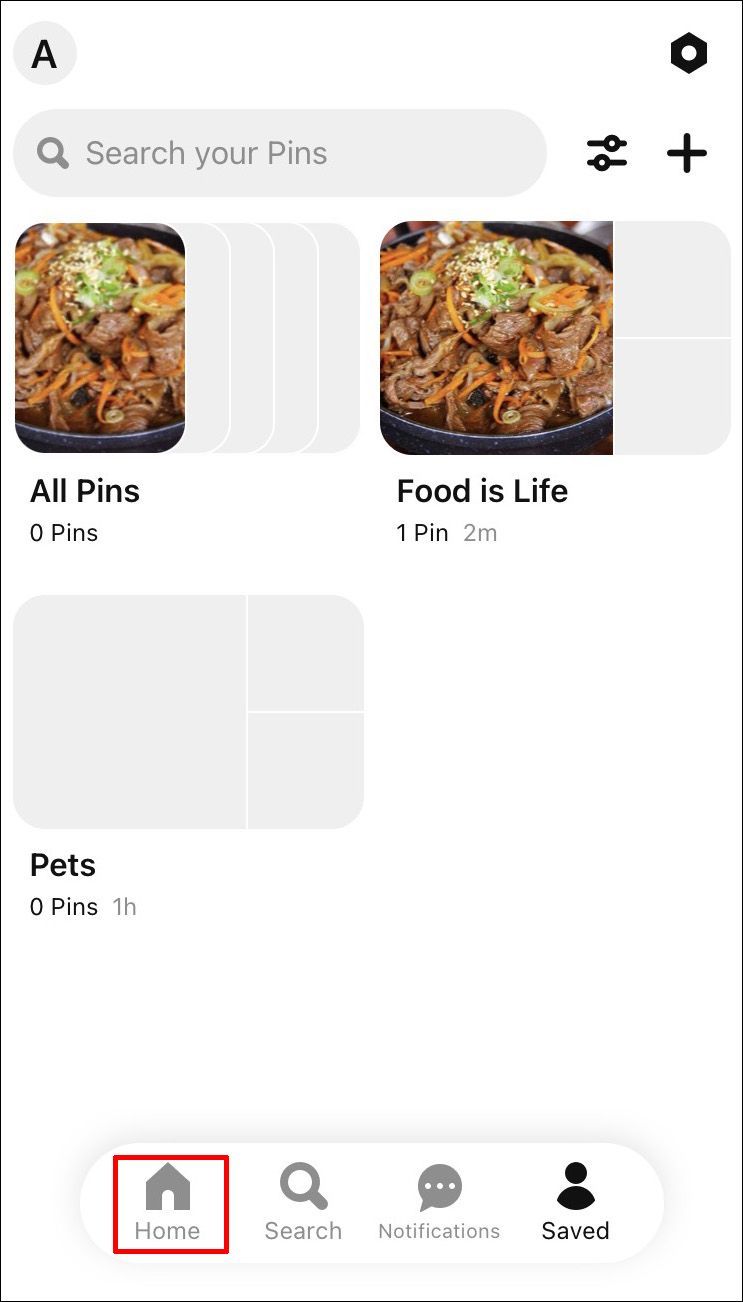
- मध्य बाईं ओर, कैमरा आइकन पर क्लिक करें।
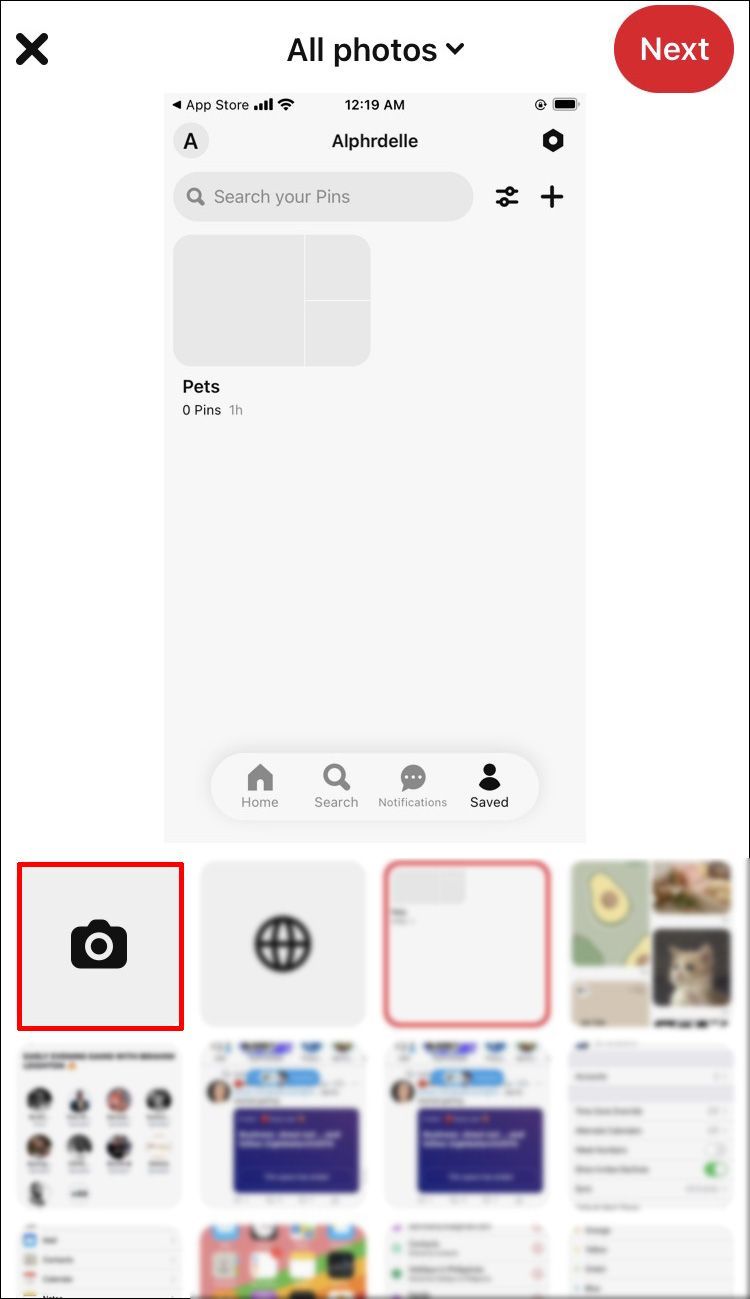
- आप या तो एक तस्वीर ले सकते हैं या अपने डिवाइस की गैलरी से एक छवि अपलोड कर सकते हैं। अपनी चित्र गैलरी तक पहुँचने के लिए नीचे दाईं ओर चित्र आइकन बटन पर क्लिक करें, फिर उस छवि का चयन करें जिसका आप उपयोग करना चाहते हैं।
- अपने पिन को एक शीर्षक दें और एक विवरण दर्ज करें - यदि आप चाहें, तो विवरण हमेशा बाद में शामिल किए जा सकते हैं।
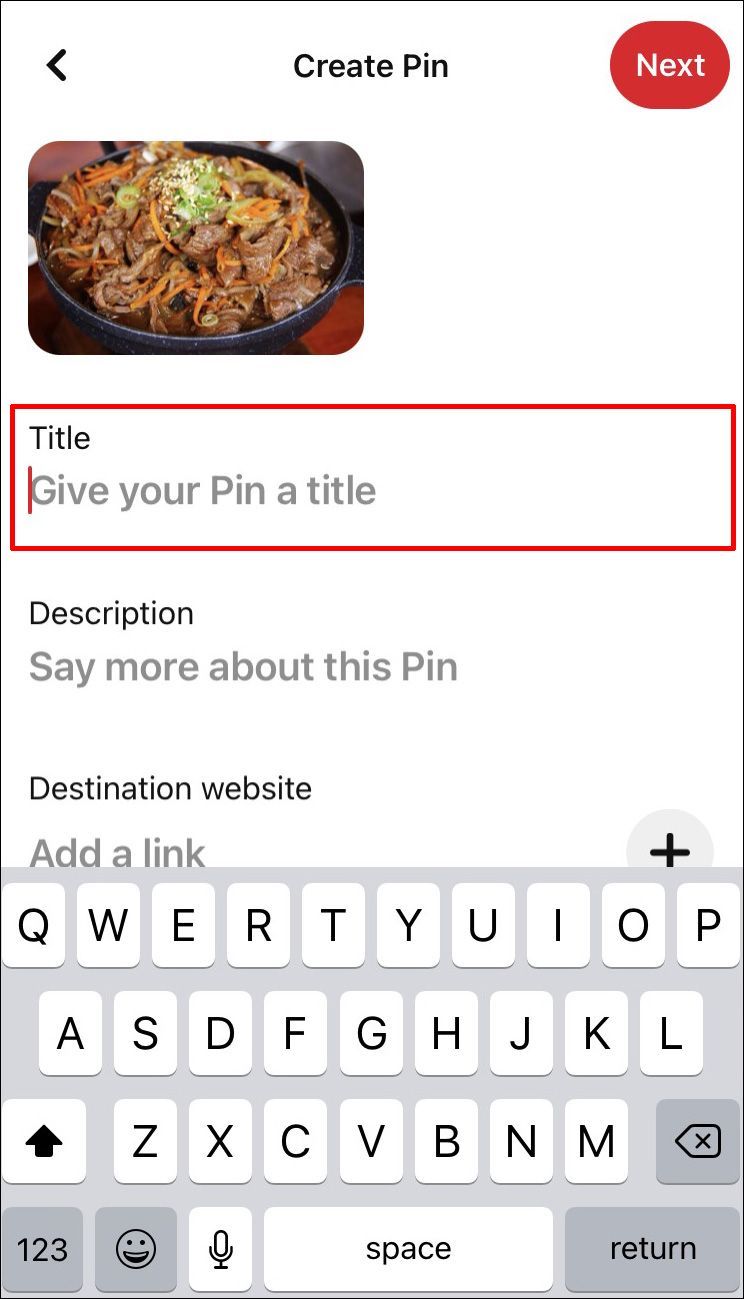
- ऊपरी दाएं कोने में, लाल अगला बटन पर क्लिक करें।
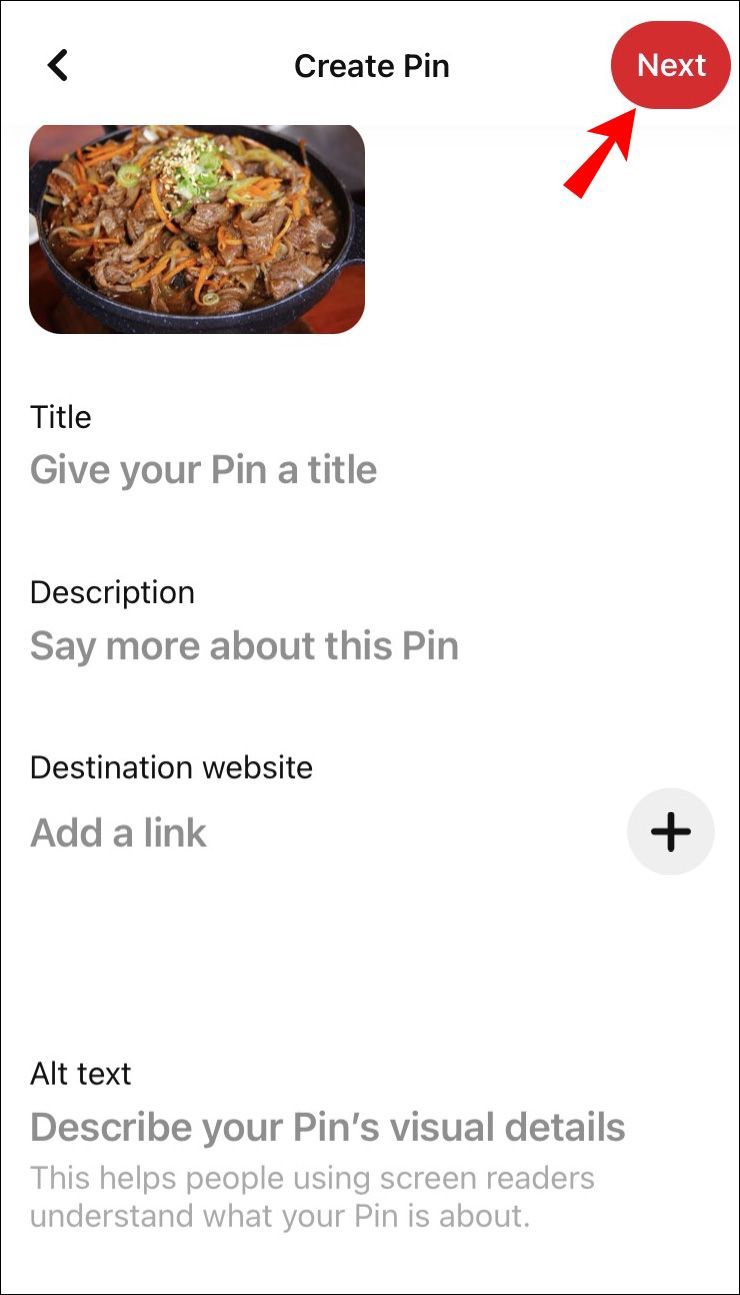
- इसके बाद, अपने पिन के लिए एक बोर्ड तय करें। बोर्ड पर टैप करें और आपका पिन उसमें सेव हो जाएगा।
एंड्रॉइड डिवाइस से Pinterest के लिए पिन कैसे बनाएं
अपने Android डिवाइस का उपयोग करके पिन बनाने के लिए:
- Pinterest ऐप लॉन्च करें।
- अपने होम फीड तक पहुंचने के लिए, नेविगेशन बार के निचले बाएं कोने में स्थित होम आइकन पर टैप करें।
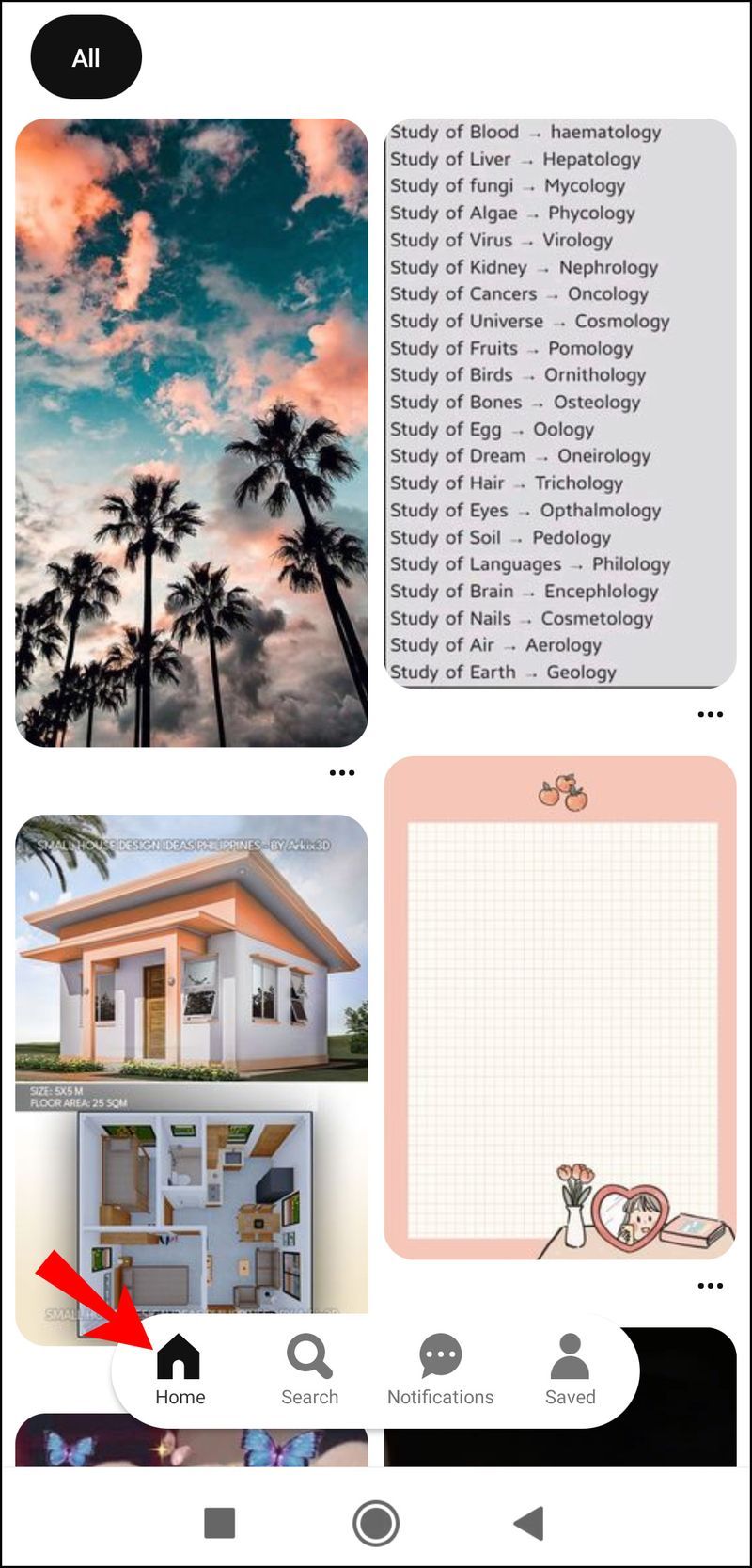
- खोज का चयन करें। सबसे ऊपर दाईं ओर, कैमरा आइकॉन पर क्लिक करें.
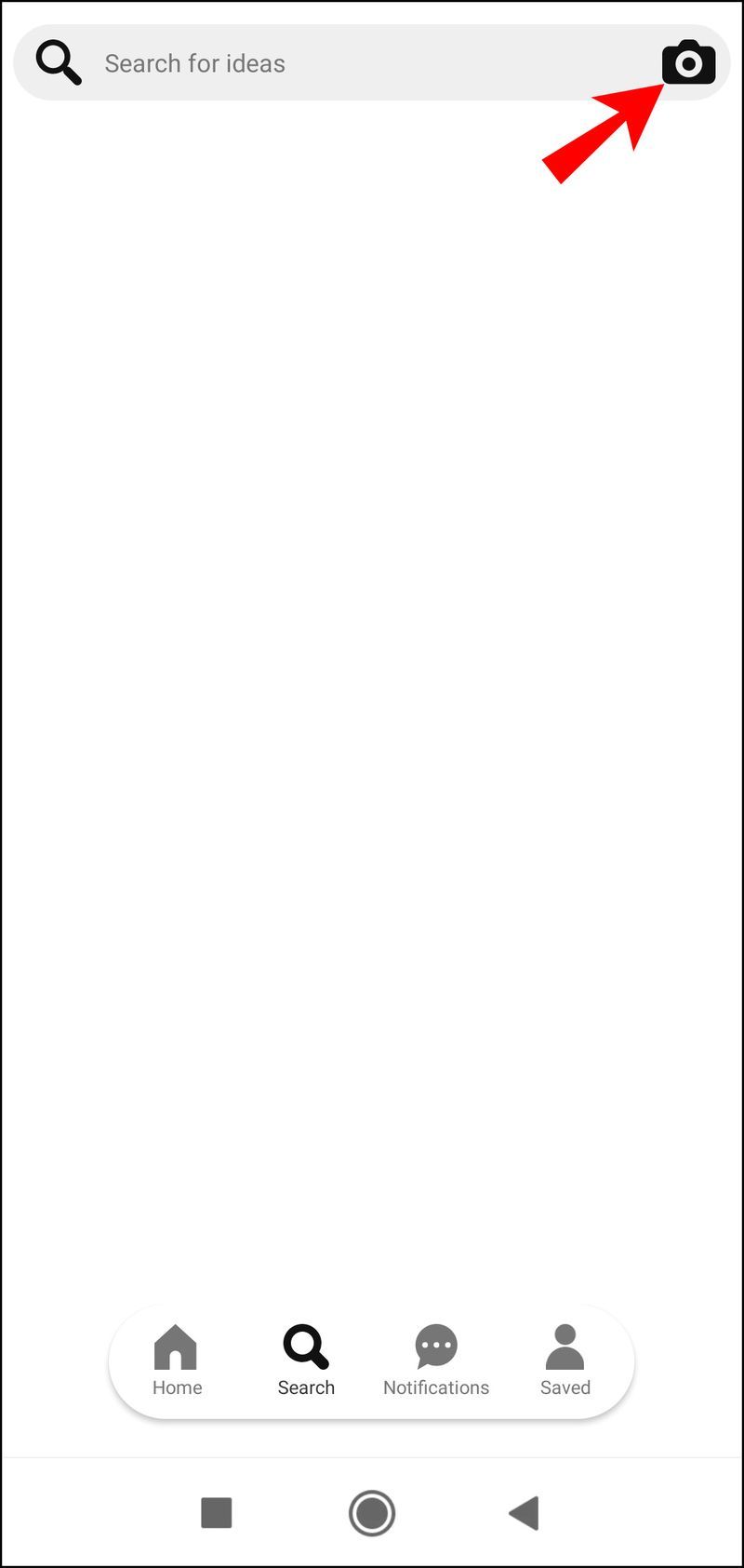
- आप अपने डिवाइस की गैलरी से एक तस्वीर ले सकते हैं या एक छवि अपलोड कर सकते हैं। अपनी चित्र गैलरी तक पहुँचने के लिए नीचे दाईं ओर चित्र आइकन बटन पर क्लिक करें, फिर उस छवि का चयन करें जिसका आप उपयोग करना चाहते हैं।
- ऊपरी दाएं कोने में, लाल सहेजें बटन पर क्लिक करें।

- इसके बाद, अपने पिन के लिए एक बोर्ड तय करें। बोर्ड पर टैप करें, फिर आपका पिन उसमें सेव हो जाएगा। वैकल्पिक रूप से, अपने पिन के लिए एक नया बोर्ड बनाने के लिए क्रिएट बोर्ड पर क्लिक करें।
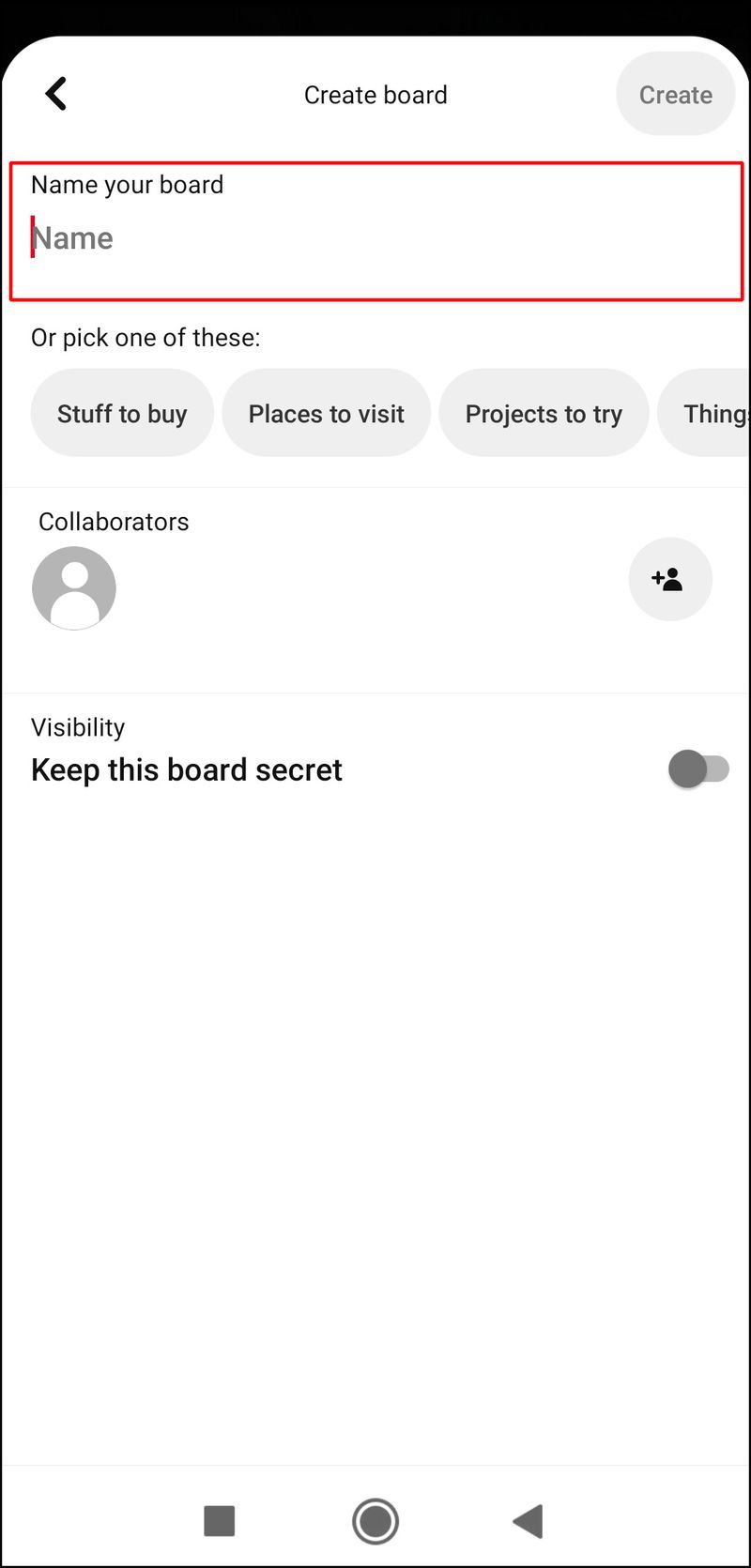
Canva में Pinterest पिन डिज़ाइन कैसे बनाएं?
Canva का उपयोग करके अपना पिन डिज़ाइन करने के लिए:
- पर जाए Canva और अपने खाते में साइन इन करें।
- होम पेज से, डिज़ाइन कुछ भी के ठीक नीचे सोशल मीडिया विकल्प पर क्लिक करें।
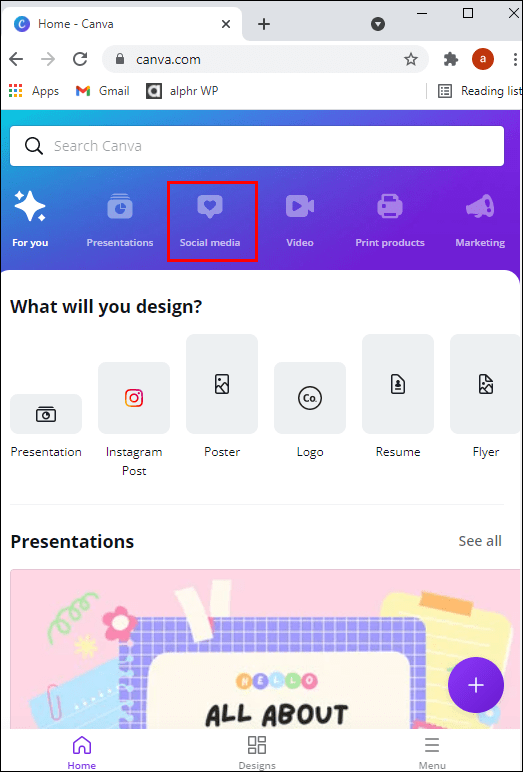
- सोशल मीडिया विकल्पों के अंत में दाएँ-नुकीले तीर पर क्लिक करें… जब आप इसे देखें तो Pinterest पिन (1000 x 1500) पर क्लिक करें।
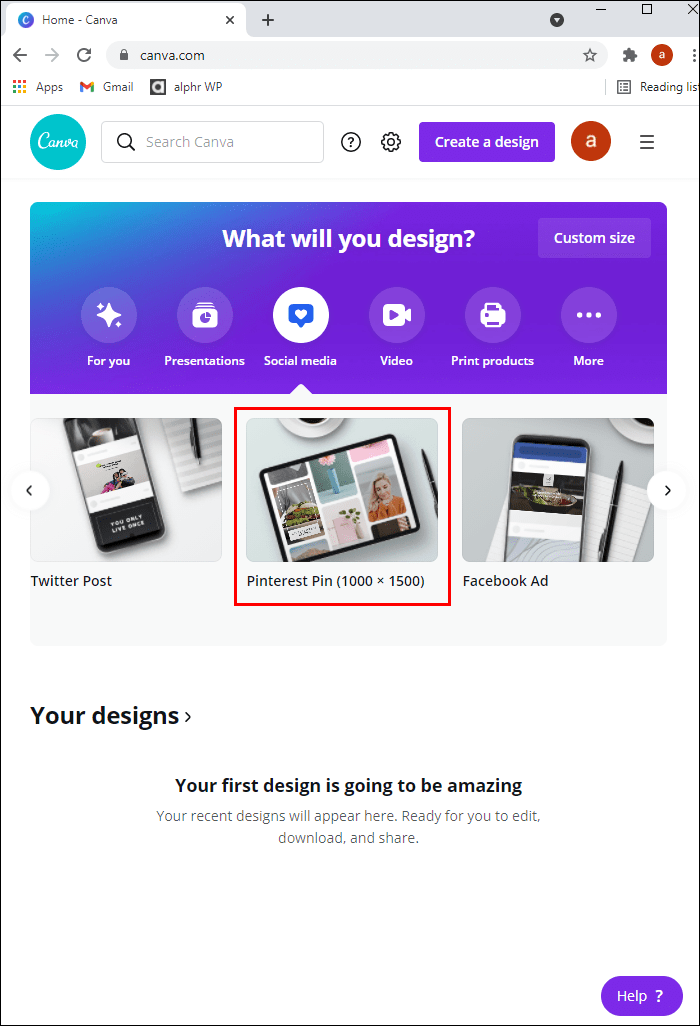
- अब आप विभिन्न फोंट, रंगों, Pinterest टेम्प्लेट, छवियों आदि की एक श्रृंखला का उपयोग करके अपने पिन को ठीक उसी तरह डिज़ाइन कर सकते हैं जैसे आप चाहते हैं।
आपकी पूरी डिज़ाइन प्रक्रिया के दौरान, Canva आपके डिज़ाइन को लगातार स्वतः सहेजता रहेगा।
जब आप पूरा कर लें, तो इसे अपने Pinterest प्रोफ़ाइल पर एक छवि के रूप में अपलोड करने के लिए निम्न कार्य करें:
कोडी पर उपशीर्षक का उपयोग कैसे करें
- ऊपरी दाएं कोने की ओर, नीचे की ओर इंगित करने वाले तीर पर क्लिक करें।
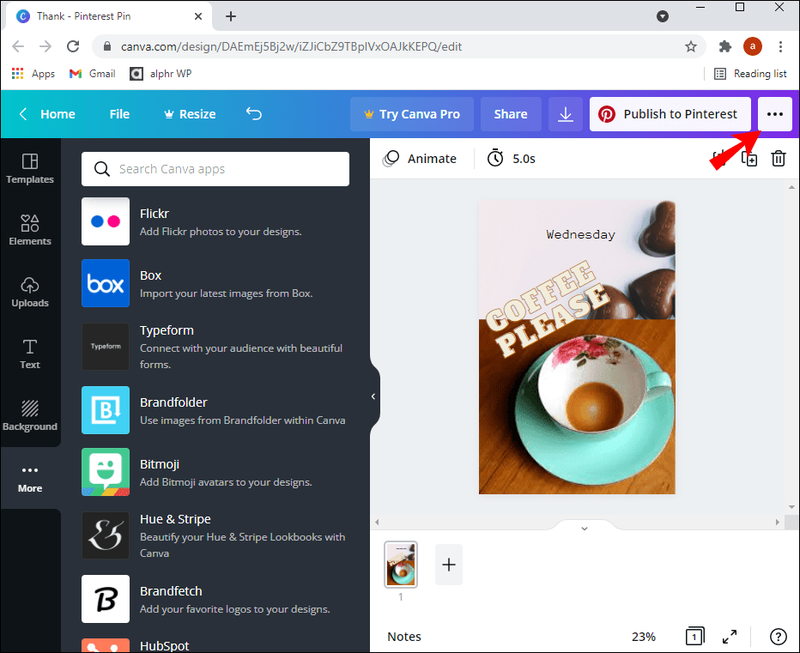
- यह फ़ाइल विवरण लाता है। अपना डिज़ाइन डाउनलोड करने के लिए, नीचे की ओर डाउनलोड बटन पर क्लिक करें।
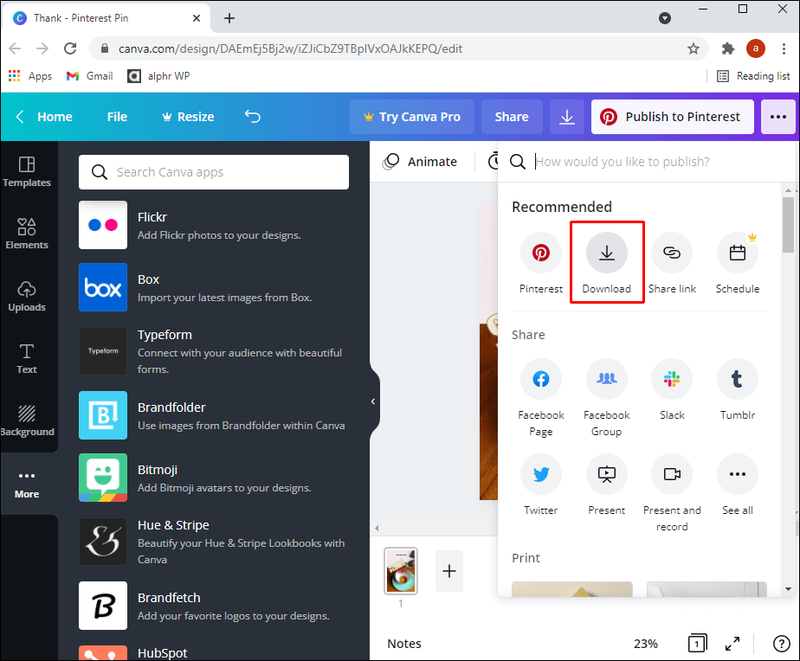
- आपकी छवि आपके डेस्कटॉप पर डाउनलोड और खुल जाएगी। इसे अपने कंप्यूटर में सेव करें।
- इसके बाद, Pinterest पर नेविगेट करें और अपने खाते में साइन इन करें।
- अपने नाम के ठीक नीचे, पिन टैब चुनें.
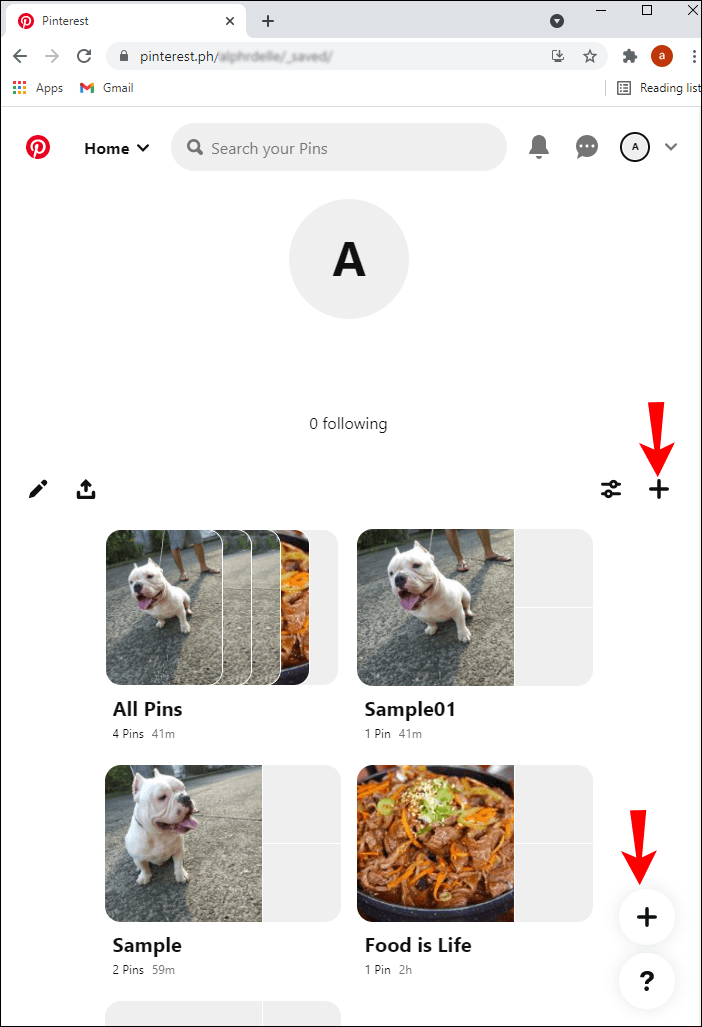
- पिन बनाएं बटन पर क्लिक करें।
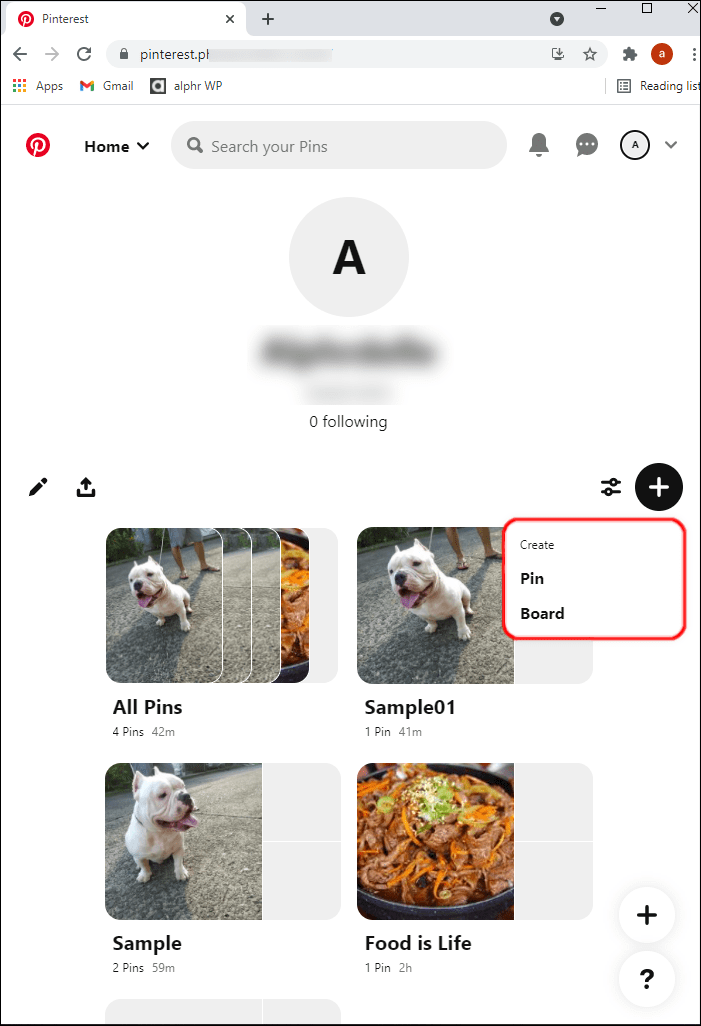
- अपना डिज़ाइन अपलोड करने के लिए, कैमरा आइकन पर क्लिक करें।
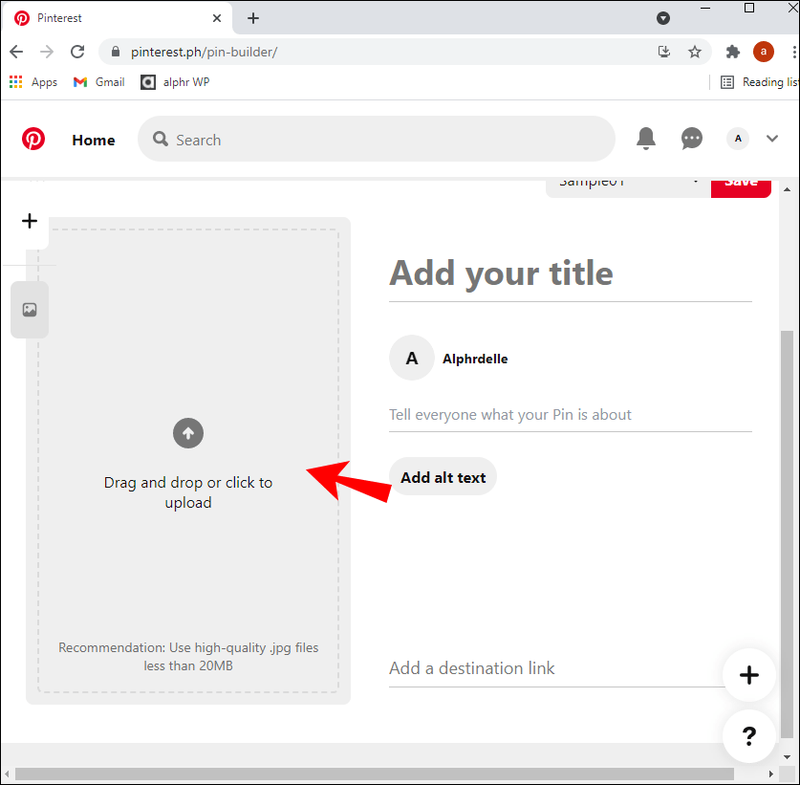
- पता लगाएँ और इसे चुनें।
- अपना डिज़ाइन अपलोड करने के लिए ओपन बटन पर क्लिक करें।
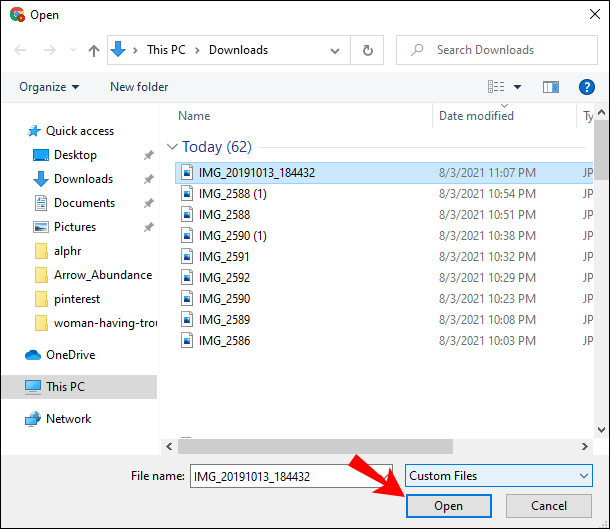
- एक पिन शीर्षक और विवरण दर्ज करें।
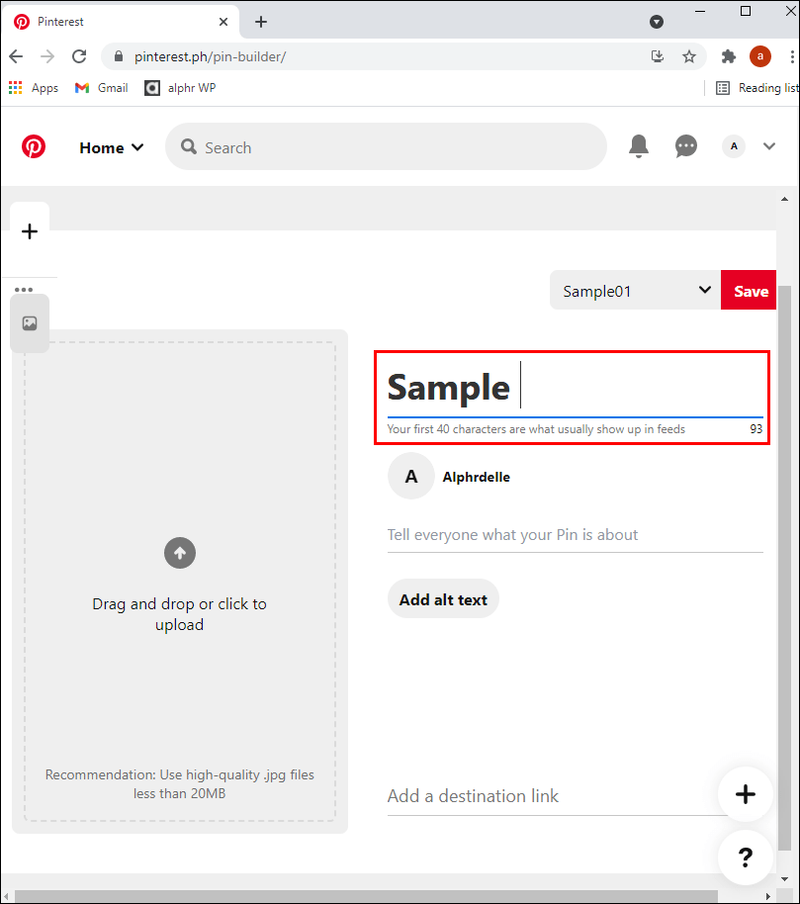
- लाल सहेजें बटन पर क्लिक करें।
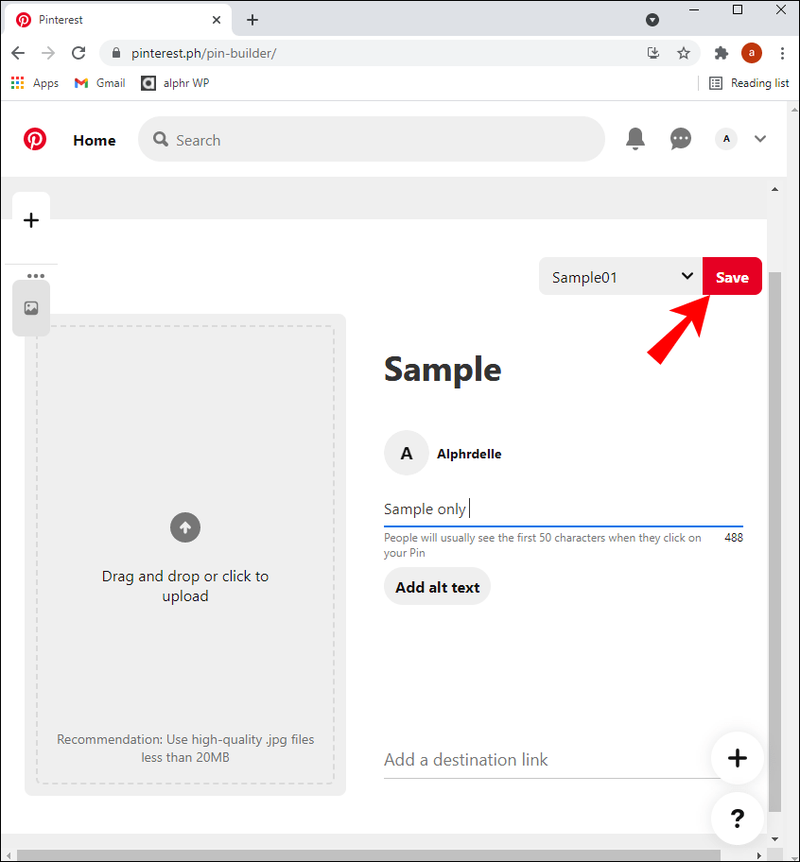
- बोर्ड चुनें शीर्षक के नीचे, उस बोर्ड पर क्लिक करें जिसमें आप अपना पिन सहेजना चाहते हैं। वैकल्पिक रूप से, अपने पिन के लिए एक नया बोर्ड बनाने के लिए, बोर्ड बनाएं पर क्लिक करें।
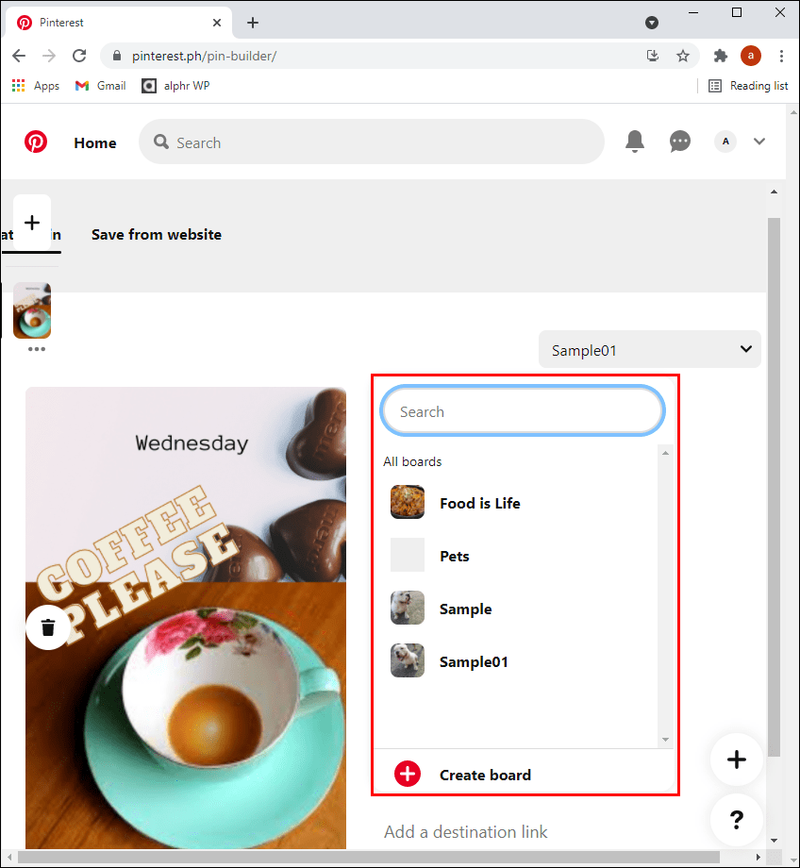
या, यदि आप अपने डिज़ाइन को Canva से Pinterest पर सीधे प्रकाशित करना चाहते हैं:
- शीर्ष दाएं कोने में Pinterest पर प्रकाशित करें बटन पर क्लिक करें।
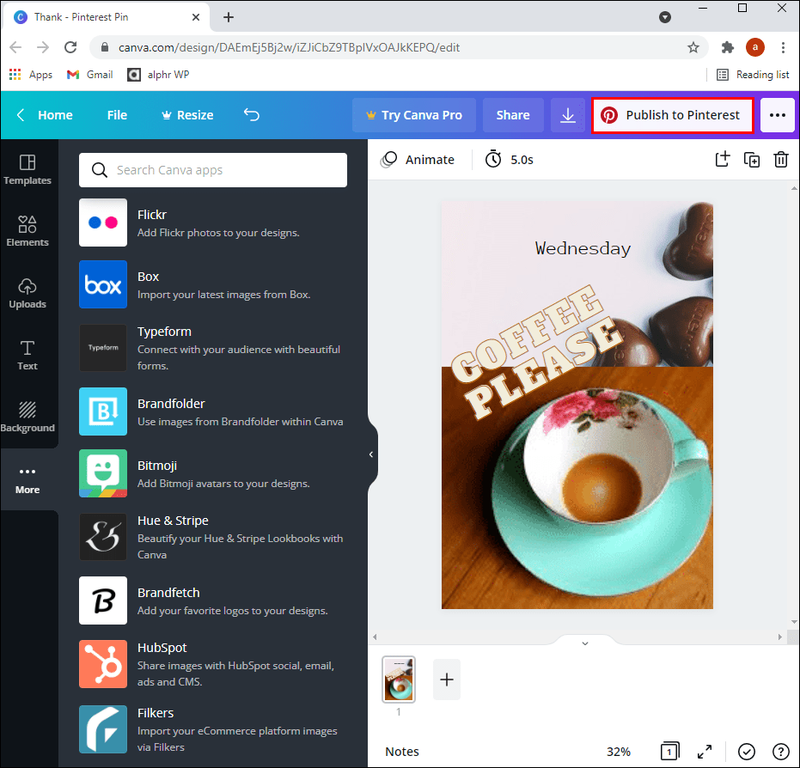
- कनेक्ट Pinterest पर क्लिक करें और एक Pinterest साइन-इन विंडो पॉप अप होगी।
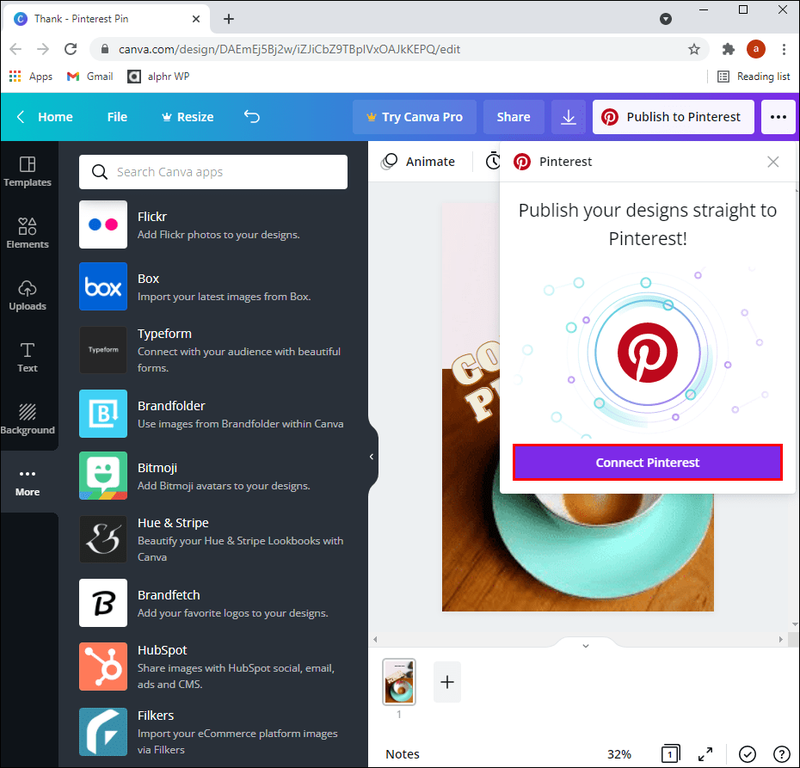
- अपने Pinterest खाते में साइन इन करने के लिए अपना विवरण दर्ज करें। यदि आप साइन इन करने के लिए अपने Google या Facebook खाते का उपयोग कर रहे हैं, तो एक्सेस दें बटन पर क्लिक करके उस खाते से साइन इन करने की अनुमति दें।
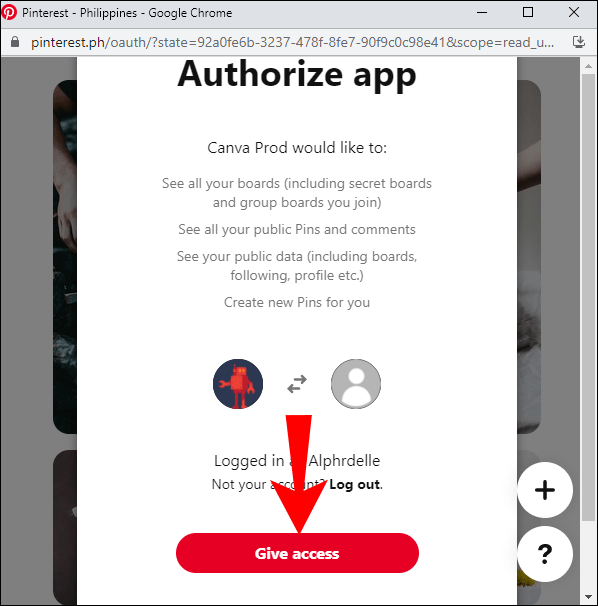
आप अपना Pinterest खाता दर्ज करेंगे जहाँ आपको अपना डिज़ाइन जोड़ने के लिए बोर्ड चुनना होगा या बोर्ड बनाना होगा।
Pinterest प्रचारित पिन कैसे बनाएं
Pinterest पर सशुल्क विज्ञापन बनाने के लिए, आपको पहले एक व्यावसायिक खाते की आवश्यकता होगी और फिर:
टास्कबार से कोरटाना हटाएं
- अपने पर नेविगेट करें Pinterest व्यवसाय खाता और साइन इन करें।
- स्क्रीन के शीर्ष पर, विज्ञापन पर क्लिक करें और फिर विज्ञापन बनाएं पर क्लिक करें।
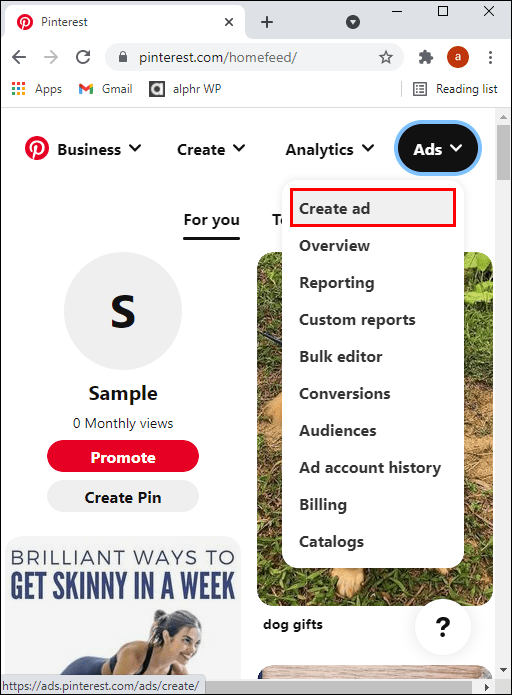
- बाएं नेविगेशन से, विज्ञापन पर क्लिक करें.
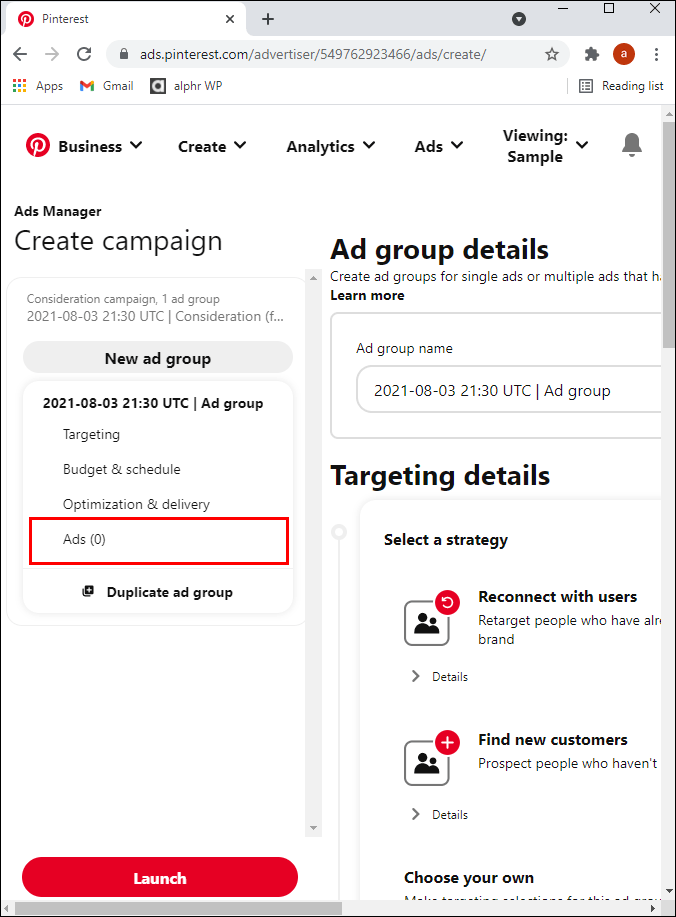
- अब उस पिन पर क्लिक करें जिसका आप प्रचार करना चाहते हैं:
- अपने विज्ञापनों को केवल प्रारूप या मौजूदा विज्ञापनों के आधार पर फ़िल्टर करने के लिए, फ़िल्टर आइकन पर क्लिक करें।
- अपने बोर्ड से सभी या पिन के लिए बोर्ड देखने के लिए सभी पिन चुनें।
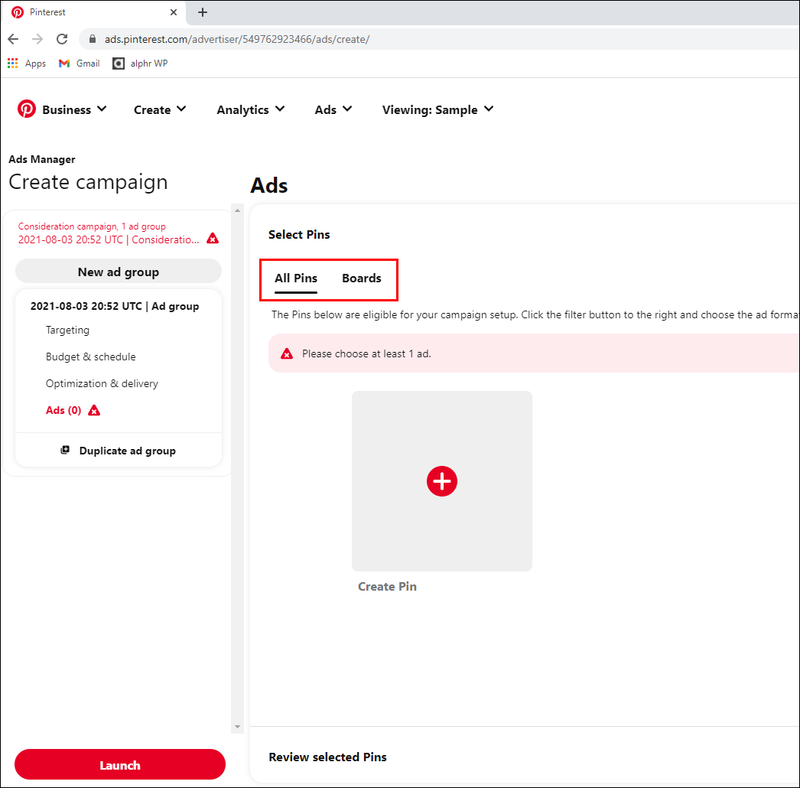
- किसी विशिष्ट पिन की खोज दर्ज करने के लिए खोज बार पर क्लिक करें।
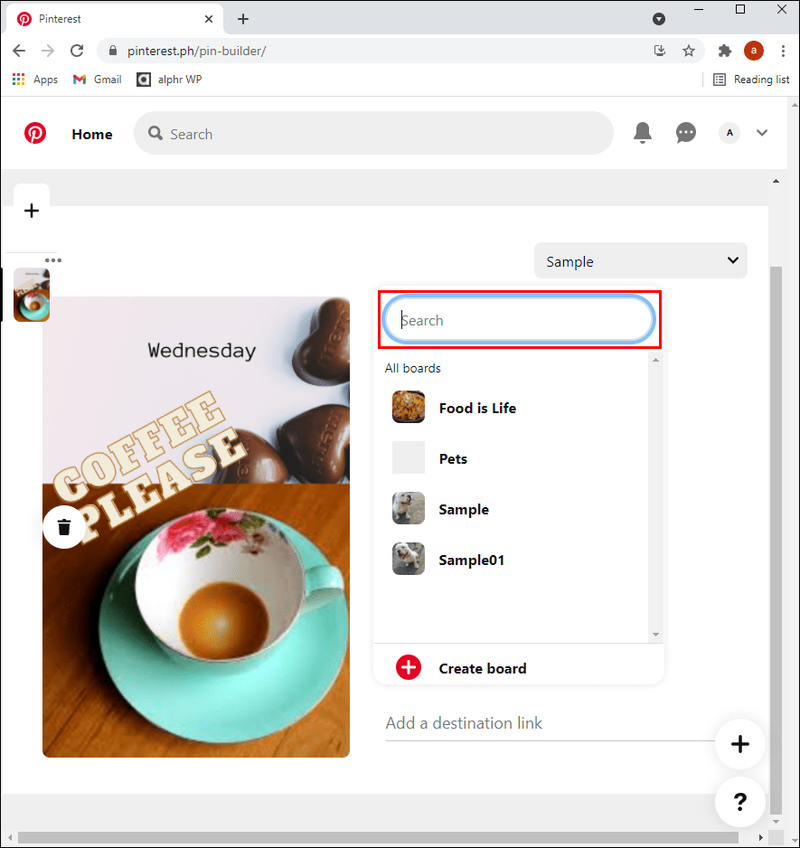
- पिन बिल्डर के माध्यम से एक ऑर्गेनिक पिन बनाने के लिए, सभी पिन चुनें, फिर सर्कल प्लस साइन आइकन पर क्लिक करें।
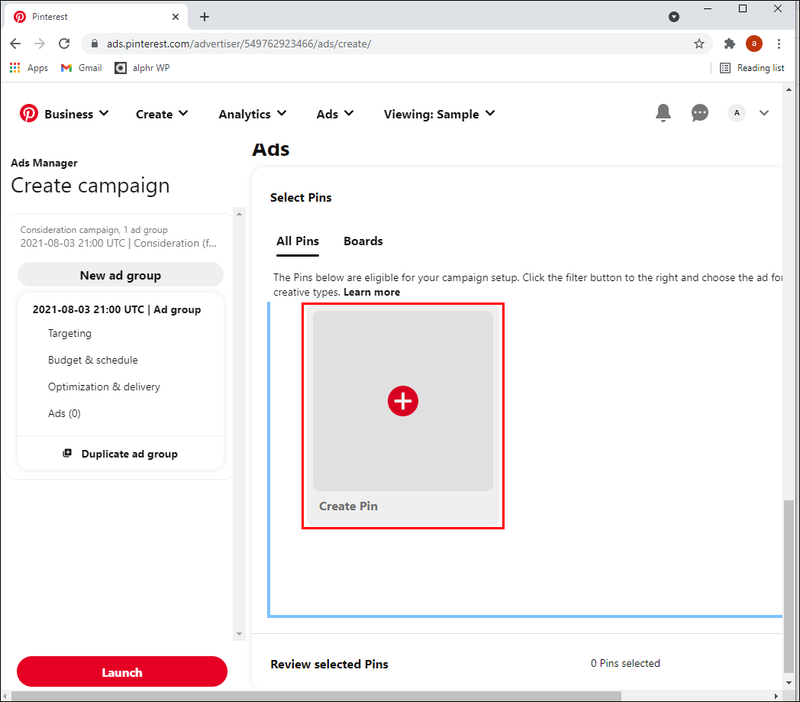
- किसी पिन को संपादित करने के लिए, उसके बगल में स्थित चेकबॉक्स को चेक करें फिर संपादित करें चयनित।
- जब आपका काम हो जाए, तो अपना ऑर्गेनिक पिन प्रकाशित करने के लिए प्रकाशित करें पर क्लिक करें।
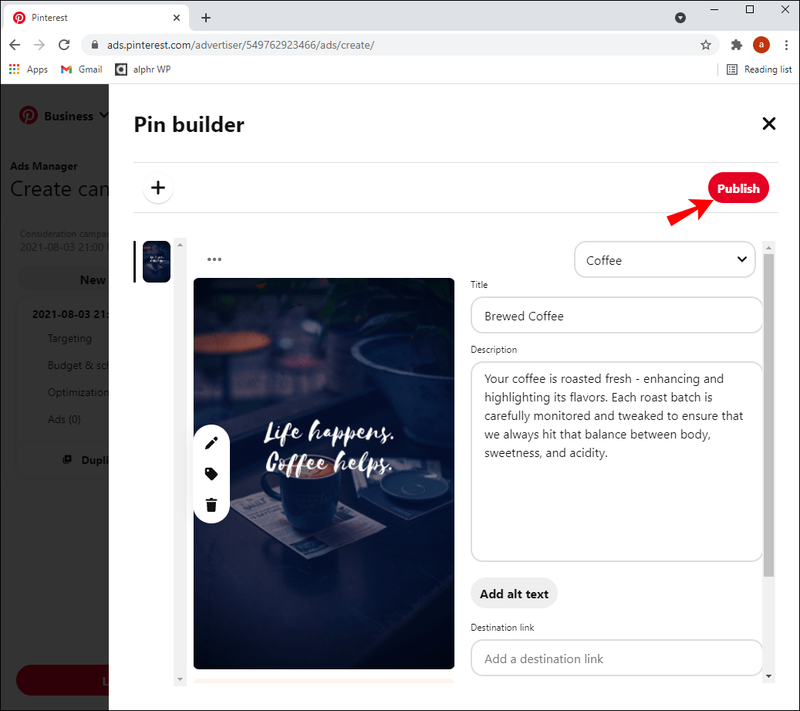
- अपने विज्ञापन में विवरण जोड़ने के लिए, अपने चयनित पिन के नीचे, चयनित पिन की समीक्षा करें चुनें:
- यह बदलने के लिए कि आपके विज्ञापन को रिपोर्टिंग में कैसे लेबल किया जाएगा, अपने विज्ञापन के नाम की समीक्षा करें और उसे संपादित करें।
- साथ ही, विज्ञापन के गंतव्य URL की समीक्षा करें और संपादित करें और सभी वैकल्पिक ट्रैकिंग पैरामीटर शामिल करें।
- अंत में, लॉन्च को हिट करें।
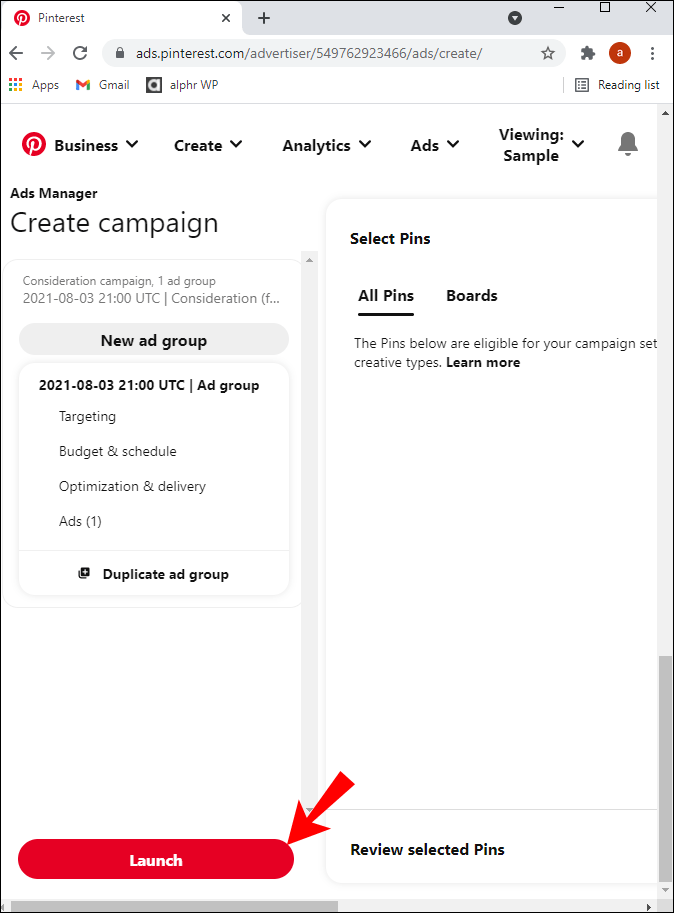
यदि आपके विज्ञापन में आवश्यक जानकारी नहीं है, तो त्रुटियां प्रदर्शित होंगी और बाएं नेविगेशन में लाल रंग से हाइलाइट की जाएंगी। आप उस क्षेत्र में जाने के लिए प्रत्येक त्रुटि पर क्लिक कर सकते हैं जिसे ठीक करने की आवश्यकता है।
Pinterest पर स्टोरी पिन कैसे बनाएं
स्टोरी पिन संपूर्ण ट्यूटोरियल के लिए या एक पिन में उत्पादों को प्रदर्शित करने के लिए एकदम सही हैं। अपने कंप्यूटर से अपने व्यवसाय खाते का उपयोग करके खाता बनाने का तरीका यहां दिया गया है:
- अपने पर नेविगेट करें Pinterest व्यवसाय खाता और साइन इन करें।
- सबसे ऊपर, बनाएं चुनें, फिर आइडिया पिन बनाएं चुनें.
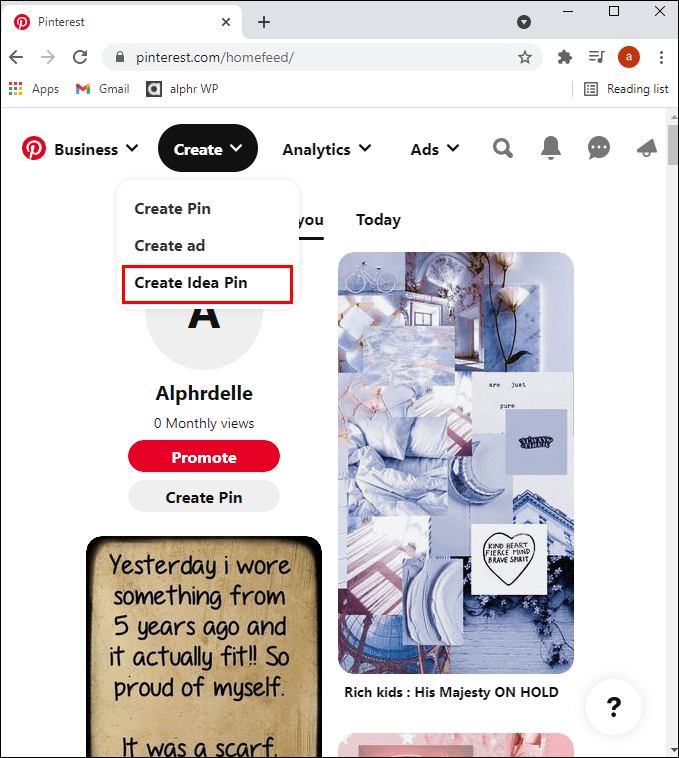
- अपनी छवियों या वीडियो को अपलोड करने के लिए कैमरा आइकन पर क्लिक करें। प्रत्येक छवि 32 मेगाबाइट से कम और प्रत्येक वीडियो 50 मेगाबाइट से कम का होना चाहिए। आप आयात करने के लिए ग्राफिक्स बनाने के लिए कैनवा का भी उपयोग कर सकते हैं।
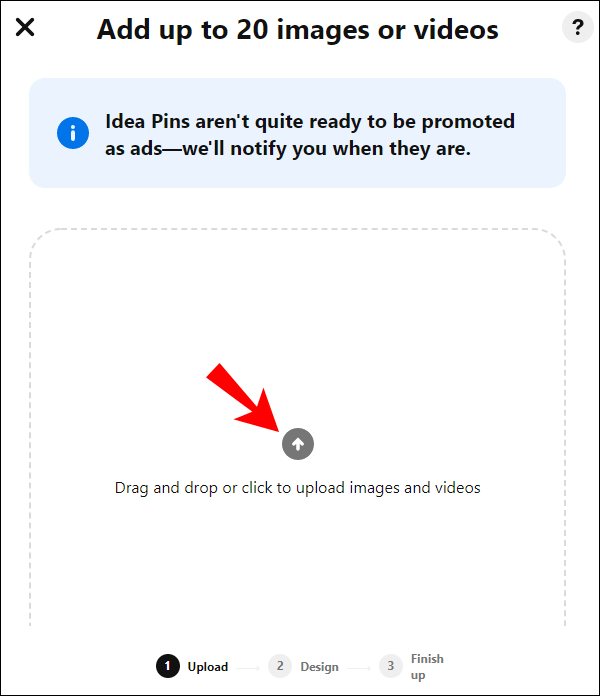
- अब आप अपने स्टोरी पिन को डिजाइन करने में मजा ले सकते हैं। आप कवर फ़ोटो या वीडियो के साथ रचनात्मक हो सकते हैं, आकार और स्थिति, टेक्स्ट ओवरलेइंग आदि के साथ प्रयोग कर सकते हैं।
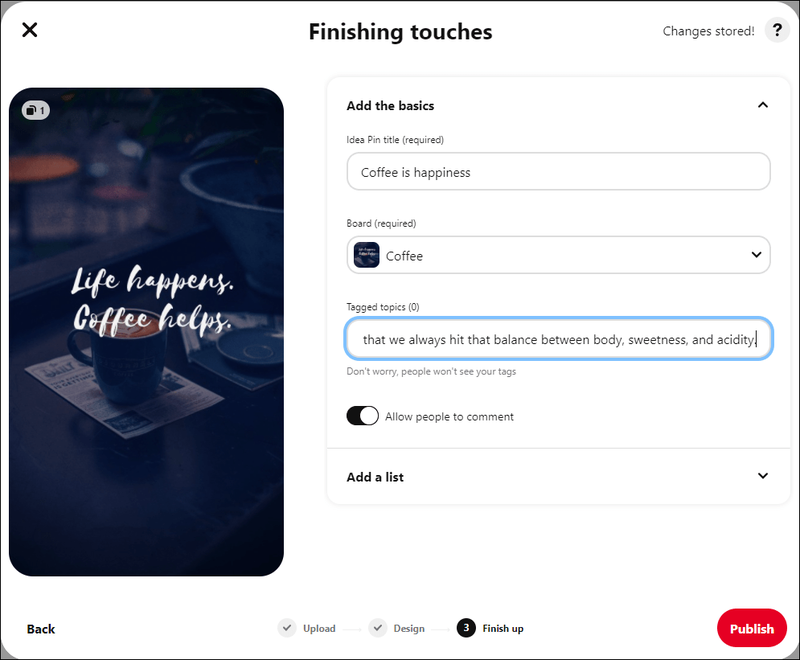
- यदि आवश्यक हो तो संक्षिप्त विवरण जोड़ें, फिर संपन्न चुनें।
- उस बोर्ड का चयन करें जिसमें आप अपना स्टोरी पिन सहेजना चाहते हैं।
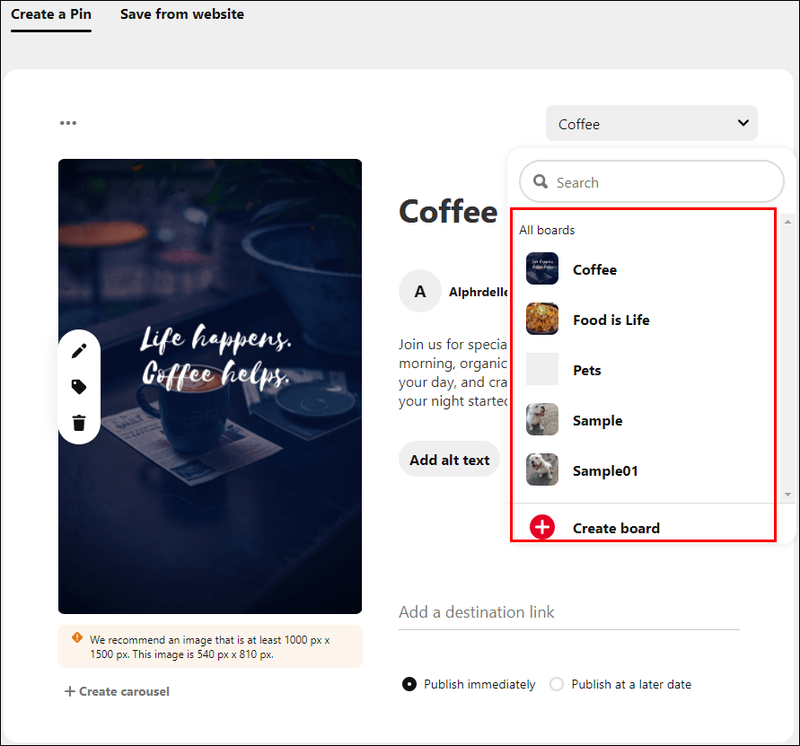
- इसके बाद, 10 संबंधित विषय टैग चुनें ताकि संबंधित पिन देखने पर लोग आपका स्टोरी पिन देख सकें।
- जब आप जाने के लिए अच्छे हों, तो प्रकाशित करें पर क्लिक करें।
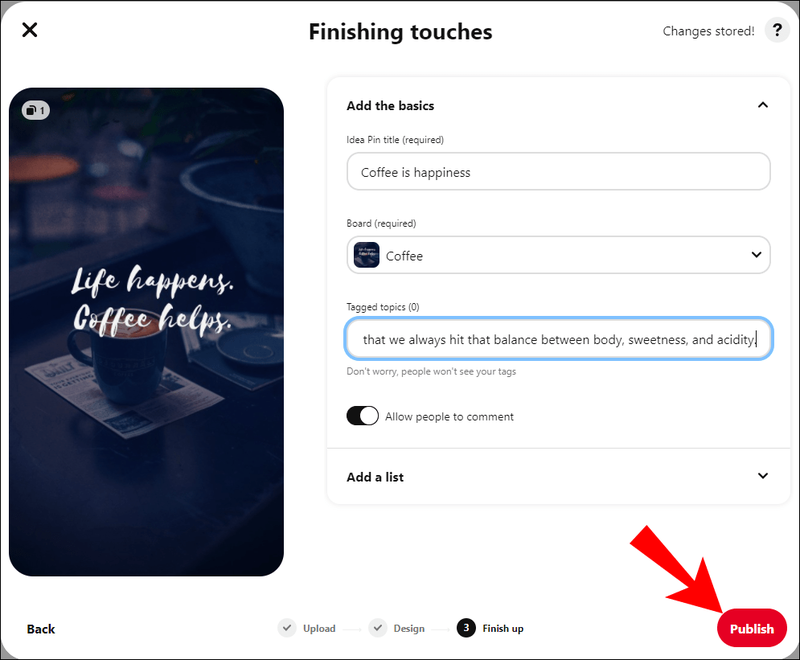
अपने मोबाइल डिवाइस से स्टोरी पिन बनाने के लिए:
- Pinterest ऐप खोलें।
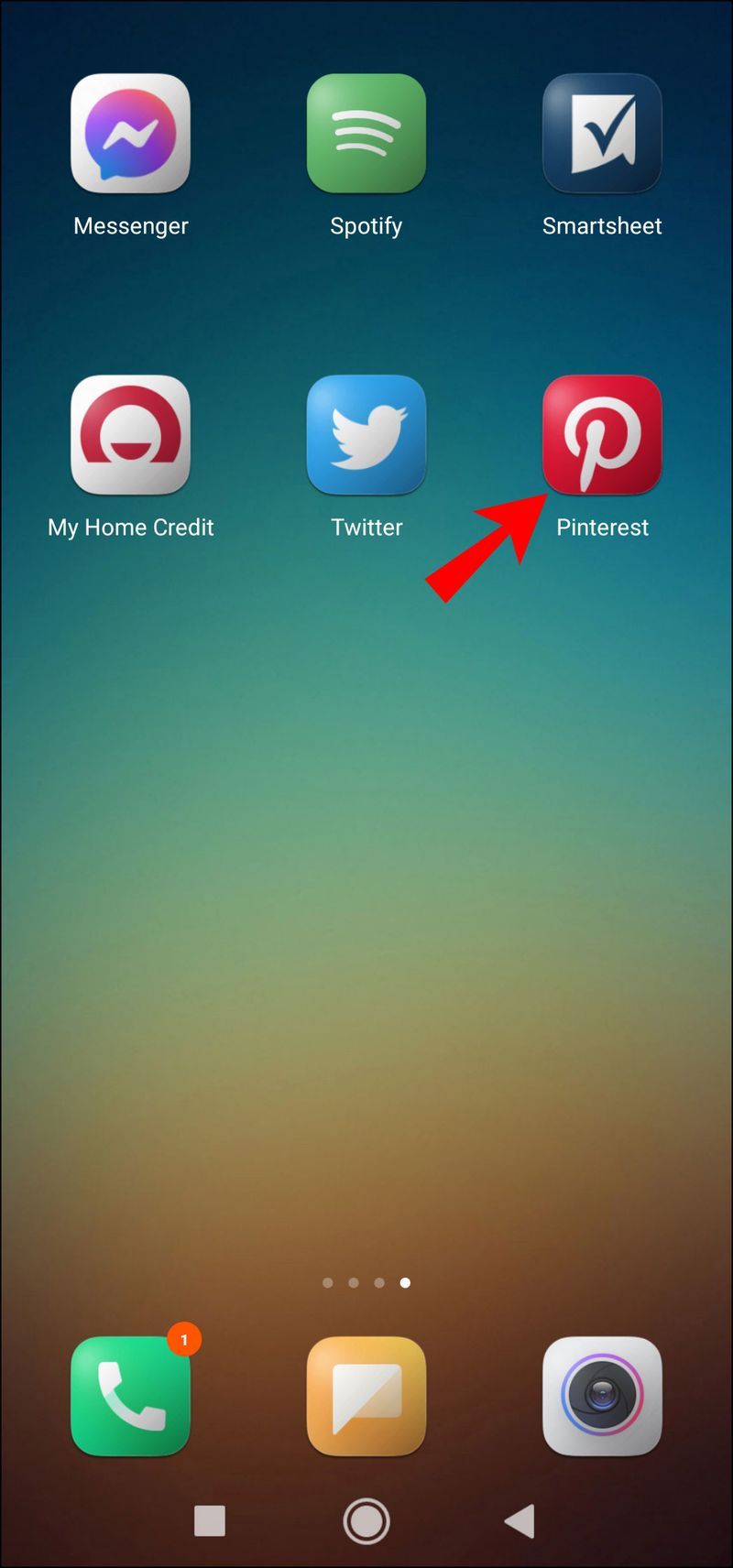
- स्क्रीन के निचले भाग में, प्लस चिह्न पर क्लिक करें, फिर आइडिया पिन बनाएं।
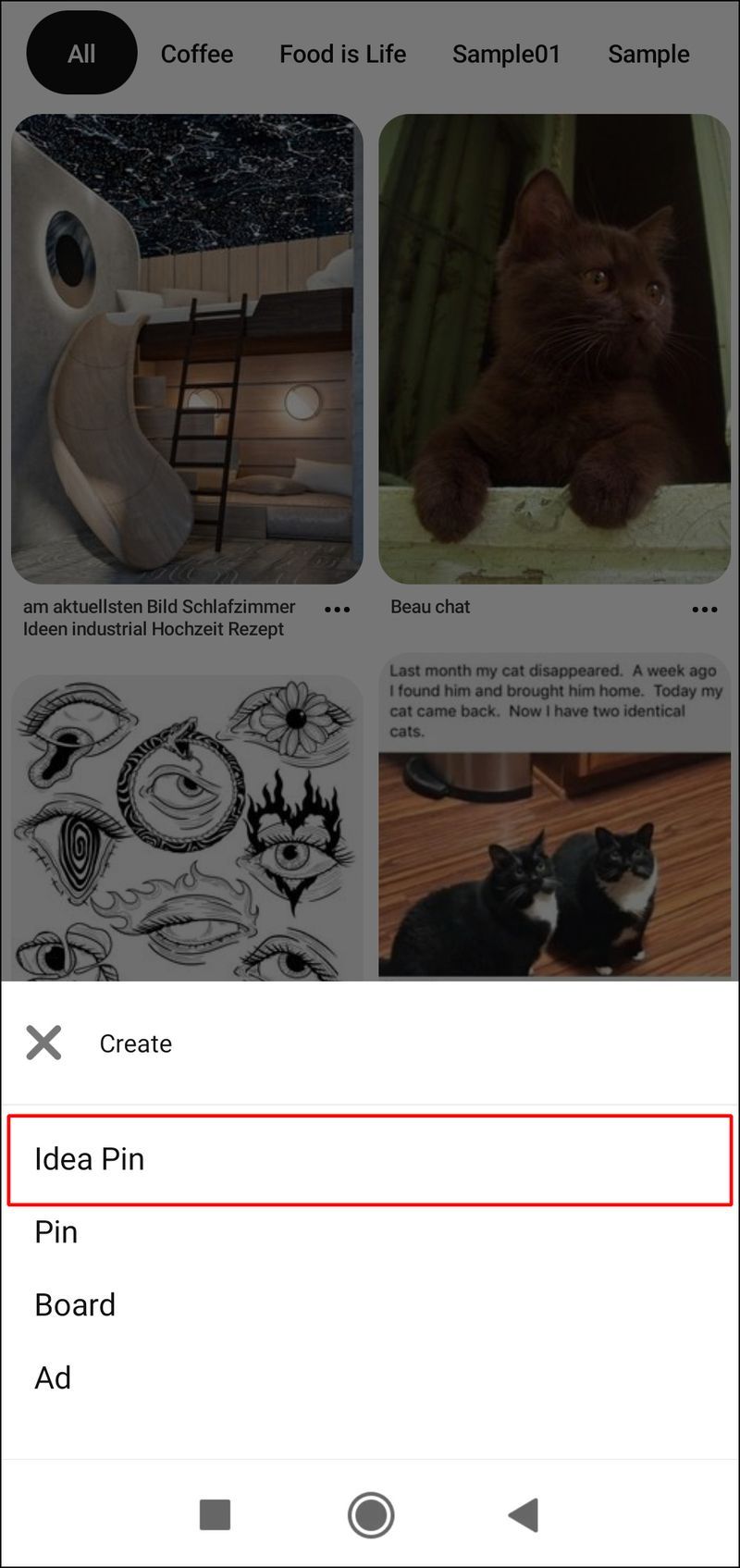
- चुनें कि स्टोरी पिन किस बारे में है, उदाहरण के लिए, DIY, रेसिपी, आदि।
- अपनी कवर छवि चुनने के लिए, अपने फ़ोन की लाइब्रेरी से चित्र या वीडियो अपलोड करने के लिए कैमरा आइकन पर क्लिक करें। फिर आप अधिकतम 19 अतिरिक्त चित्र और या वीडियो चुन सकते हैं। सुनिश्चित करें कि प्रत्येक छवि 32 मेगाबाइट से कम है और वीडियो 50 मेगाबाइट से कम हैं - प्रत्येक।
- अब अपने स्टोरी पिन को डिजाइन करने में मजा लें। आप एक कवर फोटो या वीडियो चुन सकते हैं और आकार और स्थिति, टेक्स्ट ओवरलेइंग आदि के साथ प्रयोग कर सकते हैं। जानकारी को जानकारीपूर्ण, प्रेरक और स्पष्ट बनाएं।
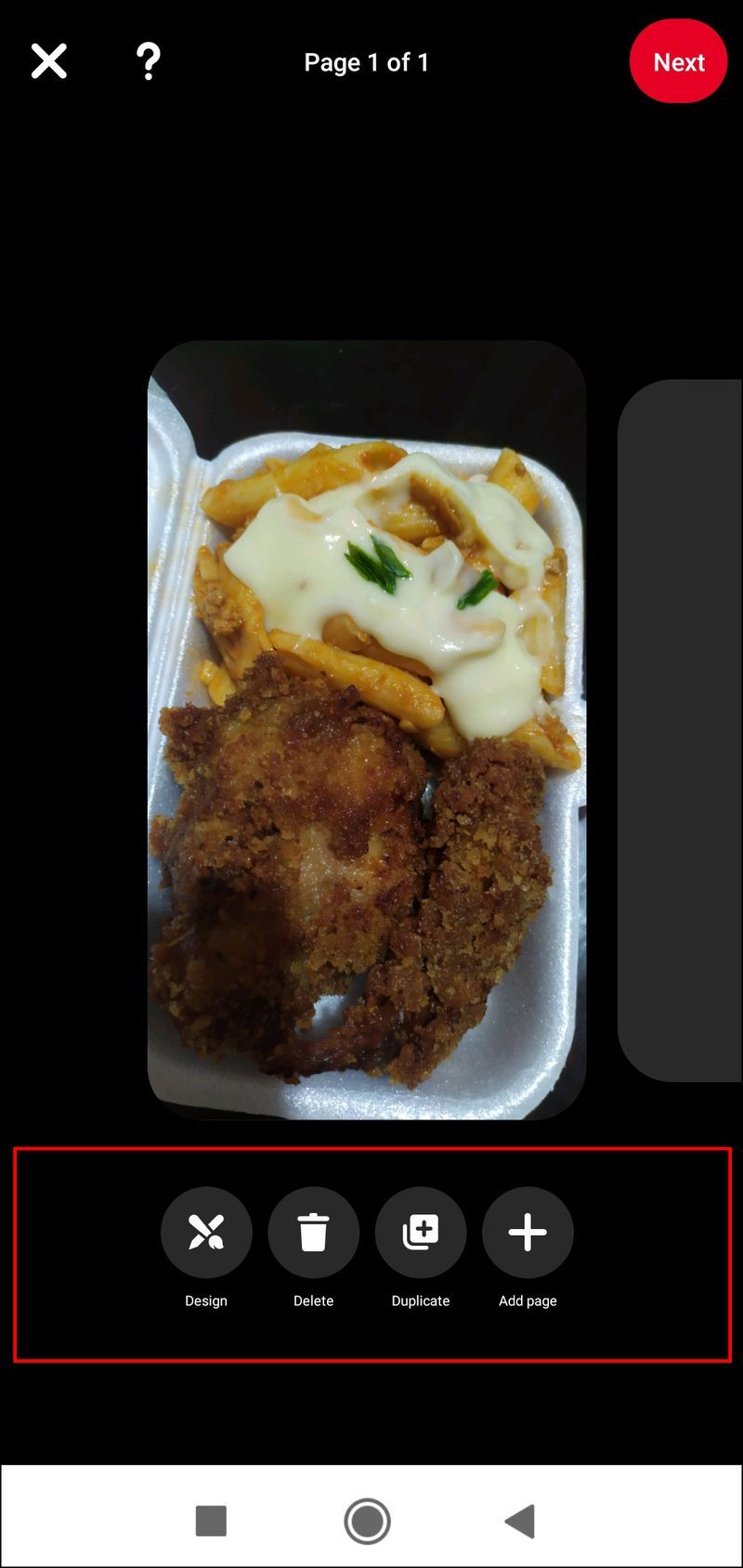
- इसके बाद, एक शीर्षक बनाएं, फिर संपन्न चुनें।

- इसे सहेजने के लिए बोर्ड चुनें।
- इसके बाद, 10 संबंधित विषय टैग चुनें ताकि संबंधित पिन देखने पर लोग आपका स्टोरी पिन देख सकें।
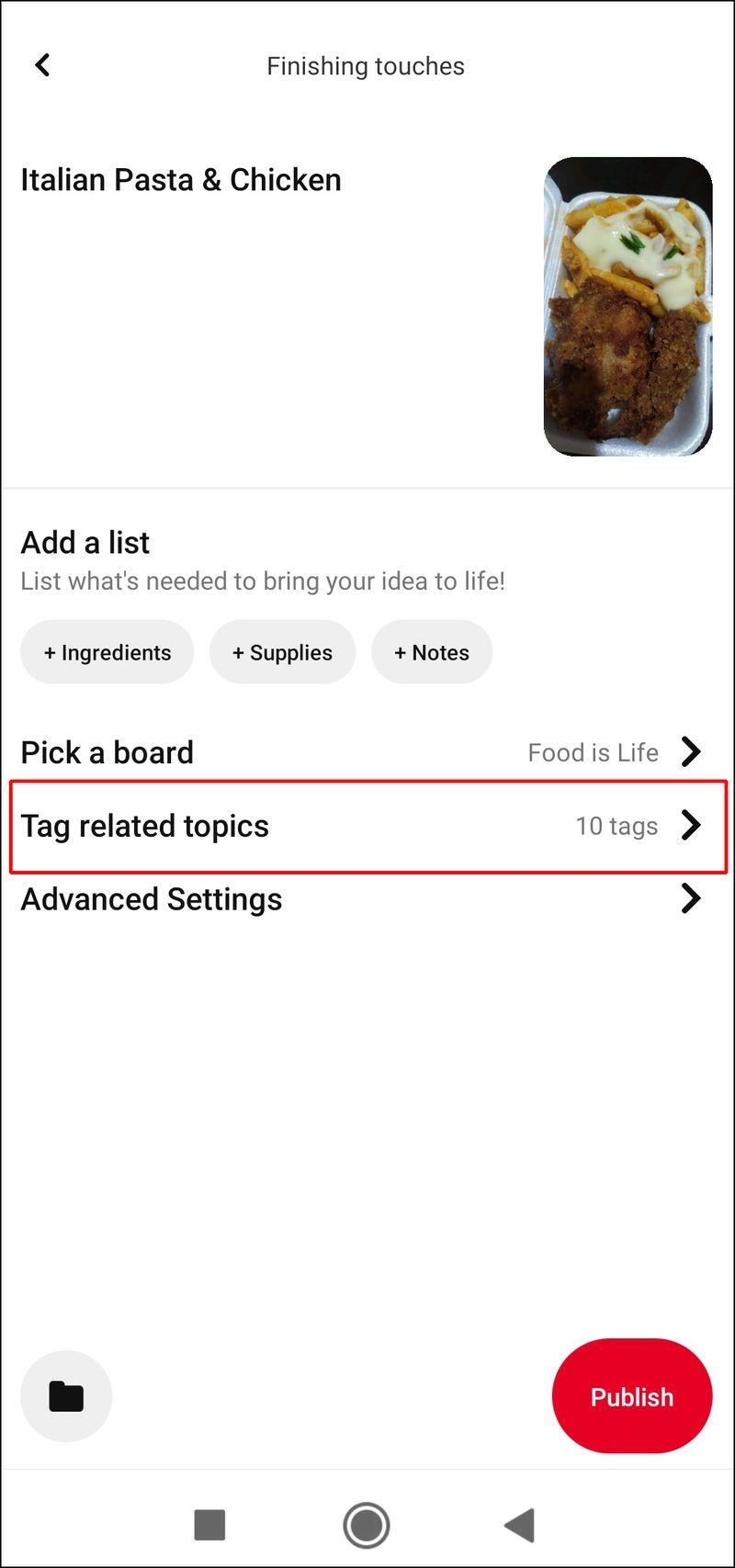
- जब जाना अच्छा हो, तो प्रकाशित करें पर क्लिक करें।
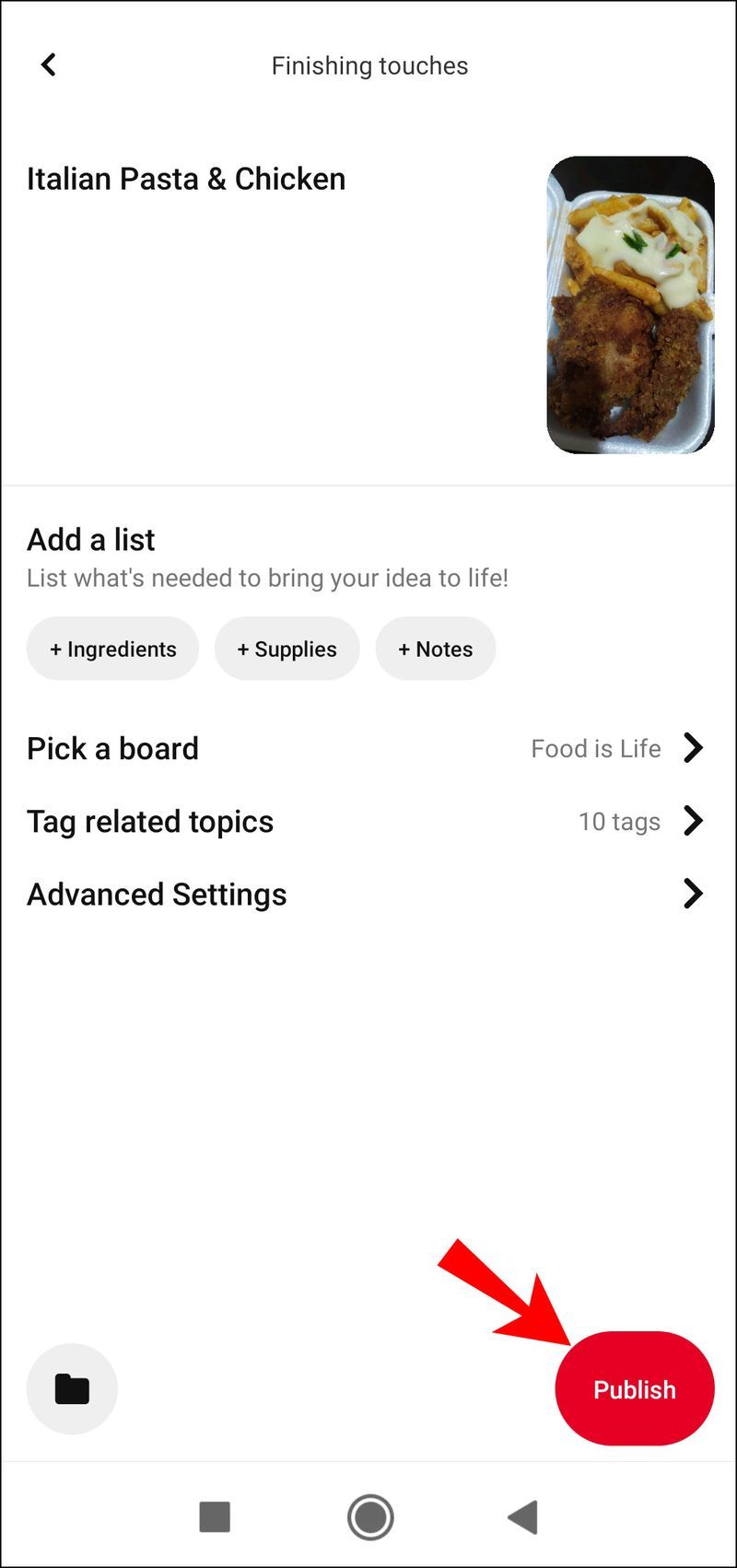
रुचि के लिए पिन-अप
Pinterest एक लोकप्रिय सोशल मीडिया प्लेटफॉर्म है जो पिंस नामक दृश्य विज्ञापनों के माध्यम से विषयों में रुचि पैदा करता है। विचार और प्रेरणा के लिए पिनर पिन का उपयोग करते हैं। वे उन्हें बोर्ड नामक श्रेणियों के अंतर्गत बुकमार्क करते हैं जो एक प्रकार की ऑनलाइन स्क्रैपबुक बनाते हैं।
व्यापार विपणक Pinterest से प्यार करते हैं। यह संभावित रूप से अपने लक्षित दर्शकों को सीधे उनकी वेबसाइट पर आकर्षित कर सकता है। Pinterest किसी के लिए भी एक ऐसा पिन बनाना त्वरित और आसान बनाता है जो छवियों/वीडियो, फोंट, रंगों आदि के संयोजन का उपयोग करके पॉप होता है।
आपका पिन डिज़ाइन कैसा रहा - क्या आप इसके बनने के तरीके से खुश थे? क्या आपने इसके डिजाइन भाग का आनंद लिया? आप अपने पिन के माध्यम से क्या प्रचार करना चाहेंगे? नीचे टिप्पणी अनुभाग में हमें बताएं।

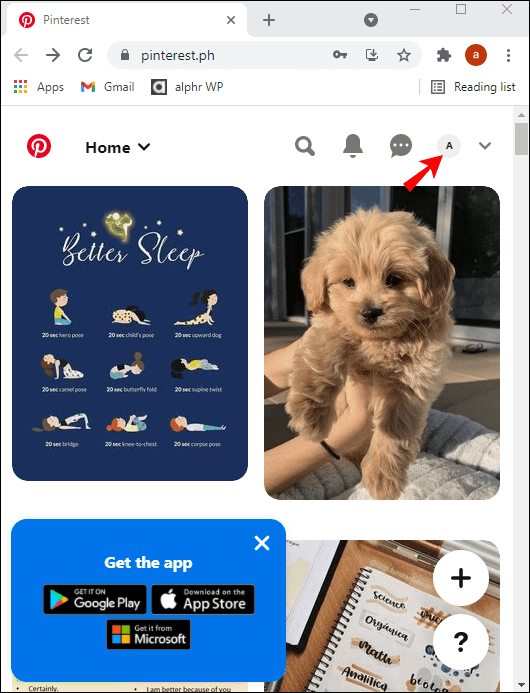
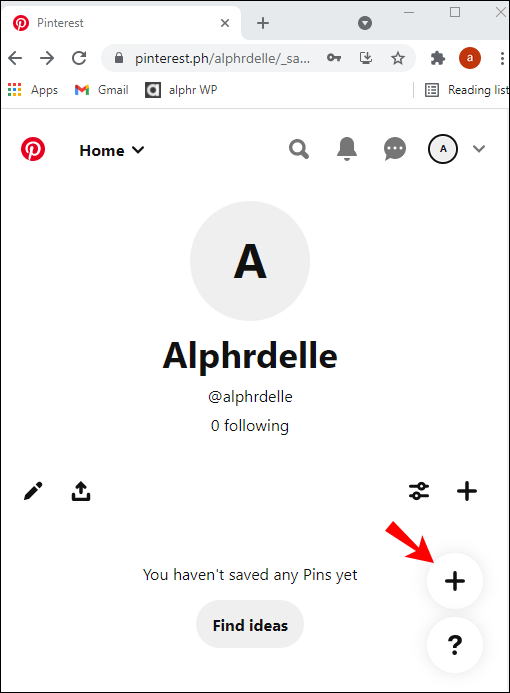
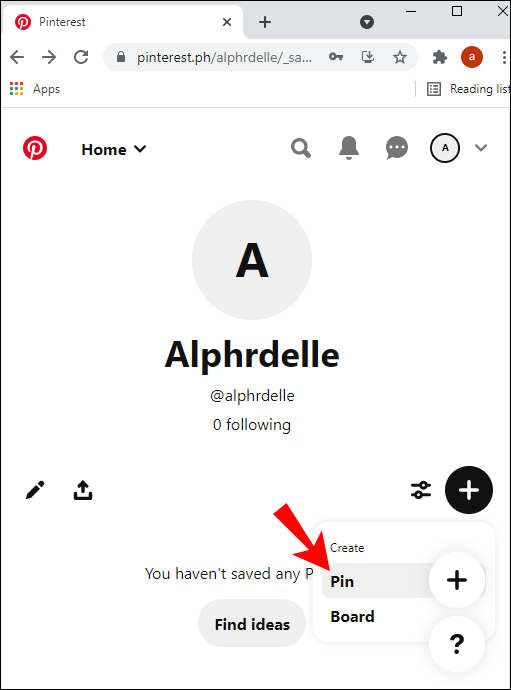
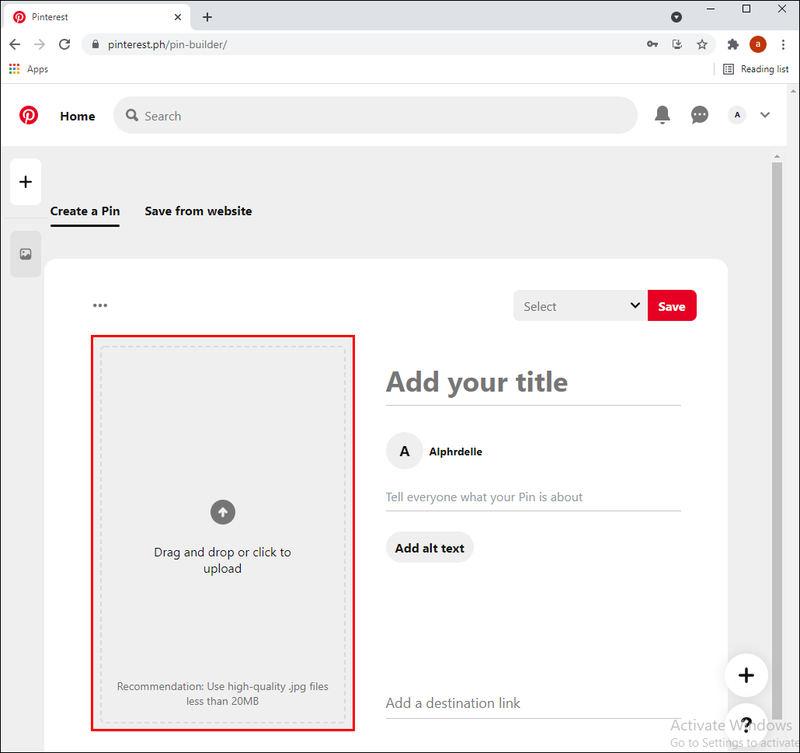
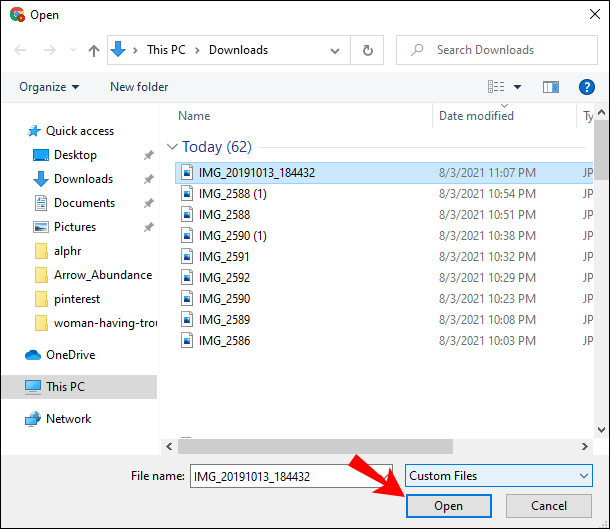
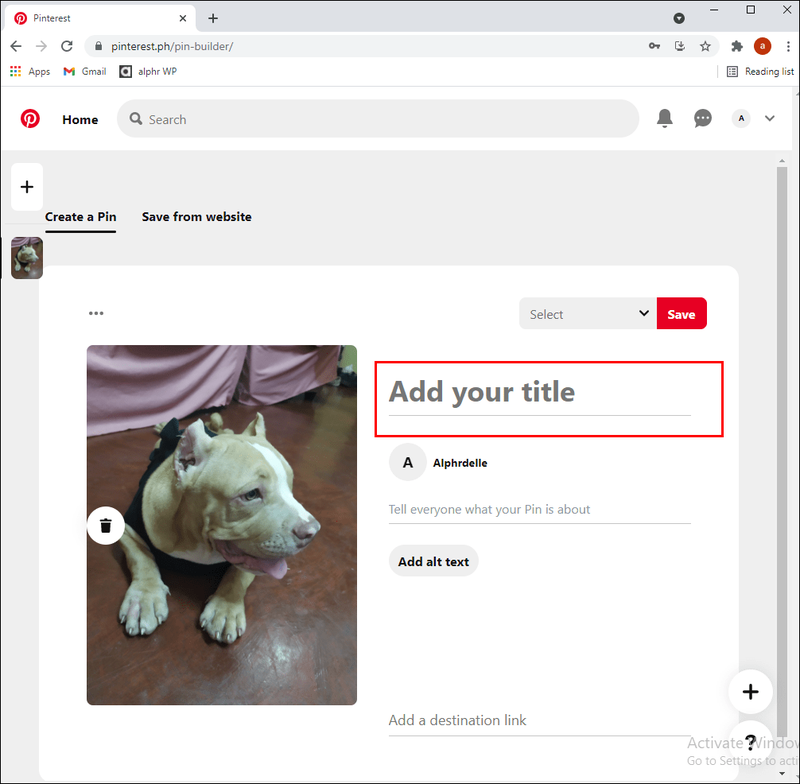
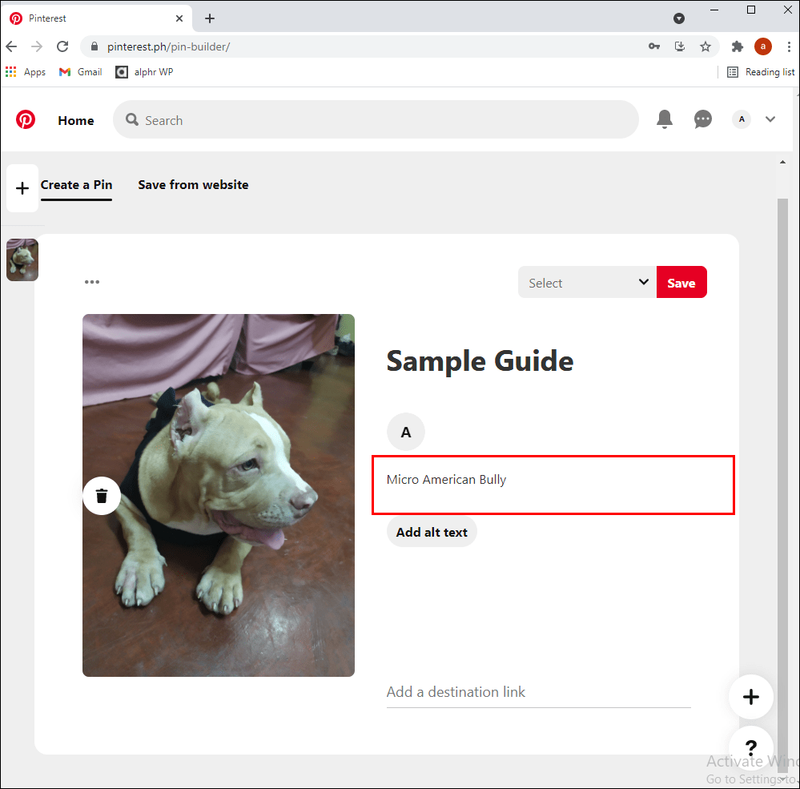
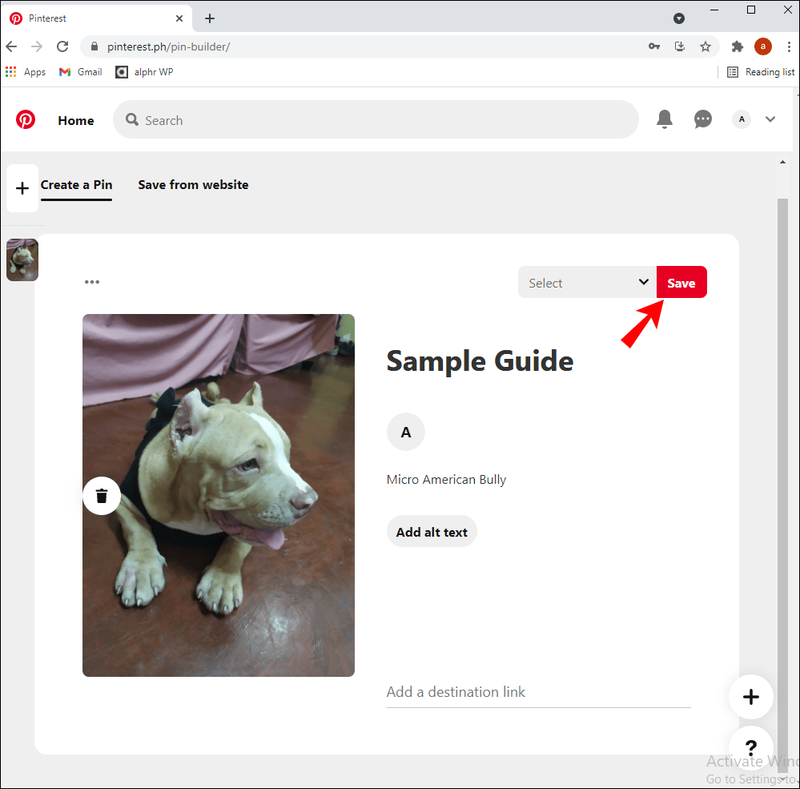
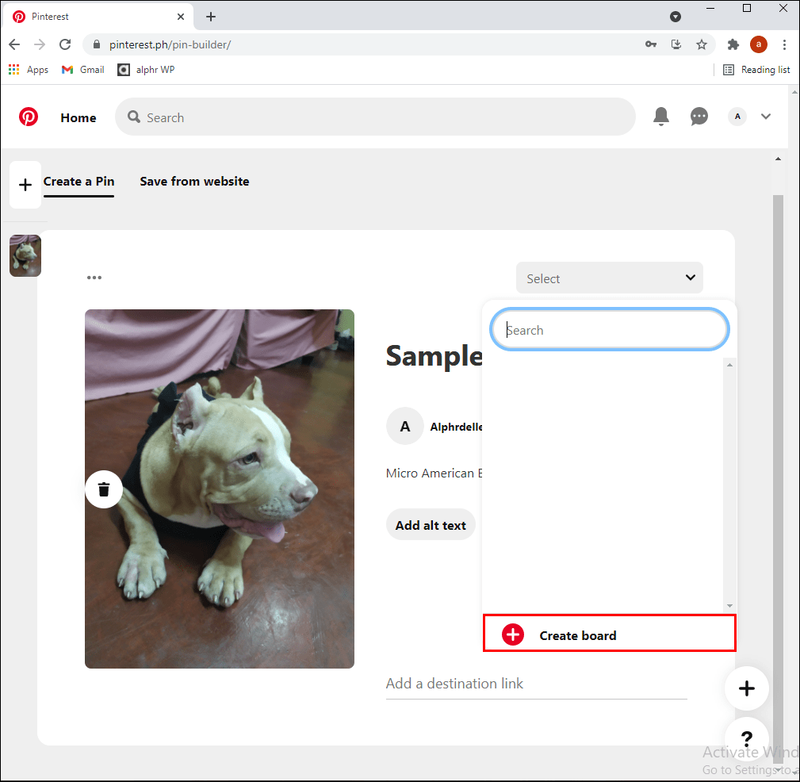
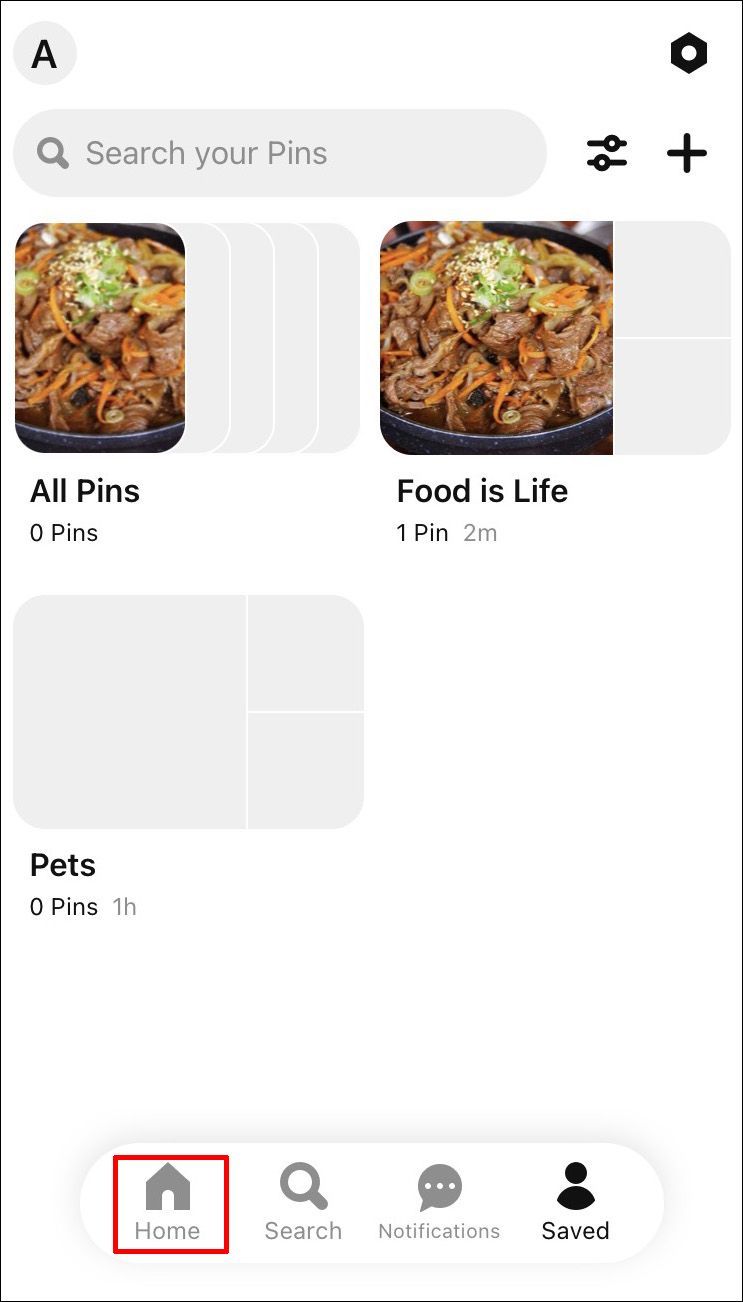
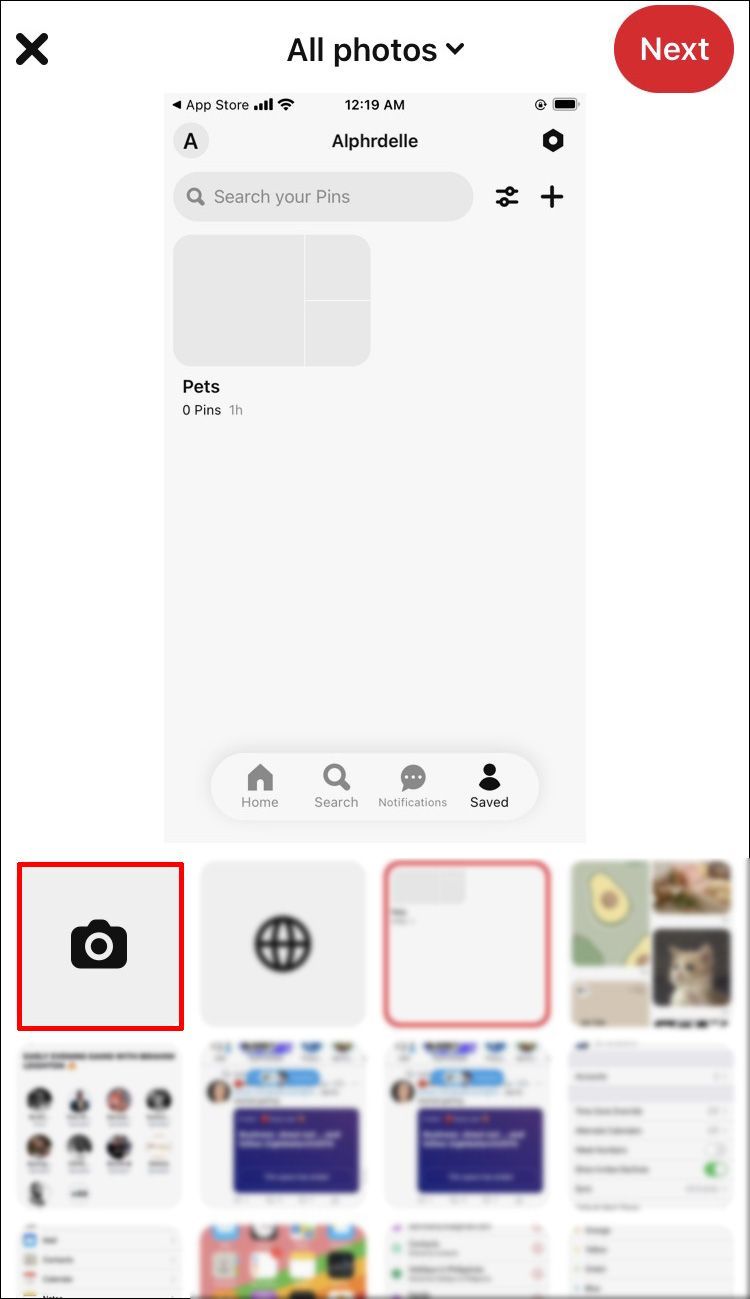
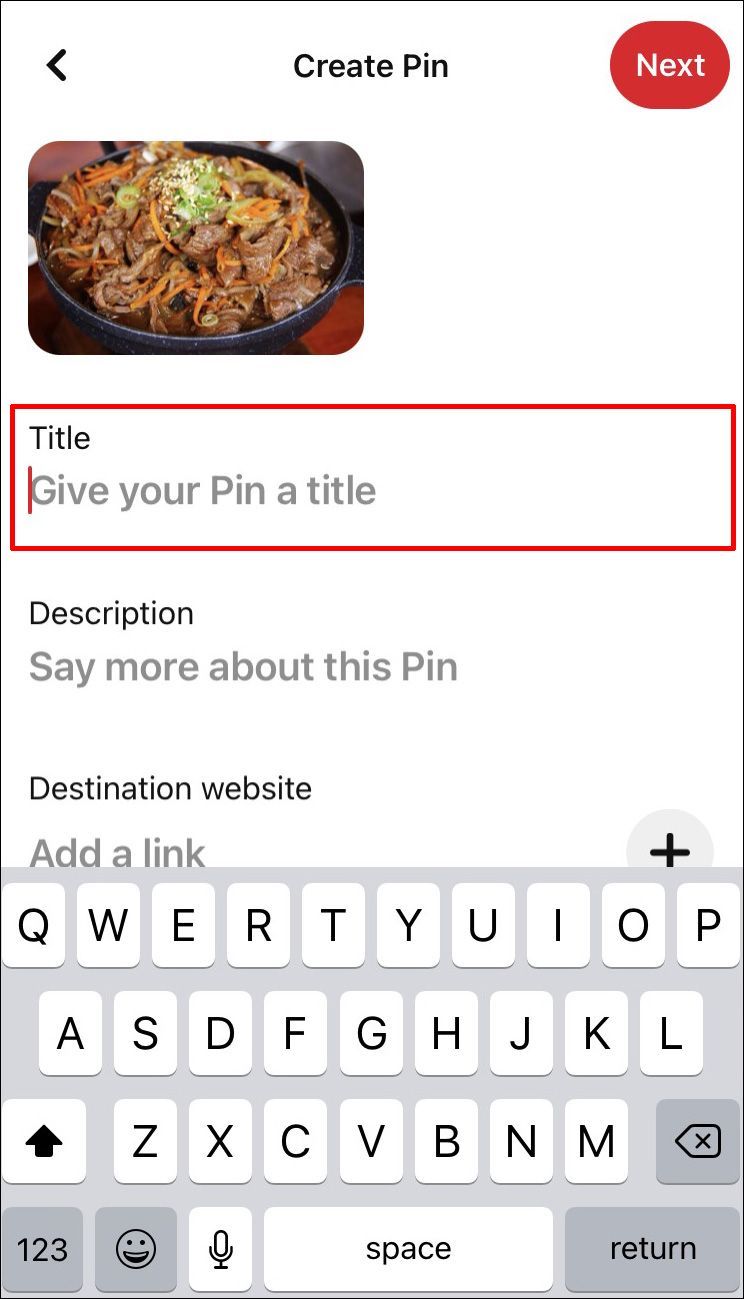
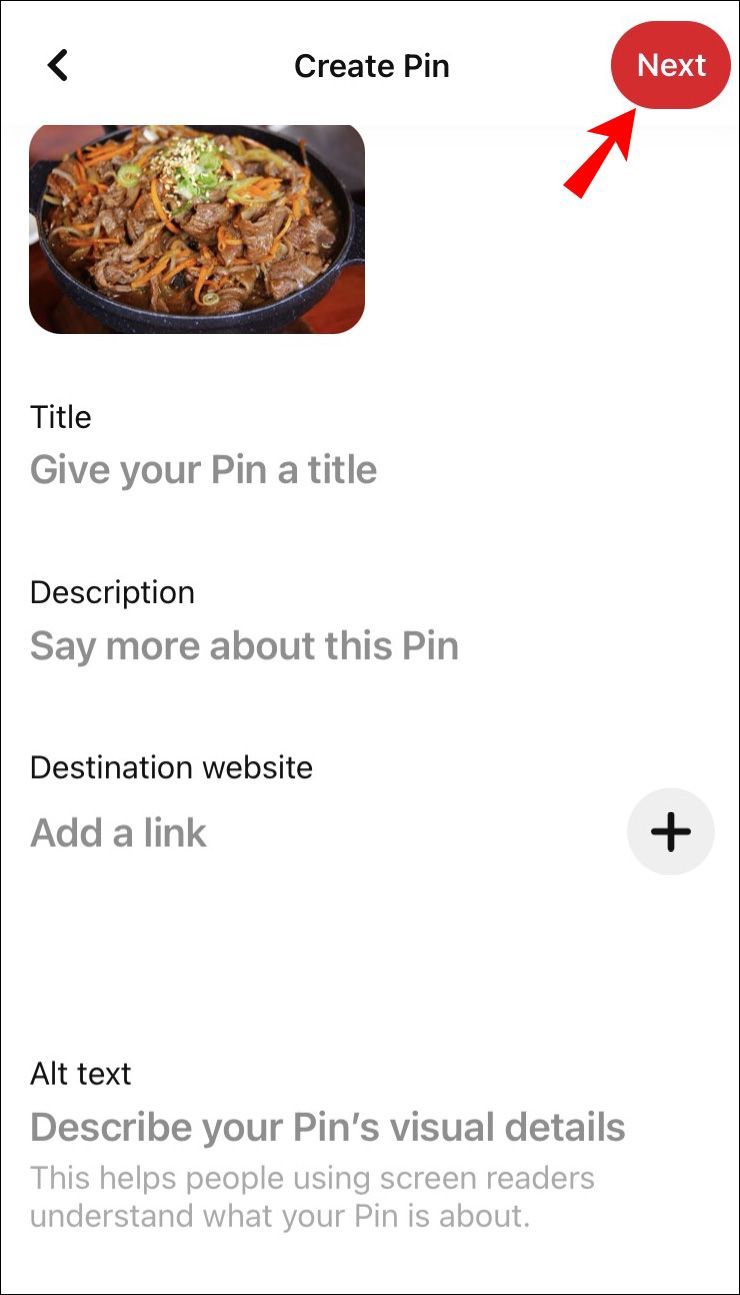
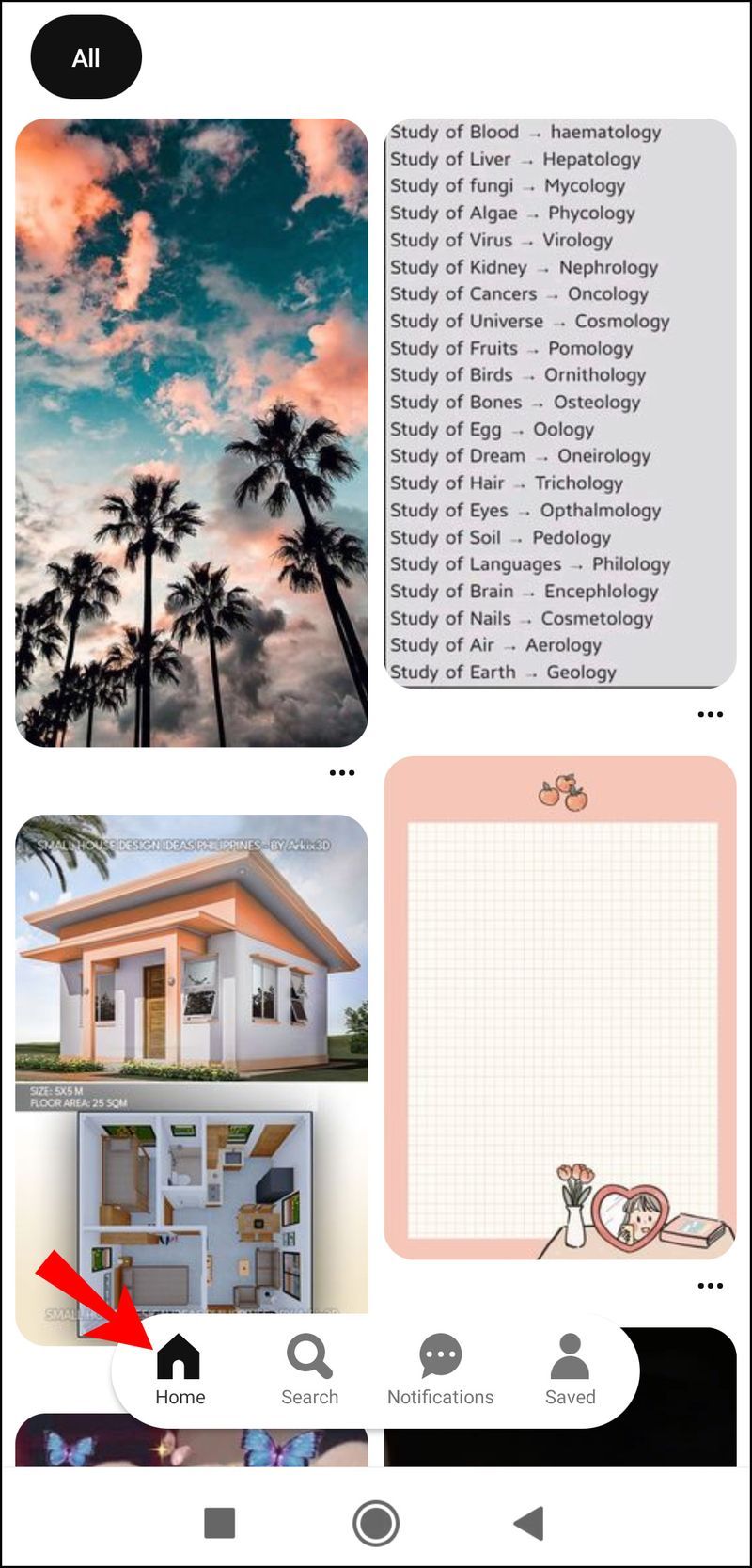
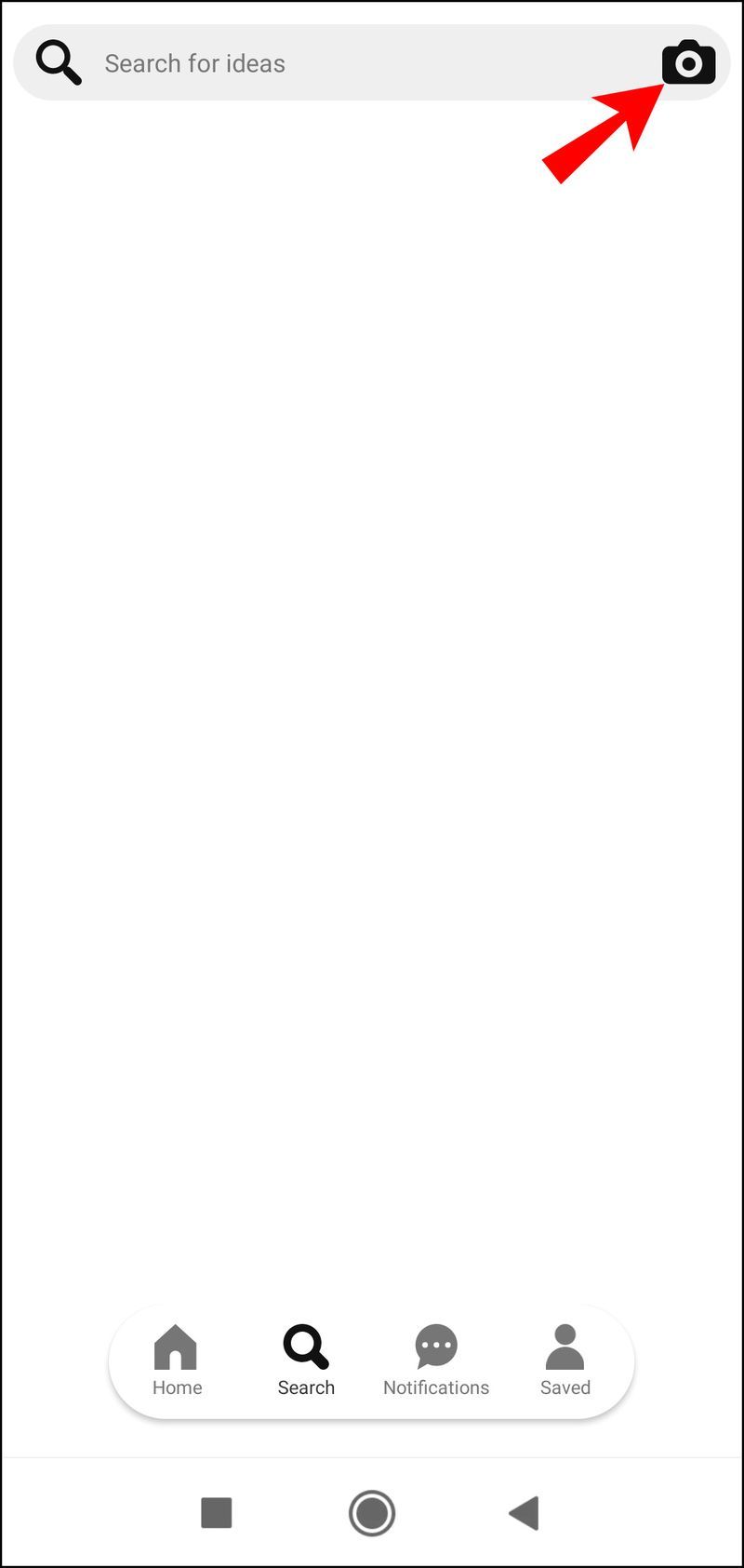

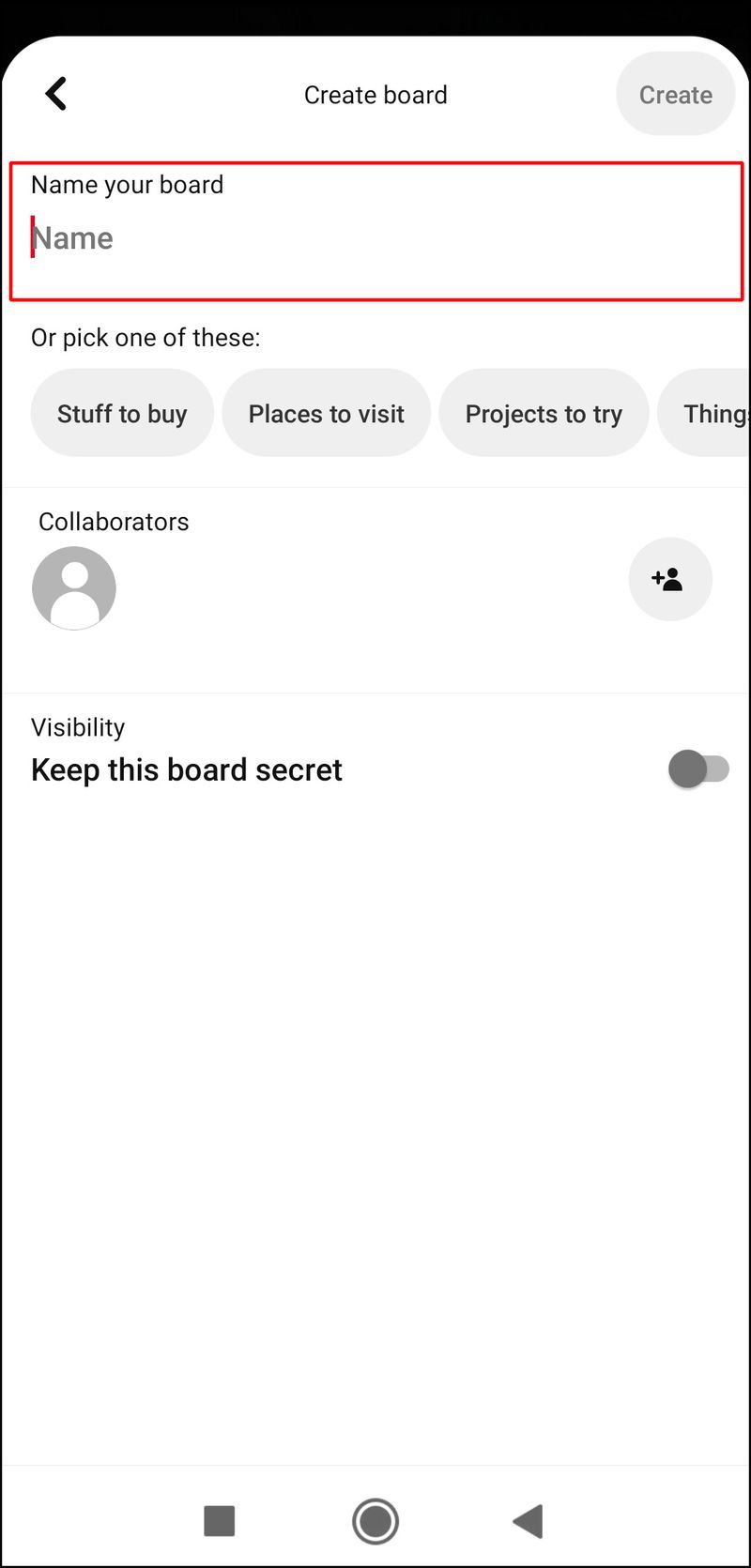
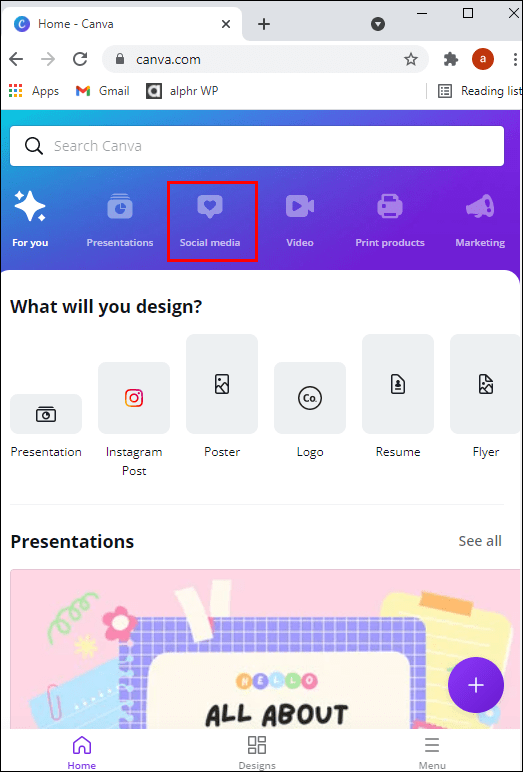
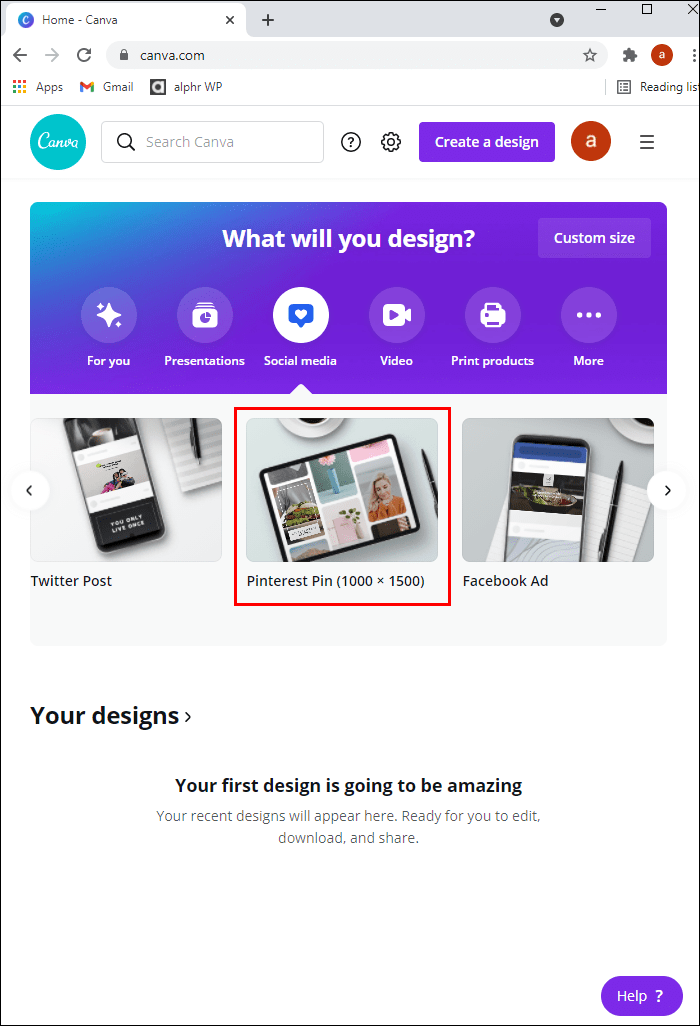
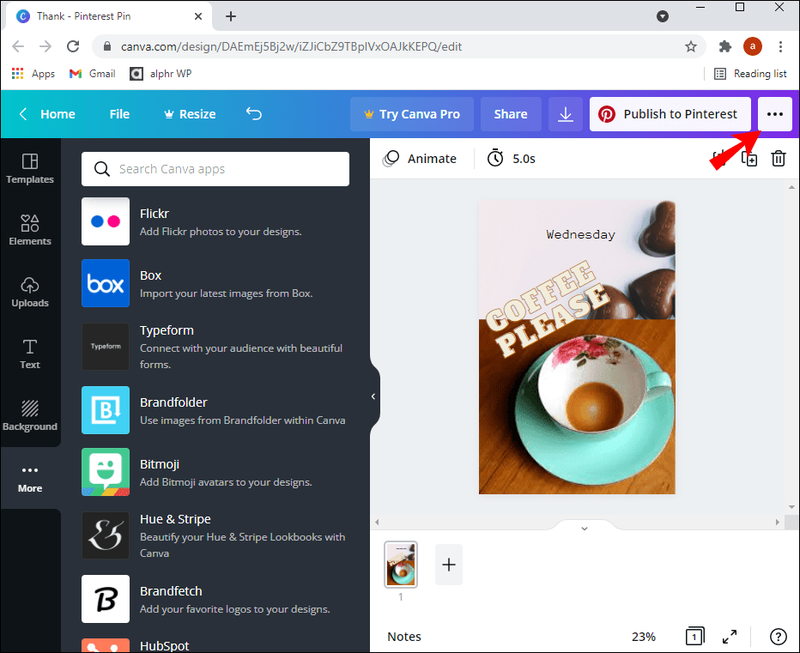
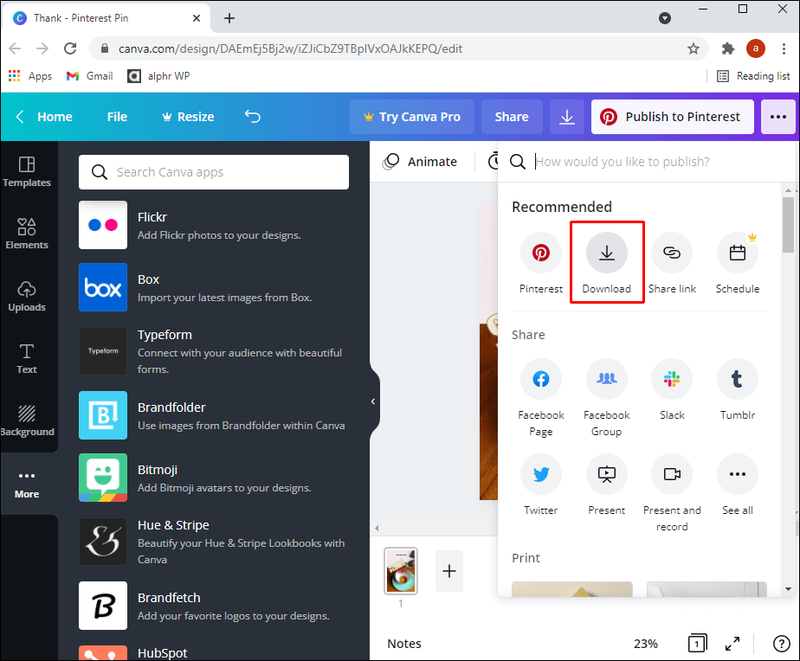
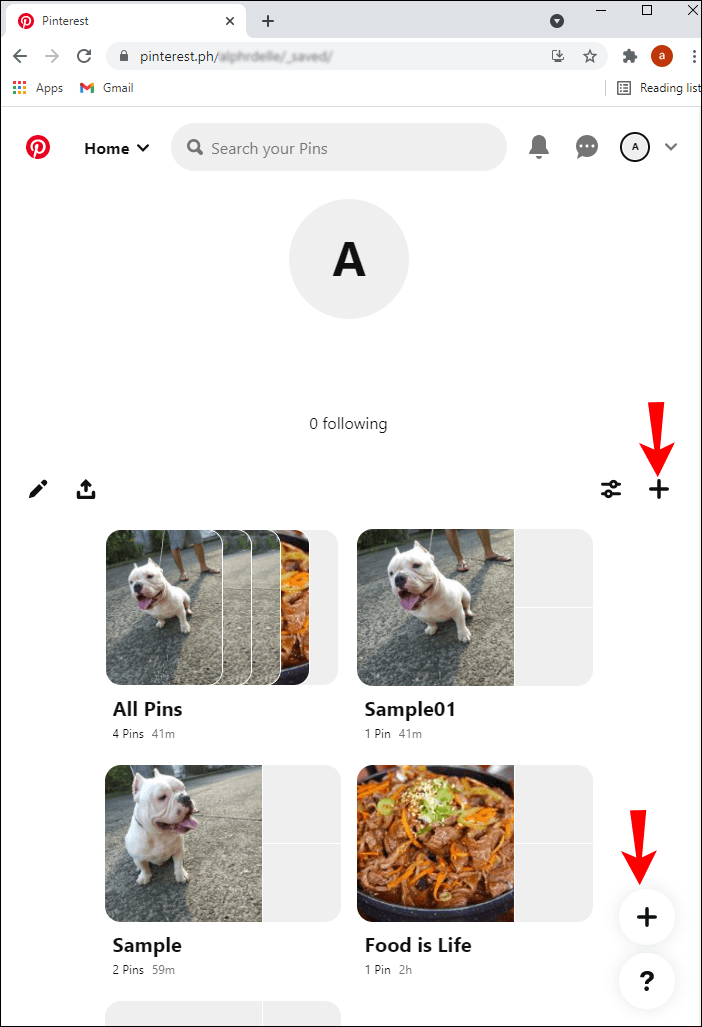
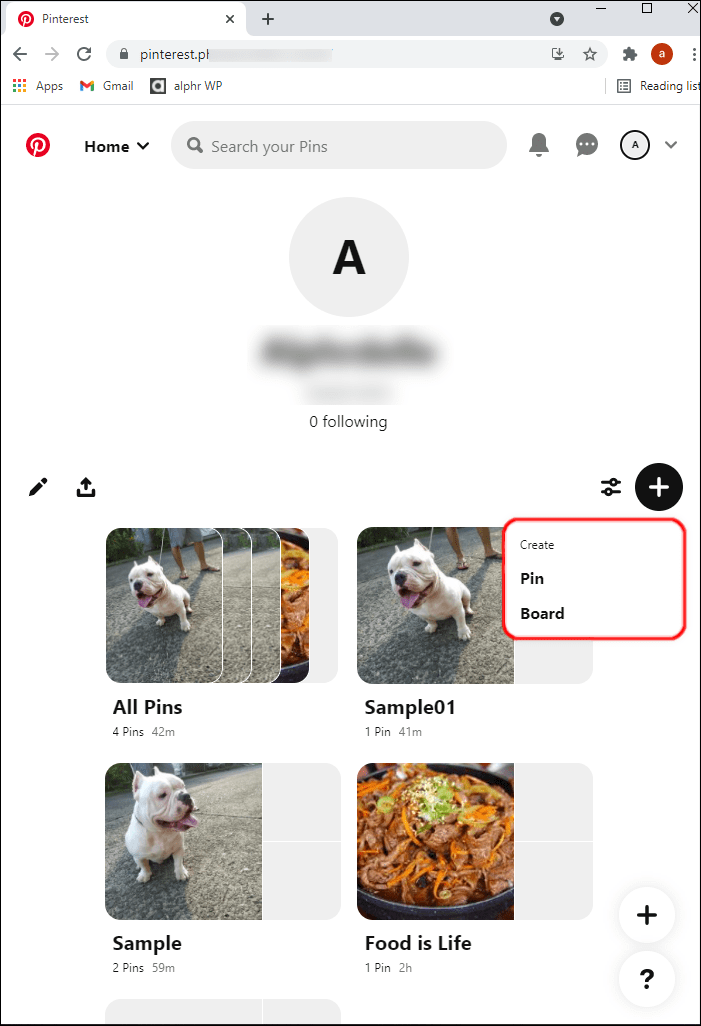
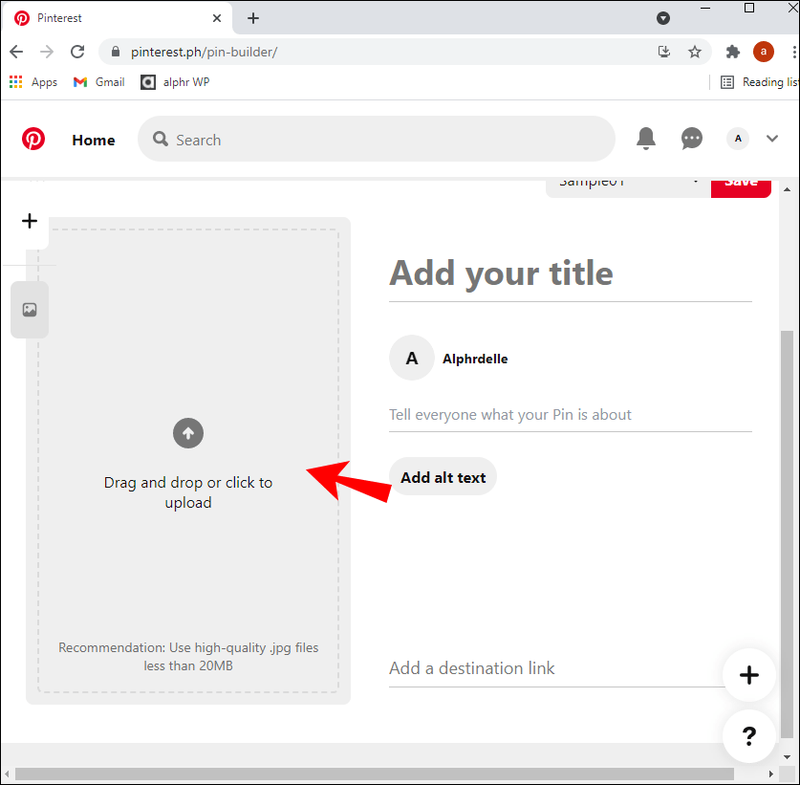
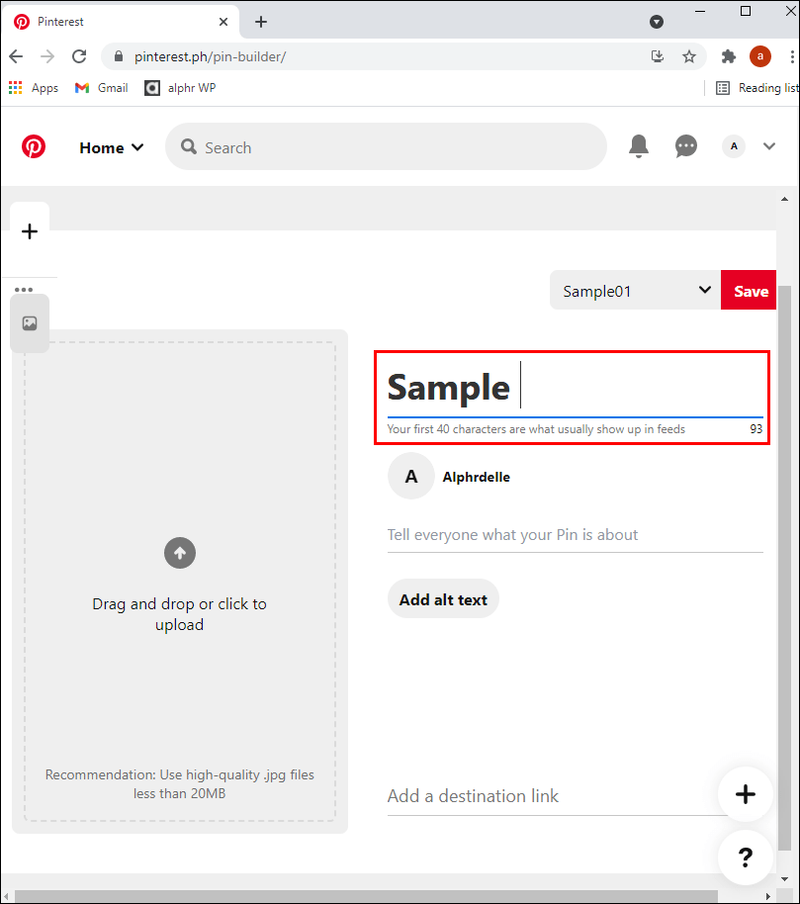
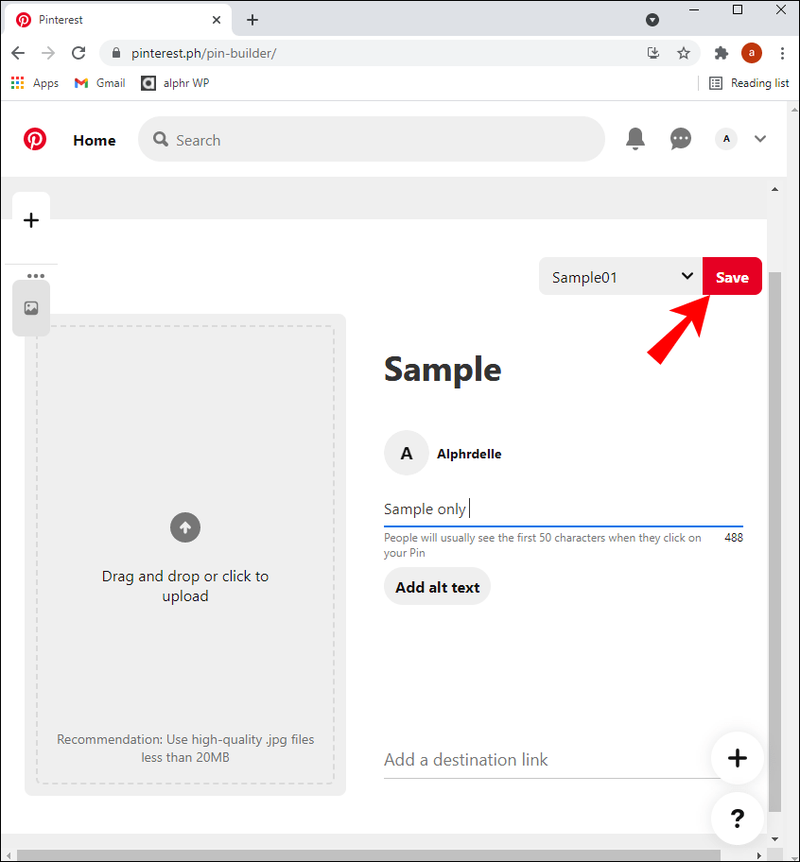
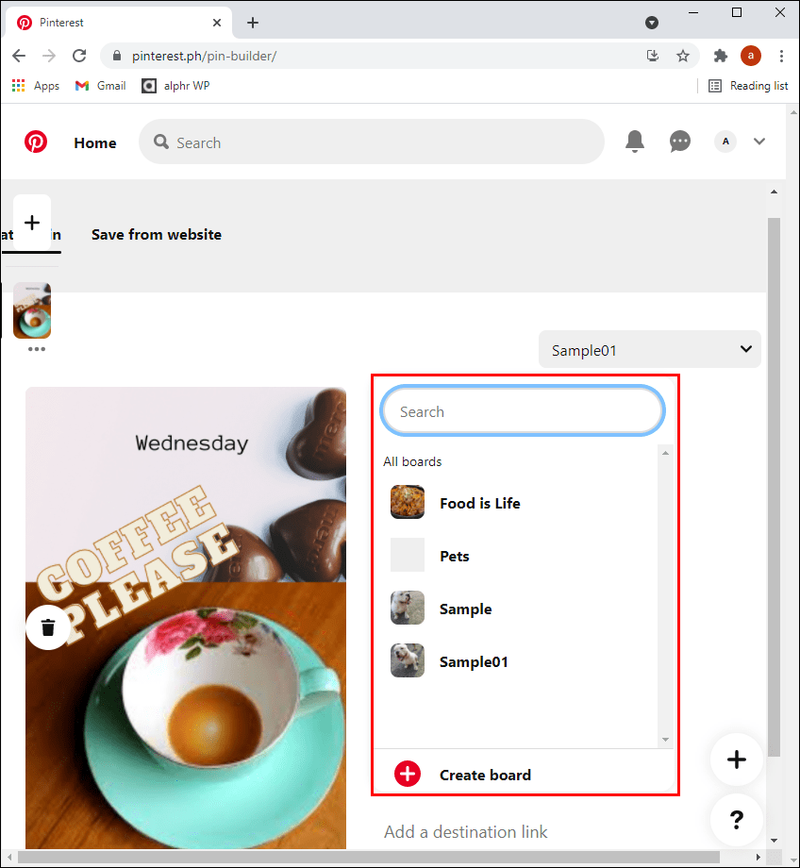
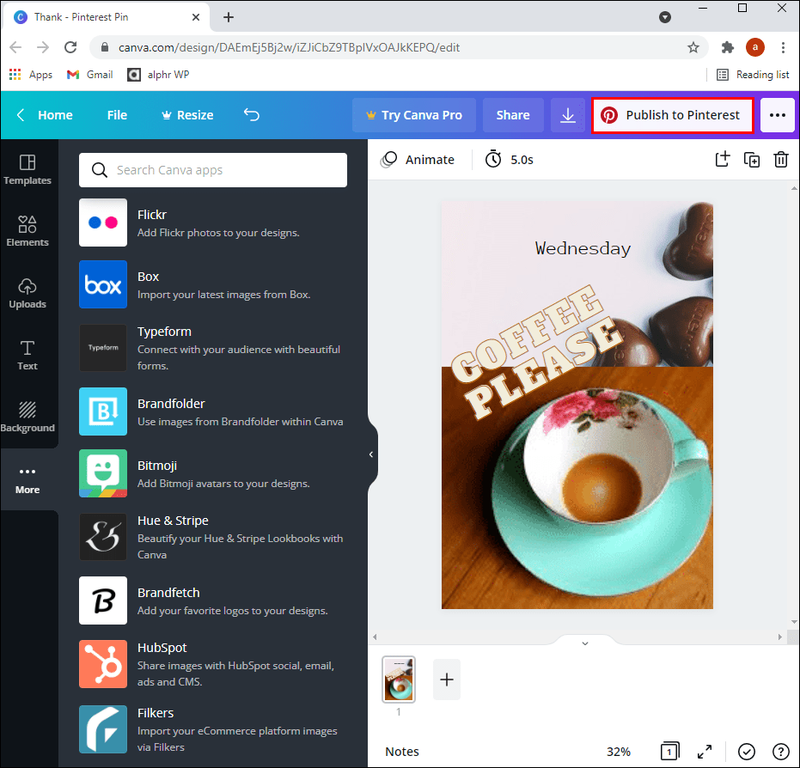
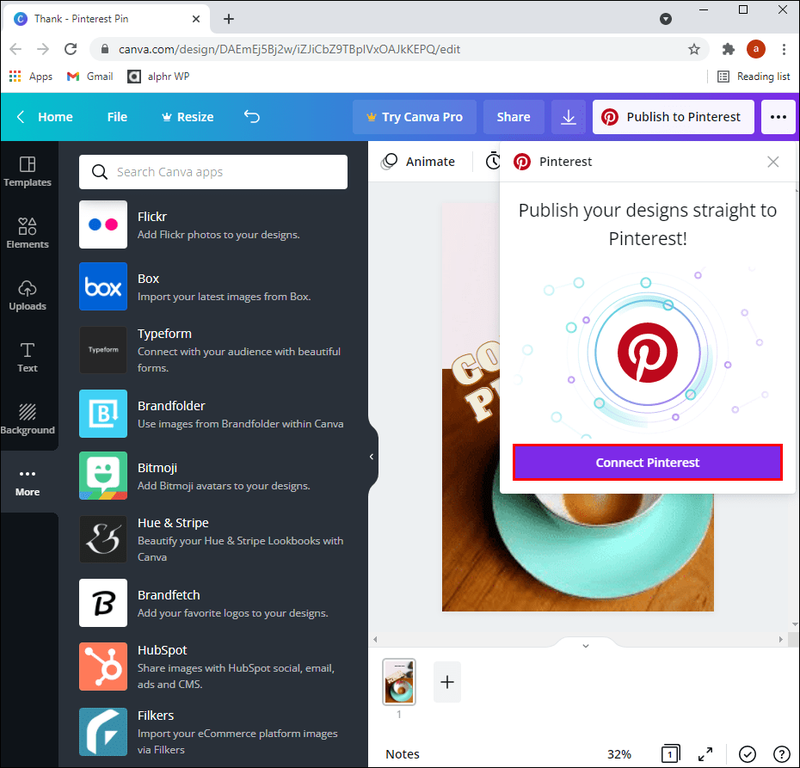
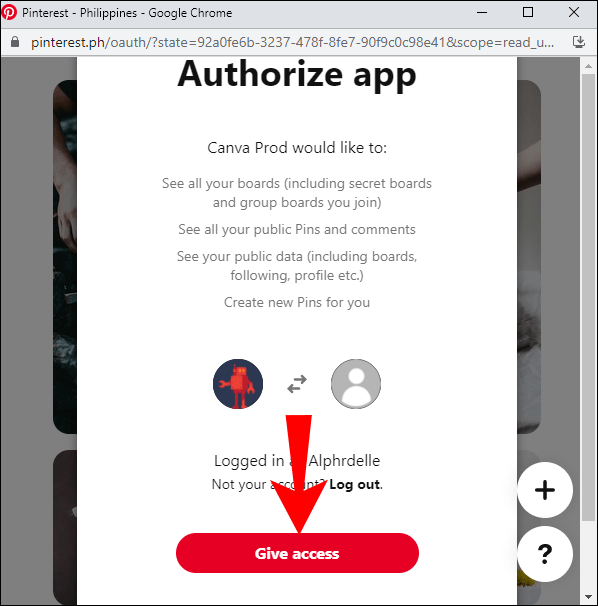
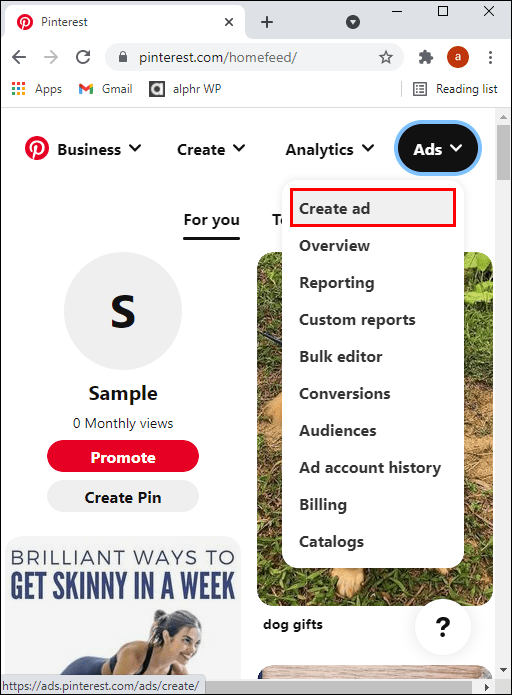
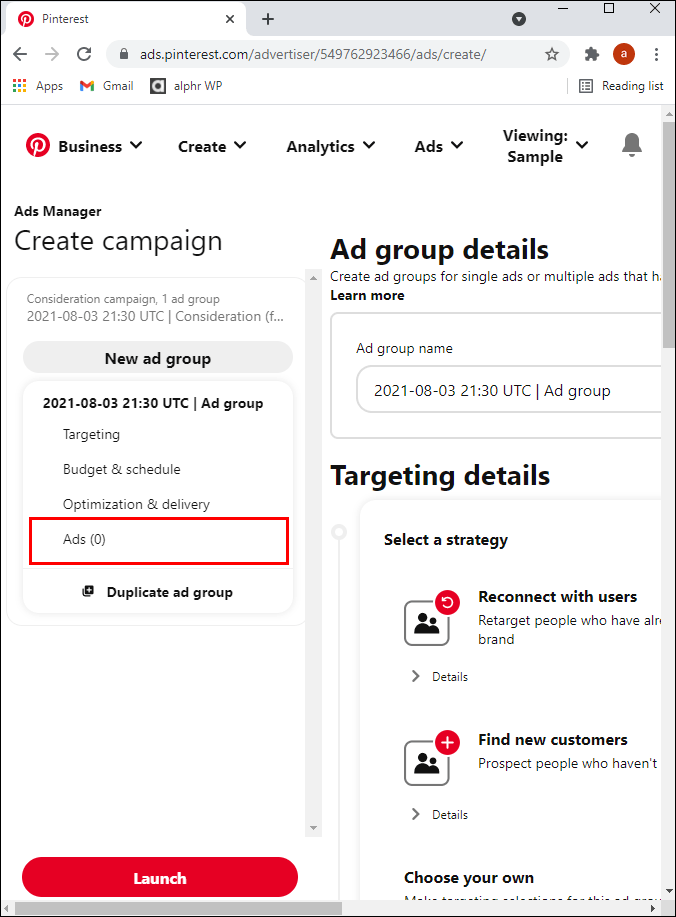
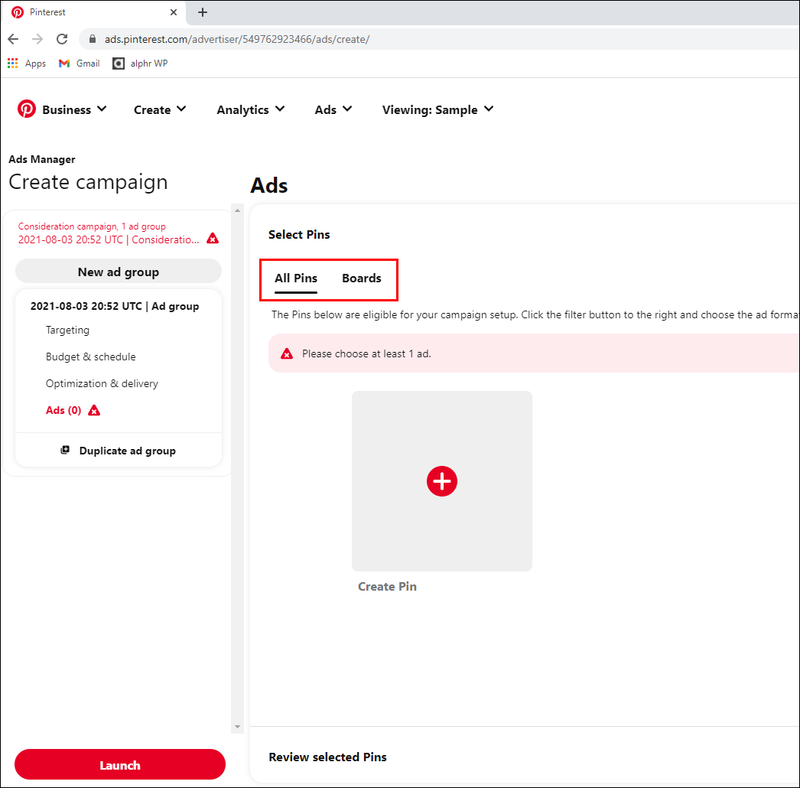
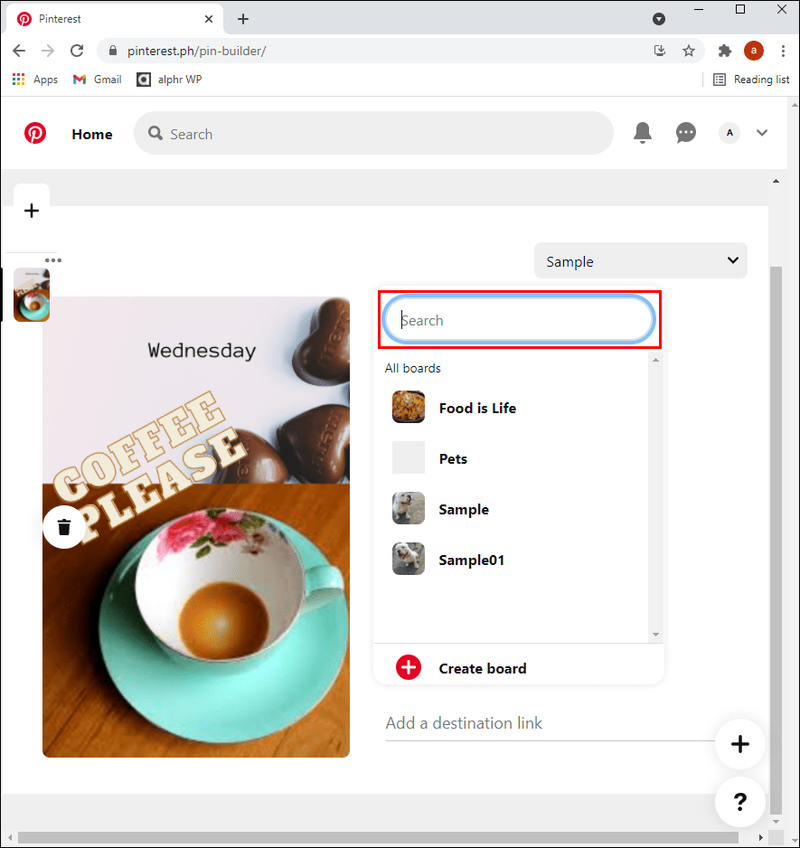
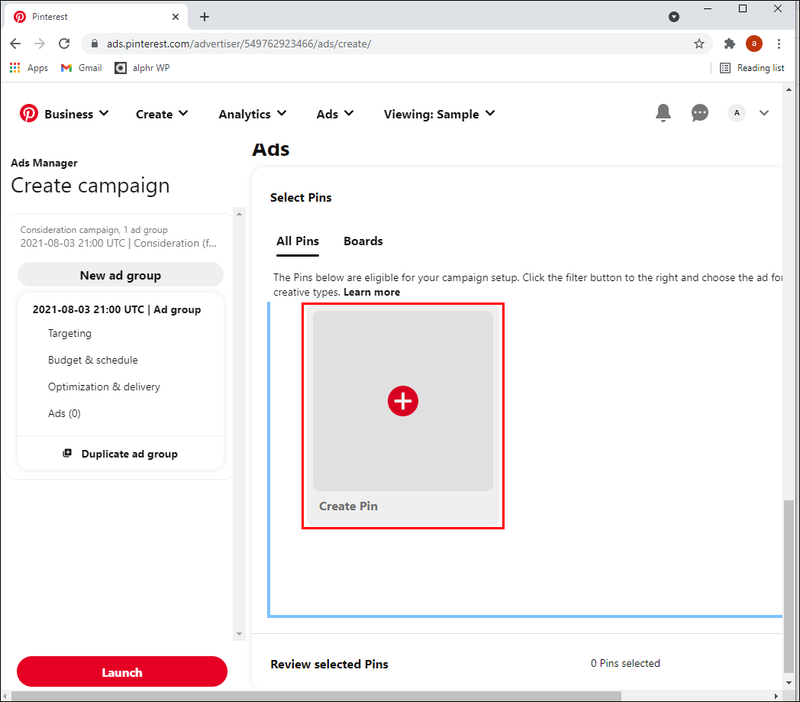
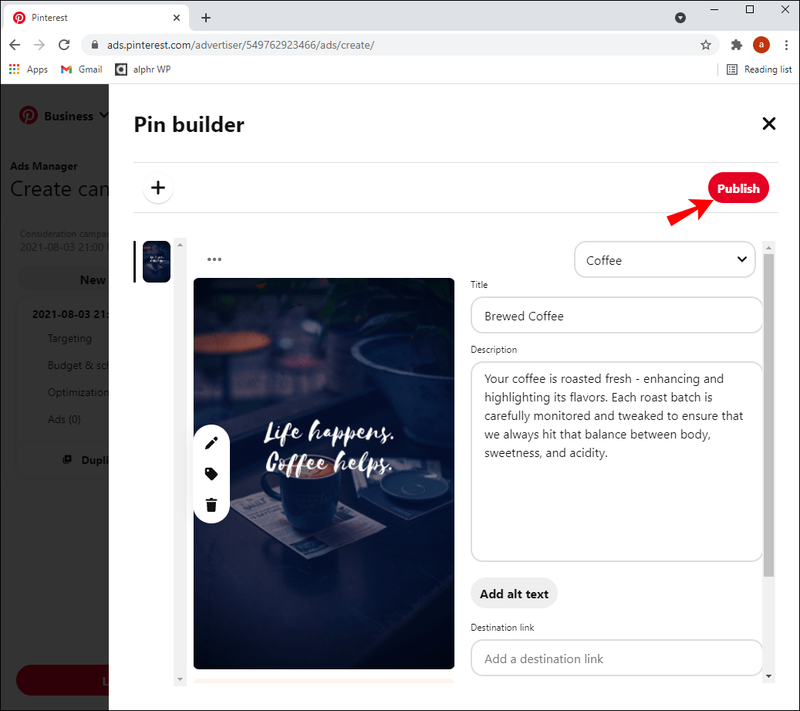
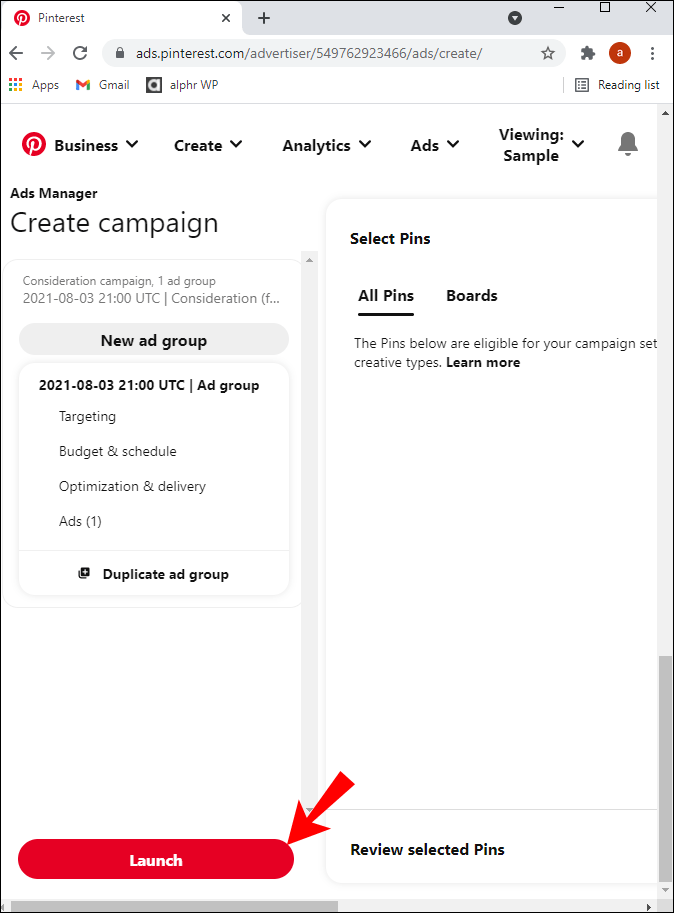
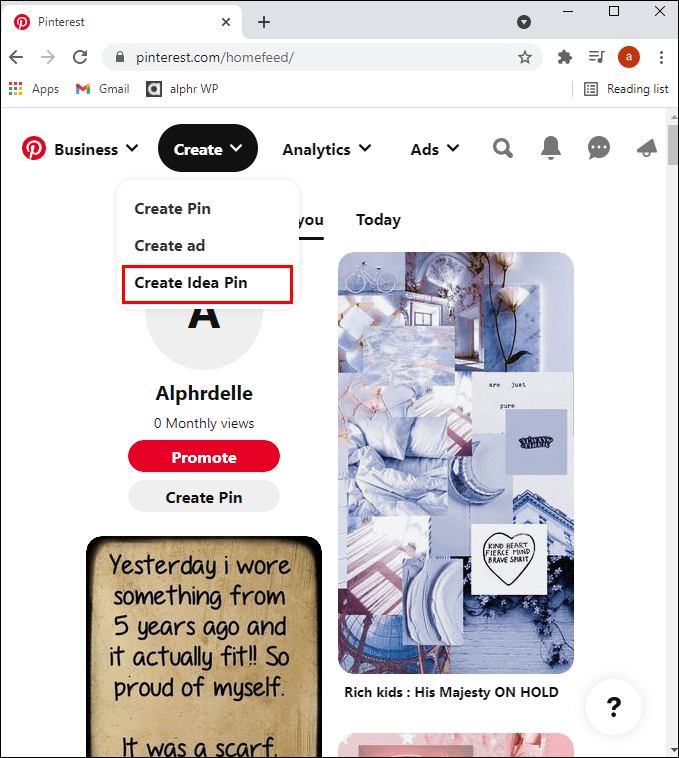
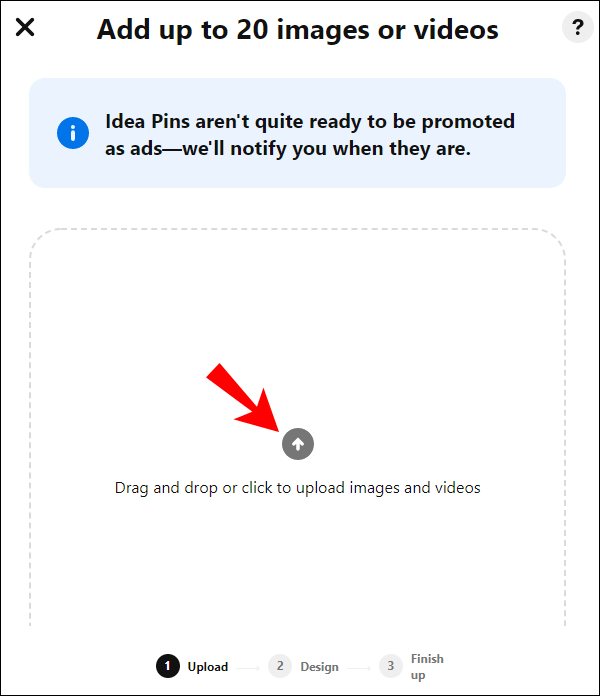
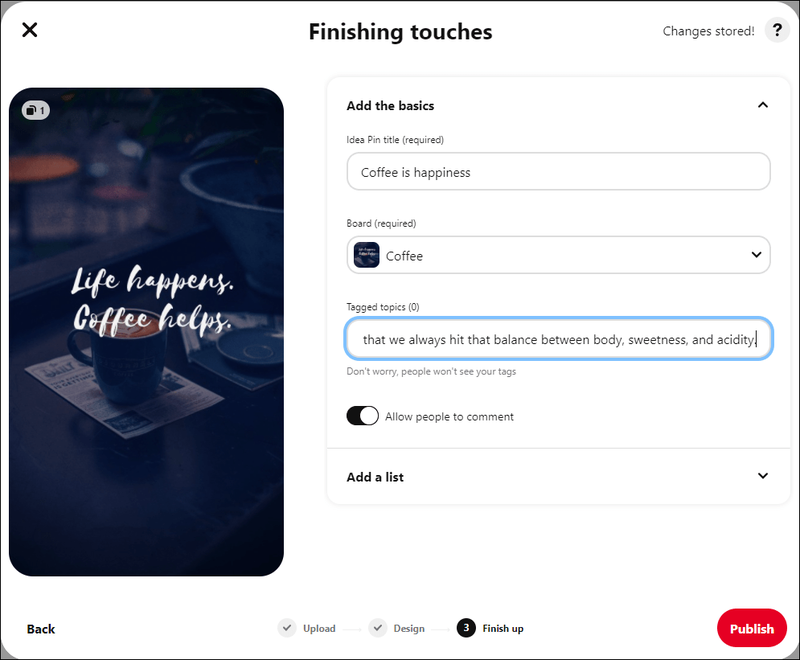
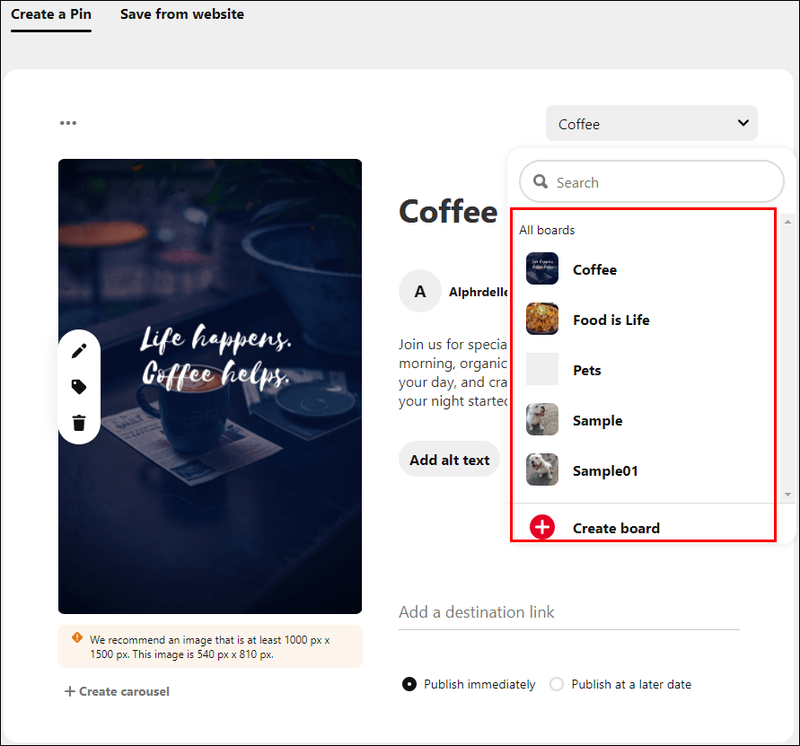
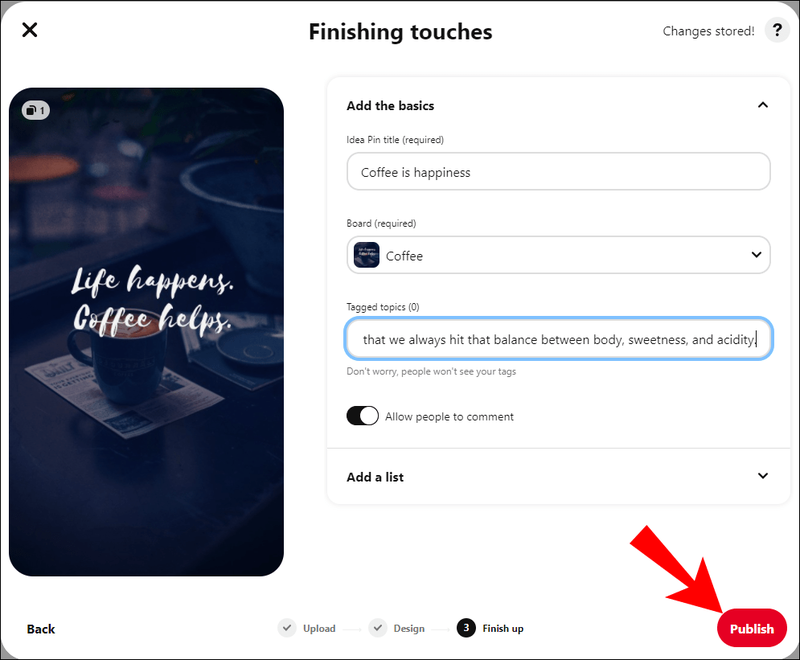
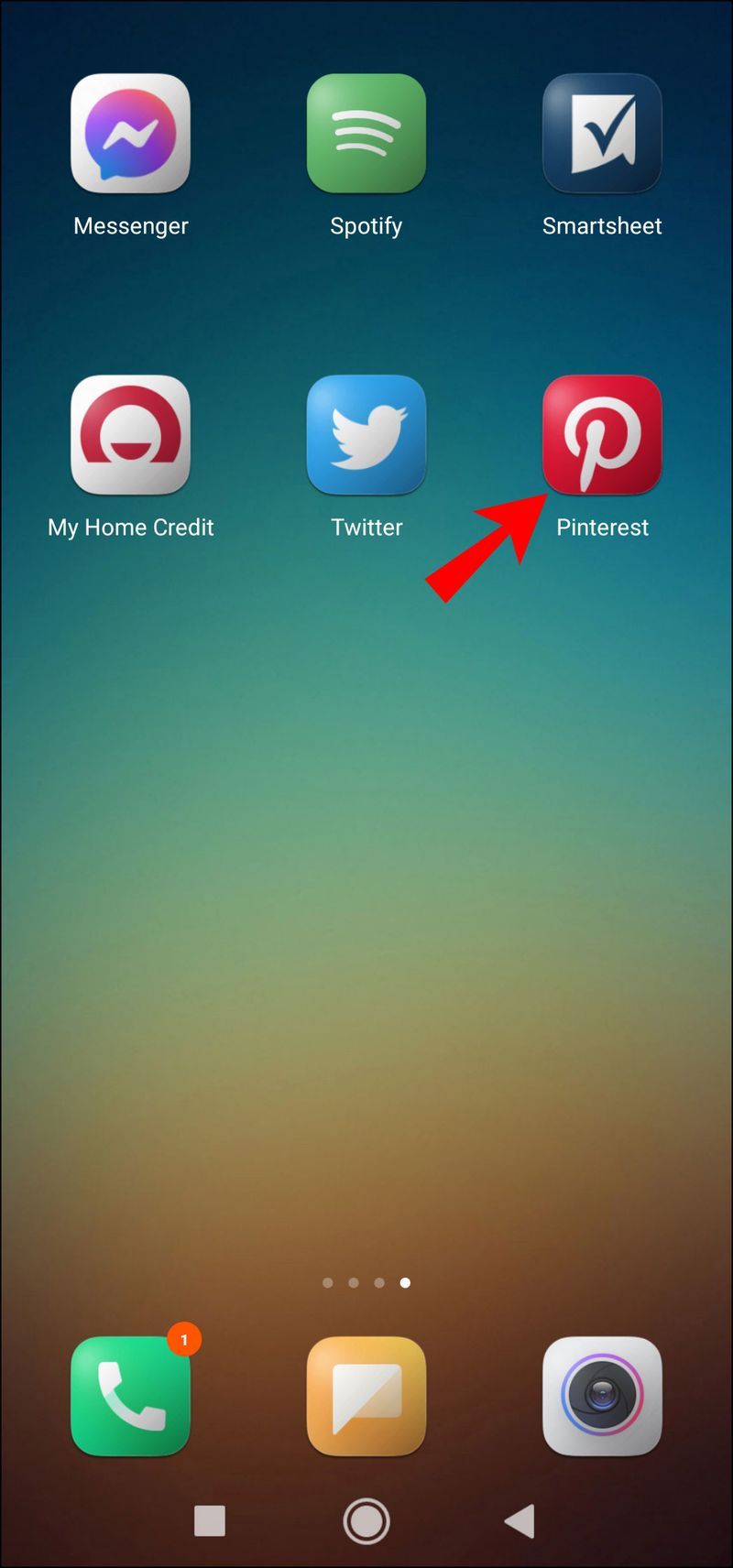
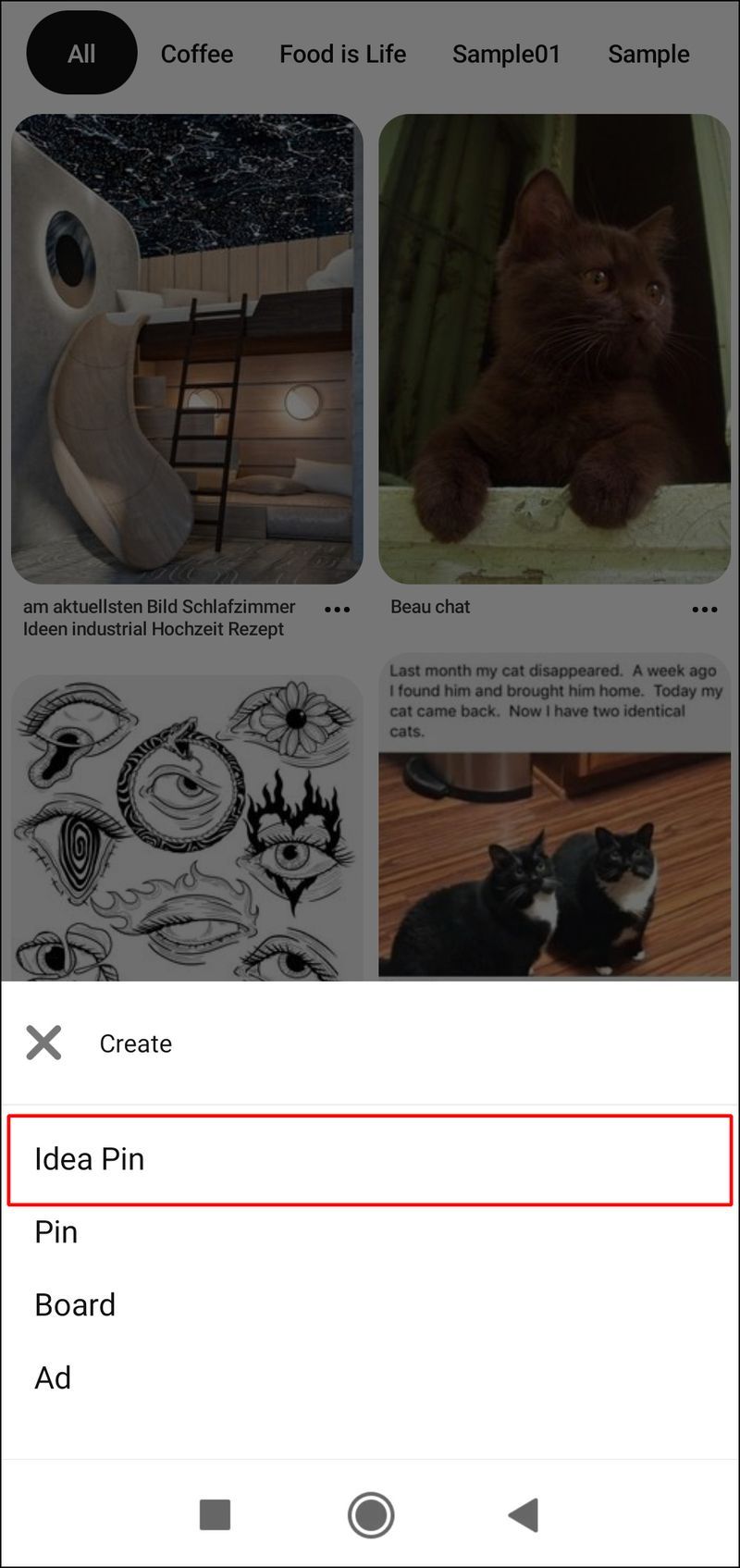
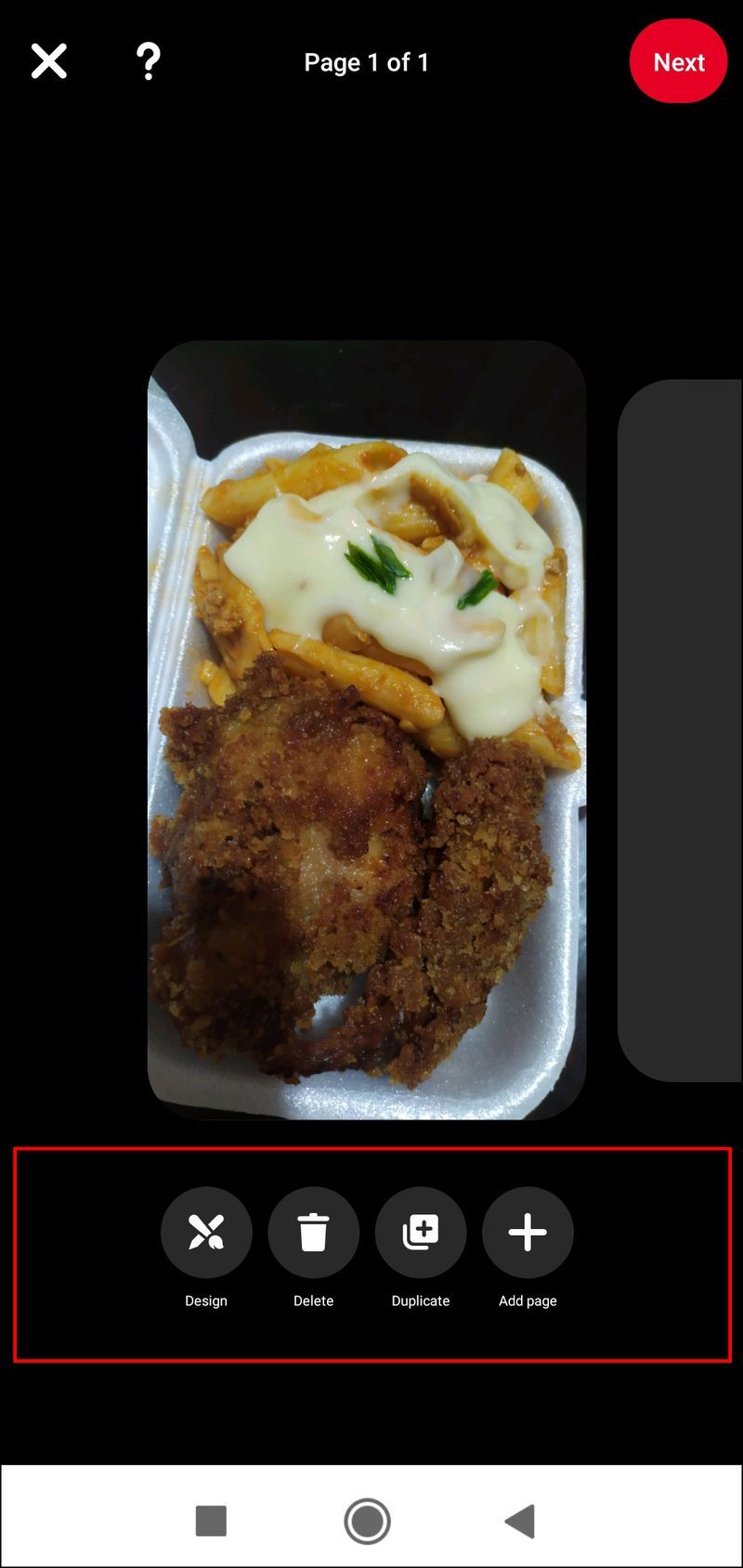

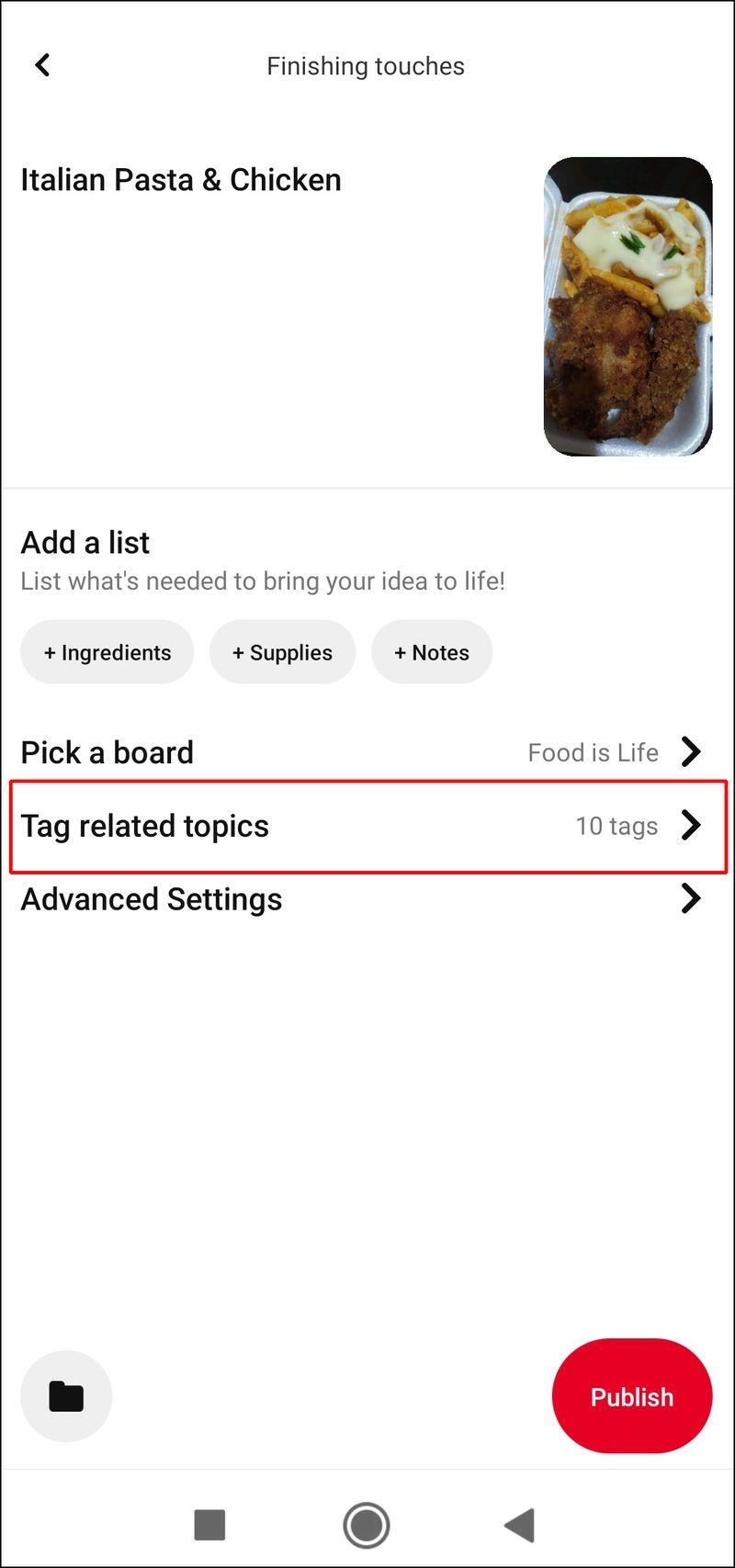
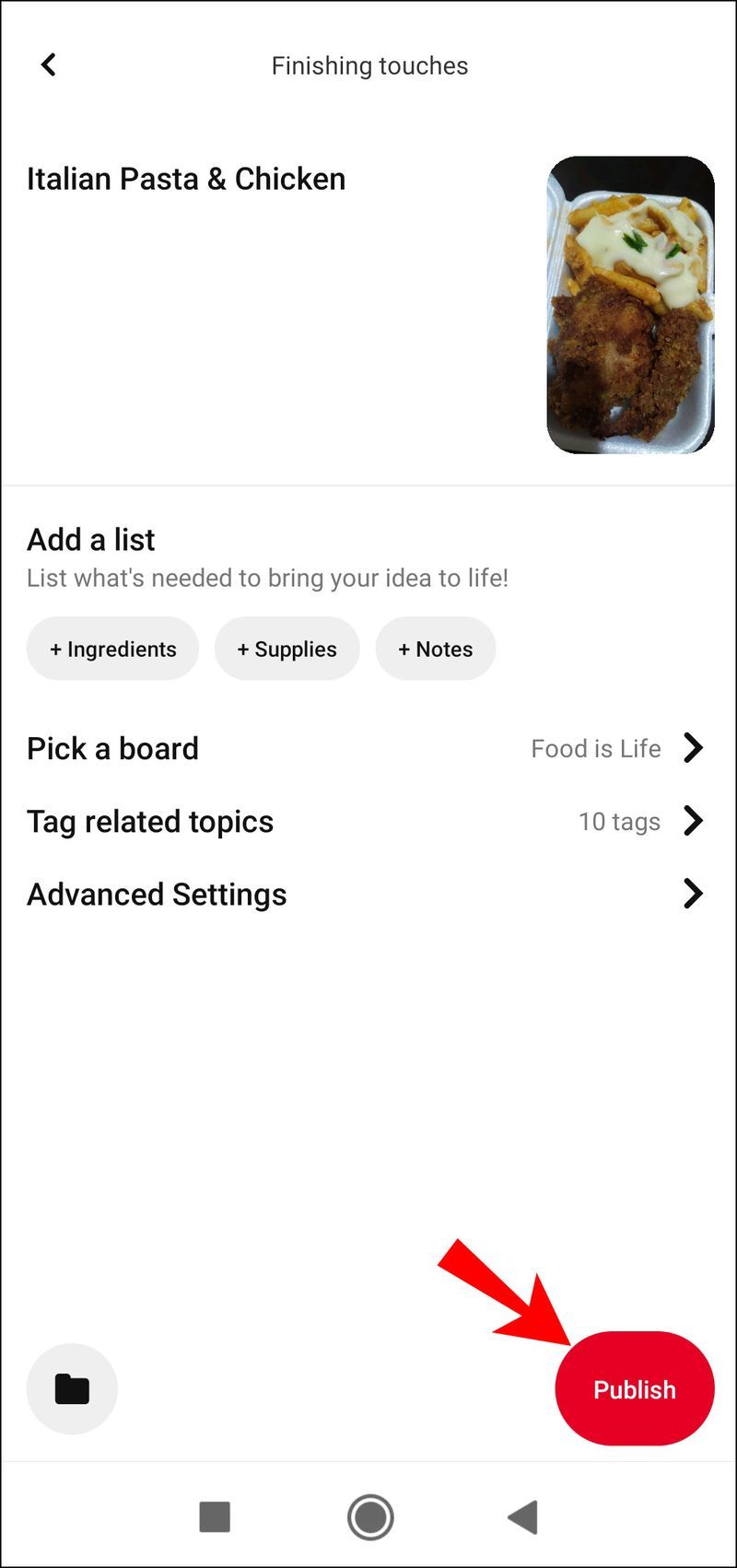
![इंस्टाग्राम स्टोरीज लोड नहीं हो रही हैं और सर्कल घूम रहा है - क्या करें [सितंबर 2020]](https://www.macspots.com/img/instagram/69/instagram-stories-aren-t-loading.jpg)







