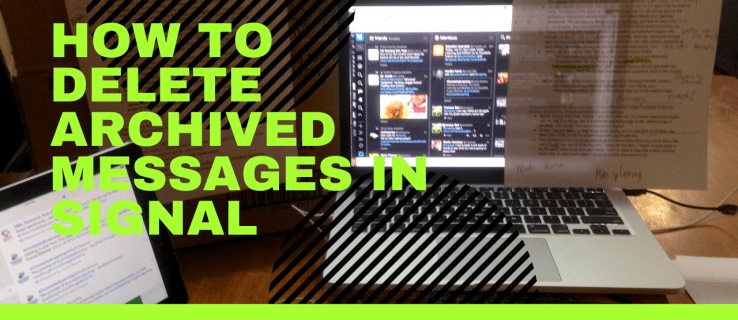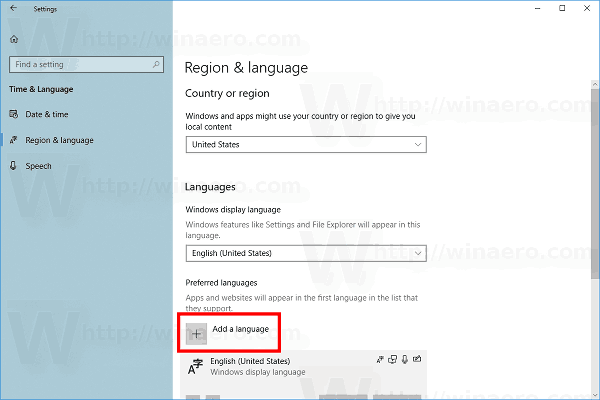कई रोमांचक चीजों में से एक जो आप अपने iPhone के साथ कर सकते हैं, जिसमें जरूरी नहीं कि एक अलग ऐप इंस्टॉल करना शामिल है, वीडियो क्रॉप करना है।

वीडियो क्रॉप करना एक अविश्वसनीय रूप से महत्वपूर्ण क्षमता है और इसे अपने स्मार्टफोन पर करना विशेष रूप से महत्वपूर्ण है। चाहे आप किसी अन्य व्यक्ति को बहुत बड़ा वीडियो भेजने का प्रयास कर रहे हों, या आप इसे टिकटॉक या इंस्टाग्राम के लघु वीडियो एल्गोरिदम में फिट करने का प्रयास कर रहे हों, यह लेख आपको दिखाएगा कि अपने iPhone पर वीडियो को सही तरीके से कैसे क्रॉप किया जाए।
लोल में अपना नाम कैसे बदलें
(एक त्वरित नोट:'फसल' से हमारा तात्पर्य दो संभावित गतिविधियों से है। यह या तो वीडियो की लंबाई को छोटा कर रहा है या सचमुच स्क्रीन के किनारों को ट्रिम कर रहा है, इसलिए बोलने के लिए, ताकि यह मूल से छोटा दिखे।)
ठीक है दोस्तों, यह कैसे किया जाता है!
बिल्ट-इन फोटो ऐप का उपयोग करके वीडियो को क्रॉप करना - लंबाई
अगर आपका वीडियो अभी बहुत लंबा है या आप कुछ ऐसे हिस्से हटाना चाहते हैं जिन्हें आप किसी और के साथ साझा नहीं करना चाहते हैं, तो ये निर्देश आपके लिए हैं!
1) 'फ़ोटो' ऐप खोलें
जैसा कि आप पहले से ही जानते होंगे, फोटो ऐप का उपयोग करने के लिए आपको इंटरनेट कनेक्शन की आवश्यकता नहीं है क्योंकि यह फोन में ही बनाया गया है। अपना क्रॉपिंग उद्यम शुरू करने के लिए, 'फ़ोटो' एप्लिकेशन खोलें और उस वीडियो को चुनें जिस पर आप काम करना चाहते हैं।

2) उस वीडियो का चयन करें जिसके साथ आप काम करना चाहते हैं
फ़ोटो ऐप को नीचे स्क्रॉल करने और 'वीडियो' का चयन करने के लिए यहां एक उपयोगी संकेत है। फिर, बस वीडियो पर टैप करें।

3) ऊपरी दाएं कोने में 'संपादित करें' पर टैप करें
एक बार जब आप अपना वीडियो चुन लेते हैं, तो संपादन विकल्प पर टैप करें। आप इसे नीचे बार पर बैठे हुए देखेंगे, इसलिए आप संभवतः इसे मिस नहीं कर सकते। यह एक पीले रंग का फ्रेम खोलेगा जिसके साथ आप फुटेज की लंबाई में हेरफेर कर सकते हैं।

4) वीडियो की नई लंबाई निर्धारित करें
अब जब क्रॉपिंग का चरण सेट हो गया है, तो बोलने के लिए, इसे काटने के लिए पीले फ्रेम के दोनों छोर पर दो तीरों का उपयोग करें। बाईं ओर वीडियो के अंत को चिह्नित करता है, जबकि बाईं ओर इसकी शुरुआत पर प्रकाश डाला गया है।

5) 'संपन्न' पर टैप करें और नया वीडियो सहेजें
जब आप अपना वीडियो संपादित करना समाप्त कर लें, तो संपादक को बंद करने के लिए 'संपन्न' पर क्लिक करें। जैसे ही यह बंद होना शुरू होता है, एक पॉप-अप आपसे पूछेगा कि क्या आप नए वीडियो को पूरी तरह से नई फ़ाइल के रूप में सहेजना चाहते हैं या मौजूदा वीडियो को ओवरराइड करना चाहते हैं। उस पर टैप करके वह विकल्प चुनें जो आपको बेहतर लगे।

बस इतना ही - सब हो गया!
वीडियो को क्रॉप करना - स्क्रीन का आकार
शायद वीडियो की लंबाई सही है, लेकिन आप फ्रेम को सीधा या क्रॉप करना चाहते हैं, आप आईओएस के नए संस्करणों पर कर सकते हैं।
अपने वीडियो का स्क्रीन आकार क्रॉप करने के लिए, आपको बस इन चरणों का पालन करना होगा:
1) 'एडिट' विकल्प पर टैप करें
ऊपर दिए गए चरणों का पालन करते हुए फ़ोटो ऐप खोलें और उस वीडियो पर टैप करें जिसे आप ठीक करना चाहते हैं। फिर, ऊपरी दाएं कोने में 'संपादित करें' पर टैप करें।

2) 'फसल' आइकन पर टैप करें
संपादन स्क्रीन के निचले भाग में, आपको दूसरों के बीच एक क्रॉपिंग आइकन दिखाई देगा। इसे थपथपाओ।

3) आकार में खींचें
पक्षों को अंदर और बाहर या ऊपर और नीचे खींचने के लिए अपनी उंगली का प्रयोग करें।
क्या मैं चिकोटी पर अपना नाम बदल सकता हूँ

जब आप समाप्त कर लें तो 'संपन्न' पर क्लिक करें। परिवर्तन स्वचालित रूप से आपके फ़ोटो ऐप में सहेजे जाएंगे।
मत भूलो, अगर आपने कोई गलती की है, तो संपादन स्क्रीन पर वापस जाएं और निचले दाएं कोने में 'रिवर्ट' पर क्लिक करें। यह वीडियो को उसकी मूल सेटिंग में वापस लौटा देगा।
फ्रेम को क्रॉप करें - पुरानी विधि
यदि आपका फ़ोन अभी भी iOS का पुराना संस्करण चला रहा है, तो आपको अपने वीडियो के फ़्रेम आकार को क्रॉप करने के लिए किसी तृतीय-पक्ष एप्लिकेशन की आवश्यकता होगी। ऐप स्टोर पर बहुत सारे एप्लिकेशन हैं, लेकिन हम इसका उपयोग कर रहे हैं .
1) 'वीडियो फसल' ऐप खोलें
इस ऐप का उपयोग करके अपने वीडियो का संपादन शुरू करने के लिए (यह मानते हुए कि आपने इसे पहले ही डाउनलोड कर लिया है।), इसे खोलें और फिर इसे अपनी तस्वीरों तक पहुंचने की अनुमति दें। (भले ही यह सिर्फ 'फ़ोटो' कहता है, यह बिना कहे चला जाएगा कि वीडियो यहाँ भी शामिल हैं।)
2) उस वीडियो का चयन करें जिसे आप संपादित करना चाहते हैं
एक बार जब आप ऐप को अपने फ़ोटो और वीडियो तक पहुंच प्रदान कर देते हैं, तो आप अपने सभी फ़ुटेज को बड़े करीने से पंक्तिबद्ध देखेंगे। बहुत कुछ देखें और जिसे आप क्रॉप करना चाहते हैं उसे ढूंढें। एक बार जब आप इसे पा लेते हैं, तो इस पर काम करना शुरू करने के लिए ऊपरी दाएं कोने में 'नाइके मार्क' दबाएं।
3) नए किनारों को सेट करने के लिए ग्रिड को खींचें
जैसा कि आप देखेंगे, एक बार जब आप अपना वीडियो चुन लेते हैं, तो एक ग्रिड दिखाई देगा, जिससे आप वीडियो के किनारों को रीसेट कर सकते हैं। ऐसा करने के लिए, बस उन्हें तब तक खींचें जब तक आप नए कॉन्फ़िगरेशन से संतुष्ट न हों! (आप चाहें तो एक नया पक्षानुपात भी सेट कर सकते हैं।)
4) संपादित वीडियो डाउनलोड करें
एक बार जब आप सभी फिनिशिंग टच को पूरा कर लेते हैं, तो ऊपरी दाएं कोने में 'डाउनलोड' बटन दबाकर वीडियो डाउनलोड करें। (जहां चेक मार्क हुआ करता था।) आपके पास या तो वीडियो को अपने आईक्लाउड ड्राइव पर या सीधे फोटो ऐप में सहेजने का विकल्प होगा!
जैसा कि आप देख सकते हैं, कुछ भी जटिल नहीं है- पूरी प्रक्रिया एक मिनट के भीतर पूरी की जा सकती है, वास्तव में। हमें उम्मीद है कि आपको यह लेख मददगार लगा होगा और आपके वीडियो के नए, उन्नत संस्करण को गढ़ने के लिए आपको ढेर सारी शुभकामनाएं!