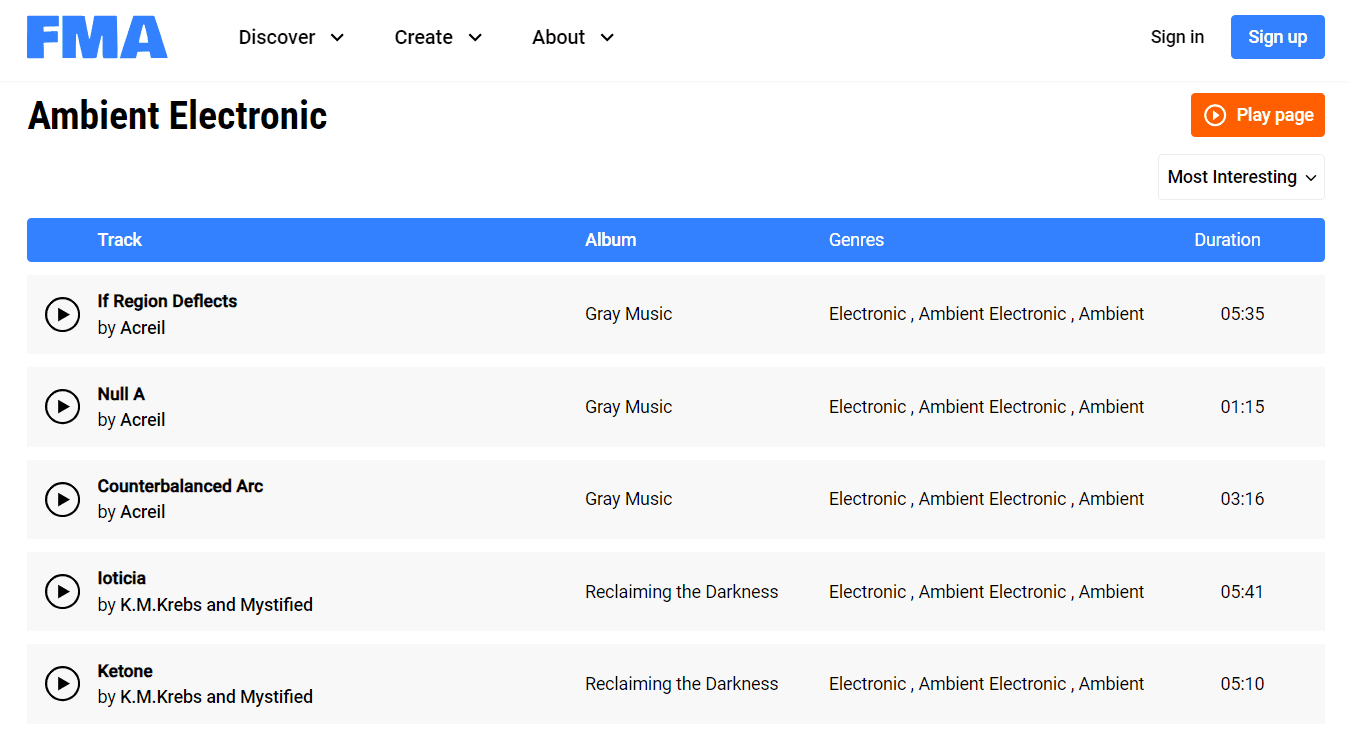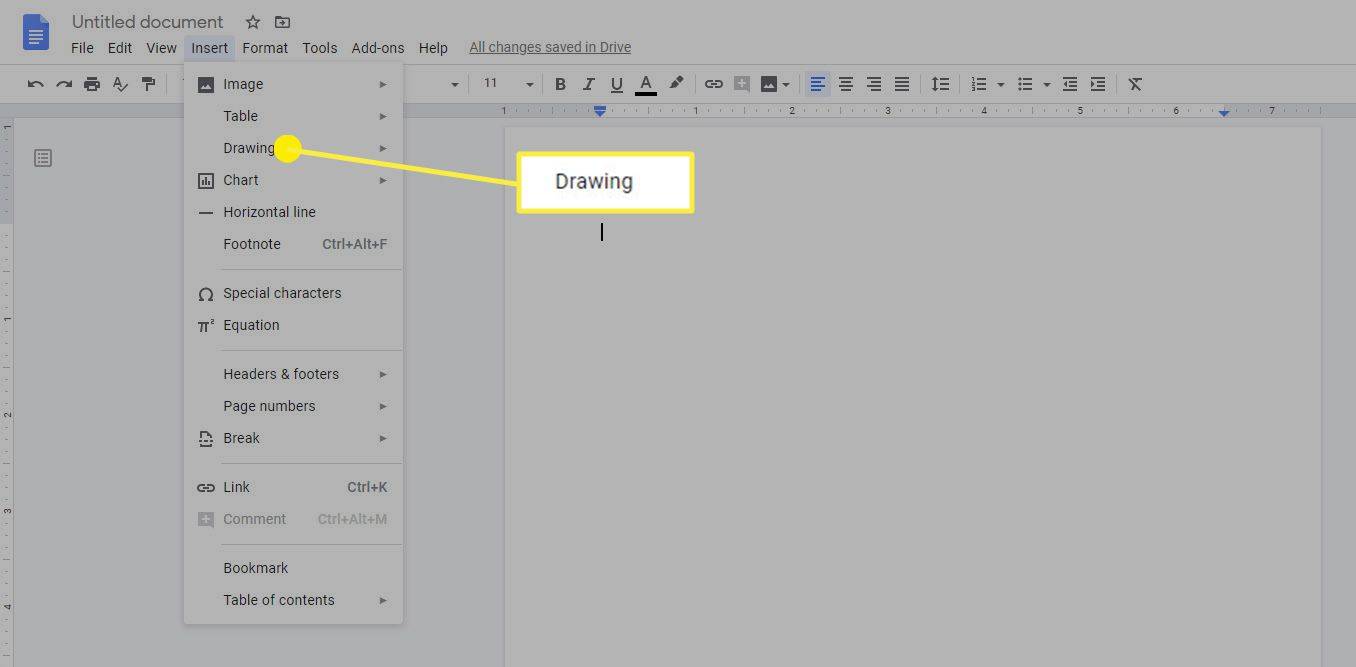यदि आपको ऐसे लैपटॉप की आवश्यकता नहीं है जो मांगलिक कार्यक्रमों को संभाल सके, तो Chromebook शानदार डिवाइस हैं। यदि आप ब्राउज़र अनुभव के लिए इसमें हैं, तो Chrome बुक प्राप्त करना एक शानदार विचार है। हालाँकि, कुछ सुविधाएँ थोड़ी अधिक हो सकती हैं।
टचस्क्रीन एक प्रमुख उदाहरण है। यह आसान ब्राउज़िंग के लिए ठीक है और स्मार्टफोन- और लैपटॉप जैसे नेविगेशन के एक बेहतरीन संयोजन के लिए बनाता है। हालाँकि, आप कई बार अपने Chrome बुक पर टचस्क्रीन और टचपैड को बंद करना चाहेंगे। सौभाग्य से, Google ने इस पर विचार किया है और टच स्क्रीन को चालू/बंद करना बहुत आसान बना दिया है।
यहां टचस्क्रीन और टचपैड के साथ-साथ कुछ अतिरिक्त टचपैड युक्तियों से निपटने का तरीका बताया गया है।
टचस्क्रीन को अक्षम क्यों करें?
लैपटॉप पर टचस्क्रीन होना बहुत अच्छा है। आप टचपैड का सहारा लिए बिना स्क्रीन का उपयोग कर सकते हैं, जबकि अभी भी कीबोर्ड का उपयोग करके टाइप करने में सक्षम हैं। हालांकि, कभी-कभी, आप स्क्रीन पर इंगित करना चाहेंगे और कुछ भी नहीं होगा। यही कारण है कि Google ने इसे अपनी इच्छानुसार बंद और चालू करने का विकल्प बनाया है।

टचपैड को अक्षम क्यों करें?
मान लीजिए कि आप टचपैड विकल्प के बजाय टचस्क्रीन फीचर का उपयोग करते हैं। या हो सकता है कि आपने नियमित माउस को अपने Chromebook में प्लग इन किया हो। हर बार एक बार, आप टाइप करते समय गलती से टचपैड को छू लेंगे और पॉइंटर गुस्से से हिल जाएगा। इससे भी बदतर, आप उस क्रिया को क्लिक और निष्पादित कर सकते हैं जिसे आप नहीं करना चाहते थे।
यही कारण है कि Chromebook पर टचपैड सुविधा को आसानी से चालू या बंद किया जा सकता है।
इंस्टाग्राम पर डीएमएस कैसे चेक करें
टचस्क्रीन/टचपैड को अक्षम करना
Chromebook आपके नियमित लैपटॉप की तरह नहीं हैं। उनके पास विंडोज डिवाइस और मैकबुक की तुलना में सरल विशेषताएं हैं। वास्तव में, अधिकांश बदलाव लैपटॉप पर वास्तविक क्रोम ब्राउज़र से किए जाते हैं। यह थोड़ा कष्टप्रद लग सकता है, लेकिन यह निश्चित रूप से यहाँ सादगी के पहलू को जोड़ता है।
टचस्क्रीन और/या टचपैड को अक्षम करने के लिए, अपने क्रोमबुक पर क्रोम ब्राउज़र खोलें। फिर, टाइप करें क्रोम: // झंडे/# राख-डीबग-शॉर्टकटcut एड्रेस बार में। अगली स्क्रीन से, खोजें डिबगिंग कीबोर्ड शॉर्टकट . यह शायद हाइलाइट होने जा रहा है। क्लिक सक्षम इस विकल्प को सक्षम करने के लिए।
अब, डिवाइस को पुनरारंभ करें और उपयोग करें सर्च + शिफ्ट + टी टचस्क्रीन फ़ंक्शन को अक्षम करने के लिए। टचपैड फ़ंक्शन को अक्षम करने के लिए, दबाएं सर्च + शिफ्ट + पी .
टचपैड का उपयोग करने के बारे में अतिरिक्त युक्तियाँ
ऐसा प्रतीत नहीं हो सकता है, लेकिन Chromebook टचपैड में आपके नियमित लैपटॉप टचपैड की तुलना में अधिक कार्यात्मकताएं हैं। तो, टचपैड को हमेशा के लिए अक्षम करने से पहले, इन युक्तियों को देखें और उन्हें आज़माएँ।
क्लिक करने के लिए, टचपैड के निचले आधे हिस्से को टैप या दबाएं। राइट-क्लिक क्रिया करने के लिए, बस एक ही समय में दो अंगुलियों का उपयोग करके टचपैड को दबाएं/टैप करें। वैकल्पिक रूप से, दबाएं हर एक चीज़ और फिर एक उंगली से क्लिक/टैप करें।
अपना स्नैपचैट स्कोर तेजी से कैसे बढ़ाएं

स्क्रॉल करने के लिए, दो अंगुलियों को टचपैड पर रखें और क्षैतिज स्क्रॉल करने के लिए उन्हें बाएं/दाएं ले जाएं या लंबवत स्क्रॉल करने के लिए ऊपर/नीचे करें।
यदि आप उस पृष्ठ पर वापस जाना चाहते हैं जिस पर आप थे, तो दो अंगुलियों से बाईं ओर स्वाइप करें। आगे जाने के लिए दो अंगुलियों का उपयोग करके दाएं स्वाइप करें।
सभी खुली हुई विंडो देखने के लिए, तीन अंगुलियों का उपयोग करें और नीचे या ऊपर स्वाइप करें।
किसी टैब को बंद करने के लिए, उस पर अपना पॉइंटर होवर करें और तीन अंगुलियों का उपयोग करके टचपैड को टैप/क्लिक करें। वेब लिंक को नए टैब में खोलने के लिए, लिंक पर होवर करें और तीन अंगुलियों का उपयोग करके टचपैड पर टैप/क्लिक करें। एकाधिक टैब के बीच स्विच करने के लिए तीन अंगुलियों का उपयोग करके बाएं/दाएं स्वाइप करें।
कैमरे का उपयोग करके स्नैपचैट का पता चला है
अंत में, किसी आइटम को बिंदु A से बिंदु B पर ले जाने के लिए, उस पर क्लिक करें और एक अंगुली का उपयोग करके उसे पकड़ें। फिर, आइटम को इच्छित स्थान पर खींचें।
टचपैड के काम करने का तरीका बदलने के लिए, यहां जाएं समायोजन और सेटिंग्स में बदलाव करें टचपैड/टचपैड और माउस अनुभाग।
टचस्क्रीन और टचपैड को बंद करना
जैसा कि आप देख सकते हैं, अपने Chromebook पर टचस्क्रीन और टचपैड को बंद करना काफी आसान है। आपको बस डिबगिंग कीबोर्ड शॉर्टकट विकल्प को सक्षम करना है। टचपैड और टचस्क्रीन के बीच शफ़ल करें और अपने Chromebook पर सहज ब्राउज़िंग अनुभव के लिए उल्लिखित युक्तियों का उपयोग करें।
क्या आपको यह ट्यूटोरियल उपयोगी लगा? क्या आपने अपने Chromebook पर टचस्क्रीन और टचपैड को काम करने का तरीका सीखा? नीचे टिप्पणी अनुभाग में हमें बताएं। और कोई भी प्रश्न पूछने या कुछ अतिरिक्त टिप्स जोड़ने से न डरें।





![क्या आप Xbox 360 पर डिज़्नी प्लस प्राप्त कर सकते हैं? [सभी स्पष्ट]](https://www.macspots.com/img/blogs/93/can-you-get-disney-plus-xbox-360.jpg)