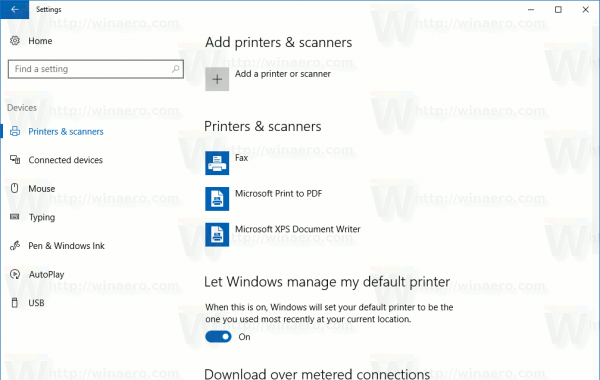यदि आप अपना संगीत खरीदने के लिए iTunes का उपयोग कर रहे हैं और ऑफ़लाइन सुनना चाहते हैं, तो यह लेख आपको दिखाएगा कि आप अपने गाने कैसे डाउनलोड करें।

आपके निरंतर सुनने के आनंद के लिए, हम मैक, पीसी, आईओएस और एंड्रॉइड डिवाइस पर अपने पसंदीदा ट्रैक डाउनलोड करने के तरीके के बारे में जानेंगे। साथ ही, हम देखेंगे कि स्वचालित डाउनलोड सुविधा को कैसे सेट किया जाए, और इस विषय से संबंधित कुछ अन्य सामान्य रूप से पूछे जाने वाले प्रश्नों का उत्तर दिया जाए।
MacOS पर ख़रीदे गए iTunes गाने डाउनलोड करें
अपने Mac पर संगीत ऐप लॉन्च करें, फिर:
- साइडबार से iTunes Store चुनें।
- यदि आईट्यून्स स्टोर उपलब्ध नहीं है, तो सामान्य के बाद संगीत वरीयताएँ चुनें, और सुनिश्चित करें कि आईट्यून्स स्टोर की जाँच की गई है, फिर ठीक पर क्लिक करें।

- iTunes Store के ऊपर दाईं ओर, त्वरित लिंक के नीचे, ख़रीदी गई चुनें।
- ऊपर दाईं ओर, संगीत चुनें.
- आपकी सभी खरीदारियां जो डाउनलोड के लिए उपलब्ध हैं, प्रदर्शित की जाती हैं, जिसमें आपकी पिछली खरीदारी या संगीत जो वर्तमान में आपकी लाइब्रेरी में नहीं है, शामिल हैं।
- खरीदारियों को कलाकार, गीत या एल्बम द्वारा देखा जा सकता है। यह देखने के लिए कि एल्बम में कौन से गाने डाउनलोड करने के लिए उपलब्ध हैं, एल्बम चुनें।
- किसी विशेष आइटम को डाउनलोड करने के लिए खोजने के लिए, उसका नाम या कीवर्ड खोज टेक्स्ट फ़ील्ड में दर्ज करें।
- किसी आइटम को डाउनलोड करने के लिए उसके डाउनलोड बटन पर क्लिक करें।
विंडोज 10 पर खरीदे गए आईट्यून्स गाने डाउनलोड करें
अपने पीसी पर संगीत ऐप लॉन्च करें, फिर:
- ऊपरी-बाएँ पॉप-अप मेनू से, संगीत > स्टोर चुनें।

- ऊपर दाईं ओर, त्वरित लिंक के नीचे, ख़रीदा गया > संगीत चुनें.

- आपकी सभी खरीदारियां जो डाउनलोड के लिए उपलब्ध हैं, प्रदर्शित की जाती हैं, जिसमें आपकी पिछली खरीदारी या संगीत जो वर्तमान में आपकी लाइब्रेरी में नहीं है, शामिल हैं।
- खरीदारियों को कलाकार, गीत या एल्बम द्वारा देखा जा सकता है। यह देखने के लिए कि एल्बम में कौन से गाने डाउनलोड करने के लिए उपलब्ध हैं, एल्बम चुनें।
- किसी विशेष आइटम को डाउनलोड करने के लिए खोजने के लिए, उसका नाम या कीवर्ड खोज टेक्स्ट फ़ील्ड में दर्ज करें।
- किसी आइटम को डाउनलोड करने के लिए उसके डाउनलोड बटन पर क्लिक करें।
iPhone, iPad या iPod पर ख़रीदे गए iTunes गाने डाउनलोड करें
अपने खरीदे गए iTunes गानों को अपने iOS डिवाइस पर डाउनलोड करना Apple Music या iTunes ऐप का उपयोग करके किया जा सकता है। Apple Music से डाउनलोड करने के लिए:
- अपने iOS डिवाइस पर, Apple Music लॉन्च करें और निचले-बाएँ कोने में लाइब्रेरी आइकन चुनें।

- कलाकारों, एल्बमों या गीतों में से किसी एक का चयन करें।

- वहां आपको अपने चयन की एक सूची और डाउनलोड होने की प्रतीक्षा में आपके आइटम के आगे एक लाल क्लाउड आइकन दिखाई देगा।
- क्लाउड आइकन पर टैप करें।

आईट्यून्स से डाउनलोड करने के लिए:
- अपने iOS डिवाइस पर, iTunes लॉन्च करें।

- अपने आईफोन या आईपॉड टच पर स्क्रीन के निचले भाग में पाए जाने वाले अधिक का चयन करें, फिर खरीदा गया। एक iPad से, खरीदा का चयन करें।

- संगीत का चयन करें।

- उस संगीत का पता लगाएँ जिसे आप डाउनलोड करना चाहते हैं और फिर गाने के आगे क्लाउड आइकन पर टैप करें।

Android फ़ोन या टेबलेट पर ख़रीदे गए iTunes गाने डाउनलोड करें
Android के लिए कोई iTunes ऐप नहीं है, लेकिन Apple Music के लिए एक है। इसलिए, आप अपने खरीदे गए आईट्यून्स को अपने पीसी या मैक से ऐप्पल म्यूजिक में सिंक कर सकते हैं और फिर इसे अपने एंड्रॉइड डिवाइस पर डाउनलोड कर सकते हैं।
सुनिश्चित करें कि आप एक ही Apple ID का उपयोग करके iTunes और Apple Music में साइन इन हैं। आपको Apple Music सब्सक्रिप्शन की भी आवश्यकता होगी।
- अपने पीसी या मैक से आईट्यून्स ऐप लॉन्च करें।

- संपादित करें, फिर प्राथमिकताएं चुनें।

- सामान्य टैब से, सुनिश्चित करें कि iCloud संगीत लाइब्रेरी विकल्प की जाँच की गई है, फिर पुष्टि करने के लिए ठीक है।

- यदि आपको अपने आईक्लाउड स्टोरेज में सिंक को मैन्युअल रूप से शुरू करने की आवश्यकता है, तो फ़ाइल> लाइब्रेरी> आईक्लाउड म्यूजिक लाइब्रेरी अपडेट करें चुनें।

- अपनी पूरी लाइब्रेरी को सिंक करने के लिए समय दें।
- एक बार सिंक पूरा हो जाने के बाद, अपने Android पर Apple Music ऐप लॉन्च करें।

- नीचे से लाइब्रेरी चुनें।

- गाने टैब चुनें, फिर उस गाने का पता लगाएं जिसे आप डाउनलोड करना चाहते हैं।

- डाउनलोड आइकन पर क्लिक करें।

लगातार पूछे जाने वाले प्रश्न
मैं अपने iTunes ख़रीदे गए गाने डाउनलोड क्यों नहीं कर सकता?
समस्या निवारण में मदद करने के लिए निम्नलिखित प्रयास करें और उम्मीद है कि आप अपना iTunes संगीत डाउनलोड कर सकते हैं:
जांचें कि क्या खरीद लेनदेन पूरा हुआ था
इंटरनेट कनेक्शन की हानि या Apple की ओर से त्रुटि के परिणामस्वरूप अपूर्ण लेन-देन हो सकता है। यह पुष्टि करने के लिए कि लेन-देन iPhone डिवाइस से हुआ या नहीं:
1. आईट्यून ऐप लॉन्च करें, फिर स्क्रीन के नीचे-बाईं ओर स्थित मोर पर क्लिक करें।

2. ख़रीदे गए, फिर संगीत पर क्लिक करें।

3. यदि गीत सूचीबद्ध नहीं है, तो आपसे शुल्क नहीं लिया गया था। उस स्थिति में, गाने को फिर से खरीदने की कोशिश करें और फिर डाउनलोड करें।
अपने उपलब्ध डाउनलोड की जाँच करें
हो सकता है कि आपने जिस गाने को डाउनलोड करने का प्रयास किया था, वह प्रक्रिया के दौरान बाधित हो गया हो।
1. अपने iOS डिवाइस पर, Apple Music लॉन्च करें, और निचले-बाएँ कोने में लाइब्रेरी आइकन चुनें।

2. कलाकार, एल्बम, या गाने में से किसी एक का चयन करें।

3. वहां आपको अपने चयन की एक सूची दिखाई देगी, और आपके आइटम के आगे एक लाल बादल डाउनलोड होने की प्रतीक्षा में दिखाई देगा।
4. डाउनलोड करने के लिए क्लाउड पर टैप करें।

आईट्यून्स से डाउनलोड करने के लिए:
1. अपने iOS डिवाइस पर, iTunes लॉन्च करें।

2. अपने आईफोन या आईपॉड टच पर स्क्रीन के निचले भाग की ओर पाए जाने वाले अधिक का चयन करें, फिर खरीदा गया। एक iPad से, खरीदा का चयन करें।

3. संगीत चुनें।

4. उस संगीत का पता लगाएँ जिसे आप डाउनलोड करना चाहते हैं और फिर गाने के आगे क्लाउड पर टैप करें।

जांचें कि आपके पास पर्याप्त आईक्लाउड और डिवाइस स्पेस है
स्क्रीन टाइम कैसे निकालें
अपने iCloud संग्रहण स्थिति की जाँच करने के लिए:
1. अपने iOS डिवाइस पर, सेटिंग्स > (आपका नाम) > iCloud चुनें।
2. अपने Mac पर, Apple मेनू पर फिर सिस्टम वरीयताएँ, > Apple ID, > iCloud पर क्लिक करें।
3. अपने पीसी पर, iCloud लॉन्च करें।
4. एक ब्राउज़र लॉन्च करें और इसमें साइन इन करें iCloud.com अपनी खाता सेटिंग्स की जाँच करने के लिए।
अपने iOS डिवाइस की स्टोरेज स्थिति की जांच करने के लिए:
1. सेटिंग ऐप लॉन्च करें।
2. सामान्य और फिर iPhone संग्रहण चुनें।
अपनी Android डिवाइस संग्रहण स्थिति जांचने के लिए:
1. अपनी होम स्क्रीन से ऐप्स चुनें।
2. सेटिंग्स पर क्लिक करें।
कैसे एक बदले हुए सर्वर बनाने के लिए
3. या तो डिवाइस मेंटेनेंस, डिवाइस केयर चुनें या स्टोरेज तक स्क्रॉल डाउन करें।
ध्यान दें: हो सकता है कि पहले खरीदी गई कुछ प्रकार की सामग्री विशेष देशों या क्षेत्रों में उपलब्ध न हो। पिछली ख़रीदारियाँ अनुपलब्ध हो सकती हैं यदि वे अब iTunes स्टोर में नहीं हैं।
यदि आप अभी भी अपनी ख़रीदारियों को डाउनलोड करने में असमर्थ हैं, तो संपर्क करने पर विचार करें ऐप्पल सपोर्ट टीम .
क्या आप अभी भी iTunes में गाने खरीद सकते हैं?
हां, अलग-अलग गाने अभी भी iTunes पर खरीदे जा सकते हैं। आईफोन से ऐसा करने के लिए:
1. आईट्यून ऐप लॉन्च करें।
2. स्क्रीन के निचले बाएँ कोने में संगीत चुनें।
3. वह गीत ढूंढें जिसे आप खरीदना चाहते हैं।
4. इसके आगे कीमत पर क्लिक करें।
5. खरीदारी पूरी करने के लिए अपने Apple ID क्रेडेंशियल के साथ साइन इन करें।
क्या ऐप्स अभी भी iTunes के माध्यम से सिंक हो सकते हैं?
हां, आप अपनी ऐप जानकारी को सिंक कर सकते हैं। आईट्यून्स का उपयोग आपके आईओएस डिवाइस के साथ आपके कंप्यूटर पर संपर्कों, कैलेंडर प्रविष्टियों और आपके सफारी बुकमार्क्स को सिंक करने के लिए किया जा सकता है; इस जानकारी को दूसरे तरीके से भी सिंक किया जा सकता है।
अपने पीसी से अपने आईफोन, आईपैड या आईपॉड टच में अपनी जानकारी को सिंक करने के लिए:
1. यूएसबी केबल या वाई-फाई कनेक्शन का उपयोग करके अपने डिवाइस को अपने कंप्यूटर से कनेक्ट करें।
2. अपने पीसी पर, आईट्यून्स ऐप लॉन्च करें और फिर ऊपर-बाईं ओर, डिवाइस बटन पर क्लिक करें।
3. इंफो पर क्लिक करें, उन आइटम्स को चुनें जिन्हें आप सिंक करना चाहते हैं और फिर अप्लाई करें।
अपनी जानकारी को अपने पीसी से अपने आइपॉड क्लासिक, नैनो या शफल में सिंक करने के लिए:
1. यूएसबी केबल या वाई-फाई कनेक्शन का उपयोग करके अपने डिवाइस को अपने कंप्यूटर से कनेक्ट करें।
2. अपने पीसी पर, आईट्यून्स ऐप लॉन्च करें और फिर ऊपर-बाईं ओर, डिवाइस बटन पर क्लिक करें।
3. जानकारी पर क्लिक करें, उन वस्तुओं का चयन करें जिन्हें आप सिंक करना चाहते हैं।
जब भी आप अपने आईपॉड को अपने कंप्यूटर से कनेक्ट करते हैं तो आपकी संपर्क और कैलेंडर जानकारी अपडेट हो जाएगी। आपकी जानकारी को iTunes में फ़ाइल > सिंक आइपॉड का चयन करके कभी भी अपडेट किया जा सकता है।
क्या संगीत अभी भी iTunes के माध्यम से सिंक हो सकता है?
हाँ, जब आप Apple Music की सदस्यता लेते हैं, तो आपका संगीत स्वचालित रूप से आपके सभी उपकरणों में स्थानांतरित हो जाता है। आप अपने पीसी के सभी संगीत के चयन को अपने डिवाइस में सिंक भी कर सकते हैं।
मैं iTunes से पहले ख़रीदे गए संगीत को कैसे डाउनलोड करूँ?
अपने खरीदे गए संगीत को अपने iPhone, iPad या iPod touch पर पुनः डाउनलोड करने के लिए:
1. अपने डिवाइस पर, iTunes ऐप लॉन्च करें।
2. स्क्रीन के निचले भाग में अधिक चुनें, फिर ख़रीदी गई।
3. संगीत चुनें, उस संगीत का पता लगाएं और चुनें जिसे आप फिर से डाउनलोड करना चाहते हैं।
4. डाउनलोड आइकन पर क्लिक करें।
मैं अपने संगीत को अपने iPhone पर स्वचालित रूप से डाउनलोड करने के लिए कैसे प्राप्त करूं?
अपने iOS डिवाइस पर स्वचालित iTunes डाउनलोड चालू करने के लिए:
1. अपने डिवाइस पर आईट्यून्स में साइन इन करें, उसी ऐप्पल आईडी के साथ जो आपके पीसी पर आईट्यून्स में साइन इन करता था।
2. अपने डिवाइस की होम स्क्रीन पर, सेटिंग्स और फिर आईट्यून्स और ऐप स्टोर चुनें।
3. प्रत्येक प्रकार की सामग्री का चयन करें जिसे आप स्वचालित रूप से डाउनलोड करना चाहते हैं जैसे, संगीत, पुस्तकें और ऑडियोबुक आदि।
अपने कंप्यूटर पर स्वचालित डाउनलोड चालू करने के लिए:
1. अपने पीसी पर, आईट्यून्स ऐप लॉन्च करें।
2. संपादित करें, > वरीयताएँ, फिर डाउनलोड चुनें।
3. स्वचालित डाउनलोड के नीचे, प्रत्येक प्रकार की सामग्री का चयन करें जिसे आप स्वचालित रूप से डाउनलोड करना चाहते हैं जैसे, संगीत, पुस्तकें और ऑडियोबुक आदि।
ध्यान दें: ख़रीदे गए आइटम आपके कंप्यूटर और अन्य डिवाइस पर तब डाउनलोड किए जाएँगे जब iTunes खुला होगा, और ख़रीदी किसी अन्य कंप्यूटर या डिवाइस पर की गई थी।
आइटम तब डाउनलोड किए जाते हैं जब आईट्यून्स को अगली बार एक्सेस किया जाता है, या जब आप अकाउंट > चेक फॉर अवेलेबल डाउनलोड चुनते हैं, अगर यह खरीदारी के समय खुला नहीं था।
आपके iTunes संगीत के लिए ऑफ़लाइन प्लेबैक एक्सेस
आईट्यून्स के साथ, आपके डिवाइस पर डाउनलोड होने के बाद आपके पास अपने संगीत तक ऑफ़लाइन पहुंच होती है। यह तब काम आता है जब आप यह चुनना चाहते हैं कि आपके संगीत को किस डिवाइस पर संग्रहीत किया जाए, और स्ट्रीमिंग के लिए वाई-फाई कनेक्शन पर निर्भरता को समाप्त कर दिया जाए।
अब जबकि हमने आपको बिना किसी रुकावट के आनंद के लिए अपने गानों को डाउनलोड करने का तरीका दिखा दिया है, तो हम जानना चाहेंगे कि क्या आप अपने इच्छित सभी गाने डाउनलोड करने में सफल रहे? क्या आप स्वचालित डाउनलोड सुविधा का उपयोग करते हैं? यदि हां, तो क्या यह अपेक्षा के अनुरूप काम करता है? कृपया नीचे टिप्पणी अनुभाग में एक टिप्पणी छोड़ दें।