हमारे हाल के लेखों में, हमने आपको बहुत से फ़ायरफ़ॉक्स कीबोर्ड शॉर्टकट दिखाए, दोनों, आवश्यक हैं और यह कम जाने-पहचाने वाले । अब देखते हैं कि आप इन शॉर्टकट्स को कैसे कस्टमाइज़ कर सकते हैं और फ़ायरफ़ॉक्स में मेनू हॉटकी को फिर से असाइन कर सकते हैं। यह उपयोगी हो सकता है यदि डिफ़ॉल्ट शॉर्टकट कुंजी आपके लिए याद रखना आसान नहीं है।
विज्ञापन
दुर्भाग्य से, फ़ायरफ़ॉक्स बॉक्स से बाहर शॉर्टकट कुंजी को संपादित करने की क्षमता के साथ नहीं आता है। मोज़िला ने हाल ही में अपने ब्राउज़र को सरल बनाया है और कम उपयोग की जाने वाली सुविधाओं को निकालना जारी रखा है। उनमें से कुछ को ऐड-ऑन का उपयोग करके पुनर्जीवित किया जाना है, उनमें से कुछ पूरी तरह से चले गए हैं। कीबोर्ड शॉर्टकट को कस्टमाइज़ करने के लिए, मेनू विज़ार्ड नामक एक एक्सटेंशन है। देखते हैं कि यह क्या करता है।
- नए टैब में ऐड-ऑन प्रबंधक खोलने के लिए फ़ायरफ़ॉक्स में Ctrl + Shift + A कुंजी को एक साथ दबाएं। अधिक उपयोगी फ़ायरफ़ॉक्स हॉटकी देखें यहाँ तथा यहाँ ।
आप इसे खोलने के बजाय टूल मेनू से 'ऐड-ऑन' पर भी क्लिक कर सकते हैं। - खोज बॉक्स में, टाइप करें मेनू विज़ार्ड और Enter दबाएं।
इस ऐडऑन के लिए इंस्टॉल बटन पर क्लिक करें:
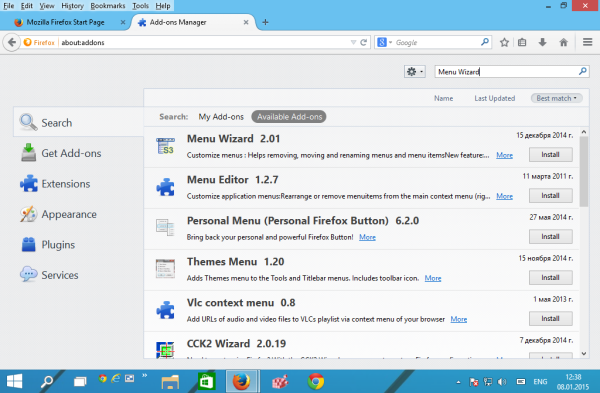
- फ़ायरफ़ॉक्स ब्राउज़र को पुनरारंभ करें:
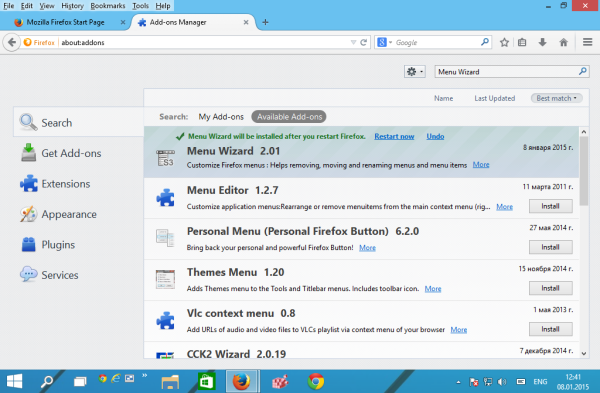
- अब, टूल - मेनू विज़ार्ड पर क्लिक करें या इसे लॉन्च करने के लिए Shift + Alt + M दबाएं।
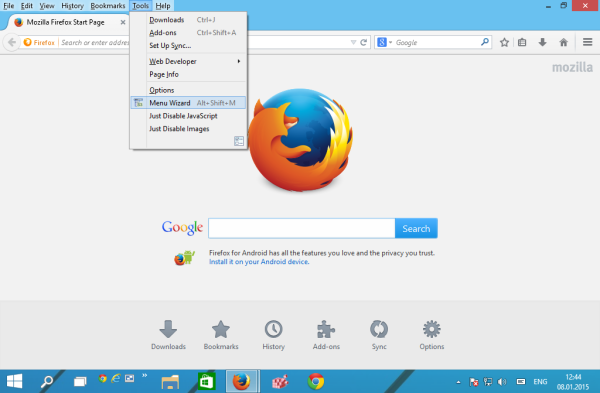
वैकल्पिक रूप से, आप इसे पता बार में दर्ज करके लॉन्च कर सकते हैं:about: config-मेनू
इसे एड्रेस बार में टाइप करें और फिर आप इसे बुकमार्क कर सकते हैं।
मेनू विज़ार्ड का उपयोग करके, आप नए मेनू आइटम बना सकते हैं, और मौजूदा आइटम का नाम बदल सकते हैं या छिपा सकते हैं।
उन्हें जाने बिना स्नैप पर स्क्रीनशॉट
यहाँ कुछ मूल बातें हैं:
- मेनू आइटम छिपाने के लिए, उसके चेकबॉक्स को अनचेक करें। उदाहरण के लिए, मैं आमतौर पर संपूर्ण सहायता मेनू छिपाता हूं:
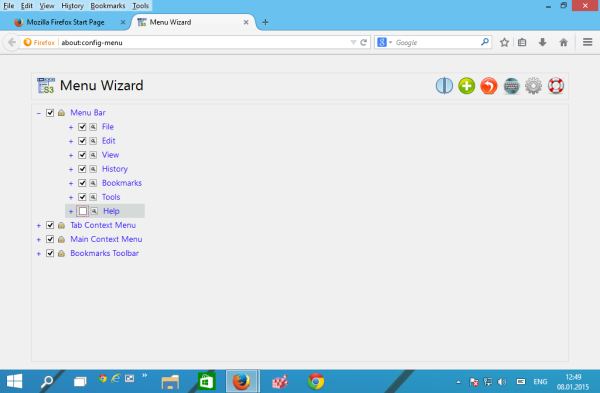
- मेनू आइटम का नाम बदलने के लिए, उसके नाम के बाईं ओर स्थित छोटे टूल आइकन पर क्लिक करें। निम्नलिखित संवाद दिखाई देगा:
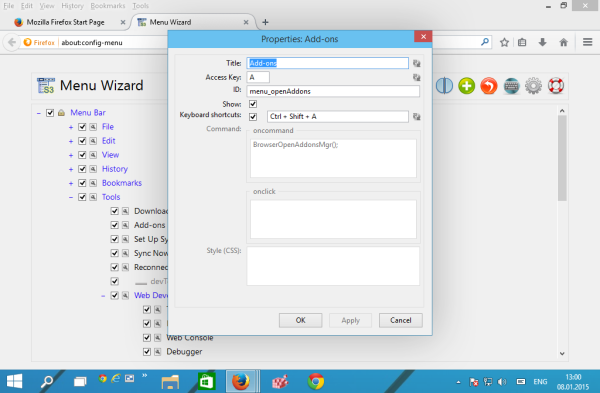
वहां आप मेनू आइटम के लिए एक नया नाम दर्ज कर सकते हैं, एक्सेस कुंजी बदल सकते हैं और एक शॉर्टकट असाइन कर सकते हैं। - मेनू आइटम व्यवस्थित करने के लिए, आप बस उन्हें इच्छित स्थान पर खींच सकते हैं। उदाहरण के लिए, मैंने टैब संदर्भ मेनू से 'पिन टैब' को मुख्य 'फ़ाइल' मेनू में स्थानांतरित किया:
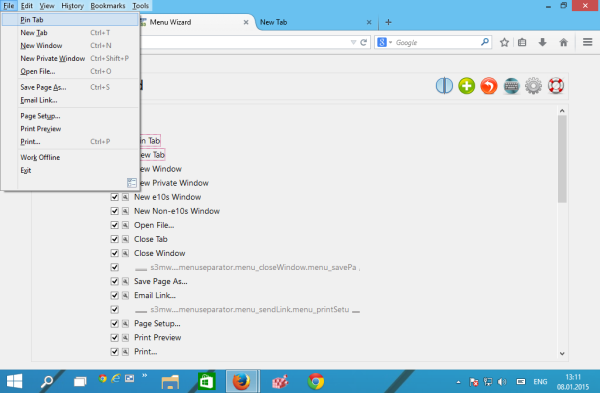
- आपके द्वारा किए गए परिवर्तनों को पूर्ववत करने के लिए, लाल तीर के साथ बटन पर क्लिक करें। यह आपको विशिष्ट परिवर्तनों को पूर्ववत करने या एक बार में उन सभी को वापस लाने की अनुमति देगा:
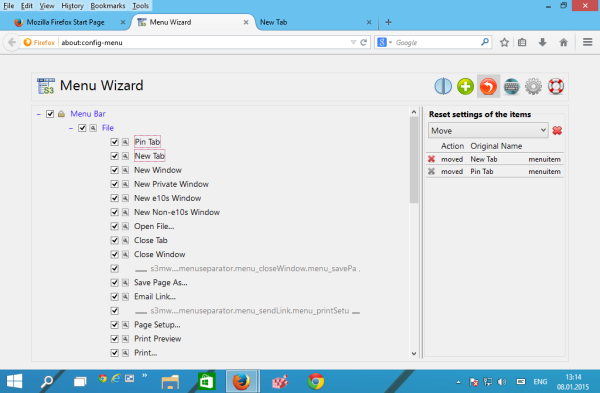
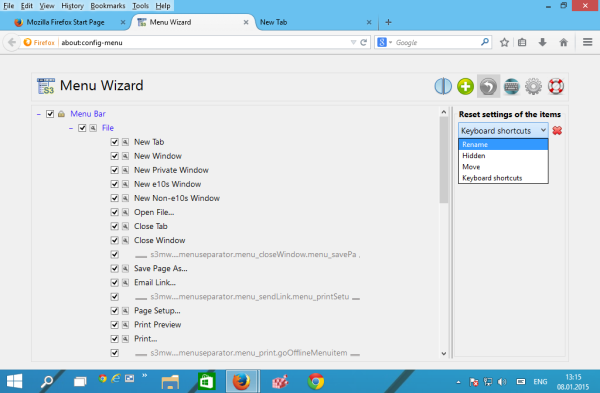
फ़ायरफ़ॉक्स में कीबोर्ड शॉर्टकट (हॉटकी) बदलें
जैसा कि आप देख सकते हैं, मेनू विज़ार्ड आपको फ़ायरफ़ॉक्स में मेनू पर पूर्ण नियंत्रण देता है। अब कीबोर्ड शॉर्टकट बदलते हैं। उसके लिए दो तरीके हैं।
- आप व्यक्तिगत मेनू आइटम के बगल में टूल आइकन पर क्लिक कर सकते हैं और खुले हुए संवाद के माध्यम से एक नया हॉटकी असाइन कर सकते हैं। नीचे दिए गए उदाहरण में, मैंने Ctrl + Shift + Z हॉटकी को टैब विवरण मेनू के 'पूर्ववत करें टैब' मेनू आइटम को सौंपा:
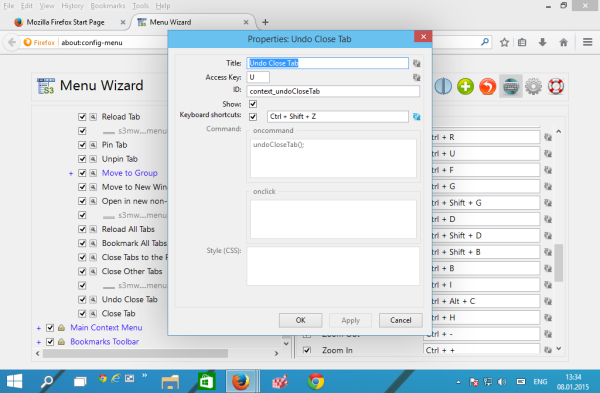
अब, जब ध्यान एड्रेस बार या टैब पर है, तो मैं हाल ही में बंद टैब को फिर से खोलने के लिए Ctrl + Shift + Z दबा सकता हूं। - वैश्विक (संदर्भ स्वतंत्र) फ़ायरफ़ॉक्स शॉर्टकट बदलने के लिए, मेनू विज़ार्ड में कीबोर्ड आइकन पर क्लिक करें। हॉटकीज़ की एक सूची खुलेगी। उस महत्वपूर्ण अनुक्रम को ढूंढें जिसे आप बदलना और संपादित करना चाहते हैं। उदाहरण के लिए, आइए Ctrl + Shift + T से Alt + Z में वैश्विक 'पूर्ववत करें टैब' हॉटकी को बदलें।
सूची में पूर्ववत करें टैब आइटम को ढूंढें और दाईं ओर टेक्स्ट फ़ील्ड में Alt + Z दबाएं।
नया हॉटकी सक्रिय करने के लिए हरे निशान चिह्न पर क्लिक करें: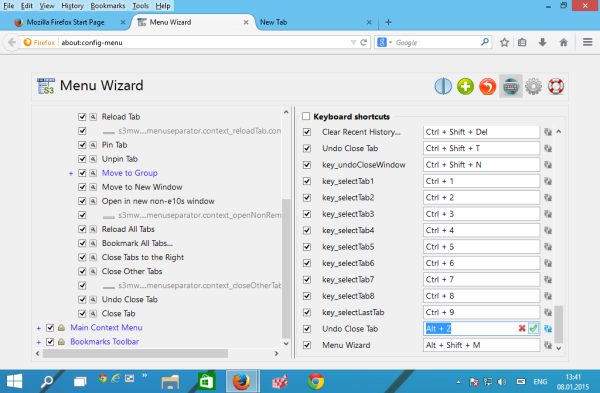
जैसा कि आप देख सकते हैं, मेनू विज़ार्ड फ़ायरफ़ॉक्स में डिफ़ॉल्ट मेनू से खुश नहीं है, जो किसी के लिए एक विस्तार होना चाहिए। जबकि शुरुआती लोगों को यह एक ओवरकिल मिल सकता है, फ़ायरफ़ॉक्स के अनुभवी उपयोगकर्ता अपने ब्राउज़र को कस्टमाइज़ कर सकते हैं और इसे मेन्यू ऐड-ऑन का उपयोग करने से पहले कभी भी अपने वर्कफ़्लो के अनुरूप नहीं बना सकते हैं।

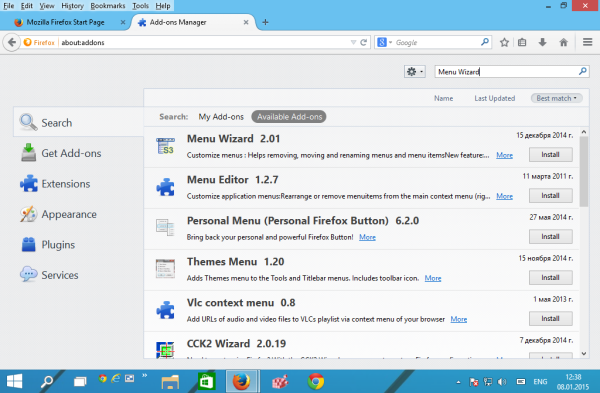
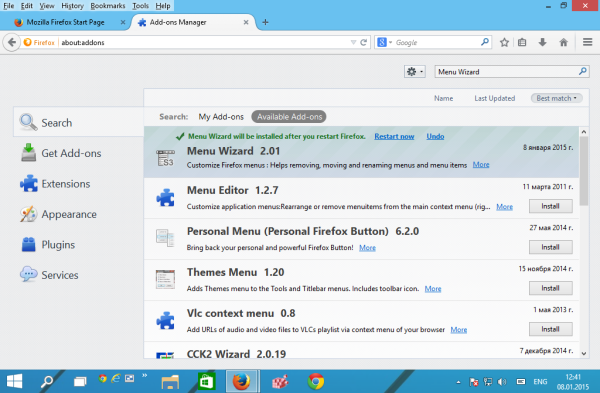
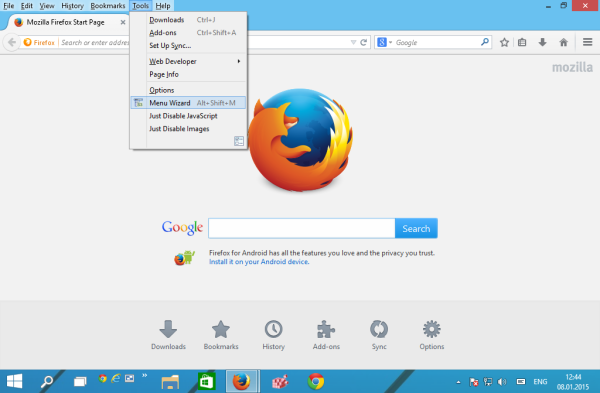
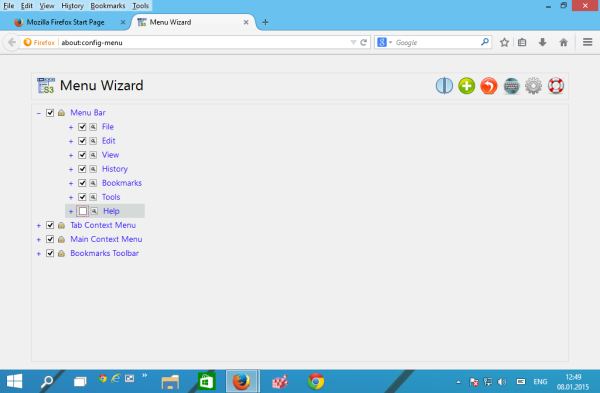
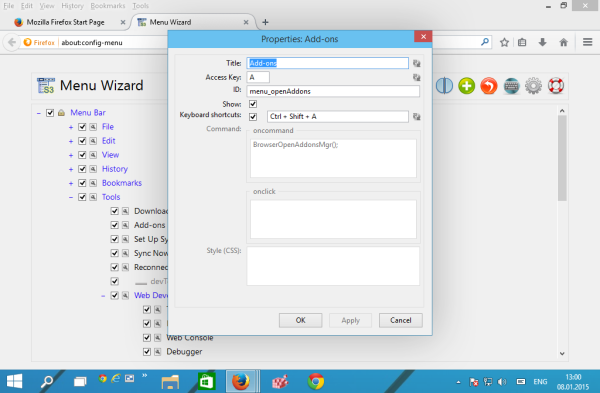
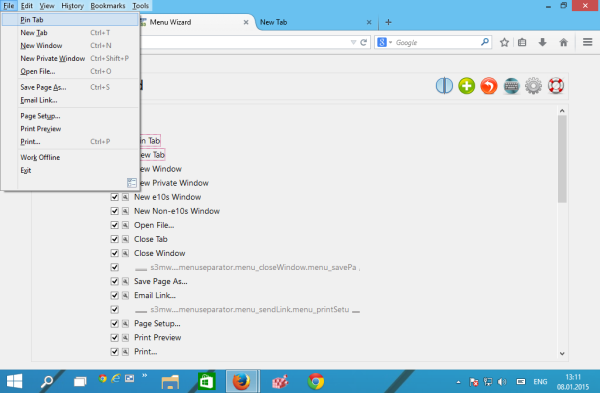
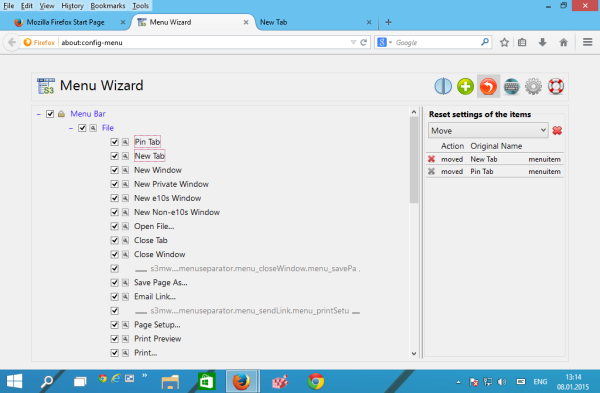
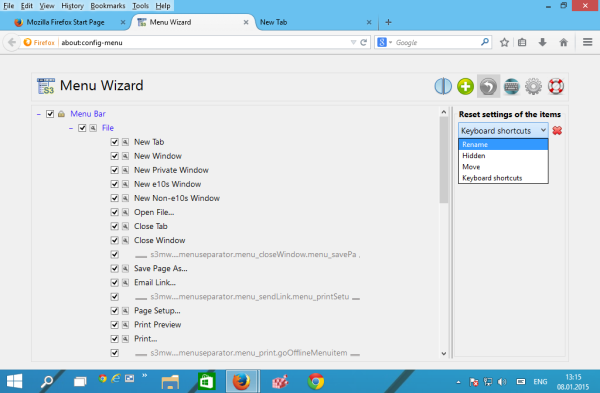
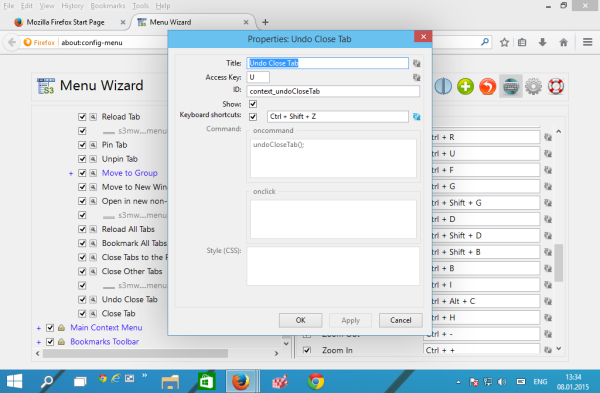
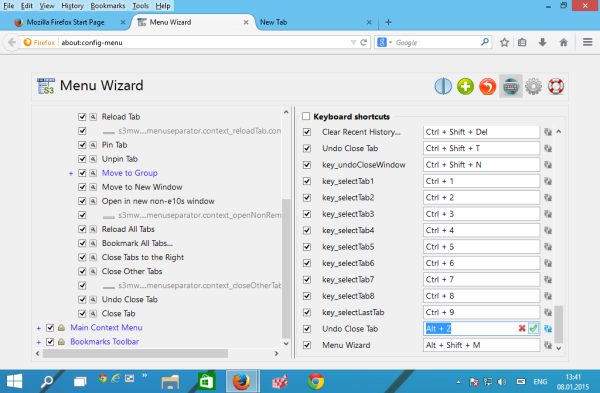







![इंस्टाग्राम स्टोरीज लोड नहीं हो रही हैं, और सर्कल घूम रहा है - क्या करें [सितंबर 2022]](https://www.macspots.com/img/social-media/91/instagram-stories-aren-t-loading-and-the-circle-is-spinning-8211-what-to-do-september-2022-1.jpg)
