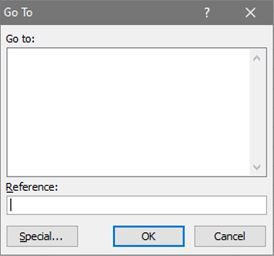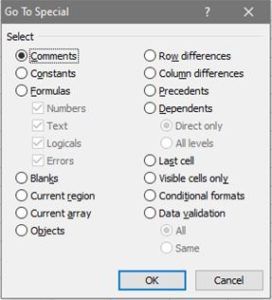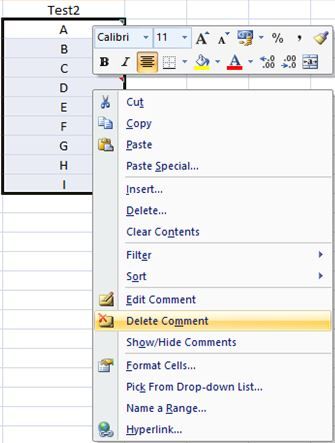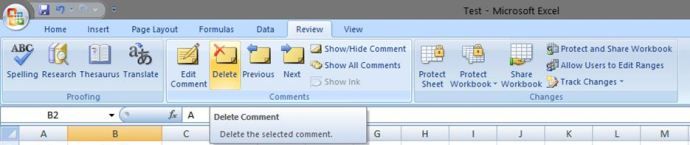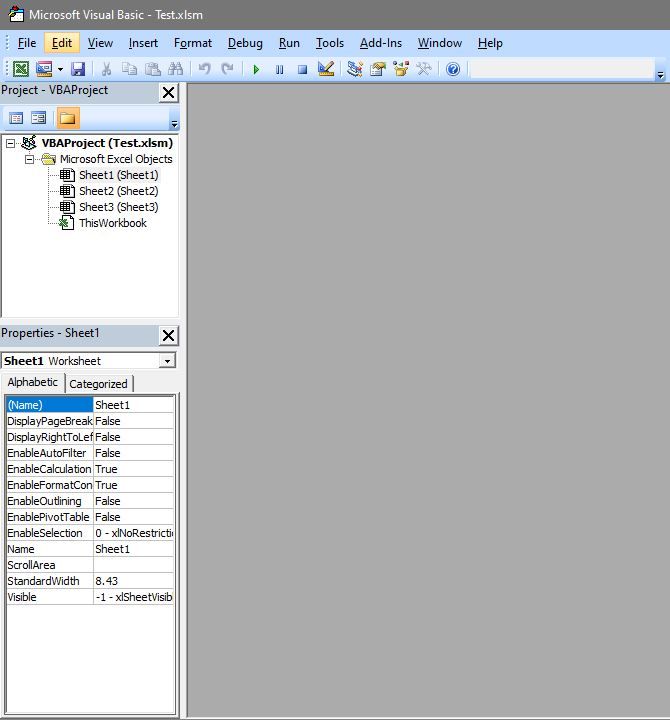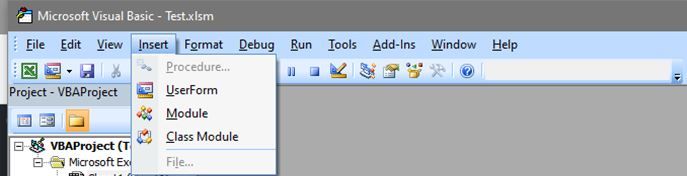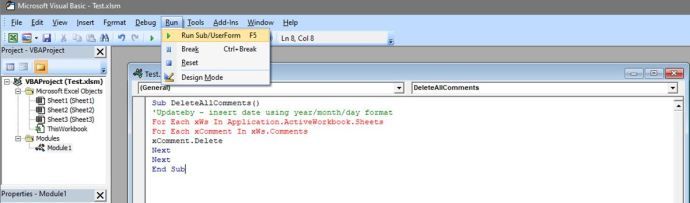चाहे कोई आपके काम को संपादित कर रहा हो या आप खुद को महत्वपूर्ण मार्कर छोड़ रहे हों, इस बात की एक बड़ी संभावना है कि आपको Microsoft Excel में टिप्पणियों के आदी होने की आवश्यकता होगी।

ये डायलॉग बॉक्स किसी भी प्रोजेक्ट के ड्राफ्टिंग चरण के दौरान काम आते हैं, लेकिन आप प्रेजेंटेशन के दौरान वर्कशीट का उपयोग करने से पहले उन्हें हटाना चाहते हैं।
आईफोन 6 कब अप्रचलित होगा
आपकी वर्कशीट से टिप्पणियों को हटाने के तीन तरीके हैं। आप इसे एक-एक करके कर सकते हैं, उन सभी को एक साथ हटा सकते हैं, या चयनात्मक दृष्टिकोण के साथ आगे बढ़ सकते हैं।
आप न केवल उपरोक्त सभी चीजें कर सकते हैं, बल्कि आप उन्हें एक्सेल के भीतर तीन अलग-अलग जगहों से भी हटा सकते हैं। आप गो टू फंक्शन, रिव्यू टैब का उपयोग कर सकते हैं या वीबीए मैक्रो चला सकते हैं।
यदि आप एक्सेल के विभिन्न संस्करणों में चलते हैं तो इन सभी विधियों को जानना सहायक होगा।
विकल्प 1: गो टू फंक्शन का उपयोग करें
गो टू फंक्शन आपके एक्सेल वर्कशीट को पुनर्व्यवस्थित या संपादित करने के सबसे तेज़ तरीकों में से एक है। वहां से, आप श्रेणी चयन कर सकते हैं और सूत्र, रिक्त कक्ष, ऑब्जेक्ट, कॉलम, पंक्ति अंतर, स्थिरांक और टिप्पणियों जैसे विभिन्न मापदंडों पर डेटा पुनर्व्यवस्थित कर सकते हैं।
यदि आप वह सब कुछ हटाना चाहते हैं जो अब आवश्यक नहीं है, तो निम्न चरणों के साथ आगे बढ़ें।
- उस वर्कशीट का चयन करें जहाँ आप टिप्पणियों को हटाना चाहते हैं, फिर F5 दबाएँ।
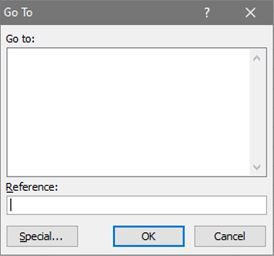
- विशेष पर क्लिक करें, टिप्पणियाँ चुनें, फिर ठीक पर क्लिक करें।
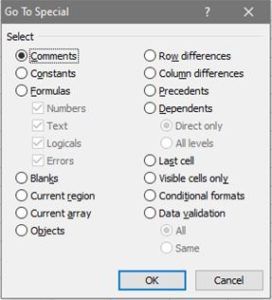
- राइट-क्लिक के साथ एक संदर्भ मेनू खोलें, फिर टिप्पणी हटाएं पर क्लिक करें।
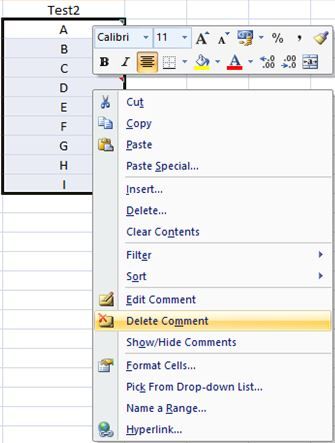
गो टू विकल्प का उपयोग करने से आपकी वर्तमान वर्कशीट से सभी टिप्पणियां हटा दी जाती हैं, भले ही कितने लेखकों ने उन्हें बनाया हो। यह विधि एक्सेल के किसी भी संस्करण के लिए भी काम करेगी।
विकल्प 2: समीक्षा टैब का उपयोग करें
यदि आप पहले से ही टिप्पणियों को लिखना जानते हैं, तो आपको शायद यह भी सीखना चाहिए कि उन्हें कैसे हटाना है। उसी समीक्षा टैब से जिससे आप अपनी वर्कशीट पर टिप्पणियाँ लिख सकते हैं, आप उन्हें हटा भी सकते हैं।
- वांछित कार्यपत्रक का चयन करें, फिर चुनें समीक्षा करें।

- एक टिप्पणी चुनें, फिर क्लिक करें मिटाएं।
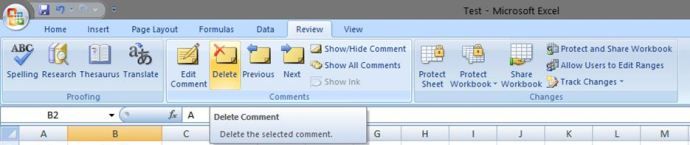
नोट: आप सभी कार्यपत्रकों से सभी टिप्पणियों को हटाने के लिए उपरोक्त प्रक्रिया का उपयोग नहीं कर सकते हैं। आपको प्रत्येक कार्यपत्रक के लिए इसे व्यक्तिगत रूप से करना होगा।
विकल्प 3: VBA मैक्रो का उपयोग करें
यदि आप कोड की सही पंक्तियों को जानते हैं तो भरोसेमंद Microsoft Visual Basic विंडो एक्सेल कार्यों की एक विस्तृत विविधता को पूरा करने में आपकी सहायता कर सकती है।
मैं अपना चिकोटी खाता कैसे हटाऊं
- दबाएँ ऑल्ट + F11 खिड़की प्रदर्शित करने के लिए।
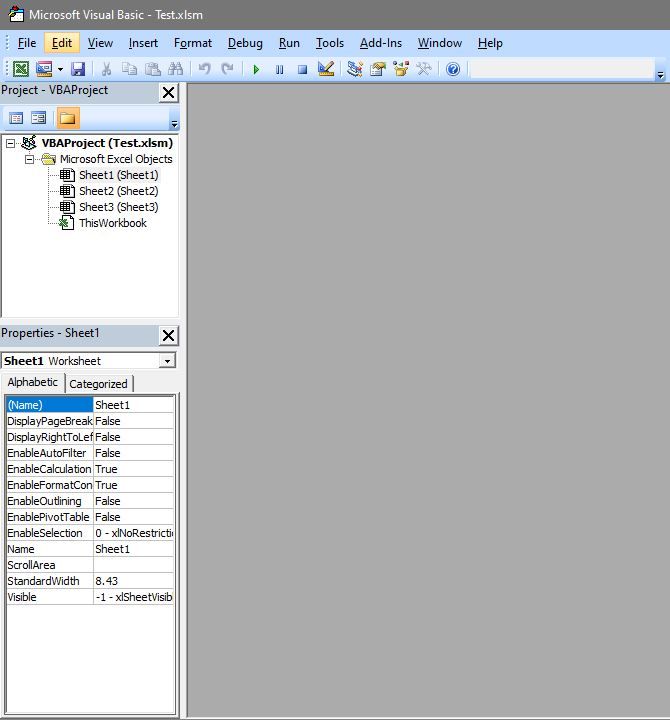
- चुनते हैं डालने टूलबार से, फिर क्लिक करें मापांक।
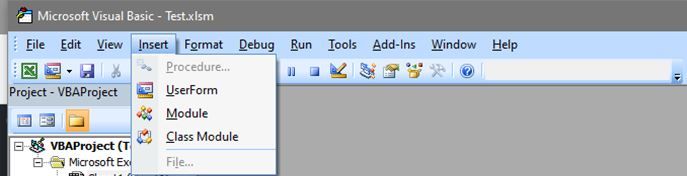
- कोड की निम्नलिखित पंक्तियों को कॉपी करें और उन्हें मॉड्यूल में पेस्ट करें।
Sub DeleteAllComments() 'Updateby – insert date using year/month/day format For Each xWs In Application.ActiveWorkbook.Sheets For Each xComment In xWs.Comments xComment.Delete Next Next End Sub - दबाएँ Daud।
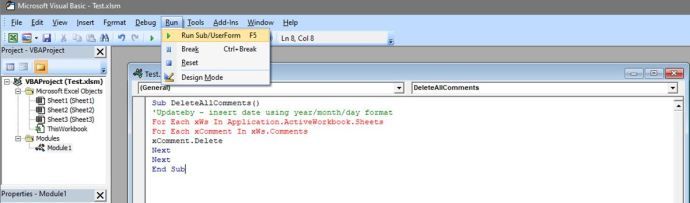
वीबीए मैक्रो का उपयोग करना में सभी टिप्पणियों को हटा देता हैसभी कार्यपत्रकआपकी वर्तमान कार्यपुस्तिका के भीतर . यदि आप टिप्पणियों को हटाना चाहते हैं तो aविशिष्ट कार्यपत्रक, एक वीबीए विकल्प है।
पिछले चरणों का पालन करते हुए एक मॉड्यूल खोलें और निम्नलिखित कोड को कॉपी करें।
Sub Remove_All_Comments_From_Worksheet()Cells.ClearCommentsEnd Sub
सुनिश्चित करें कि आपके पास VBA इंटरफ़ेस खोलने से पहले वांछित वर्कशीट चयनित है।
एक अंतिम विचार
इससे कोई फर्क नहीं पड़ता कि आपने आवश्यक जानकारी को उजागर करने के लिए स्वयं कुछ टिप्पणियां जोड़ी हैं या यदि आपको टिप्पणियों के माध्यम से सहकर्मियों से सुझाव प्राप्त हुए हैं। जब आप अपनी वर्कशीट के ड्राफ्ट संस्करण पर काम करना समाप्त कर लेते हैं, तो टिप्पणियों को जाने की आवश्यकता होती है। ध्यान दें कि स्प्रेडशीट का उपयोग करने के निर्देश टिप्पणियों के बजाय वर्कशीट पर लिखे जाने चाहिए।
एक्सेल के साथ, आप टिप्पणियों का आसानी से निपटान कर सकते हैं ताकि आपको उन्हें एक-एक करके हटाना न पड़े। हालाँकि, ध्यान रखें कि आप अपवाद नहीं बना सकते।
एक्सेल जितना जटिल एक प्रोग्राम है, यह आपको केवल एक-एक करके या उन सभी टिप्पणियों को एक साथ हटाने देता है। एकमात्र अपवाद संपूर्ण कार्यपुस्तिका के बजाय विशिष्ट कार्यपत्रकों को लक्षित करना है।