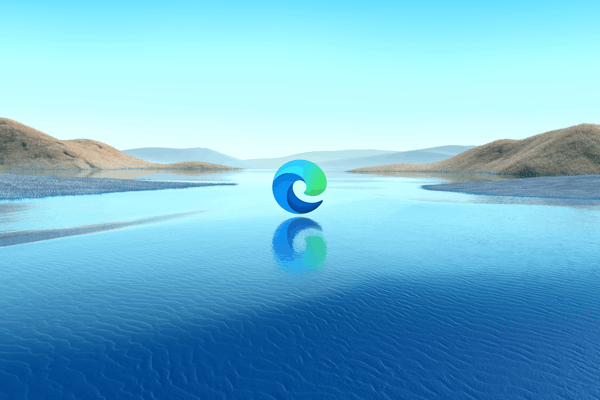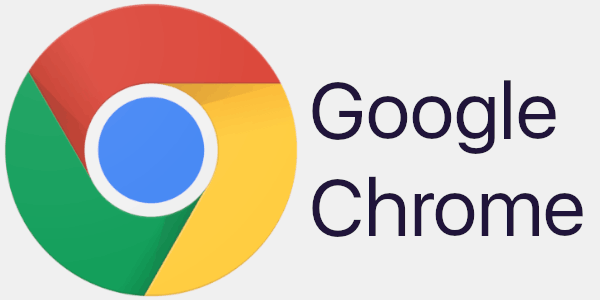आपको दो कारणों में से एक के लिए अपने कंप्यूटर में हार्ड ड्राइव को बदलने की आवश्यकता होगी: या तो आपके वर्तमान ड्राइव में हार्डवेयर विफलता का अनुभव हुआ है और उसे बदलने की आवश्यकता है, या आप बढ़ी हुई गति या क्षमता के लिए अपनी प्राथमिक हार्ड ड्राइव को अपग्रेड करना चाहते हैं।
हार्ड ड्राइव को बदलना एक बहुत आसान काम है जिसे कोई भी थोड़ी सी मदद से पूरा कर सकता है। दूसरे शब्दों में, चिंता न करें—आप यह कर सकते हैं!
यदि आपके सामने केवल भंडारण क्षमता की समस्या है तो आपको वास्तव में अपनी हार्ड ड्राइव को बदलने की आवश्यकता नहीं होगी। अधिक जानकारी के लिए इस पृष्ठ के बिल्कुल नीचे अनुभाग देखें।
मैं हार्ड ड्राइव को कैसे बदलूं?

मैरित्सा पैट्रिनोज़ @लाइफवायर
हार्ड ड्राइव को बदलने के लिए, आपको जो भी डेटा आप रखना चाहते हैं उसका बैकअप लेना होगा, पुरानी हार्ड ड्राइव को अनइंस्टॉल करना होगा, नई हार्ड ड्राइव इंस्टॉल करना होगा और फिर बैकअप किए गए डेटा को पुनर्स्थापित करना होगा।
यहां तीन आवश्यक चरणों के बारे में थोड़ा और बताया गया है:
-
आप जो डेटा रखना चाहते हैं उसका बैकअप लेना इस प्रक्रिया में सबसे महत्वपूर्ण कदम है! हार्ड ड्राइव कोई मूल्यवान चीज़ नहीं है - यह वह अमूल्य फ़ाइलें हैं जिन्हें आपने वर्षों में बनाया और एकत्र किया है।
बैकअप बनाने का मतलब इतना आसान हो सकता है जितना कि उन फ़ाइलों को कॉपी करना जिन्हें आप किसी बड़ी फ्लैश ड्राइव या अन्य स्टोरेज में कॉपी करना चाहते हैं जिसका आप उपयोग नहीं कर रहे हैं। इससे भी बेहतर, यदि आप पहले से ही नियमित रूप से बैकअप नहीं ले रहे हैं, तो इसे शुरुआत करने के अवसर के रूप में उपयोग करें क्लाउड बैकअप सेवा , ताकि आपको दोबारा फ़ाइल खोने की संभावना कभी न हो।
अपने डेटा का बैकअप लेने के 5 तरीके -
मौजूदा हार्ड ड्राइव को अनइंस्टॉल करना आसान है। सुनिश्चित करें कि आपका कंप्यूटर बंद है और फिर हार्ड ड्राइव को डिस्कनेक्ट करें और इसे भौतिक रूप से हटा दें।
यहां विवरण आपके पास मौजूद कंप्यूटर के प्रकार पर निर्भर करता है, लेकिन सामान्य तौर पर, इसका मतलब डेटा और पावर केबल को हटाना या हार्ड ड्राइव को उस जगह से बाहर खिसकाना है जहां यह स्थापित है।
Google ड्राइव पर स्वचालित रूप से फ़ोटो अपलोड करें
-
नई हार्ड ड्राइव स्थापित करना आपके द्वारा उठाए गए कदमों को उलटने जितना आसान हैस्थापना रद्द करेंजिसे आप प्रतिस्थापित कर रहे हैं! ड्राइव को वहीं सुरक्षित करें जहां पुराना पहले था, और फिर उसी पावर और डेटा केबल को फिर से कनेक्ट करें।
-
एक बार जब आपका कंप्यूटर वापस चालू हो जाए, तो इसका समय आ गया है हार्ड ड्राइव को फॉर्मेट करें , तो यह फ़ाइलें संग्रहीत करने के लिए तैयार है। एक बार यह हो जाने के बाद, आपके द्वारा बैकअप किए गए डेटा को नई ड्राइव पर कॉपी करें, और आप तैयार हो गए!
वायरशर्क के साथ आईपी कैसे प्राप्त करें
क्या आप अपनी प्राथमिक हार्ड ड्राइव को बदल रहे हैं जिस पर ऑपरेटिंग सिस्टम स्थापित है? यदि ऐसा है, तो हम दृढ़तापूर्वक अनुशंसा करते हैं कि आप अपनी नई हार्ड ड्राइव पर विंडोज की साफ स्थापना के साथ नए सिरे से शुरुआत करें, न कि पुरानी ड्राइव की संपूर्ण सामग्री को नए में कॉपी करें।
एक पूर्वाभ्यास की आवश्यकता है?
नीचे सचित्र मार्गदर्शिकाओं के लिंक दिए गए हैं जो आपको हार्ड ड्राइव प्रतिस्थापन प्रक्रिया के बारे में बताएंगे। हार्ड ड्राइव को बदलने के लिए आवश्यक विशिष्ट चरण आपके द्वारा प्रतिस्थापित किए जा रहे हार्ड ड्राइव के प्रकार के आधार पर भिन्न होते हैं:
- SATA हार्ड ड्राइव को कैसे बदलें
- PATA हार्ड ड्राइव को कैसे बदलें
- लैपटॉप या टैबलेट हार्ड ड्राइव को कैसे बदलें
ए नमूना हार्ड ड्राइव (जिसे पहले आईडीई हार्ड ड्राइव के रूप में जाना जाता था) 40 या 80 पिन केबल वाली पुरानी शैली की हार्ड ड्राइव है। SATA हार्ड ड्राइव पतली 7-पिन केबल वाली नई शैली की हार्ड ड्राइव है।
एक साफ़ विंडोज़ इंस्टालेशन आम तौर पर सर्वोत्तम होता है
विंडोज़ की ताज़ा स्थापना से डेटा भ्रष्टाचार या अन्य सॉफ़्टवेयर संबंधी समस्याओं से बचा जा सकेगा जो आपके मूल हार्ड ड्राइव पर मौजूद हो सकती हैं। हां, ऐसे उपकरण और प्रोग्राम हैं जो आपके ओएस और डेटा को एक ड्राइव से दूसरे ड्राइव पर 'माइग्रेट' या 'स्थानांतरित' कर सकते हैं, लेकिन क्लीन इंस्टॉल और मैन्युअल डेटा रीस्टोर विधि आमतौर पर सुरक्षित विकल्प है।
आप एक नई हार्ड ड्राइव में माइग्रेशन प्रक्रिया को विंडोज 11 जैसे नए ऑपरेटिंग सिस्टम के साथ नए सिरे से शुरुआत करने के एक शानदार अवसर के रूप में भी सोच सकते हैं, कुछ ऐसा जिसे आप टाल रहे होंगे क्योंकि आप अपने सभी डेटा को मिटाना और पुनर्स्थापित नहीं करना चाहते थे। .
अपनी हार्ड ड्राइव को बदलने से पहले विचार
यदि आपकी हार्ड ड्राइव विफल हो रही है या पहले ही विफल हो चुकी है, या आपको इसमें अधिक जगह की आवश्यकता हैप्राथमिकहार्ड ड्राइव, फिर इसे बदलना समझ में आता है। हालाँकि, जिन हार्ड ड्राइव में जगह की कमी हो रही है, उनके लिए नई ड्राइव में अपग्रेड करना बहुत मुश्किल हो सकता है।
कचरे को बाहर निकालो
जिन हार्ड ड्राइव में उपलब्ध भंडारण स्थान कम हो रहा है, उन्हें आम तौर पर साफ किया जा सकता है ताकि आप उन पर जो कुछ भी रखना चाहते हैं उसके लिए जगह बनाई जा सके। यदि विंडोज़ कम डिस्क स्थान की रिपोर्ट करता है, तो a का उपयोग करें निःशुल्क डिस्क स्थान विश्लेषक यह देखने के लिए उपकरण कि, वास्तव में, सभी सबसे बड़ी फ़ाइलें कहाँ स्थित हैं और जो भी समझ में आता है उसे हटा दें या स्थानांतरित कर दें।
अक्सर, आप कुछ सरल कार्य भी कर सकते हैं अस्थायी फ़ाइलें हटाएँ वह प्रोग्राम या विंडोज़ बनाता है लेकिन उनका उपयोग करने के बाद उन्हें छोड़ता नहीं है। यहां तक कि रीसायकल बिन को खाली करने से भी कुछ मामलों में मुक्ति मिल सकती हैगीगाबाइटकुछ ही सेकंड में डेटा का.
6 चीजें जो आपके पीसी पर बहुत अधिक जगह ले रही हैंएक ड्राइव जोड़ें
यदि आप सरलता से देख रहे हैंजोड़नाआपके कंप्यूटर की हार्ड ड्राइव क्षमता, या आपको उन बड़ी फ़ाइलों को संग्रहीत करने के लिए जगह की आवश्यकता है जिनकी आपको अपने प्राथमिक ड्राइव पर आवश्यकता नहीं है, बाहरी हार्ड ड्राइव का उपयोग करने पर विचार करें या दूसरी हार्ड ड्राइव स्थापित करना , यह मानते हुए कि आपके पास एक डेस्कटॉप है और उसके लिए भौतिक रूप से जगह है।
एक अन्य विकल्प बड़ी और शायद ही कभी उपयोग की जाने वाली फ़ाइलों को अपलोड करना है क्लाउड स्टोरेज सेवा . इसका उपयोग करना दूसरी हार्ड ड्राइव का उपयोग करने के समान है, लेकिन यह रिमोट (क्लाउड में संग्रहीत) है और इसलिए कम से कम स्थानीय क्षति से सुरक्षित है।
ड्राइव की मरम्मत करें
ख़राब हार्ड ड्राइव को बदलना महत्वपूर्ण है, लेकिन कुछ मामलों में रिप्लेसमेंट से बचने के लिए ड्राइव की त्रुटियों को सुधारना संभव है। बहुत सारे हैं निःशुल्क हार्ड ड्राइव परीक्षण कार्यक्रम , इसलिए आपको ऐसा करने के लिए भुगतान करने की आवश्यकता नहीं है।