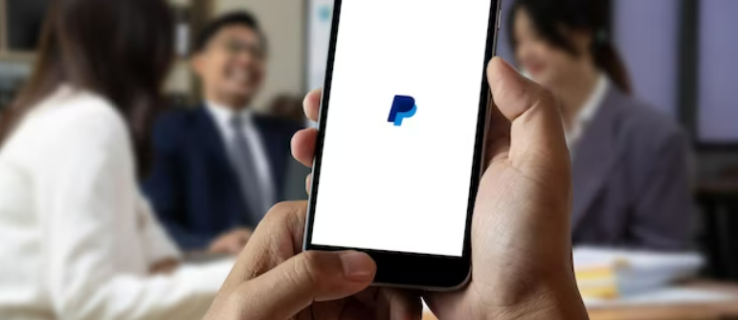पता करने के लिए क्या
- भागों और उपकरणों को इकट्ठा करें. पीसी को अनप्लग करें और केस खोलें। खुले ड्राइव बे पर, यदि कोई कैडी है तो उसे हटा दें और एसएसडी डालें।
- ड्राइव कैडी लौटाएँ या ड्राइव को उसकी जगह पर स्क्रू करें। SATA डेटा केबल को मदरबोर्ड पर SATA डेटा पोर्ट से कनेक्ट करें।
- SATA पावर और SATA डेटा कनेक्टर को SSD में प्लग करें। केस को बंद करें और ड्राइव को इनिशियलाइज़ करें।
यह आलेख बताता है कि विंडोज़ पीसी में दूसरा एसएसडी कैसे स्थापित किया जाए। इसमें विंडोज डिस्क प्रबंधन का उपयोग करके आवश्यक भागों, भौतिक इंस्टॉलेशन और ड्राइव के आरंभीकरण को शामिल किया गया है। यह जानकारी विंडोज़ 10, 8.1, 8 और 7 से संबंधित है।
एकाधिक हार्ड ड्राइव का उपयोग करने के बारे में क्या जानना है?दूसरा SSD स्थापित करने की तैयारी
विंडोज़ पीसी में दूसरा एसएसडी स्थापित करना दो चरणों वाली प्रक्रिया है। सबसे पहले आप पीसी के अंदर ड्राइव को भौतिक रूप से स्थापित करते हैं, और फिर आप इसे ऑपरेटिंग सिस्टम को पहचानने और उपयोग करने के लिए विंडोज डिस्क प्रबंधन उपयोगिता का उपयोग करके सेट करते हैं।
यदि आप अपने पीसी में दूसरा एसएसडी स्थापित करना चाहते हैं तो आपको यहां क्या चाहिए:
- कंप्यूटर में एक खुला ड्राइव बे
- मदरबोर्ड पर खुला SATA डेटा कनेक्शन
- एक एसएसडी ड्राइव
- केस को खोलने और ड्राइव को उसकी जगह पर सुरक्षित करने के लिए एक स्क्रूड्राइवर
- एक SATA डेटा केबल
- एक उपलब्ध SATA पावर कनेक्टर
- यदि SSD है तो एक एडॉप्टर 5.25-इंच ड्राइव के लिए बने बे में स्थापित किया जाएगा
इन वस्तुओं में से, सबसे महत्वपूर्ण हैं एक ओपन ड्राइव बे और आपके मदरबोर्ड पर एक खुला SATA डेटा कनेक्शन। अधिकांश कंप्यूटर केस कई खुले खण्डों के साथ आते हैं, और अधिकांश मदरबोर्ड में SSDs और ब्लू-रे ड्राइव जैसे बाह्य उपकरणों के लिए कई SATA कनेक्शन होते हैं, लेकिन आपको नए SSD में निवेश करने से पहले यह जांचना चाहिए कि आपके पास जगह है या नहीं।
लैपटॉप एक अपवाद हैं, क्योंकि अधिकांश लैपटॉप में दूसरा SSD स्थापित करने के लिए जगह नहीं होती है। यदि आपके लैपटॉप में जगह है, तो आपको SATA कनेक्टर की आवश्यकता नहीं होगी। लैपटॉप ड्राइव बे बिल्ट-इन पावर और डेटा कनेक्टर के साथ आते हैं।
यदि आपके मदरबोर्ड में कोई SATA पोर्ट उपलब्ध नहीं है, तो आप एक SATA नियंत्रक खरीद सकते हैं जो PCI या PCIe स्लॉट में प्लग होता है। इसी तरह, यदि आप SATA पावर कनेक्शन से बाहर हैं तो आप Molex एडाप्टर या SATA पावर केबल स्प्लिटर का उपयोग कर सकते हैं।
अपने विंडोज़ पीसी में दूसरा एसएसडी कैसे स्थापित करें
समय के साथ फाइलों का ढेर लग जाता है। अंततः, आपको पुरानी फ़ाइलें हटाने या किसी द्वितीयक संग्रहण डिवाइस का उपयोग करने का सामना करना पड़ेगा। अपने पीसी में स्टोरेज जोड़ने का सबसे आसान तरीका यह है कि आप अपने पीसी में एक बाहरी ड्राइव जोड़ें और आपका काम हो जाए। हालाँकि, यदि आपके कंप्यूटर केस में जगह है और आपके पास सभी आवश्यक घटक और उपकरण हैं, तो आप दूसरा SSD स्थापित कर सकते हैं।
मेरे कंप्यूटर विंडोज़ 10 पर सभी तस्वीरें कैसे खोजें?
अपने पीसी केस के अंदर काम करते समय स्थैतिक निर्वहन से बचने के लिए सावधान रहें। यदि आपके पास एंटी-स्टैटिक कलाई का पट्टा है तो उसका उपयोग करें, या यदि आपके पास नहीं है तो किसी अन्य तरीके से खुद को ग्राउंड करें।
यहां पीसी में दूसरा एसएसडी स्थापित करने का तरीका बताया गया है:
-
अपने पीसी को पावर से अनप्लग करें, और केस खोलें।
-
एक खुले ड्राइव बे का पता लगाएँ।

आपके केस में परिधीय खण्डों के अतिरिक्त एक या दो भिन्न ड्राइव बे आकार हो सकते हैं। यदि आपके पास कोई 2.5 इंच ड्राइव बे उपलब्ध नहीं है, तो अपने एसएसडी के लिए 2.5 से 5.25 इंच एडाप्टर खरीदें और 5.25 इंच बे का उपयोग करें।
-
ड्राइव कैडी निकालें, और उसमें अपना नया SSD स्थापित करें।

कुछ मामलों में ड्राइव कैडीज़ नहीं हैं। आपको अपनी ड्राइव को सीधे खाड़ी में स्लाइड करने और इसे जगह पर पेंच करने की आवश्यकता हो सकती है, या इसमें अंतर्निहित फास्टनरों हो सकते हैं जिन्हें आप मोड़ या फ्लिप कर सकते हैं। यदि आप इसका पता नहीं लगा पा रहे हैं तो अपने मामले के साथ आए मालिक मैनुअल से परामर्श लें।
-
कैडी को वापस ड्राइव बे में स्थापित करें।

आपके मामले के आधार पर, कैडी स्वचालित रूप से अपनी जगह पर आ सकती है, या आपको किसी प्रकार के फास्टनर का उपयोग करना पड़ सकता है।
-
अपने मदरबोर्ड पर एक निःशुल्क SATA डेटा केबल पोर्ट ढूंढें और एक SATA डेटा केबल स्थापित करें।

-
एक निःशुल्क SATA पॉवर कनेक्टर का पता लगाएँ।

यदि आपके पास मुफ़्त SATA पावर कनेक्टर नहीं है तो Molex से SATA पावर एडाप्टर या पावर स्प्लिटर का उपयोग करें।
-
SATA पावर और डेटा कनेक्टर को अपने SSD ड्राइव में प्लग करें।

पावर कनेक्टर आपके SSD पर दो कनेक्टरों में से सबसे लंबा है। एल-आकार के कनेक्टर्स के ओरिएंटेशन पर ध्यान दें, और कनेक्टर्स को सही ओरिएंटेशन में स्थापित करने के लिए सावधान रहें।
-
सावधानीपूर्वक सत्यापित करें कि सभी केबल सुरक्षित रूप से लगे हुए हैं, और सुनिश्चित करें कि आपने गलती से कुछ भी अनप्लग नहीं किया है या कुछ भी ढीला नहीं किया है।
-
अपना केस बंद करें, सब कुछ वापस कनेक्ट करें, और अपना कंप्यूटर चालू करें।
विंडोज़ में एक नया एसएसडी कैसे प्रारंभ करें
एक बार जब आप सफलतापूर्वक अपना दूसरा एसएसडी स्थापित कर लेते हैं और सब कुछ वापस प्लग इन कर लेते हैं, तो यह आपके पीसी को चालू करने और सुनिश्चित करने का समय है कि सब कुछ काम करता है। यदि विंडोज़ आपके किसी भी ड्राइव या पेरिफेरल को नहीं पहचानता है, तो बिजली बंद कर दें और किसी ढीले या अनप्लग किए गए तार की जांच करें। यदि सब कुछ कार्य क्रम में है, तो आप आगे बढ़ सकते हैं और अपना नया SSD सेट कर सकते हैं।
डिफ़ॉल्ट रूप से, विंडोज़ आपके दूसरे SSD को देखेगा और पहचानेगा, लेकिन वह इसे किसी भी चीज़ के लिए उपयोग नहीं कर पाएगा। इससे पहले कि आप वास्तव में इसका उपयोग कर सकें, आपको इसे प्रारंभ करना होगा और फिर विंडोज़ के साथ उपयोग के लिए इसे प्रारूपित करना होगा। इस प्रक्रिया को पूरा करने के बाद, आपका नया SSD नई फ़ाइलों को सहेजने और पुरानी फ़ाइलों को आपकी मूल ड्राइव से स्थान खाली करने के लिए स्थानांतरित करने के लिए उपलब्ध होगा।
विंडोज़ में नव स्थापित एसएसडी कैसे सेट करें, यहां बताया गया है:
-
पर जाए कंट्रोल पैनल > डिस्क प्रबंधन .
विंडोज 7 में, क्लिक करें प्रारंभ करें बटन , दाएँ क्लिक करें कंप्यूटर , और चुनें प्रबंधित करना डिस्क प्रबंधन तक पहुँचने के लिए।
-
यदि डिस्क को प्रारंभ करने के लिए कहा जाए, तो चयन करें जीपीटी (GUID विभाजन तालिका) और क्लिक करें ठीक है .

यदि आप विंडोज 7 का उपयोग कर रहे हैं, तो चुनें एमबीआर (मास्टर बूट रिकॉर्ड) .
-
यदि सेटअप विज़ार्ड स्वचालित रूप से प्रारंभ होता है, तो चरण 5 पर जाएं। अन्यथा, डिस्क प्रबंधन विंडो को तब तक स्क्रॉल करें जब तक आपको अपना नया एसएसडी नहीं मिल जाता।

आप अपने नए SSD को आसानी से पहचान सकते हैं क्योंकि यह एकमात्र ऐसा SSD होगा आवंटित नहीं की गई .
-
राइट क्लिक करें, और चुनें नया सरल वॉल्यूम .

-
क्लिक अगला .

-
सुनिश्चित करें कि दोनों संख्याएँ मेल खाती हैं, और क्लिक करें अगला .

यदि आप इस एक ड्राइव पर एकाधिक विभाजन बनाना चाहते हैं, तो संख्याओं के मिलान के बजाय वांछित विभाजन आकार दर्ज करें।
-
यदि आपको डिफ़ॉल्ट ड्राइव अक्षर पसंद नहीं है तो एक ड्राइव अक्षर चुनें और क्लिक करें अगला .

-
एनटीएफएस फ़ाइल सिस्टम का उपयोग करें जब तक कि आपके पास अन्यथा करने का कोई कारण न हो, आवंटन इकाई का आकार वैसे ही छोड़ दें, यदि आप चाहें तो वॉल्यूम लेबल दर्ज करें और क्लिक करें अगला .

-
जानकारी सत्यापित करें, और क्लिक करें खत्म करना .

-
आपका दूसरा SSD अब उपयोग के लिए तैयार है।
- SSD का क्या मतलब है?
SSD एक सॉलिड-स्टेट ड्राइव के लिए है, एक स्टोरेज सिस्टम जो डेटा स्टोर करने के लिए एक चिप का उपयोग करता है। वे आमतौर पर तेज़ होते हैं लेकिन हार्ड डिस्क ड्राइव (HDD) से अधिक महंगे होते हैं।
- SSD और HDD में क्या अंतर है?
SSD और HDD के बीच मुख्य अंतर यह है कि हार्ड ड्राइव भौतिक डिस्क पर डेटा संग्रहीत करते हैं जबकि सॉलिड-स्टेट ड्राइव चिप्स पर डेटा संग्रहीत करते हैं। एचडीडी छोटे और अधिक कुशल एसएसडी की तुलना में सस्ते और बड़े भी होते हैं।
स्नैपचैट फिल्टर पर समय कैसे बदलें
- मैं अपनी हार्ड ड्राइव को एसएसडी पर कैसे क्लोन करूं?
किसी HDD को SSD में क्लोन करने के लिए, Macrium Reflect 7 का उपयोग करें। क्लोन करने के लिए ड्राइव चुनें और उस पर जाएँ इस डिस्क को क्लोन करें > गंतव्य > क्लोन करने के लिए एक डिस्क का चयन करें .
- क्या मैं अपने PS5 पर SSD स्थापित कर सकता हूँ?
हाँ। सोनी के पास इसके लिए निर्देश हैं अपने PS5 में दूसरा SSD कैसे जोड़ें अगर आप इसकी स्टोरेज को बढ़ाना चाहते हैं।