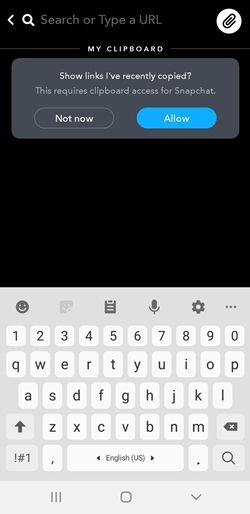स्नैप के अलावा जो आप अन्य उपयोगकर्ताओं को भेज सकते हैं, स्नैपचैट अनुभव का सबसे महत्वपूर्ण पहलू कहानियां हैं। प्रत्येक कहानी एक तस्वीर या एक वीडियो है जिसे आप अपने खाते पर सार्वजनिक रूप से पोस्ट करते हैं, और इसकी पोस्टिंग के 24 घंटे बाद तक चलती है। दुर्भाग्य से, पोस्ट किए जाने के बाद कहानी को संपादित करने का कोई तरीका नहीं है, क्योंकि आप इसे केवल साझा या हटा सकते हैं। हालाँकि, स्नैपचैट आपको वह संपादित करने देता है जिसे मेमोरी कहा जाता है।

यादें क्या हैं और उन्हें कैसे संपादित करें?
यादें आपके द्वारा सहेजी गई सभी कहानियों और तस्वीरों से मिलकर बनती हैं। किसी पोस्ट को मेमोरी के रूप में सहेजकर, आप इसे अपने डिवाइस के स्टोरेज स्पेस पर अन्य फ़ोटो और वीडियो के साथ देख सकते हैं। सबसे महत्वपूर्ण बात यह है कि आप यादों को संपादित कर सकते हैं और उन्हें अलग-अलग लोगों के लिए स्नैप, कहानियों या संदेशों के रूप में प्रकाशित कर सकते हैं। ऐसे:
मिनीक्राफ्ट के लिए अपना आईपी पता कैसे खोजें
- स्नैपचैट खोलें।
- यदि आप पहले से कैमरा स्क्रीन पर नहीं हैं, तो स्क्रीन के नीचे बड़े गोलाकार बटन को टैप करके वहां जाएं।
- अपनी यादों तक पहुँचने के लिए, शटर बटन के नीचे, सबसे नीचे स्थित बटन पर टैप करें। वैकल्पिक रूप से, आप स्क्रीन पर कहीं भी ऊपर की ओर स्वाइप कर सकते हैं।
- यादें मेनू में, चुनें कि क्या आप अपने डिवाइस पर सहेजी गई सभी छवियों को देखना चाहते हैं, या छवियों का एक निश्चित समूह, जैसे केवल कहानियां या केवल स्नैप देखना चाहते हैं।
- उस छवि को टैप करें जिसे आप संपादित करना चाहते हैं।
- स्क्रीन पर अपनी अंगुली को तब तक दबाए रखें जब तक कि एक मेनू दिखाई न दे, यह पूछते हुए कि आप छवि या वीडियो के साथ क्या करना चाहते हैं।
- निम्नलिखित मेनू में, स्नैप संपादित करें विकल्प चुनें।
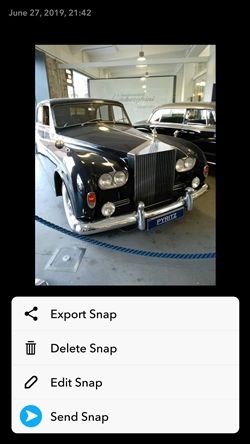
- यह आपको एडिटिंग मोड में ले जाएगा। अपनी कल्पना को पंख लगने दो!
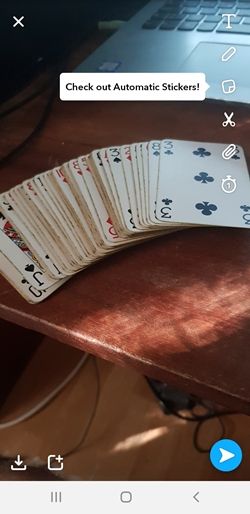
नोट: निर्यात स्नैप चुनकर, आप इसे स्नैपचैट के अलावा किसी अन्य ऐप का उपयोग करके किसी को भेज सकते हैं, जबकि स्नैप भेजें विकल्प आपको इसे स्नैपचैट पर किसी को आसानी से भेजने या कहानी के रूप में पोस्ट करने देता है।
संपादन विकल्प
जाहिर है, आप अपनी कहानियों के साथ बहुत कुछ कर सकते हैं। आप वीडियो ट्रिम कर सकते हैं, साथ ही उन्हें विभाजित भी कर सकते हैं। अन्य सभी विकल्पों का उपयोग वीडियो और फ़ोटो दोनों के लिए किया जा सकता है। स्नैपचैट आपको उसी तरह फिल्टर जोड़ने की अनुमति देता है जिस तरह से आप उन्हें इंस्टाग्राम पर जोड़ेंगे, संग्रह के माध्यम से बाएं और दाएं स्वाइप करके जा रहे हैं। स्क्रीन के दाईं ओर एक लंबवत टूलबार भी दिखाई देगा, जिससे आप निम्न कार्य कर सकते हैं:
विंडोज़ 10 मेमोरी मैनेजमेंट एरर फिक्स
- कुछ लिखें। आप टेक्स्ट का रंग और शैली चुन सकते हैं। आप स्क्रीन पर केवल टैप करके टाइप मेनू भी खोल सकते हैं, जब तक कि आप उस ऑब्जेक्ट पर टैप नहीं करते हैं जिसे आपने संपादित करते समय बनाया है। आपके द्वारा पहले से बनाई गई टेक्स्ट ऑब्जेक्ट पर टैप करने से आप उसमें बदलाव कर सकते हैं।
- किसी वस्तु का आकार बदलें या उसे घुमाएँ। इसे दूसरी उंगली से भी पकड़ते हुए करें। ज़ूम इन या आउट करने के लिए एक दिशा में स्वाइप करें, या घुमाने के लिए गोलाकार गति में स्वाइप करें। यह सभी वस्तुओं के लिए जाता है, न कि केवल पाठ्य वस्तुओं के लिए।
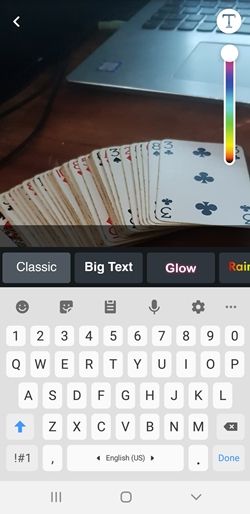
- आप एक रंग चुन सकते हैं, लेकिन यह फ़ंक्शन इमोजी ब्रश के रूप में भी काम कर सकता है, जिससे आप एक ही बार में कई इमोजी डाल सकते हैं। इसके अलावा, आप ब्रश का आकार भी बदल सकते हैं।
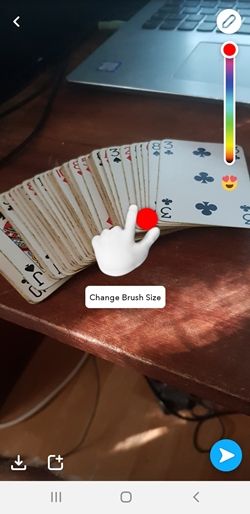
- अपने स्नैप में स्टिकर जोड़ें। सामान्य विकल्पों के अलावा, जैसे हाल ही में उपयोग किए गए स्टिकर, एक खोज विकल्प, आदि, आप कैंची आइकन पर टैप करके अपने द्वारा अभी-अभी बनाया गया स्टिकर भी जोड़ सकते हैं। यह भी एक इमोजी जोड़ने और इसे ट्वीक करने का एक अच्छा तरीका है।
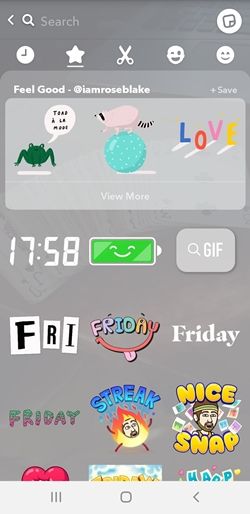
- अपनी पसंद की छवि के एक हिस्से से स्टिकर बनाएं। चयनित कैंची के साथ एक वस्तु का चयन करके ऐसा करें। चयन करने के लिए रुकें और काम पूरा होने पर उसे छोड़ दें।
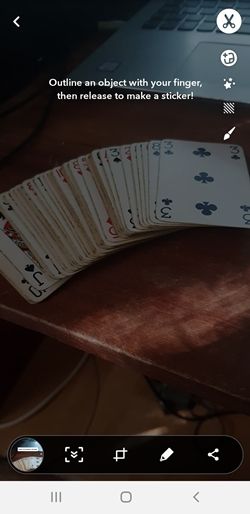 चयन जारी करने के बाद, नव निर्मित स्टिकर तुरंत आपकी स्क्रीन पर दिखाई देगा। आप इसे टैप और होल्ड करके हटा सकते हैं, फिर इसे बाद में दिखाई देने वाले कूड़ेदान में ले जा सकते हैं। आप इस तरह से किसी अन्य वस्तु को भी हटा सकते हैं।
चयन जारी करने के बाद, नव निर्मित स्टिकर तुरंत आपकी स्क्रीन पर दिखाई देगा। आप इसे टैप और होल्ड करके हटा सकते हैं, फिर इसे बाद में दिखाई देने वाले कूड़ेदान में ले जा सकते हैं। आप इस तरह से किसी अन्य वस्तु को भी हटा सकते हैं। - अपने स्नैप में एक URL तक जोड़ें।
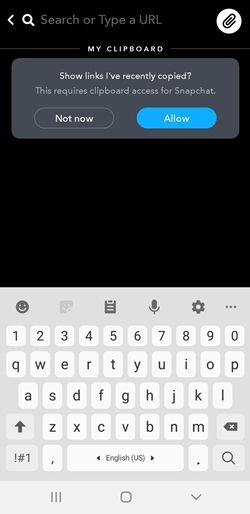
- घड़ी आइकन आपको यह सेट करने देता है कि आपका स्नैप एक बार खोलने के बाद स्क्रीन पर कितनी देर तक रहता है। आप या तो एक सेकंड और दस सेकंड के बीच की सीमा निर्दिष्ट कर सकते हैं या बस सीमा को हटा सकते हैं।
तड़कते रहो
मेमोरी फीचर के जुड़ने के बाद से, स्नैपचैट पहले की तुलना में अधिक शक्तिशाली और उपयोगकर्ता के अनुकूल हो गया है। यह फ़ंक्शन इसे Instagram पर बढ़त देता है, क्योंकि यह आपको आसानी से चित्रों को सहेजने देता है, जबकि आपके अपलोड के साथ और भी बहुत कुछ प्रदान करता है।
क्या आपने संपादन विकल्प को आजमाया? आपके पसंदीदा कौन से विकल्प और फ़िल्टर हैं? आपने स्नैपचैट में सबसे अजीब चीज क्या बनाई है? इसके बारे में हमें नीचे कमेंट्स में बताएं।

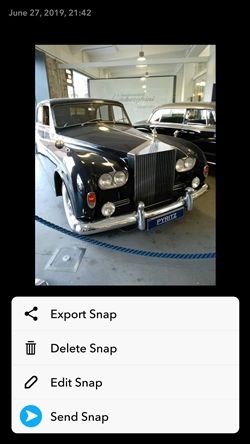
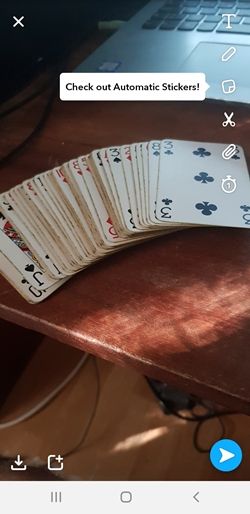
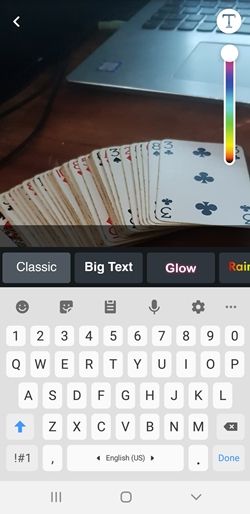
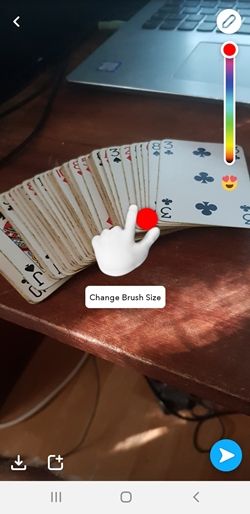
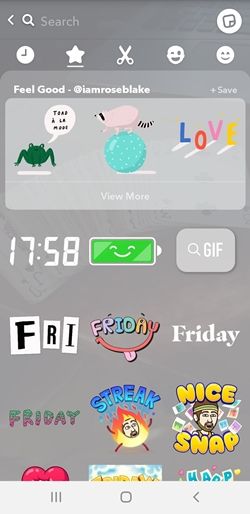
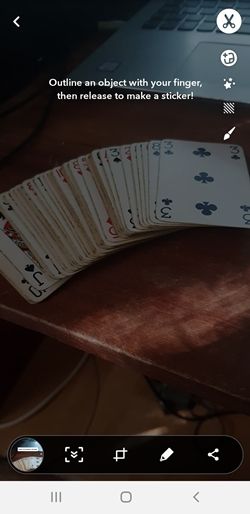 चयन जारी करने के बाद, नव निर्मित स्टिकर तुरंत आपकी स्क्रीन पर दिखाई देगा। आप इसे टैप और होल्ड करके हटा सकते हैं, फिर इसे बाद में दिखाई देने वाले कूड़ेदान में ले जा सकते हैं। आप इस तरह से किसी अन्य वस्तु को भी हटा सकते हैं।
चयन जारी करने के बाद, नव निर्मित स्टिकर तुरंत आपकी स्क्रीन पर दिखाई देगा। आप इसे टैप और होल्ड करके हटा सकते हैं, फिर इसे बाद में दिखाई देने वाले कूड़ेदान में ले जा सकते हैं। आप इस तरह से किसी अन्य वस्तु को भी हटा सकते हैं।