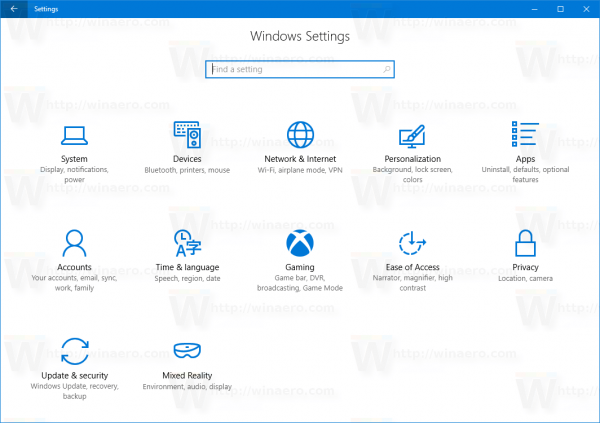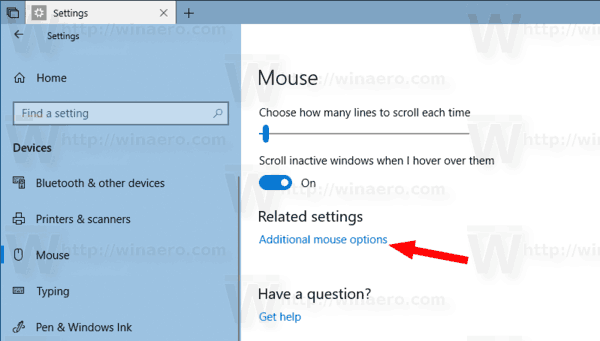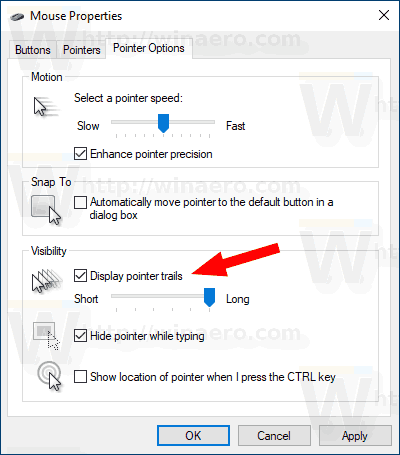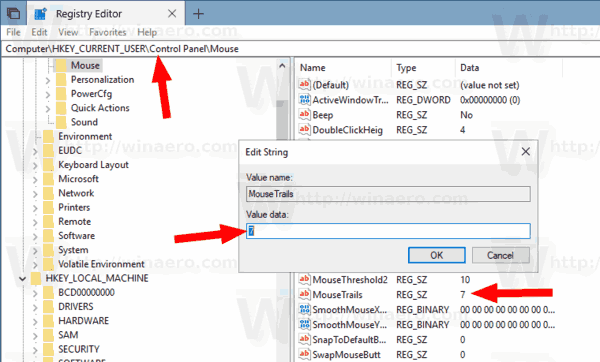माउस पॉइंटर, जिसे कर्सर के रूप में भी जाना जाता है, एक ग्राफिकल आइकन है, जो आपके डिस्प्ले पर आपके पॉइंटिंग डिवाइस के मूवमेंट को दर्शाता है। यह उपयोगकर्ता को एक माउस, एक टचपैड या किसी अन्य पॉइंटिंग डिवाइस के साथ स्क्रीन पर वस्तुओं को हेरफेर करने की अनुमति देता है। इस लेख में, हम देखेंगे कि माउस पॉइंटर ट्रेल्स को कैसे सक्षम किया जाए।

मैक पर एपीके फाइल कैसे खोलें
जब सुविधा सक्षम होती है, तो यह पॉइंटर के पीछे एक निशान जोड़ता है। जो उपयोगकर्ता माउस कर्सर को खो देते हैं, वे इसे स्क्रीन पर स्थानांतरित करते हैं, यह बहुत उपयोगी लगता है। ट्रेल विंडोज 10 में माउस पॉइंटर की दृश्यता में सुधार करता है।
विज्ञापन
आप विंडोज 10 में माउस ट्रेल्स को सक्षम या अक्षम करने के लिए माउस प्रॉपर्टीज एप्लेट या रजिस्ट्री एडिटर एप का उपयोग कर सकते हैं। आइए दोनों तरीकों की समीक्षा करें।
विंडोज 10 में पॉइंटर ट्रेल्स को सक्षम करने के लिए , निम्न कार्य करें।
- को खोलो सेटिंग्स ऐप ।
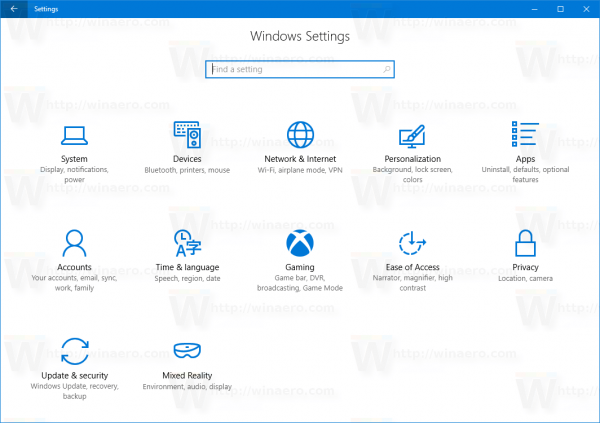
- पर जाएउपकरण - माउस।
- दाईं ओर, लिंक पर क्लिक करेंअतिरिक्त माउस विकल्पअनुभाग के तहतसंबंधित सेटिंग्स।
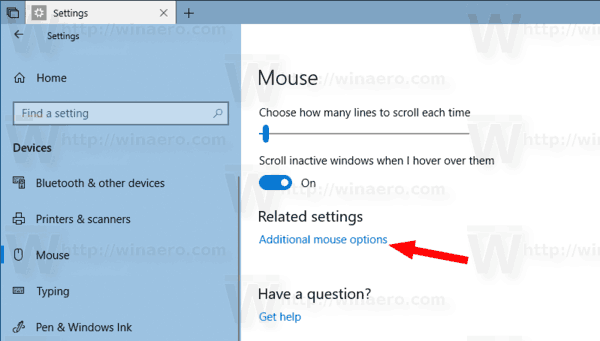
- मेंमाउस गुणसंवाद, पर जाएंसूचक विकल्पटैब।
- विकल्प को सक्षम करेंसूचक ट्रेल्स प्रदर्शित करेंके अंतर्गतदृश्यता।
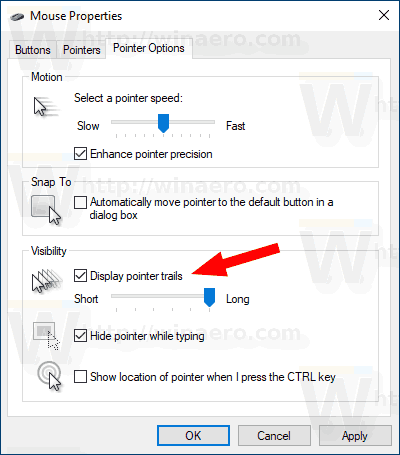
- आप चेक बॉक्स के नीचे स्लाइडर का उपयोग करके पॉइंटर ट्रेल्स की वांछित लंबाई निर्धारित कर सकते हैं।
आप कर चुके हैं। विकल्प अब सक्षम है।
जब जरूरत होती है, तो माउस पॉइंटर ट्रेल्स फीचर को रजिस्ट्री ट्विक के साथ सक्षम किया जा सकता है। यहां कैसे।
पीसी से फायर टीवी पर कास्ट करें
रजिस्ट्री पॉइंट के साथ माउस पॉइंटर ट्रेल्स सुविधा को सक्षम करें
- को खोलो रजिस्ट्री संपादक अनुप्रयोग ।
- निम्न रजिस्ट्री कुंजी पर जाएं।
HKEY_CURRENT_USER Control पैनल माउस
रजिस्ट्री कुंजी पर जाने का तरीका देखें एक क्लिक के साथ ।
- दाईं ओर, नाम में एक नया स्ट्रिंग (REG_SZ) मान संशोधित या बनाएं MouseTrails ।
- माउस पॉइंटर ट्रेल्स की लंबाई के लिए 2 (लघु) से 7 (लंबी) के बीच की संख्या के लिए इसका मान डेटा सेट करें।
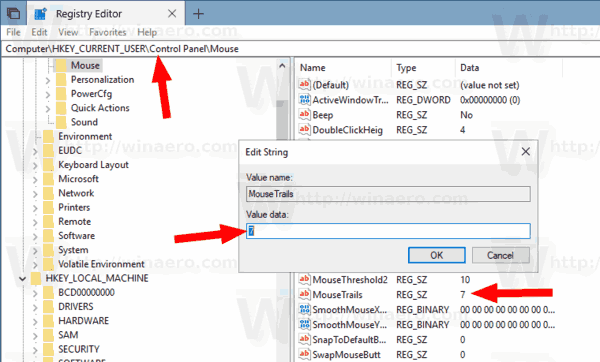
- सुविधा को अक्षम करने के लिए, माउसट्रैल्स मान को 0 पर सेट करें।
- रजिस्ट्री द्वारा किए गए परिवर्तनों को प्रभावी बनाने के लिए, आपको करने की आवश्यकता है प्रस्थान करें और अपने उपयोगकर्ता खाते में साइन इन करें।
बस।