AirPods अपने विश्वसनीय, सरल और सुविधाजनक डिज़ाइन की बदौलत दुनिया में सबसे लोकप्रिय हेडफ़ोन में से एक बन गए हैं। हालाँकि, किसी भी अन्य हेडफ़ोन की तरह, AirPods में कुछ समस्याएँ हो सकती हैं।

AirPods के उपयोगकर्ताओं की एक आम समस्या यह है कि उनका ऑडियो केवल एक कान में चल रहा है। यह, निश्चित रूप से, बहुत कष्टप्रद हो सकता है - खासकर जब आप इन वायरलेस हेडफ़ोन की लागत पर विचार करते हैं।
केवल एक कान में ऑडियो सुनना संभवतः इसे न सुनने से भी बदतर है। यह मूर्खतापूर्ण लगता है, लेकिन यदि आपने इसका अनुभव किया है तो आप जानते हैं कि हम किस बारे में बात कर रहे हैं। यह बहुत विचलित करने वाला हो सकता है, खासकर यदि आप वीडियो गेम में हैं।
सौभाग्य से, हालांकि, इस समस्या को हल करने में मदद के लिए आप कुछ कदम उठा सकते हैं और अपने AirPods को कार्य क्रम में वापस कर सकते हैं। यह लेख केवल एक कान में बजने वाले आपके AirPods को ठीक करने में आपकी मदद करने के लिए है।
आएँ शुरू करें।
केवल एक कान में चलने वाले AirPods को कैसे ठीक करें
आपके AirPods आपके केवल एक कान में बजने के कई कारण हो सकते हैं, और समस्या के कारण के आधार पर, समाधान अलग होगा।
यह सॉफ़्टवेयर समस्याओं, ब्लूटूथ कनेक्शन समस्याओं, या यहाँ तक कि बैटरी की समस्या के कारण भी हो सकता है। किसी भी मामले में, हम कुछ सबसे सामान्य कारणों पर एक नज़र डालेंगे और आप उन्हें कैसे ठीक कर सकते हैं।
समाधान आगे हैं, इसलिए उनका बारीकी से पालन करें।

जांचें कि क्या आपके AirPods चार्ज किए गए हैं
पहली चीज जो आपको करनी चाहिए जाँच करें कि क्या आपके AirPods ठीक से चार्ज किए गए हैं . उनमें से एक की बैटरी कम हो सकती है जिसके कारण वह बंद हो सकती है।
यह जांचने के लिए कि क्या आपके AirPods चार्ज किए गए हैं, बस उन्हें चार्जिंग केस में रखें, केस का ढक्कन खोलें, और इसे अपने iPhone या iPad के पास रखें। यह आपको आपके AirPods के लिए बैटरी प्रतिशत दिखाएगा। वैकल्पिक रूप से, आप किसी भी Apple डिवाइस पर अपने AirPods के लिए ब्लूटूथ सेटिंग में जा सकते हैं और वहां बैटरी की जांच कर सकते हैं।

यदि यह आपकी समस्या है, तो इसे ठीक करना अविश्वसनीय रूप से सरल है और इसे तुरंत किया जा सकता है। बस AirPods को उनके केस में रखें और उन्हें लाइटनिंग केबल से चार्ज करें।
सभी क्रेगलिस्ट को कैसे खोजें
एक बार जब वे चार्ज हो जाते हैं, तो उनके साथ कुछ खेलने की कोशिश करें और देखें कि क्या इससे समस्या ठीक हो गई है। यदि समस्या बनी रहती है और आपके केवल एक कान में आवाज आती है, तो अगले समाधान का प्रयास करें।
अपने AirPods को साफ करें
कुछ मामलों में, समस्या यह हो सकती है कि आपके AirPods साफ नहीं हैं। सुनिश्चित करें कि दोनों AirPods अच्छी तरह से साफ हैं। यह मूर्खतापूर्ण लगता है, लेकिन अगर वे कान के मैल से भरे हुए हैं, तो वे काम नहीं करेंगे। या तो वॉल्यूम कम होगा या वे पूरी तरह से काम करना बंद कर देंगे।
एक कपास की कली, क्यू-टिप, एक नम सफाई पोंछे का प्रयोग करें, या इसे नरम-ब्रिसल वाले टूथब्रश से धीरे से साफ करें। तब तक स्क्रब करें जब तक वे फिर से नए की तरह चमकने न लगें। पानी का उपयोग न करें क्योंकि आप उन्हें नुकसान पहुंचा सकते हैं या बर्बाद कर सकते हैं।
अंत में, आपको चार्जिंग केस को भी साफ करना चाहिए! क्यू-टिप का उपयोग करके, चार्जिंग केस को साफ करें जहां खराब एयरपॉड अपना कनेक्शन बनाता है। अगर AirPod को अच्छा चार्ज नहीं मिल रहा है तो उसमें से कोई आवाज नहीं आएगी। पोर्ट को साफ करें और इसे थोड़ा चार्ज करें।
अब, उन्हें वापस लगाएं और उनका परीक्षण करें। क्या आपके दोनों कानों में आवाज है? यदि नहीं, तो अगले समाधान पर आगे बढ़ें।
अपने AirPods को फिर से कनेक्ट करें
अक्सर, AirPod समस्याएँ खराब ब्लूटूथ कनेक्शन का परिणाम होती हैं। नतीजतन, समाधान बस अपने AirPods को अपने स्मार्टफोन से फिर से कनेक्ट करना हो सकता है।
यह आपके साथ पहले ही हो चुका होगा, लेकिन यह अभी भी एक शॉट के लायक है। अपने AirPods को डिस्कनेक्ट करना और उन्हें फिर से कनेक्ट करना उन सरल समाधानों में से एक है (जैसे कुछ बंद करना और फिर से चालू करना) जो ज्यादातर समय काम करता है। यहां बताया गया है कि आप इसे अपने iPhone पर कैसे कर सकते हैं:
- खुला हुआ समायोजन अपने iPhone पर।
- चुनते हैं ब्लूटूथ .
- पर टैप करें मैं आपके AirPods के पास बटन।
- पर क्लिक करें डिस्कनेक्ट और पॉप-अप में पुष्टि करें।

ब्लूटूथ सेटिंग्स पर वापस जाकर और अपने एयरपॉड्स को टैप करके एयरपॉड्स को एक बार फिर से अपने फोन से कनेक्ट करें। क्या वे दोनों अब काम कर रहे हैं? यदि नहीं, तो अन्य उपाय भी हैं।
ब्लूटूथ बंद करें
आपके डिवाइस पर ब्लूटूथ समस्याएँ AirPods के दुर्व्यवहार का कारण हो सकती हैं। आप ब्लूटूथ सेटिंग्स से ब्लूटूथ को अक्षम कर सकते हैं। यद्यपि नियंत्रण केंद्र में ब्लूटूथ डिवाइस को डिस्कनेक्ट करने का एक विकल्प है, यह वास्तव में ब्लूटूथ को अक्षम नहीं करेगा।
एक बार जब आप ब्लूटूथ को पूरी तरह से बंद कर देते हैं, तो एक या दो मिनट तक प्रतीक्षा करें और फिर ब्लूटूथ को वापस चालू करें। एक बार फिर जांचें कि क्या आपके दोनों AirPods काम कर रहे हैं। यदि नहीं तो अगले चरण पर जाएँ।
लुकअप योर स्टीरियो बैलेंस
आपके स्मार्टफोन में स्टीरियो बैलेंस के लिए एक सेटिंग होती है। स्टीरियो बैलेंस आपके प्रत्येक हेडफ़ोन के बीच ध्वनि का वितरण है। बाएं और दाएं हेडफ़ोन को काम करने के लिए संतुलित करने की आवश्यकता है, अन्यथा, आप समस्याओं में भाग लेते हैं - जैसे संभवतः एक हेडफ़ोन होना जो काम करना बंद कर देता है।
यहां iPhone पर इसे जांचने का तरीका बताया गया है:
- को खोलो समायोजन आपके फोन पर।
- में ले जाएँ सरल उपयोग टैब।
- नीचे स्क्रॉल करें ऑडियो विजुअल और इसे टैप करें।
- अक्षरों को देखो ली तथा आर . स्लाइडर को सीधे बीच में ले जाएं, जिससे आपको 50-50 का सही संतुलन मिलेगा।
- बंद करें मोनो ऑडियो विकल्प अगर यह सक्षम है।
मैक पर स्टीरियो बैलेंस की जांच करने का तरीका यहां दिया गया है:
- खुला हुआ सिस्टम प्रेफरेंसेज .
- का चयन करें ध्वनि और क्लिक करें उत्पादन .
- इस मेनू पर अपने AirPods चुनें।
- स्लाइडर को बिल्कुल बीच में रखें बाएं तथा सही अगर यह पहले से नहीं है।

यदि यह आपकी समस्या का समाधान नहीं करता है, तो यह एक अंतिम चरण का प्रयास करने का समय है।
अपने डिवाइस की जाँच करें
हो सकता है कि आपके डिवाइस को दोष देना है, न कि AirPods को। यह देखने के लिए कि क्या यह मामला है, ब्लूटूथ हेडफ़ोन की दूसरी जोड़ी से कनेक्ट करें और देखें कि क्या आपको भी यही समस्या आती है। अगर आप ऐसा करते हैं, तो गलती आपके डिवाइस में है, AirPods में नहीं।
इस परिदृश्य में, आपको अपने डिवाइस की सेटिंग्स को रीसेट करना होगा। इसे अपने iPhone पर कैसे करें:
- के लिए जाओ समायोजन .
- का चयन करें आम टैब।
- नीचे स्क्रॉल करें रीसेट
- चुनते हैं सभी सेटिंग्स को रीसेट .
आपका डिवाइस डिफ़ॉल्ट सेटिंग्स पर रीसेट हो जाएगा, लेकिन चिंता न करें, आपका डेटा नष्ट नहीं होगा। अपने AirPods से फिर से कनेक्ट करें और देखें कि क्या वे दोनों काम करते हैं। यदि नहीं, तो पेशेवरों की तलाश करने का समय आ गया है।
एप्पल सहायता से संपर्क करें
अंतिम उपाय सीधे Apple से संपर्क करना है। उनके अधिकारी के पास जाओ वेबसाइट , और AirPods अनुभाग देखें। ऑडियो गुणवत्ता टैब ढूंढें और वहां समाधान खोजें। वहां से आप उन्हें कॉल कर सकते हैं या उनसे ऑनलाइन संपर्क कर सकते हैं।

यदि अन्य विकल्पों में से कोई भी आपके लिए काम नहीं करता है, तो उम्मीद है कि Apple आपके मुद्दों के माध्यम से आपको चलने में सक्षम होगा।
लगातार पूछे जाने वाले प्रश्न
यदि मेरा एक AirPods गुम हो जाए तो मैं क्या करूँ?
यदि केवल एक छोटी कली गायब है, तो आप इसे खोजने के लिए फाइंड माई आईफोन का उपयोग करने का प्रयास कर सकते हैं। इसके लिए काम करने के लिए आपको AirPod की सीमा के भीतर होना चाहिए और इसे अपने iPhone से कनेक्ट करना होगा। फाइंड माई आईफोन में अपने एयरपॉड्स पर टैप करें और 'प्ले साउंड' पर टैप करें। यह वास्तव में शांत होगा इसलिए आपको बारीकी से सुनने की आवश्यकता होगी।
इंस्टाग्राम लाइव वीडियो कैसे डाउनलोड करें
यदि आपका AirPod खो गया कारण है; आप Apple से एक प्रतिस्थापन AirPod खरीद सकते हैं।
क्या मेरे AirPods केवल एक AirPod के साथ काम करेंगे?
हाँ। यदि आपने एक खो दिया है, या एक बस काम नहीं कर रहा है, तो भी आप ईयरबड्स का उपयोग कर सकते हैं। दुर्भाग्य से, आप मामले में दोनों पॉड्स के बिना उन्हें एक नए डिवाइस से नहीं जोड़ पाएंगे।
लेकिन, यदि आप पहले से ही युग्मित हैं, तो आपको कुछ समय के लिए केवल एक AirPod के साथ ठीक होना चाहिए।
समस्या हल हो गई?
AirPods अपने उपयोग में आसानी, विश्वसनीयता और सरलता के कारण अविश्वसनीय रूप से लोकप्रिय हो गए हैं। जबकि AirPods आम तौर पर एक बेहतरीन उत्पाद होते हैं, उन्हें किसी भी अन्य हेडफ़ोन की तरह ही समस्याएँ हो सकती हैं। केवल एक कान में ऑडियो बजने जैसी समस्याएं बहुत आम हैं और बहुत निराशाजनक हैं।
उम्मीद है, इस लेख में दिए गए समाधानों में से एक ने आपके लिए काम किया है। पहले इस मुद्दे का अनुभव करने के बाद, हम जानते हैं कि यह कितना परेशान करने वाला हो सकता है। हमें बताएं कि आप इस मुद्दे और समाधानों के बारे में क्या सोचते हैं। क्या वे मददगार थे? हम आपकी टिप्पणियों को पढ़ने के लिए उत्सुक हैं!
अगर आपको यह लेख अच्छा लगा हो, तो हमारे कुछ अन्य बेहतरीन टुकड़ों को देखना सुनिश्चित करें, जैसे कि उपकरणों के बीच अपने AirPods को स्वचालित रूप से कैसे स्विच करें .

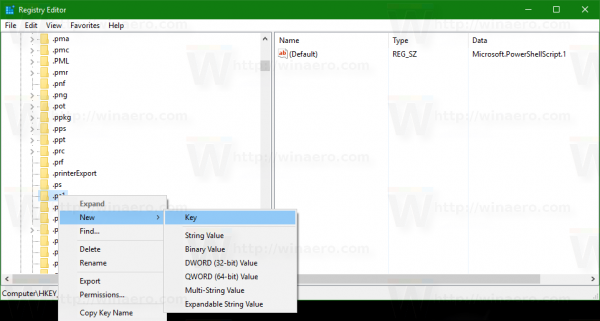






![सैमसंग टीवी में अपने अमेज़न फायर स्टिक को कैसे जोड़ें [अक्टूबर 2020]](https://www.macspots.com/img/firestick/44/how-add-your-amazon-fire-stick-samsung-tv.jpg)
