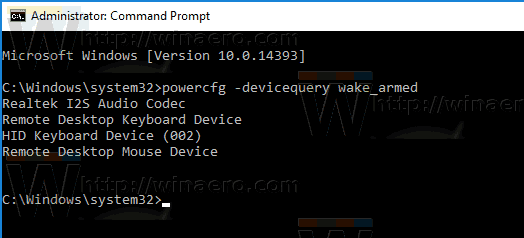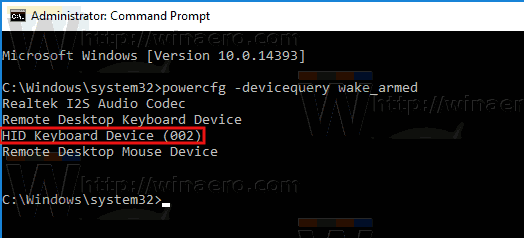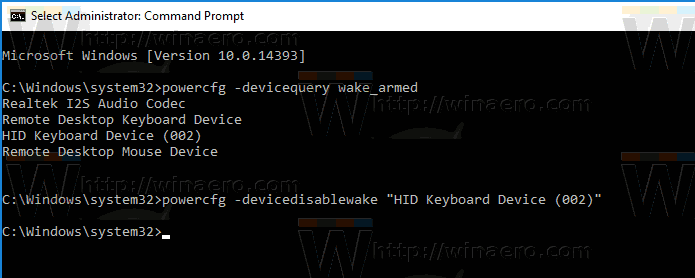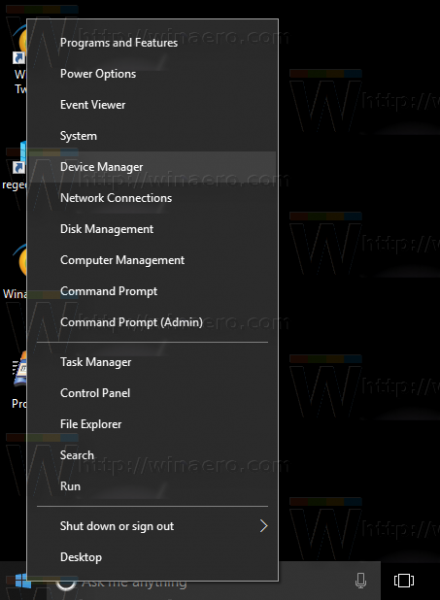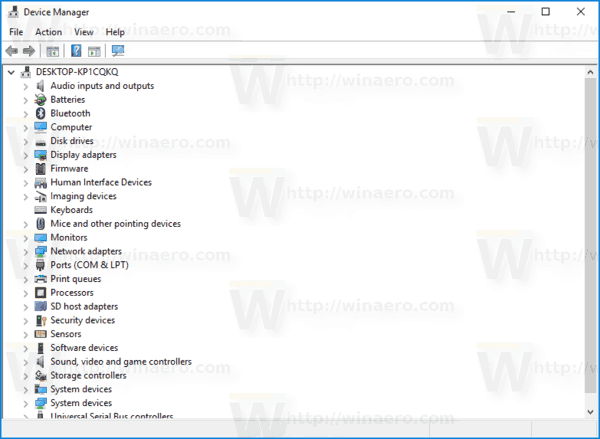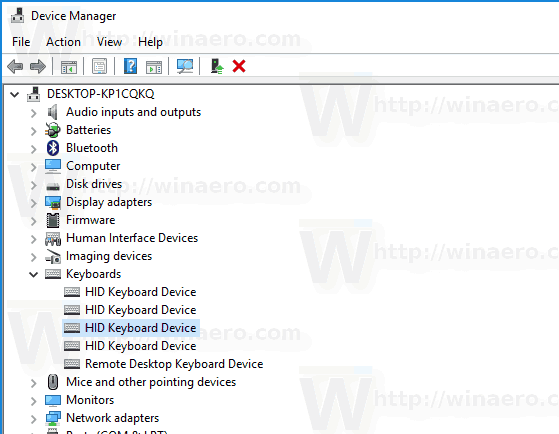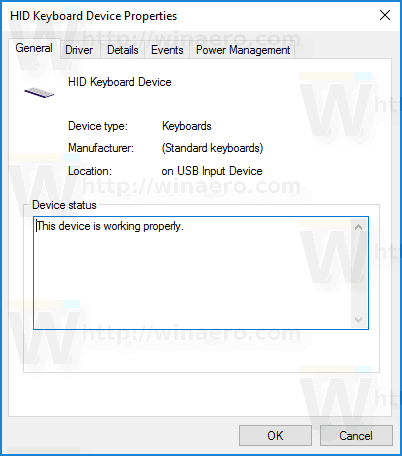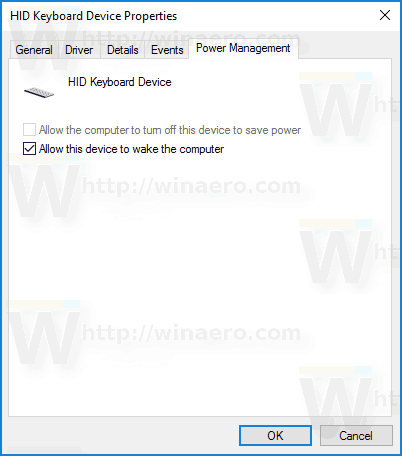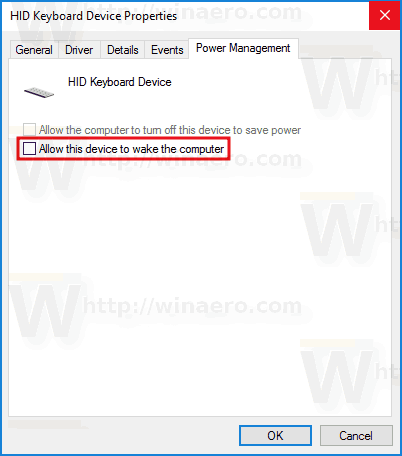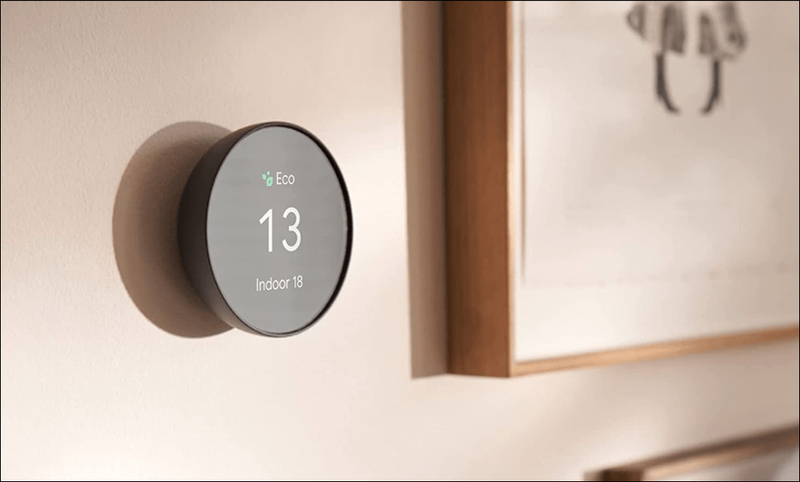यह एक सर्वविदित तथ्य है कि विभिन्न हार्डवेयर आपके विंडोज 10 पीसी को नींद से जगा सकते हैं। विशेष रूप से आम आपके नेटवर्क (LAN) और वायरलेस LAN एडेप्टर हैं। माउस, कीबोर्ड, फिंगरप्रिंट और कुछ ब्लूटूथ डिवाइस जैसे मानव इंटरफ़ेस डिवाइस भी आपके पीसी को जगा सकते हैं। इस आलेख में, हम देखेंगे कि विंडोज 10 में किसी डिवाइस को आपके कंप्यूटर को जागने से कैसे रोका जाए।
विज्ञापन
पहले, हमने सीखा कि कैसे पता लगाएं कि कौन सा हार्डवेयर आपके पीसी को जगाने का समर्थन करता है । आइए निम्न चरणों का उपयोग करके ऐसे उपकरणों को खोजें।
विंडोज 10 में एक डिवाइस को कंप्यूटर को जागने से रोकने के लिए , निम्न कार्य करें।
gta 5 ps4 . में वर्णों को कैसे स्विच करें
- खुला हुआ एक उन्नत कमांड प्रॉम्प्ट ।
- निम्न कमांड टाइप या पेस्ट करें:
powercfg -devicequery वेक_फार्मेड
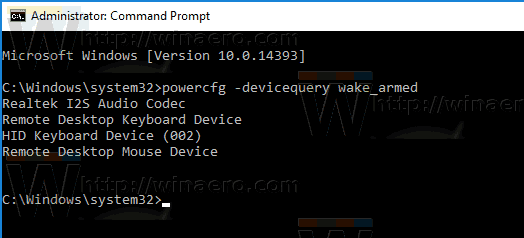
- सूची में, आवश्यक उपकरण ढूंढें। मेरे मामले में, मैं अपने डिवाइस को जागने से यूएसबी कीबोर्ड को रोकना चाहूंगा।
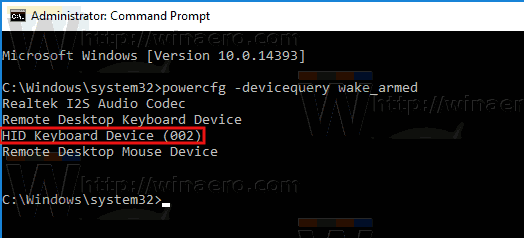
- किसी डिवाइस को अपने पीसी को रोकने से रोकने के लिए, निम्न कमांड निष्पादित करें:
powercfg -devicedisablewake 'डिवाइस का नाम'
अपने डिवाइस के वास्तविक नाम के साथ 'डिवाइस का नाम' पॉशन बदलें। मेरे मामले में, कमांड निम्नानुसार होनी चाहिए:
powercfg -devicedisablewake 'छिपाई कीबोर्ड डिवाइस (002)'
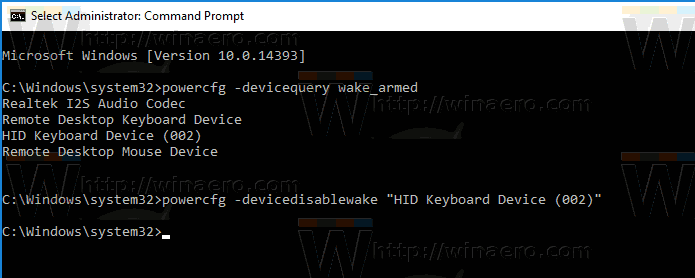
आप कर चुके हैं।
वैकल्पिक रूप से, आप अपने डिवाइस को डिवाइस मैनेजर में पा सकते हैं और डिवाइस के गुणों में उपयुक्त विकल्प को अक्षम कर सकते हैं। यहां कैसे।
- कीबोर्ड पर Win + X कीज को एक साथ दबाएं और डिवाइस मैनेजर पर क्लिक करें।
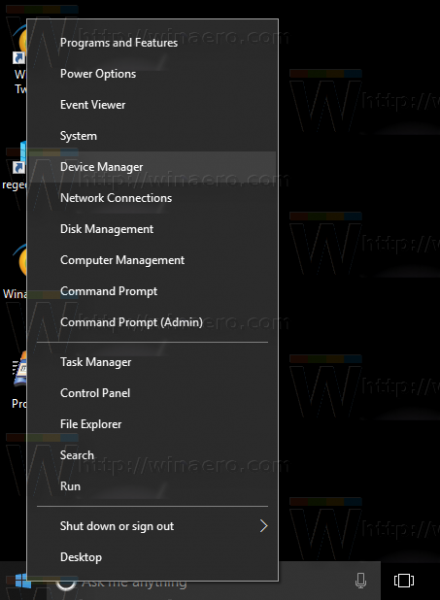
युक्ति: आप कर सकते हैं विंडोज 10 के विन + एक्स मेनू को कस्टमाइज़ करें ।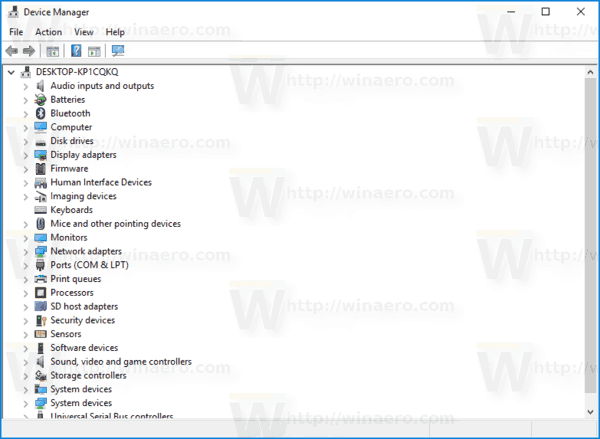
- डिवाइस ट्री में, अपना डिवाइस ढूंढें। मेरा USB कीबोर्ड 'कीबोर्ड' के अंतर्गत स्थित है।
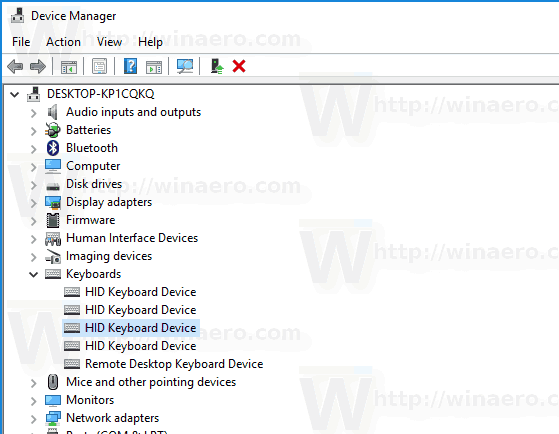
- इसके गुणों को खोलने के लिए डिवाइस पर डबल-क्लिक करें।
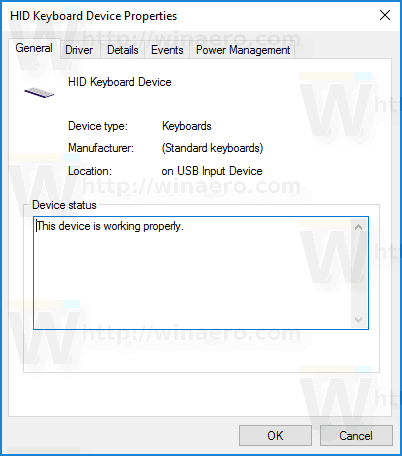
- पर स्विच करेंऊर्जा प्रबंधनटैब।
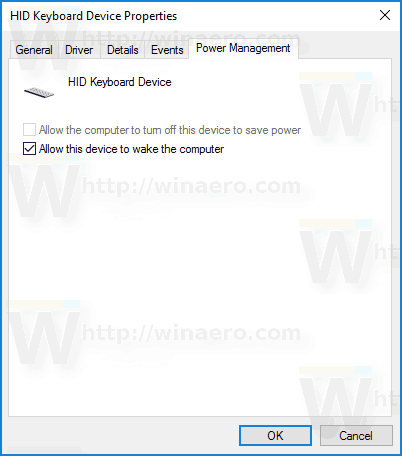
- चेक बॉक्स को अनटिक करेंइस उपकरण को कंप्यूटर को जगाने की अनुमति दें, और ओके बटन पर क्लिक करें।
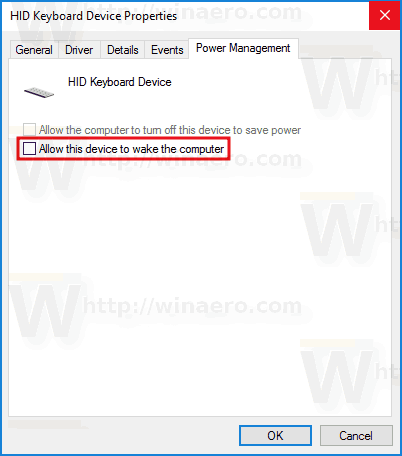
आपके द्वारा किए गए परिवर्तन को पूर्ववत करने के लिए, आप निम्न विकल्पों में से एक का उपयोग कर सकते हैं।
- आप उन्नत कमांड प्रॉम्प्ट में निम्न कमांड निष्पादित कर सकते हैं।
powercfg -deviceenablewake 'डिवाइस का नाम'
- आप सक्षम कर सकते हैंइस उपकरण को कंप्यूटर को जगाने की अनुमति देंडिवाइस मैनेजर में।
बस।
सैमसंग स्मार्ट टीवी पर कोई वेब ब्राउज़र नहीं