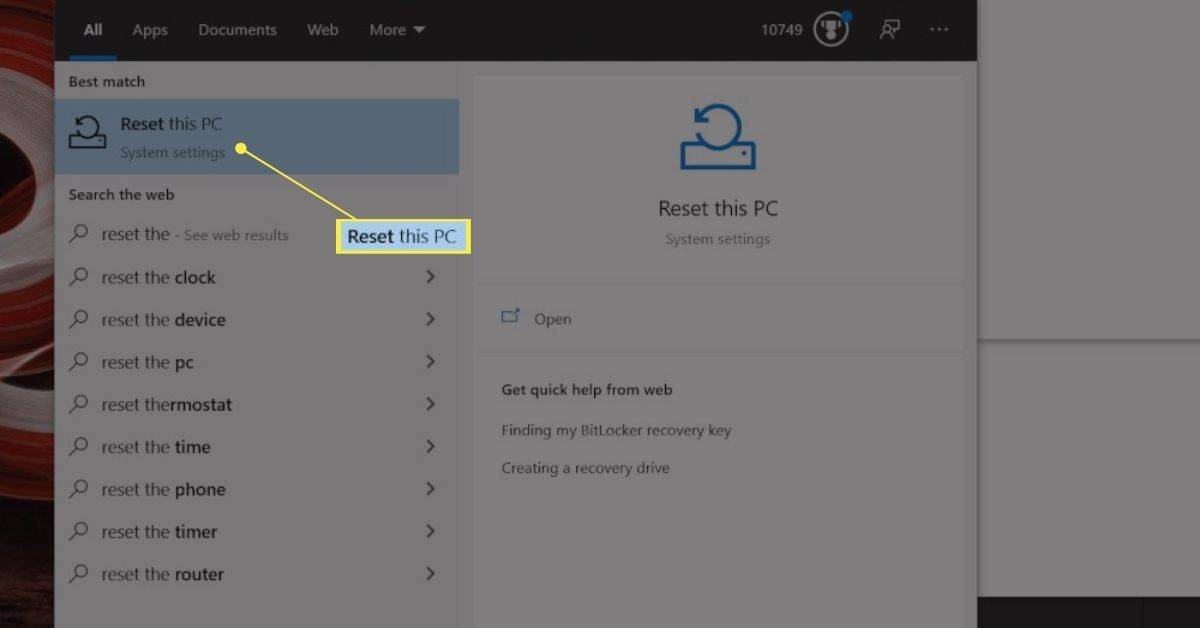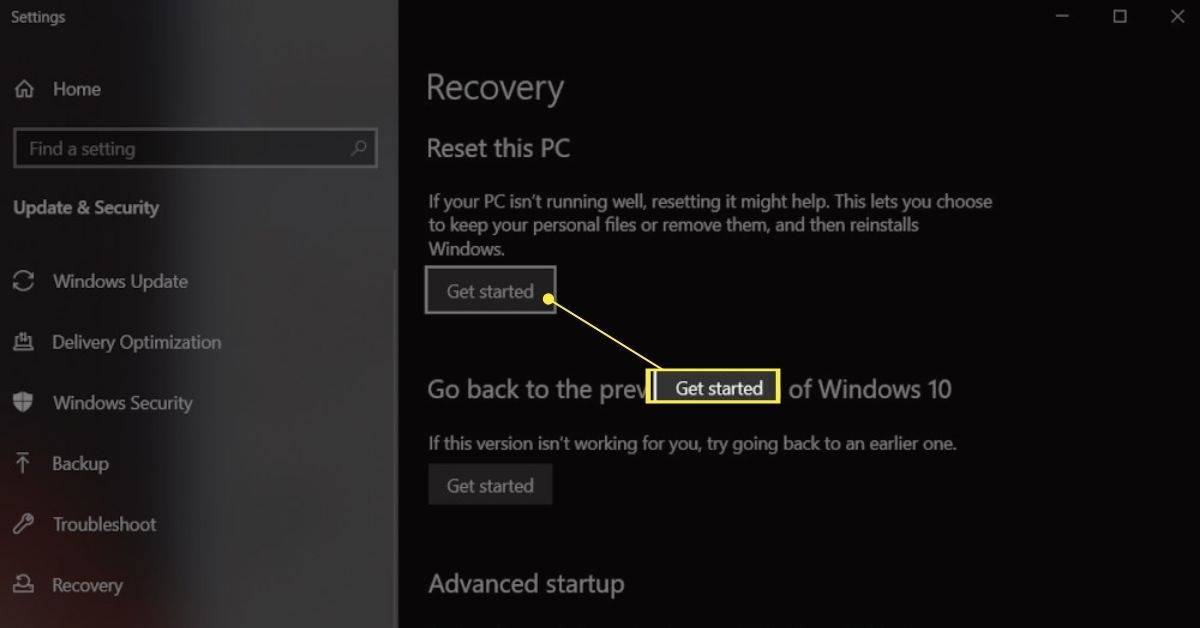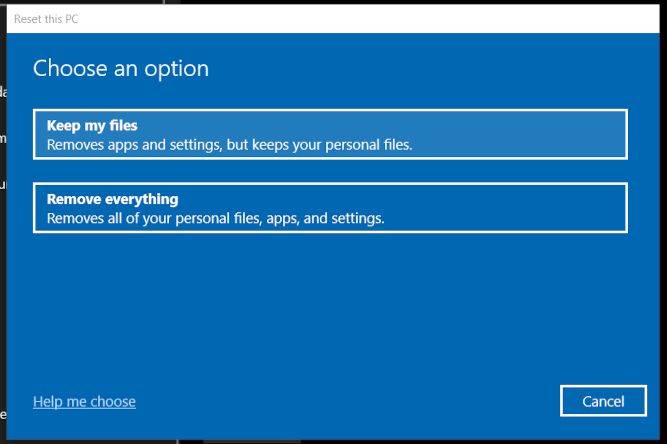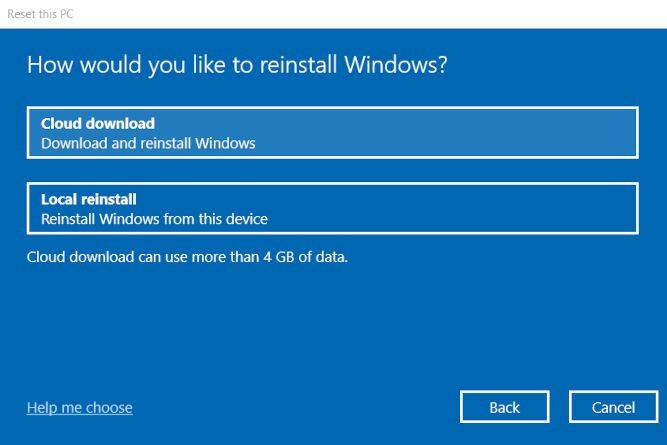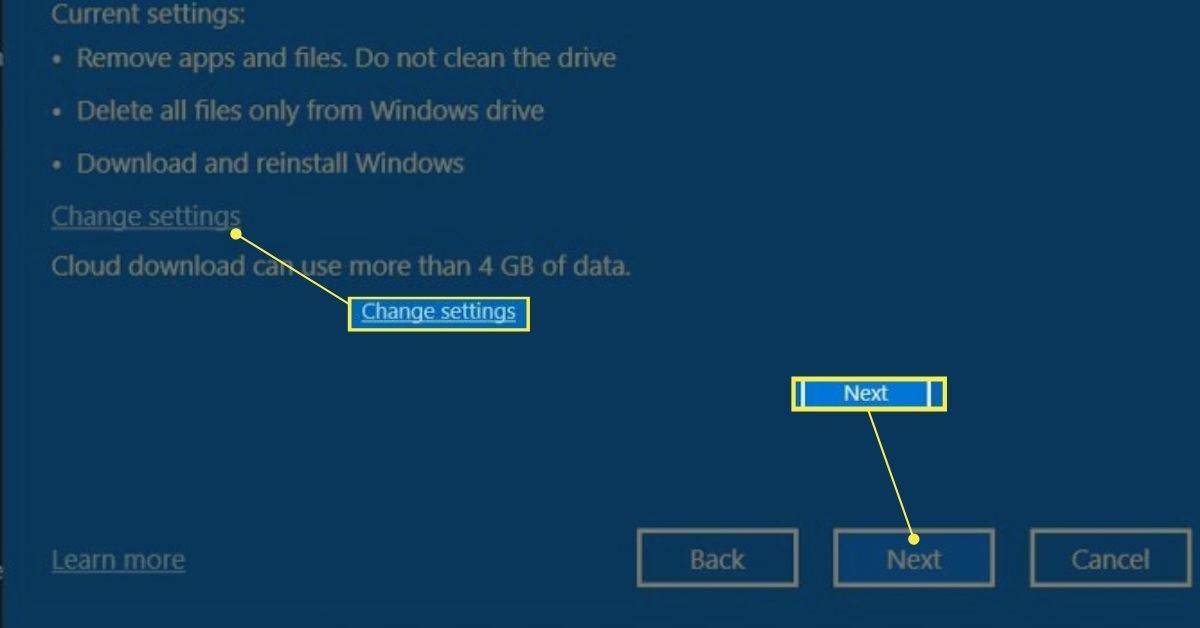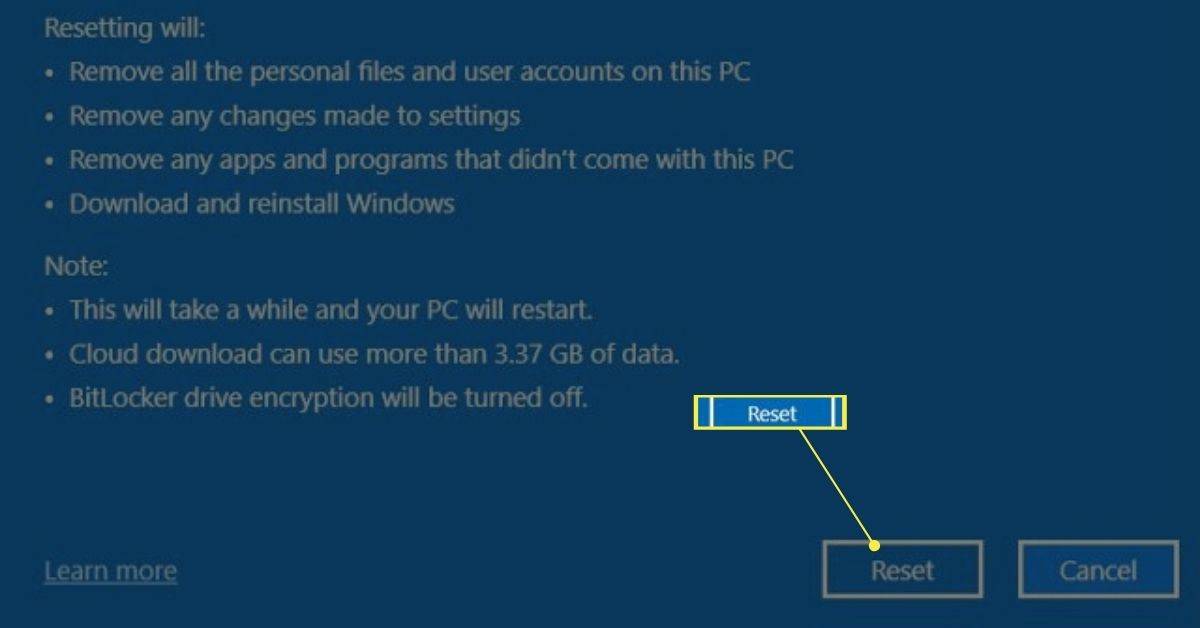पता करने के लिए क्या
- इसके लिए सेटिंग ऐप खोजें इस पीसी को रीसेट करें . चुनना पीसी रीसेट करें या शुरू हो जाओ , फिर संकेतों का पालन करें।
- दो स्व-व्याख्यात्मक रीसेट विकल्प हैं: मेरी फाइल रख और सब हटा दो .
- यदि आप सब कुछ हटाने का विकल्प चुनते हैं, तो महत्वपूर्ण फ़ाइलों का बैकअप लेने का यह आपका आखिरी मौका है।
यह आलेख Windows 11 या Windows 10 पर चलने वाले Asus लैपटॉप के फ़ैक्टरी रीसेट को कवर करता है।
Asus लैपटॉप को फ़ैक्टरी रीसेट कैसे करें
आसुस लैपटॉप का फ़ैक्टरी रीसेट करने से विंडोज़ फिर से इंस्टॉल हो जाएगी और सेटिंग्स उनकी डिफ़ॉल्ट स्थिति में वापस आ जाएंगी। कंप्यूटर के साथ लगातार बनी समस्या का निवारण करते समय फ़ैक्टरी रीसेट अक्सर अंतिम उपाय होता है। यदि आप लैपटॉप बेचना या उपहार देना चाहते हैं तो यह भी आवश्यक है।
यहाँ क्या करना है:
-
विंडोज़ खोजें इस पीसी को रीसेट करें और परिणामों में से इसे चुनें. वहां पहुंचने का दूसरा तरीका सेटिंग्स के माध्यम से है ( जीतना + मैं ).
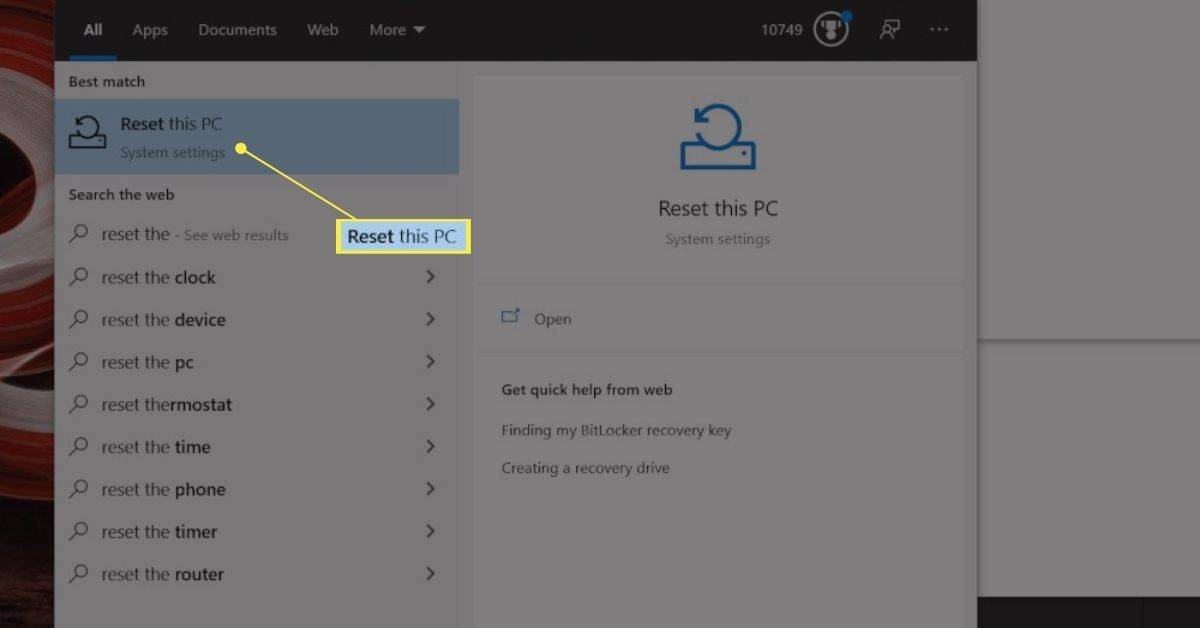
-
चुनना पीसी रीसेट करें (विंडोज़ 11) या शुरू हो जाओ (विंडोज 10) सेटिंग्स के रिकवरी क्षेत्र से।
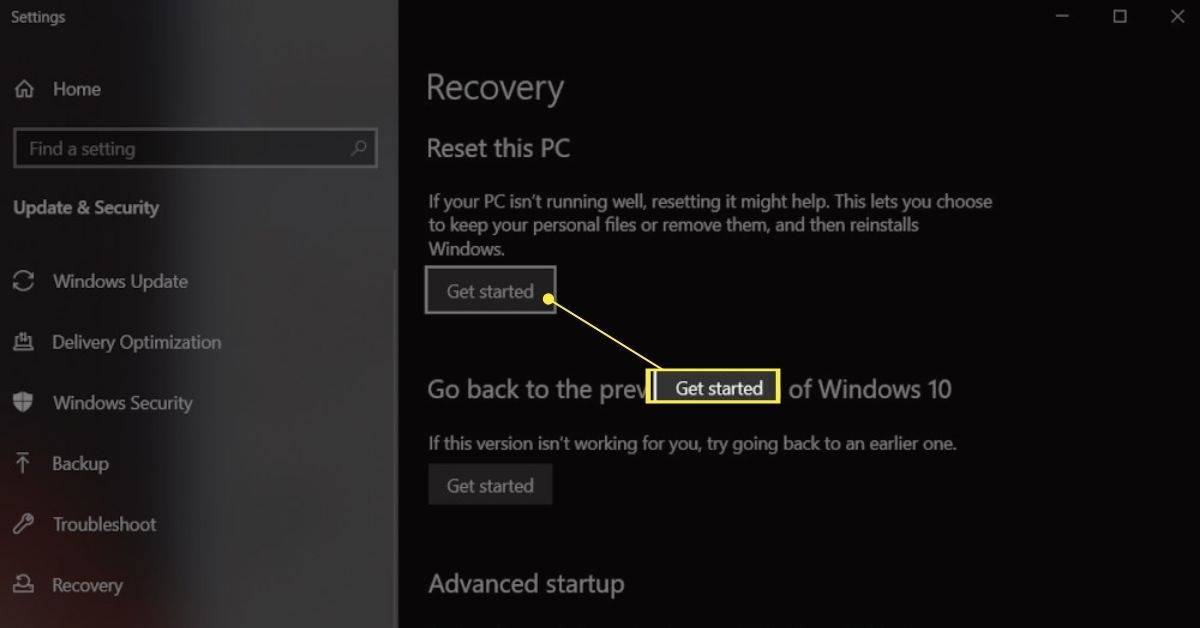
-
आपको अधिकतम तीन विकल्प दिखाई देंगे. इनमें से कोई भी डिवाइस को रीसेट कर देगा, लेकिन विवरण आपके द्वारा चुनी गई विधि पर निर्भर करता है। अपने पसंदीदा विकल्प पर टैप करें:
-
आपको यह स्क्रीन दिख सकती है, लेकिन सभी सेटअप में नहीं। यह दो अतिरिक्त विकल्प प्रदान करता है. जो भी आपको पसंद हो उसे टैप करें।
-
चुनना सेटिंग्स परिवर्तित करना इस चरण पर यदि आप एक अतिरिक्त विकल्प (यहां चित्रित नहीं) देखना चाहते हैं, तो उसे कॉल किया जाएगा डेटा मिटाना . यदि टॉगल चालू किया जाता है, तो आपकी सभी फ़ाइलें हटा दी जाएंगी और विंडोज़ ड्राइव को साफ़ कर देगा (इसमें अधिक समय लगता है)।
कैंडी क्रश बूस्टर को नए फोन में ट्रांसफर करें
कुछ डिवाइस पर, आपको इसके बजाय एक विकल्प दिखाई देगा विंडोज़ डाउनलोड करें? , जो अंतिम चरण में देखे गए क्लाउड और स्थानीय डाउनलोड विकल्प के बीच स्विच करता है।
नल अगला जारी रखने के लिए।
windows 10 में memory_management त्रुटि
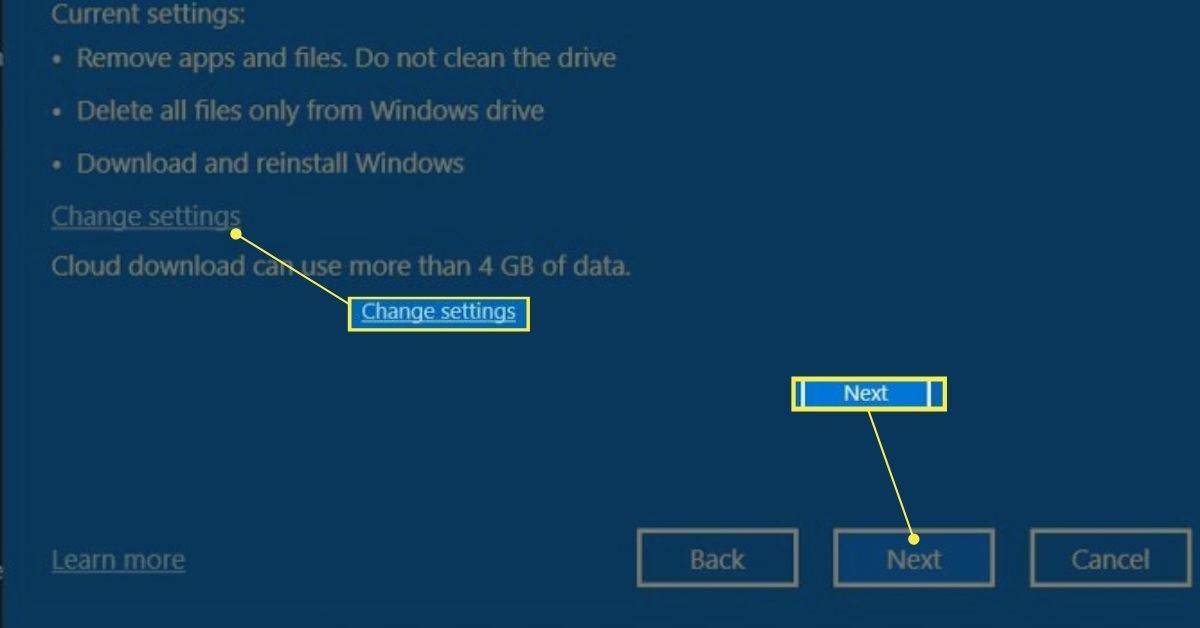
-
आपको अपनी सेटिंग्स की अंतिम पुष्टि और आपकी फ़ाइलों का क्या होगा इसके बारे में कई चेतावनियाँ दिखाई देंगी। इस स्क्रीन को ध्यान से पढ़ें, फिर चुनें रीसेट जारी रखने के लिए।
यह वापसी का बिंदु नहीं है! रीसेट पर टैप करते ही आपका आसुस लैपटॉप फ़ैक्टरी रीसेट शुरू कर देगा। किसी भी महत्वपूर्ण फ़ाइल या सेटिंग का बैकअप किसी अन्य डिवाइस पर लिया गया है, इसकी दोबारा जाँच करें।
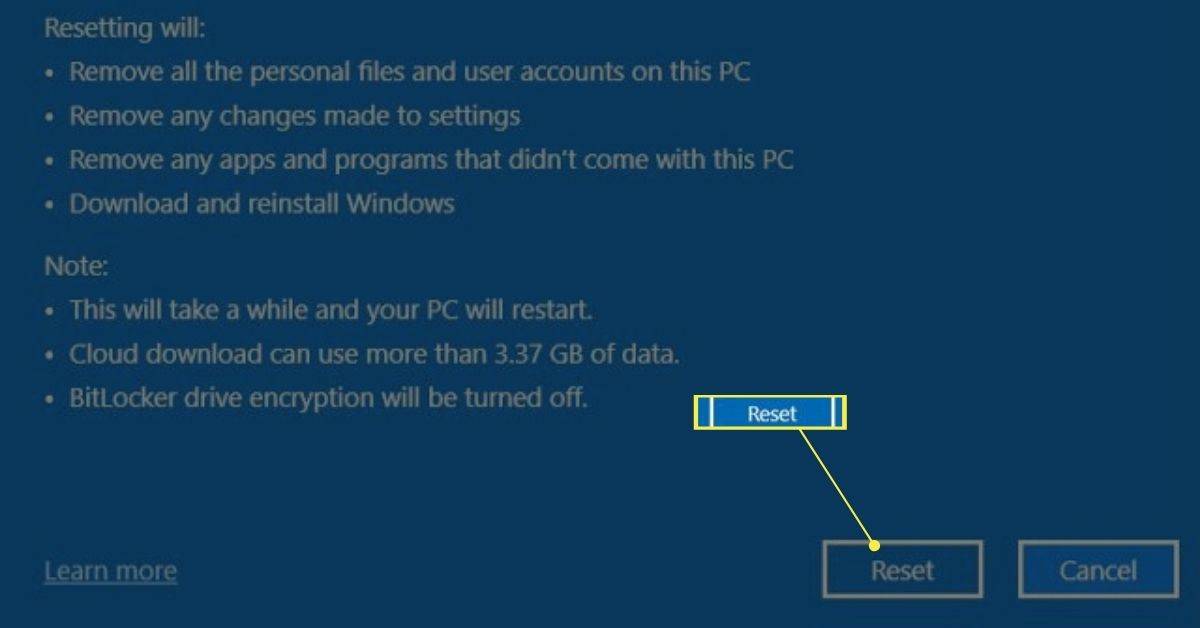
-
रीसेट होने के दौरान आप डिवाइस को अप्राप्य छोड़ सकते हैं। आपके लैपटॉप के प्रदर्शन और आपके इंटरनेट कनेक्शन की गति के आधार पर इस प्रक्रिया में 15 मिनट से लेकर एक घंटे से अधिक का समय लग सकता है।
क्लाउड डाउनलोड : यह रीसेट के दौरान माइक्रोसॉफ्ट से विंडोज का नवीनतम संस्करण डाउनलोड करेगा। यह नवीनतम ड्राइवर भी स्थापित करेगा। यदि रीसेट के दौरान आपके पास इंटरनेट एक्सेस है तो इसे चुनें।स्थानीय पुनर्स्थापना : यह लैपटॉप पर वर्तमान में विंडोज के संस्करण का उपयोग करके पुनः इंस्टॉल होता है। यह अधिक सीधा लग सकता है, लेकिन विंडोज़ अपडेट आपको काम पूरा करने के बाद अपडेट इंस्टॉल करने के लिए परेशान करेगा, इसलिए आपका समय नहीं बचेगा। यदि रीसेट के दौरान आपके पास इंटरनेट एक्सेस नहीं होगा तो इसे चुनें।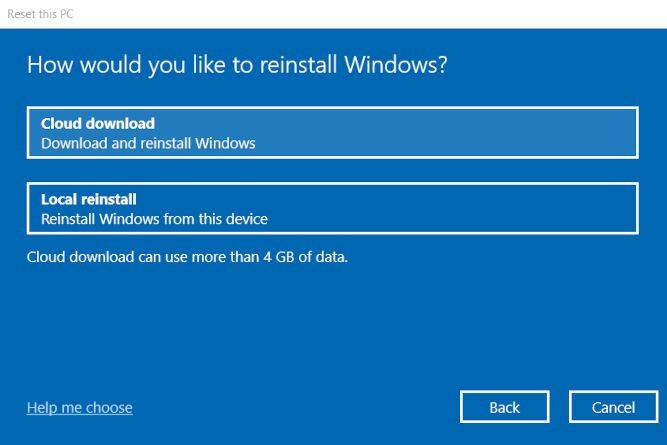
Asus लैपटॉप का फ़ैक्टरी रीसेट कब आवश्यक है?
फ़ैक्टरी रीसेट करने से विभिन्न समस्याओं का समाधान हो सकता है क्योंकि यह विंडोज़ को उसकी डिफ़ॉल्ट सेटिंग्स पर लौटा देगा और मैलवेयर सहित किसी भी सॉफ़्टवेयर को हटा देगा। यह ड्राइवर या सॉफ़्टवेयर विवादों को मिटा सकता है। यह आम तौर पर एक अंतिम उपाय है जिसका उपयोग केवल तभी किया जाता है जब आप किसी समस्या के कारण की पहचान नहीं कर पाते हैं।
यदि आपके बाद कोई और लैपटॉप का उपयोग करेगा तो आप फ़ैक्टरी रीसेट भी करना चाहेंगे। फ़ैक्टरी रीसेट आपके सभी डेटा को हटा देगा (यदि आप वह विकल्प चुनते हैं), तो अगले उपयोगकर्ता के पास उस तक पहुंच नहीं होगी, जो आपकी गोपनीयता और सुरक्षा के लिए महत्वपूर्ण है।
आप अपने लैपटॉप को ताज़ा करने के लिए फ़ैक्टरी रीसेट भी कर सकते हैं। यह एक साफ़ स्लेट प्रदान करता है, जो मदद करता है यदि आपको लगता है कि आपने बहुत सारे ऐप्स और फ़ाइलें डाउनलोड कर ली हैं, और आप उन्हें एक-एक करके नहीं देखना चाहते हैं।
आसुस लैपटॉप के फ़ैक्टरी रीसेट की तैयारी कैसे करें
फ़ैक्टरी रीसेट करने से पहले अपनी फ़ाइलों और सेटिंग्स का बैकअप लेना आवश्यक है। आप आमतौर पर क्लाउड स्टोरेज या बाहरी ड्राइव का उपयोग करके व्यक्तिगत रूप से फ़ाइलों का बैकअप लेना चाहेंगे। बैकअप समाधान जो आपके संपूर्ण पीसी की एक छवि बनाते हैं, फ़ैक्टरी रीसेट के बिंदु को विफल कर देते हैं क्योंकि वे रीसेट से पहले आपके लैपटॉप पर मौजूद सभी चीज़ों को पुनर्स्थापित कर देंगे।
रीसेट प्रक्रिया पूरी होने तक 15 मिनट से एक घंटे तक कंप्यूटर के बिना रहने की योजना बनाएं। आप विंडोज़ डाउनलोड करते समय और इंस्टॉल के लिए फ़ाइलें तैयार करते समय रीसेट को रद्द कर सकते हैं, लेकिन उस बिंदु के बाद आप इसे रोक नहीं सकते।
विंडोज 7 को फ़ैक्टरी रीसेट कैसे करेंदिलचस्प लेख
संपादक की पसंद

हॉटकी के साथ विंडोज 10 में कमांड प्रॉम्प्ट ट्रांसपेरेंसी बदलें
विंडोज 10 के साथ, Microsoft ने पुराने पुराने कमांड प्रोसेसर, cmd.exe और PowerShell में समान क्षमता जोड़ी। यह एक कम ज्ञात विशेषता है कि आप हॉटकी के साथ वर्तमान विंडो के लिए फ्लाई पर पारदर्शिता स्तर को बदल सकते हैं।

सैमसंग स्मार्ट टीवी पर बंद कैप्शन को कैसे चालू या बंद करें?
बंद कैप्शन अविश्वसनीय रूप से उपयोगी हैं। कैप्शन ने न केवल उन लोगों के लिए टीवी को सुलभ बनाया है जिन्हें सुनने में कठिनाई होती है, लेकिन वे भीड़ भरे कमरे में भोजन करने के बावजूद, या खत्म करने के लिए आपके कार्यक्रमों को बनाए रखने के लिए भी बहुत अच्छे हैं।

विंडोज 10 में विंडोज सर्च को कैसे रीसेट करें
विंडोज 10 में विंडोज सर्च को कैसे रीसेट करें यदि आपने विंडोज 10 में किसी समस्या का सामना किया है, तो खोज धीमी हो गई है और सीपीयू और मेमोरी की उल्लेखनीय मात्रा का उपभोग करते हैं, या कुछ भी नहीं पाते हैं, तो यह एक वास्तविक कष्टप्रद मुद्दा हो सकता है। यह तब होता है जब उपयोगकर्ता किसी फ़ाइल या दस्तावेज़ का उपयोग करके खोज करता है

CSGO खेलते समय काली पट्टियों को कैसे हटाएं
फिल्मों में स्क्रीन पर काली पट्टियाँ काफी आम हैं, लेकिन उन्हें किसी गेम में मूल्यवान मॉनिटर स्पेस लेते हुए देखना अत्यधिक कष्टप्रद हो सकता है। अधिकतर, खेलों में काली पट्टियाँ या तो गलत मॉनिटर सेटिंग या डिस्प्ले के कारण दिखाई देती हैं

MSI GE72 2QD Apache Pro रिव्यू: गेमर्स के लिए एक ड्रीम लैपटॉप
एमएसआई बीच-बीच में लैपटॉप नहीं करता है - यह गेमिंग के लिए बनाए गए इन-द-फेस लैपटॉप बनाता है। GE72 2QD अपाचे प्रो के साथ, MSI एक मामूली पर शक्तिशाली घटकों के साथ भरवां लैपटॉप का 17in जानवर वितरित करता है

बोस साउंडस्पोर्ट फ्री रिव्यू: एप्पल के एयरपॉड्स का बेहतर साउंडिंग विकल्प
बोस व्यक्तिगत ऑडियो में सबसे बड़े नामों में से एक है - लेकिन जब तकनीकी विकास की बात आती है तो यह अग्रणी होने के लिए नहीं जाना जाता है। साउंडस्पोर्ट फ्री हेडफोन एक उदाहरण है। Apple के AirPods द्वारा लाए जाने के बाद

इंटरनेट एक्सप्लोरर 11 को सेटिंग्स सुरक्षा मिली, लेकिन केवल विंडोज 10 में
माइक्रोसॉफ्ट ने विंडोज 10 में इंटरनेट एक्सप्लोरर 11 के लिए एक महत्वपूर्ण अपडेट किया। इसे अवांछित परिवर्तनों के खिलाफ उपयोगकर्ता सेटिंग्स की सुरक्षा के लिए एक नई सुरक्षा सुविधा मिली है।
-
मेरी फाइल रख : इससे ऐप्स हट जाएंगे और सेटिंग्स रीसेट हो जाएंगी लेकिन व्यक्तिगत फ़ाइलें बनी रहेंगी। यदि आप लैपटॉप रखने की योजना बना रहे हैं तो इसे चुनें।सब हटा दो : यह सभी फ़ाइलों, ऐप्स और सेटिंग्स को हटा देगा और विंडोज़ का क्लीन रीइंस्टॉल करेगा। यदि आप लैपटॉप बेचने या उपहार में देने की योजना बना रहे हैं तो इसे चुनें।फ़ैक्टरी सेटिंग्स को बहाल करें : यह केवल कुछ आसुस लैपटॉप पर उपलब्ध है, जैसे कि यदि आप विंडोज 10 चला रहे हैं लेकिन यह विंडोज 8.1 के साथ आता है। यह सभी फ़ाइलें हटा देता है, सभी सेटिंग्स रीसेट कर देता है और Windows 8.1 स्थापित कर देता है। इसे केवल तभी चुनें यदि आप Windows 8.1 स्थापित करना पसंद करते हैं।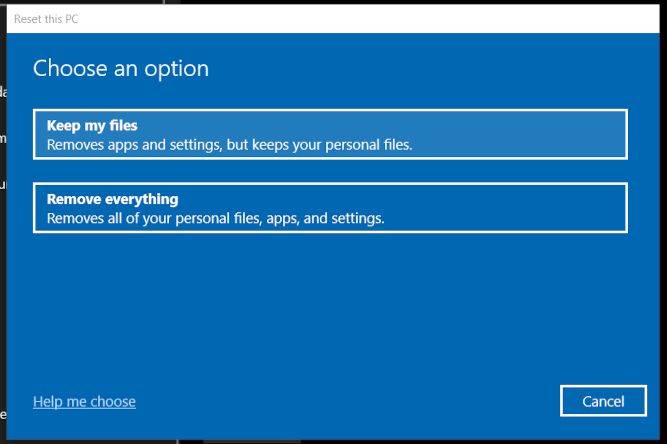
-