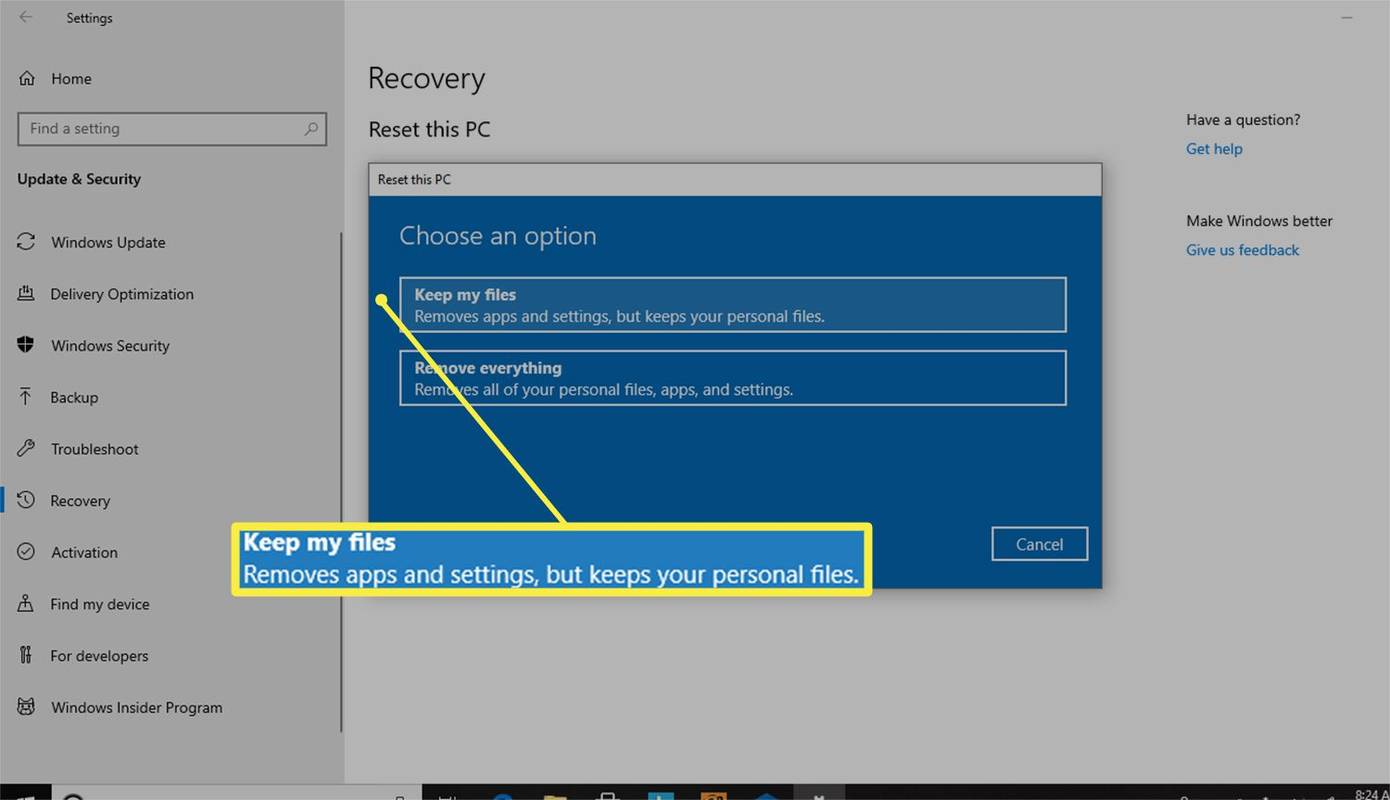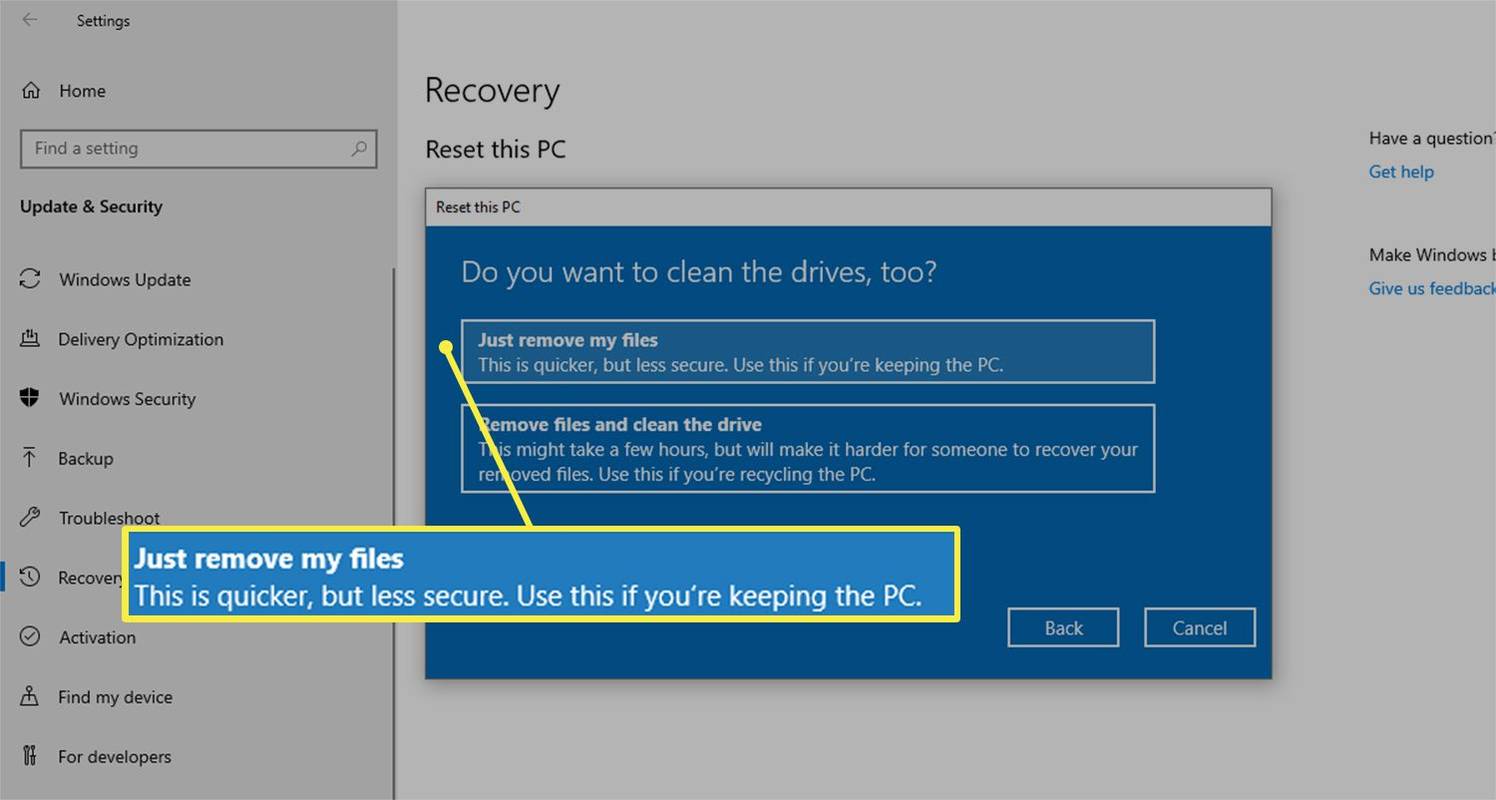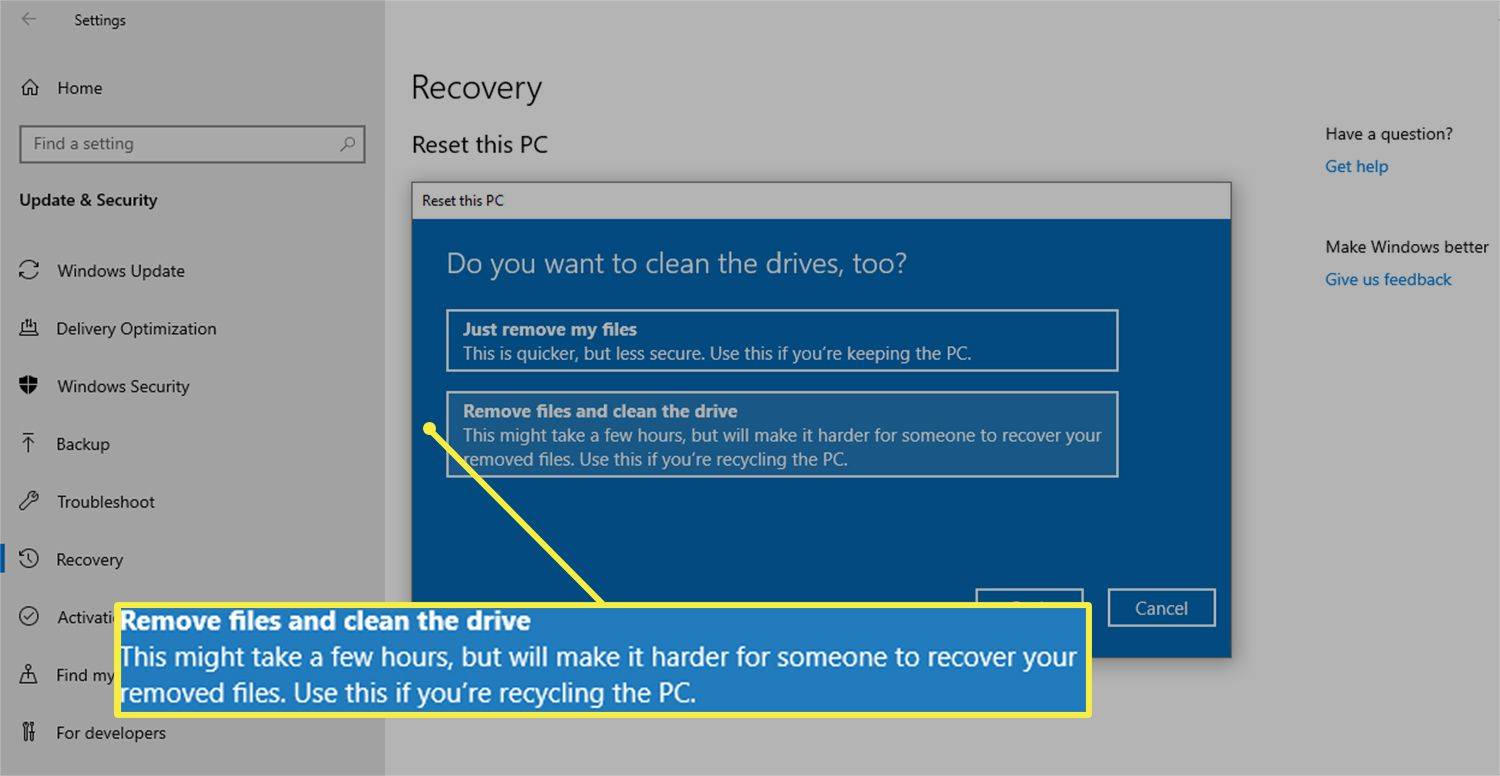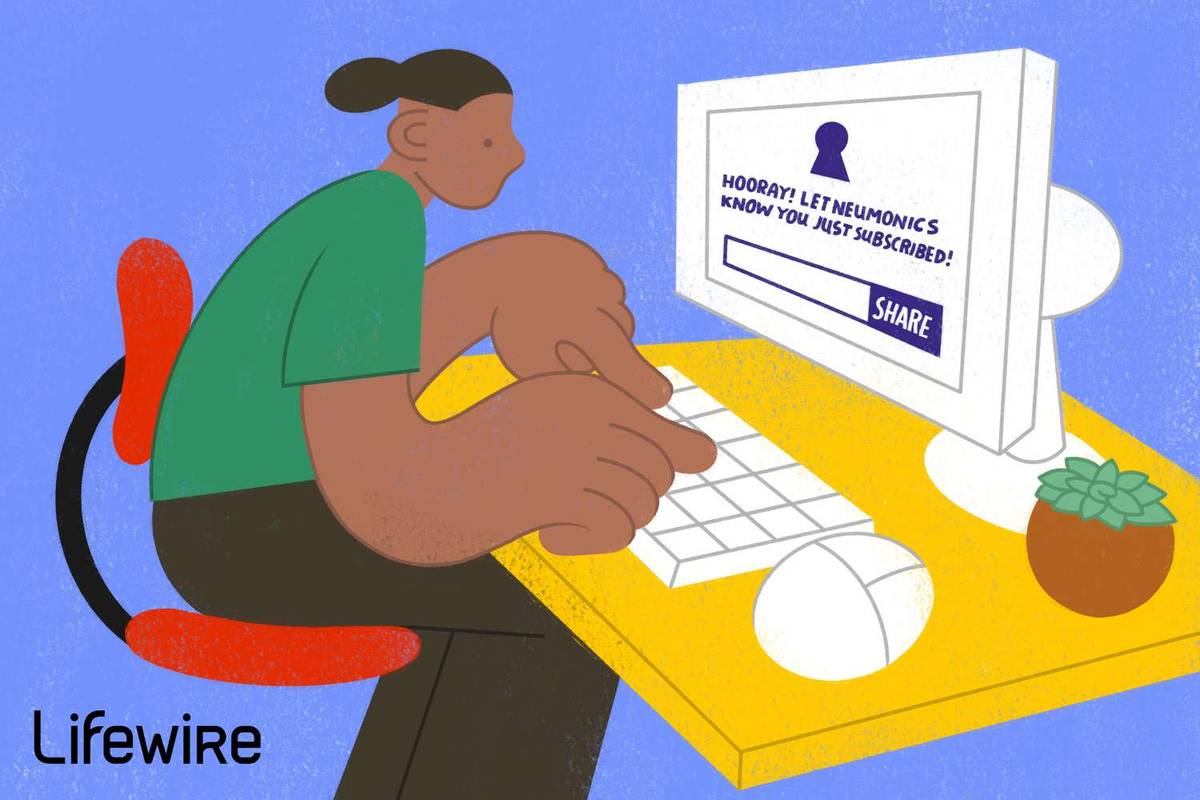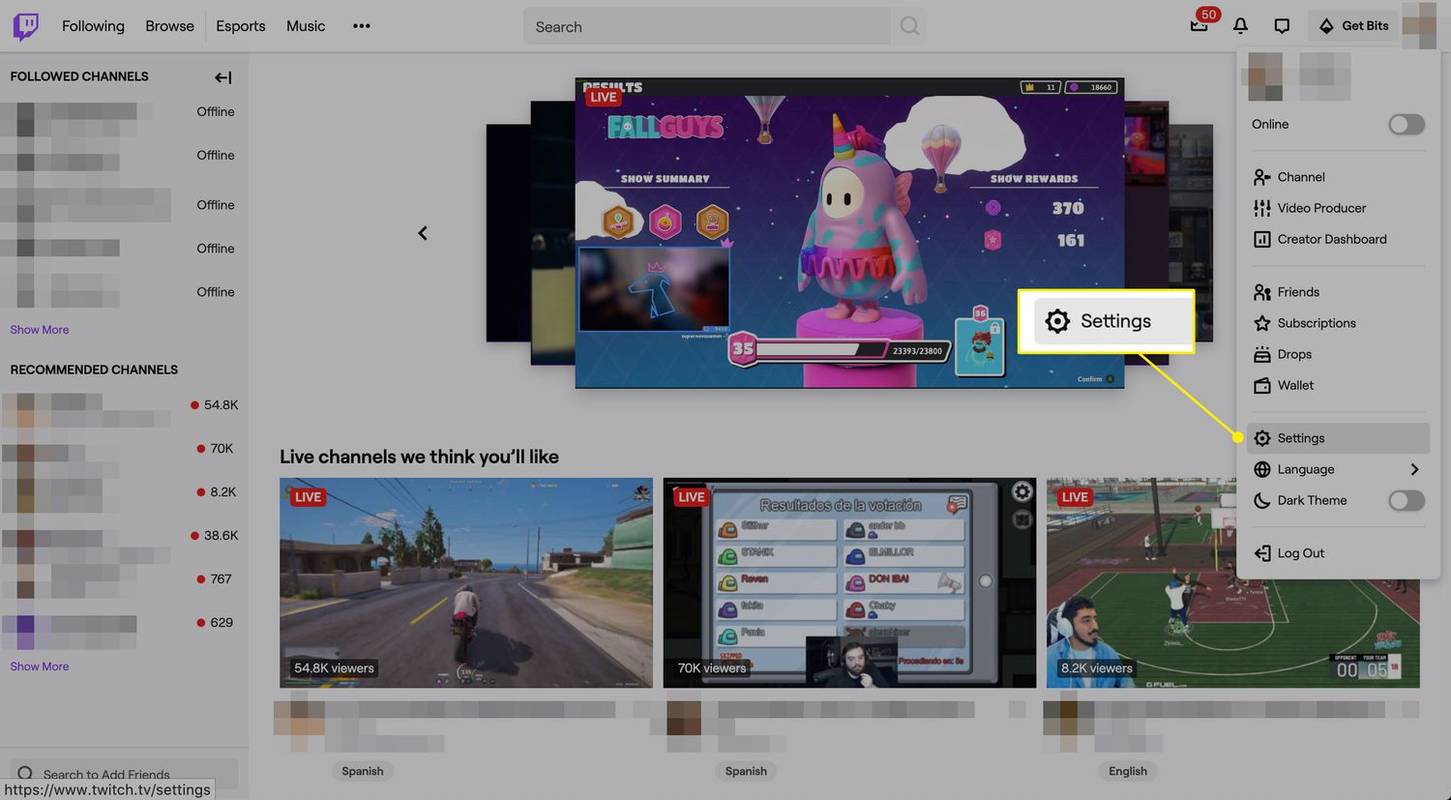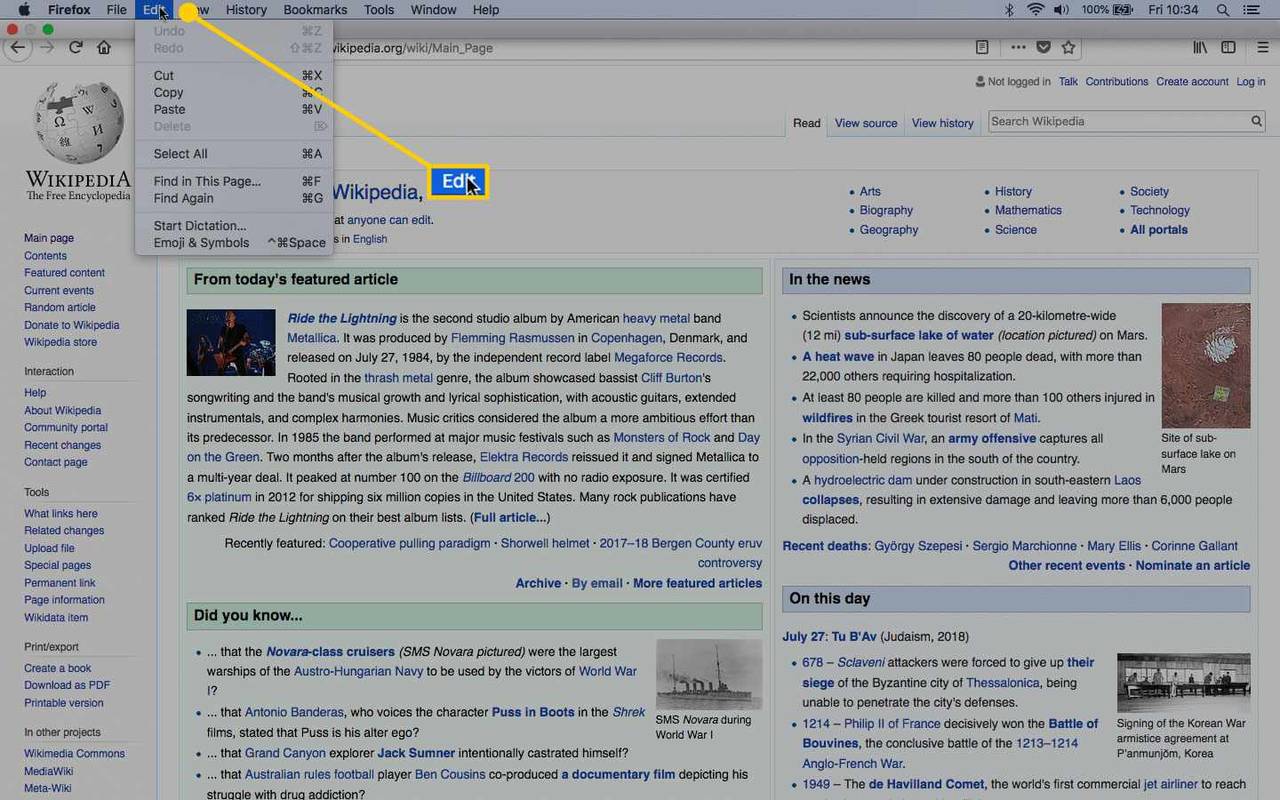पता करने के लिए क्या
- विंडोज़ 11 पर, पर जाएँ समायोजन > प्रणाली > वसूली > पीसी रीसेट करें .
- विंडोज़ 10 पर, पर जाएँ समायोजन > अद्यतन एवं सुरक्षा > वसूली > शुरू हो जाओ .
- चुनें कि क्या आपको अपनी फ़ाइलें रखनी हैं या सब कुछ हटाना है और विंडोज़ को फिर से इंस्टॉल करना है।
यह आलेख बताता है कि विंडोज 11 या विंडोज 10 में रीसेट दिस पीसी का उपयोग करके लेनोवो लैपटॉप को फ़ैक्टरी रीसेट कैसे करें। आपको पुनर्स्थापना के दौरान अपनी सभी फ़ाइलों को मिटाने या अपनी फ़ाइलों को रखने का विकल्प दिया गया है; चुनाव तुम्हारा है।
फ़ाइलें सहेजते समय अपने लेनोवो लैपटॉप को कैसे रीसेट करें
रीसेट के दौरान अपने दस्तावेज़ों, चित्रों और अन्य फ़ाइलों को सुरक्षित रखने के लिए इन चरणों का पालन करें।
यदि आपके पास लेनोवो आइडियापैड या थिंकपैड लैपटॉप है, तो आपके पास इसका उपयोग करने का विकल्प हो सकता है नोवो बटन अपने डिवाइस को फ़ैक्टरी रीसेट करने के लिए लेनोवो वनकी रिकवरी मोड में प्रवेश करें।
विंडोज़ 11
ये चरण केवल Windows 11 के लिए प्रासंगिक हैं:
-
स्टार्ट मेन्यू खोलें और चुनें समायोजन . यदि आपको इसके लिए कोई शॉर्टकट नहीं दिखता है, तो दबाएँ जीतना + मैं .

-
साथ प्रणाली बाईं ओर चयनित, चुनें वसूली दायीं तरफ।

-
चुनना पीसी रीसेट करें .
डिज्नी प्लस पर कैप्शन कैसे बंद करें

-
चुनना मेरी फाइल रख .

हालाँकि आपकी व्यक्तिगत फ़ाइलें रीसेट प्रक्रिया के दौरान रखी जाएंगी, फिर भी कुछ गलत होने की स्थिति में अपनी फ़ाइलों का मैन्युअल रूप से बैकअप लेना स्मार्ट है। वहाँ हैं ऑनलाइन बैकअप सेवाएँ और ऑफ़लाइन बैकअप प्रोग्राम .
-
चुनें कि आप विंडोज़ को कैसे पुनः स्थापित करना चाहते हैं: क्लाउड डाउनलोड या स्थानीय पुनर्स्थापना .

-
चुनना अगला रीसेट शुरू करने के लिए.

समस्याओं से बचने के लिए इस पूरी प्रक्रिया के दौरान अपने लैपटॉप को प्लग इन रखें।
विंडोज 10
इस पीसी को रीसेट करने की प्रक्रिया विंडोज 10 के लिए समान है।
-
से शुरू मेनू, पर जाएँ समायोजन > अद्यतन एवं सुरक्षा .

-
चुनना वसूली बाएँ से, और फिर शुरू हो जाओ दाईं ओर से.

-
चुनना मेरी फाइल रख अपने दस्तावेज़ों को सहेजने के लिए.
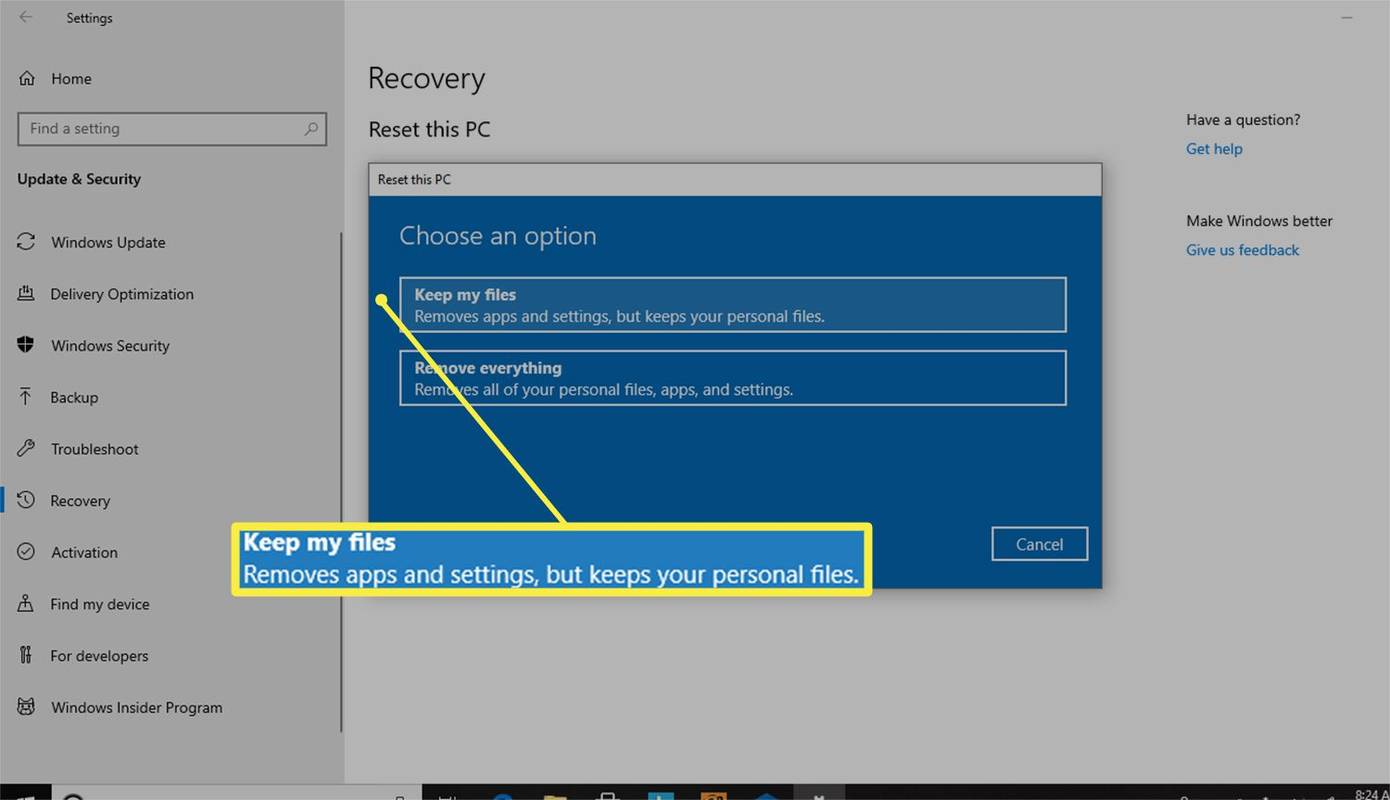
भले ही आपने रीसेट के दौरान अपनी फ़ाइलों को रखने का विकल्प चुना हो, फिर भी अपनी फ़ाइलों का मैन्युअल रूप से बैकअप लेना बुद्धिमानी होगी। हालाँकि इसकी संभावना नहीं है, कुछ अप्रत्याशित घटित होने पर आपकी व्यक्तिगत फ़ाइलें मिटाई जा सकती हैं।
-
आपको एक संदेश दिखाई देगा जिसमें लिखा होगा इसमें ज्यादा समय नहीं लगेगा जैसे ही सिस्टम आपकी मशीन को रीसेट के लिए तैयार करता है।

-
रीसेट करने से होने वाले परिवर्तनों की समीक्षा करें, जिसमें आपके द्वारा जोड़े गए सभी ऐप्स को हटाना और मशीन को सिस्टम डिफ़ॉल्ट पर रीसेट करना शामिल है।
फेसबुक पर एकाधिक संदेशों को कैसे हटाएं
-
चुनना रीसेट पुष्टि करने और प्रक्रिया शुरू करने के लिए।

आपके लेनोवो लैपटॉप को फ़ैक्टरी रीसेट करने में लंबा समय लग सकता है। यह सुनिश्चित करने के लिए कि यह सुचारू रूप से चले, अपने लैपटॉप को किसी पावर स्रोत से प्लग इन रखें।
पूर्ण रीसेट कैसे करें और फ़ाइलें कैसे हटाएं
यदि आप अपना लैपटॉप दान करने जा रहे हैं या आप क्लीन स्लेट के साथ परेशान करने वाली समस्याओं को ठीक करना चाहते हैं, तो मशीन से सभी चीज़ों को साफ़ करने के लिए एक पूर्ण रीसेट का प्रयास करें और इसे शून्य पर सेट करें।
विंडोज़ 11
विंडोज़ 11 में यह तरीका बताया गया है:
-
खुला समायोजन प्रारंभ मेनू से.

-
चुनना प्रणाली बायीं ओर से, और फिर वसूली दाईं ओर से.

-
चुनना पीसी रीसेट करें .

-
चुनना सब हटा दो .

-
चुनें कि आप विंडोज़ को कैसे पुनः स्थापित करना चाहते हैं। चुनना क्लाउड डाउनलोड या स्थानीय पुनर्स्थापना .

-
चुनना अगला रीसेट शुरू करने के लिए.

विंडोज 10
विंडोज़ 10 के लिए इन चरणों का पालन करें:
-
प्रारंभ मेनू से, पर जाएँ समायोजन > अद्यतन एवं सुरक्षा .

-
चुनना वसूली बाईं ओर, फिर शुरू हो जाओ दायीं तरफ।

-
यदि आप अपना पीसी रखेंगे, तो चयन करें सब हटा दो > बस मेरी फाइल्स हटा दो .
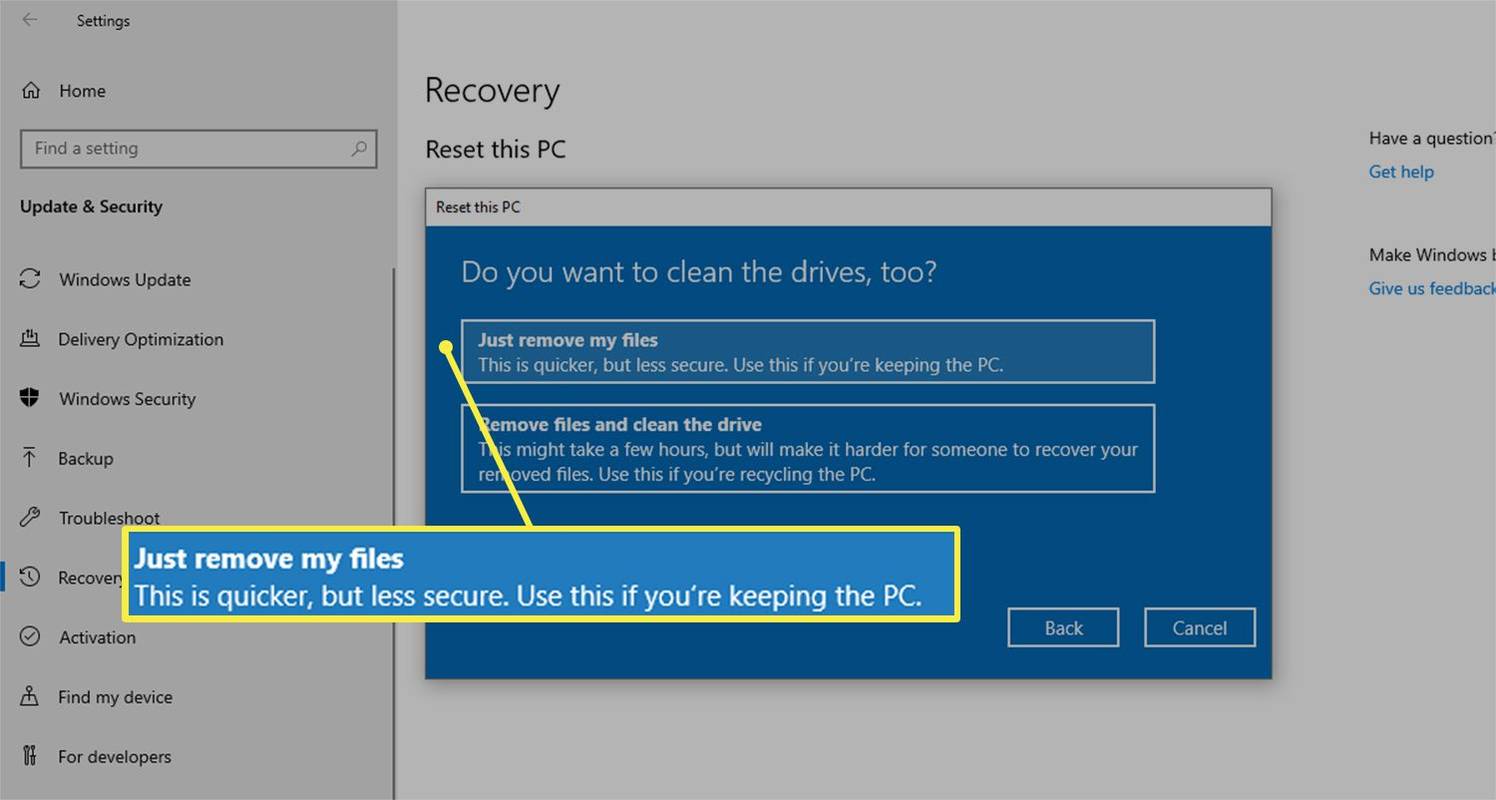
यह विकल्प दोनों में से तेज़ है, लेकिन यदि आप अपना लैपटॉप दे रहे हैं तो यह संभावित रूप से कम सुरक्षित है। आप सभी फ़ाइलों को हटाने और ड्राइव को साफ़ करने के लिए लंबे लेकिन अधिक गहन विकल्प को चुनना चाह सकते हैं।
-
यदि आप अपना लैपटॉप दान कर रहे हैं या अधिक विस्तृत रीसेट करना पसंद करते हैं, तो चुनें सब हटा दो > फ़ाइलें निकालें और ड्राइव साफ़ करें सभी ऐप्स और कस्टम सेटिंग्स को हटाने के लिए।
यदि आपको दूसरा विकल्प दिखाई नहीं देता है, तो चयन करें सेटिंग्स परिवर्तित करना और टॉगल करें डेटा मिटाना पर।
मिनीक्राफ्ट विंडोज़ 10 संस्करण पर मॉड कैसे स्थापित करें
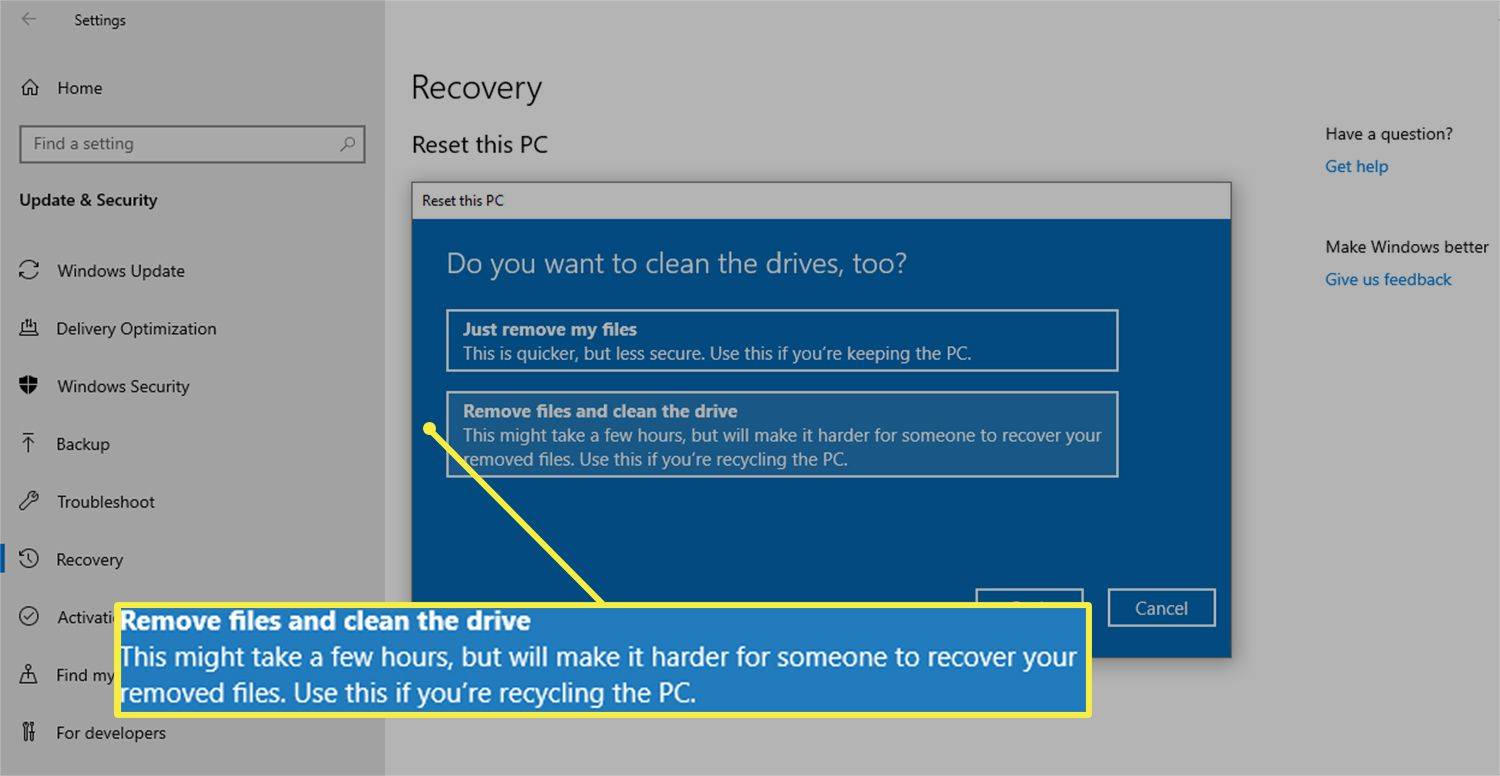
यदि आप यह मार्ग चुनते हैं, तो इस पर वापस चलने का कोई रास्ता नहीं है। यह विकल्प आपके डिवाइस को उसकी मूल फ़ैक्टरी सेटिंग्स पर रीसेट कर देता है, जिसका अर्थ है कि प्रक्रिया सभी एप्लिकेशन और फ़ाइलों को हटा देगी।
-
आप जो भी विकल्प चुनें, चुनें रीसेट जब आप शुरू करने के लिए तैयार हों।

क्या आपको अपना लेनोवो लैपटॉप रीबूट या रीसेट करना चाहिए?
अधिकांश कंप्यूटर समस्याओं को पूर्ण रीसेट के बिना ठीक किया जा सकता है। संपूर्ण ऑपरेटिंग सिस्टम को पुनः इंस्टॉल करना एक व्यापक समाधान है, लेकिन यह हमेशा आवश्यक नहीं होता है। बेहतर होगा कि आप पहले प्रयास करें कम्प्युटर को रीबूट करो . यह कुछ भी नहीं मिटाएगा और पीसी समस्याओं का निवारण करते समय अक्सर यह पहला कदम होता है।
दूसरी ओर, यदि आप अपना लैपटॉप बेच रहे हैं तो निश्चित रूप से रीसेट को प्राथमिकता दी जाती है।
आप गहराई में उतर सकते हैं रिबूटिंग और रीसेटिंग के बीच अंतर यदि आप निश्चित नहीं हैं कि क्या करें।
जब लेनोवो लैपटॉप काम नहीं कर रहा हो तो इसे कैसे ठीक करें