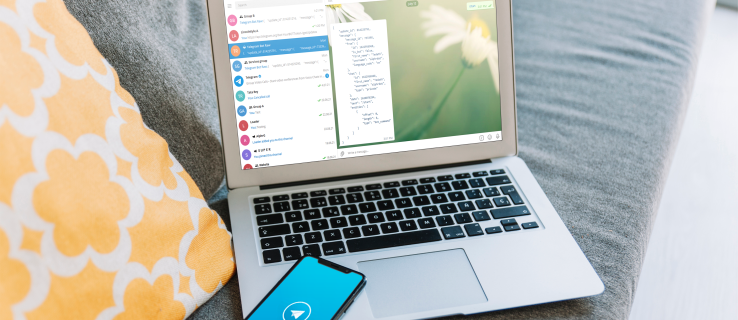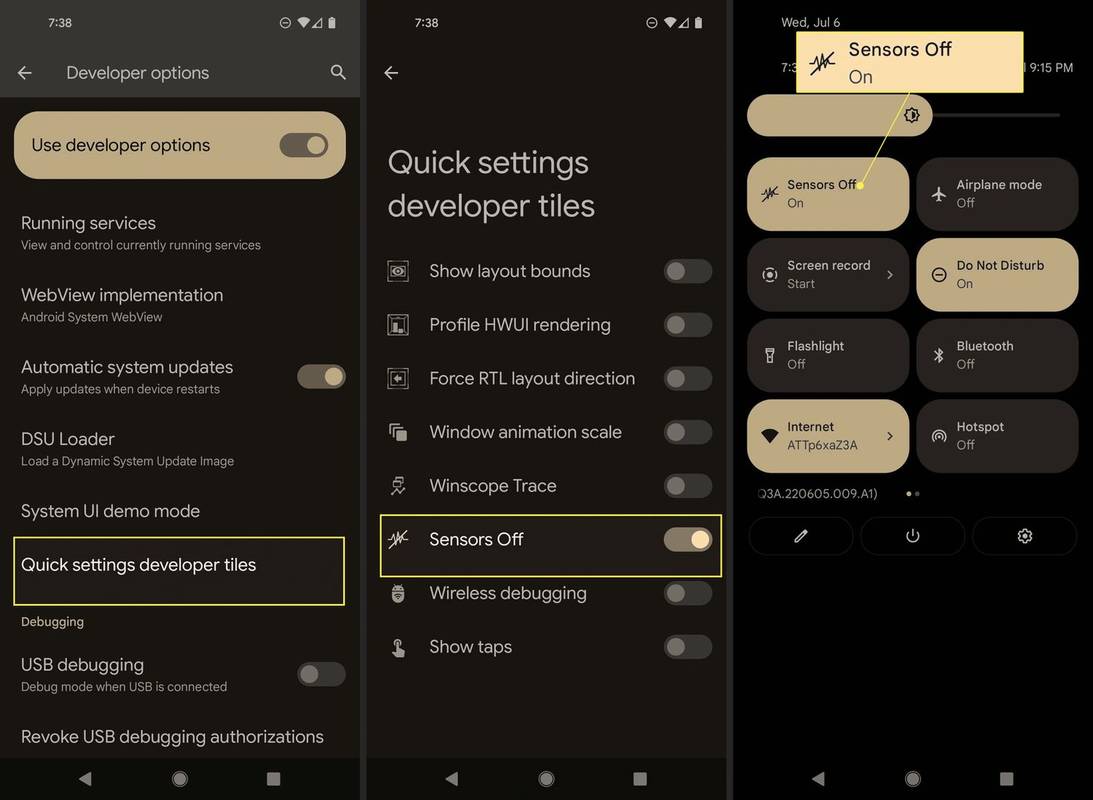लैपटॉप चलते-फिरते काम करने के लिए सही विकल्प हैं, लेकिन उनके अपेक्षाकृत छोटे डिस्प्ले अक्सर थोड़ी बाधा महसूस कर सकते हैं। दूसरी, तीसरी या चौथी स्क्रीन को जोड़ने से आपको सांस लेने के लिए थोड़ा सा कमरा मिल सकता है और आपके कार्यभार को और अधिक प्रबंधनीय महसूस हो सकता है।

अनिवार्य रूप से, कई डिस्प्ले होने का मतलब है कि आपको अब एक स्क्रीन पर एप्लिकेशन के बीच फ़्लिप करने की आवश्यकता नहीं है। उदाहरण के लिए, आप अपने ईमेल क्लाइंट को अपने लैपटॉप की मूल स्क्रीन पर प्रदर्शित कर सकते हैं और फ़ोटोशॉप को एक बड़े बाहरी मॉनिटर पर चला सकते हैं। हो सकता है कि आपके पास एक मॉनिटर स्लैक को समर्पित हो और दूसरा ब्राउज़िंग के लिए।
यह आलेख बताता है कि अपने लैपटॉप को अपने बाहरी मॉनिटर से कैसे जोड़ा जाए और डिस्प्ले को अपने इच्छित तरीके से काम करने के लिए कॉन्फ़िगर करें। यदि आपके वीडियो इनपुट मेल नहीं खाते हैं, तो विभिन्न कनेक्शनों के लिए रिज़ॉल्यूशन सीमाओं और सही एडॉप्टर खोजने की सलाह के बारे में भी विवरण हैं।
1. कनेक्शन जांचें

यदि आप एक विंडोज़ लैपटॉप के मालिक हैं, तो बाहरी डिस्प्ले को कनेक्ट करना बहुत आसान होना चाहिए। पहला कदम यह निर्धारित करना है कि आपको किस प्रकार की केबल की आवश्यकता है। अधिकांश आधुनिक लैपटॉप में एचडीएमआई, डिस्प्लेपोर्ट, मिनी-डिस्प्लेपोर्ट या यूएसबी टाइप-सी होगा।
यदि मॉनिटर और लैपटॉप पर इनपुट और आउटपुट मेल खाते हैं, तो खुशी के दिन: आप कुछ क्विड के लिए एक केबल खरीद सकते हैं - जैसे कि यह सरल अमेज़ॅन पर एचडीएमआई लीड - और दोनों को आपस में जोड़ लें। यदि इनपुट मेल नहीं खाते हैं, या आपने अपने पीसी को अपने मॉनिटर से कनेक्ट करने का प्रयास किया है और आपके पास कोई चित्र नहीं है, तो एडेप्टर और कन्वर्टर्स के बारे में अधिक जानकारी के लिए नीचे स्क्रॉल करें।
2. विस्तार या डुप्लिकेट करना चुनें
एक बार जब आप अपना केबल प्राप्त कर लेते हैं, तो इसे मॉनिटर और लैपटॉप में प्लग करें, चीजों का विंडोज पक्ष सीधा है। विंडोज 8 या 10 पर, विन-पी को हिट करें, और आपको चार विकल्पों के साथ प्रस्तुत किया जाएगा, जो दाईं ओर एक मेनू में पॉप आउट होते हैं।
दूसरी स्क्रीन को अपने लैपटॉप से कैसे कनेक्ट करें: कनेक्शन जांचें
प्रोजेक्टर के माध्यम से प्रस्तुतीकरण प्रदर्शित करने या मूवी चलाने के लिए केवल डुप्लीकेट या सेकेंड स्क्रीन विकल्पों का उपयोग करें। काम के लिए, हालांकि, आपको जिस विकल्प की आवश्यकता है वह है बढ़ाएँ। यह सेटिंग आपको अपने पूरे डेस्कटॉप को दोनों स्क्रीन पर फैलाने और विंडोज़ और अन्य वस्तुओं को एक से दूसरे में खींचने की अनुमति देगी।
विंडोज 7 के उपयोगकर्ताओं को एक अलग प्रक्रिया का पालन करने की आवश्यकता है। डेस्कटॉप पर कहीं भी राइट-क्लिक करें और स्क्रीन रिज़ॉल्यूशन चुनें, फिर इन डिस्प्ले को मल्टीपल डिस्प्ले ड्रॉप-डाउन मेनू से चुनें, और ओके या अप्लाई पर क्लिक करें।

ध्यान दें: यदि इन सब के बाद आपका मॉनिटर आपके लैपटॉप आउटपुट को स्वचालित रूप से प्रदर्शित नहीं करता है, तो सही इनपुट पर मैन्युअल रूप से स्विच करने के लिए मॉनिटर के नियंत्रणों का उपयोग करना आवश्यक हो सकता है।
3. पोजिशनिंग को फाइन-ट्यून करें
डिफ़ॉल्ट रूप से, विंडोज़ लैपटॉप की अंतर्निहित स्क्रीन को बाईं ओर और बाहरी मॉनिटर को दाईं ओर स्थित करेगा, जिसका अर्थ है कि मॉनिटर पर नेविगेट करते समय आपको आंतरिक स्क्रीन के दाईं ओर कर्सर को स्थानांतरित करना होगा। यदि आपके पास चीजें दूसरी तरफ हैं, तो आपको एक छोटा समायोजन करने की आवश्यकता होगी क्योंकि मॉनिटर बाईं ओर स्थित है।
विंडोज डेस्कटॉप पर, राइट-क्लिक करें और स्क्रीन रिज़ॉल्यूशन चुनें। फिर, आगे दिखाई देने वाले संवाद बॉक्स में, स्क्रीन आइकन (स्क्रीन 1, 2, आदि के रूप में क्रमांकित) पर क्लिक करें और खींचें जब तक कि वे आपके कार्यक्षेत्र में सही क्रम / स्थिति में न हों। यदि आप अनिश्चित हैं कि कौन सी स्क्रीन नंबर एक और दो है, तो पहचानें बटन दबाएं, और यह प्रत्येक स्क्रीन पर नंबर प्रदर्शित करेगा।

आप देखेंगे कि विंडोज़ आपको केवल बाएँ और दाएँ कॉन्फ़िगरेशन तक सीमित नहीं रखता है; आप मॉनिटर को इस तरह से भी व्यवस्थित कर सकते हैं कि वह आपके लैपटॉप के ऊपर या उसके नीचे बैठे। आप स्क्रीन की स्थिति को फाइन-ट्यून भी कर सकते हैं ताकि विभिन्न विंडो और अन्य आइटम दो स्क्रीन पर फैले और आपस में मिलें।
सिम्स के लक्षण कैसे बदलें 4
4. वीडियो एडेप्टर और यूएसबी-सी समस्याओं को हल करें

यदि आपके पास डीवीआई और एचडीएमआई, एचडीएमआई और डिस्प्लेपोर्ट, या यहां तक कि वीजीए और उपरोक्त में से कोई भी कनेक्शन है, तो डरें नहीं। आप अभी भी एक दोहरे उद्देश्य वाली केबल का उपयोग करके कई स्क्रीन कनेक्ट कर सकते हैं, जैसे डीवीआई-टू-वीजीए, एचडीएमआई-टू-डीवीआई, या कुछ अन्य एडेप्टर या कनवर्टर। डेटा, वीडियो और चार्जिंग क्षमताओं को ले जाने, मामलों को और अधिक जटिल बनाने के लिए लैपटॉप की बढ़ती संख्या एक यूएसबी टाइप-सी सॉकेट का उपयोग करती है।
ऐप्पल मैकबुक, बल्कि अव्यवहारिक रूप से, केवल एक यूएसबी टाइप-सी सॉकेट है, लेकिन इसका उपयोग हर चीज के लिए किया जाता है, इसलिए यदि आप इसे दूसरे मॉनिटर या यूएसबी हार्ड डिस्क से कनेक्ट करना चाहते हैं तो आपको एक मल्टी-एडेप्टर जोड़ना होगा। . नए मैकबुक प्रो लैपटॉप में दो से चार यूएसबी टाइप-सी पोर्ट हैं और यह बेहतर लचीलापन प्रदान करते हैं।
यूएसबी टाइप-सी शानदार है, लेकिन यह हमेशा स्पष्ट नहीं होता है कि आपके लैपटॉप का पोर्ट क्या कर सकता है और क्या नहीं। वास्तव में, कुछ डिवाइस केवल यूएसबी 2 कनेक्टिविटी और पावर ट्रांसफर का समर्थन करते हैं और वीडियो सिग्नल बिल्कुल नहीं ले जाते हैं। इसके विपरीत, अन्य USB 3 तक की पेशकश करते हैं, लेकिन आपको मॉनिटर में प्लग इन नहीं करने देंगे। काश, आपके लैपटॉप द्वारा उपयोग किए जाने वाले USB नियंत्रक हार्डवेयर के लिए इसे आज़माने या विनिर्देशों की जाँच करने से परे बताने का कोई तरीका नहीं है।
यूएसबी-सी विनिर्देशों में भी भिन्नताएं हैं: 2016 मैकबुक प्रो लैपटॉप के साथ आपूर्ति की गई थंडरबॉल्ट 3 यूएसबी-सी केबल, उदाहरण के लिए, केवल डेटा और पावर प्रसारित करती है।

यदि आप अपने मैकबुक प्रो को अपने मॉनिटर से कनेक्ट करने के लिए उसी केबल का उपयोग करने का प्रयास करते हैं, तो आप भाग्य से बाहर हो जाएंगे। फिर, परीक्षण और त्रुटि से परे बताने या विशेष रूप से वीडियो-संगत केबल खरीदने का कोई तरीका नहीं है।

सौभाग्य से, केबल काफी सस्ते हैं, भले ही यूएसबी टाइप-सी अपेक्षाकृत नया मानक है। यदि आपको एचडीएमआई से यूएसबी टाइप-सी एडॉप्टर की आवश्यकता है, उदाहरण के लिए, आप अमेज़ॅन पर एक कम लागत वाला कनवर्टर प्राप्त कर सकते हैं, यदि आपको अपने टाइप-सी के अंत में एचडीएमआई एडेप्टर के लिए एक छोटा यूएसबी टाइप-सी संलग्न करने में कोई आपत्ति नहीं है। केबल.
हालाँकि, इसके बजाय एक मल्टी-एडाप्टर खरीदना सबसे अच्छा है, जो आपको बहुत अधिक लचीलापन देता है। ये कनेक्टर एक-से-एक एडेप्टर की तुलना में थोड़े अधिक महंगे हैं, लेकिन वे बैंक को नहीं तोड़ेंगे, और वे आपको आपके मॉनिटर, आपके मानक यूएसबी एक्सेसरीज़ और पावर इनपुट के लिए कनेक्शन प्रदान करेंगे।
5. प्रदर्शन गुणवत्ता समायोजित करें
हालाँकि, केबल या एडॉप्टर की आपकी पसंद का एक और कारक है। आपके द्वितीयक मॉनीटर के विनिर्देशों के आधार पर, हो सकता है कि कुछ वीडियो कनेक्शन मॉनीटर के मूल रिज़ॉल्यूशन पर छवियों को प्रदर्शित करने में सक्षम न हों।
यद्यपि आप अभी भी मॉनिटर को द्वितीयक डिस्प्ले के रूप में कनेक्ट कर सकते हैं, आप पा सकते हैं कि स्क्रीन खिंची हुई है या जितनी होनी चाहिए उससे अधिक धुंधली दिखाई देती है। WQHD (2,560 x 1,440 पिक्सेल) या 4K (3,840 x 2,160 पिक्सेल) रिज़ॉल्यूशन की पेशकश करने वाले कई किफायती उपभोक्ता मॉनिटर के साथ, यह आपके विशेष डिवाइस पर सर्वोत्तम गुणवत्ता प्राप्त करने के लिए सही विकल्प बनाने लायक है।

हालांकि वीजीए कनेक्शन के अधिकतम रिज़ॉल्यूशन की कोई सख्त सीमा नहीं है, लैपटॉप ग्राफिक्स कार्ड अक्सर 2,048 x 1,536 के आसपास टॉप आउट होते हैं। यह जानने योग्य है कि वीजीए केबल के माध्यम से छवियां नरम और कम तेज दिख सकती हैं क्योंकि यह एक डिजिटल कनेक्शन के बजाय एक एनालॉग सिग्नल है।
एक डीवीआई कनेक्शन एक बेहतर विकल्प है, आंशिक रूप से क्योंकि यह एक डिजिटल कनेक्शन है, लेकिन आपको अभी भी सावधान रहना होगा। यदि आप 1,920 x 1,200 से ऊपर के रिज़ॉल्यूशन का उपयोग करना चाहते हैं, तो आपको अपने लैपटॉप पर एक डुअल-लिंक डीवीआई केबल और एक डुअल-लिंक संगत कनेक्टर दोनों की आवश्यकता होगी। डुअल-लिंक (बाएं) और सिंगल-लिंक केबल (दाएं) के बीच अंतर देखने के लिए नीचे दी गई छवि पर एक नज़र डालें।

इसी तरह, हालांकि एचडीएमआई 1.3 मानक ने मॉनिटर और डिस्प्ले के लिए समर्थन जोड़ा है जो लोकप्रिय पूर्ण एचडी रिज़ॉल्यूशन (1,920 x 1,080 पिक्सल) से परे है, और एचडीएमआई 1.4 और एचडीएमआई 2.0 अब 4K रिज़ॉल्यूशन का समर्थन करते हैं, आपके लैपटॉप और मॉनिटर दोनों को समर्थन की आवश्यकता होगी। काम करने के लिए कनेक्शन के लिए मानक। यदि आपके पास एचडीएमआई 1.2 या पहले के पोर्ट वाला पोर्टेबल कंप्यूटर है, तो आप सेकेंडरी मॉनिटर रिज़ॉल्यूशन को 1,920 x 1,200 से अधिक नहीं बढ़ा पाएंगे।
डिस्प्लेपोर्ट गुच्छा का सबसे लचीला कनेक्शन है (जैसा कि यूएसबी टाइप-सी है, क्योंकि यह केवल डिस्प्लेपोर्ट या एचडीएमआई कनेक्शन के लिए एक वाहक है)। यहां तक कि पुराने डिस्प्लेपोर्ट 1.1 मानक 30 हर्ट्ज पर 4K रिज़ॉल्यूशन तक का समर्थन करते हैं। वह विनिर्देश ऑनस्क्रीन फ्रैमरेट को एक झटकेदार 30fps तक सीमित करता है। इसलिए, जबकि फिल्में ठीक दिखती हैं, यह 4K गेमिंग के लिए उपयुक्त नहीं है। डिस्प्लेपोर्ट 1.2 सहज 60Hz रिफ्रेश दर पर 4K के लिए समर्थन जोड़ता है।
सबसे हालिया मानक, डिस्प्लेपोर्ट 1.3, 8K (7,680 x 4,320 पिक्सल) के लिए समर्थन जोड़ता है। कुछ लैपटॉप और ग्राफिक्स कार्ड के साथ, अलग-अलग आउटपुट अलग-अलग रिज़ॉल्यूशन और ताज़ा दरों का समर्थन करेंगे। इसलिए, किसी भी केबल या एडेप्टर को खरीदने से पहले यह देखने लायक है कि कौन सा कनेक्शन सबसे अधिक सक्षम है। यदि आपको सही नहीं मिलता है, तो आप कम रिज़ॉल्यूशन और ताज़ा दर के साथ समाप्त हो सकते हैं, जो बेहतर गुणवत्ता प्रदान करने में सक्षम मॉनिटर द्वारा निर्मित होता है।
यदि आपके पास थंडरबोल्ट कनेक्शन वाला हाल ही का Apple लैपटॉप या डेस्कटॉप है, तो ध्यान रखें कि आप किसी भी संगत मॉनिटर से कनेक्ट करने के लिए 'मिनी डिस्प्लेपोर्ट-टू-डिस्प्लेपोर्ट' केबल (या डिस्प्लेपोर्ट एडेप्टर) का उपयोग कर सकते हैं—मॉनिटर करता है थंडरबोल्ट इनपुट की आवश्यकता नहीं है। आप अमेज़ॅन पर कुछ डॉलर के लिए 'मिनी डिस्प्लेपोर्ट-टू-डिस्प्लेपोर्ट' केबल उठा सकते हैं।
6. दो या दो से अधिक मॉनिटर कनेक्ट करें
कई मामलों में, दो (या अधिक) मॉनिटर को अपने लैपटॉप से कनेक्ट करना उतना ही सरल है जितना कि उन्हें कई वीडियो आउटपुट में प्लग करना। आपके पोर्टेबल पीसी की उम्र और अंदर के ग्राफिक्स चिपसेट के आधार पर, हार्डवेयर सीमाएं हो सकती हैं जो आपको ऐसा करने से रोकती हैं। पुराने लैपटॉप केवल दो डिस्प्ले को सपोर्ट कर सकते हैं: लैपटॉप डिस्प्ले और सेकेंडरी मॉनिटर। नए मॉडल तीन बाहरी डिस्प्ले की अनुमति दे सकते हैं। अन्य डिवाइस, जैसे कि अल्ट्राबुक, हाइब्रिड और टैबलेट, केवल एक डिस्प्ले आउटपुट या संभवत: कोई नहीं होने से सीमित हो सकते हैं।
हालाँकि, एक अतिरिक्त मॉनिटर जोड़ने के तरीके हैं, भले ही आप पहले से ही सभी कनेक्शनों का उपयोग कर चुके हों, या आपके लैपटॉप में काम करने वाला वीडियो आउटपुट न हो।

डिस्प्लेपोर्ट 1.2 कनेक्शन वाले उपकरणों के लिए, कुछ विकल्प हैं। सबसे पहले, आप एक डिस्प्लेपोर्ट हब खरीद सकते हैं जो आपके एकल कनेक्शन को कई आउटपुट में विभाजित करता है। ये स्प्लिटर सस्ते नहीं हैं, लेकिन वे एक उपलब्ध डिस्प्लेपोर्ट कनेक्शन को दो 2,560 x 1,600 मॉनिटर और तीसरे 1,920 x 1,200 डिस्प्ले को एक साथ पावर देने की अनुमति देते हैं। एक अन्य विकल्प डेज़ी-श्रृंखला कार्यक्षमता के साथ एक मॉनिटर खरीद रहा है: संगत मॉनिटर आपको एक डिस्प्लेपोर्ट कनेक्शन के माध्यम से कई मॉनिटर कनेक्ट करने की अनुमति देने के लिए पीछे की ओर एक डिस्प्लेपोर्ट आउटपुट का उपयोग करते हैं।
यहां तक कि अगर आपके पास एक पुराना लैपटॉप या बिना किसी काम के वीडियो कनेक्शन वाला डिवाइस है, तो आपको एक और डिस्प्ले जोड़ने के लिए एक अतिरिक्त यूएसबी पोर्ट की आवश्यकता है। बाजार में कई प्रकार के उचित मूल्य के यूएसबी से डीवीआई, वीजीए या एचडीएमआई कन्वर्टर्स हैं, जो आपको एक अतिरिक्त मॉनिटर जोड़ने की अनुमति देंगे। आपको विंडोज 7 और इससे पहले के ड्राइवरों की आवश्यकता हो सकती है, लेकिन विंडोज 8 उपकरणों को उन्हें स्वचालित रूप से चुनना चाहिए।
आप जो कुछ भी करने का निर्णय लेते हैं, एक से अधिक मॉनिटरों को कनेक्ट करते समय पहले उल्लेखित समाधान समस्या के बारे में सोचना सुनिश्चित करें। उदाहरण के लिए, यदि आप 4K मॉनिटर और 1,920 x 1,080 मॉनिटर एक साथ चलाना चाहते हैं, तो 4K मॉनिटर को वीडियो कनेक्शन से लिंक करना सुनिश्चित करें, जो उच्चतम, और आदर्श रूप से देशी, रिज़ॉल्यूशन का उपयोग करने की अनुमति देगा। उन्हें गलत तरीके से प्राप्त करें, और आप अपने प्रदर्शन से सर्वश्रेष्ठ प्राप्त नहीं करेंगे।