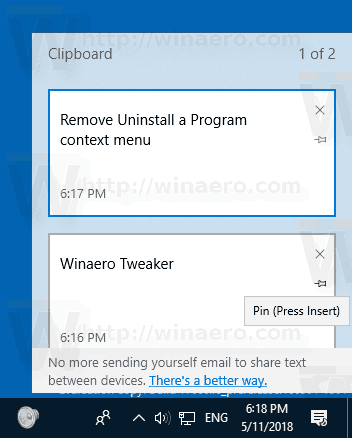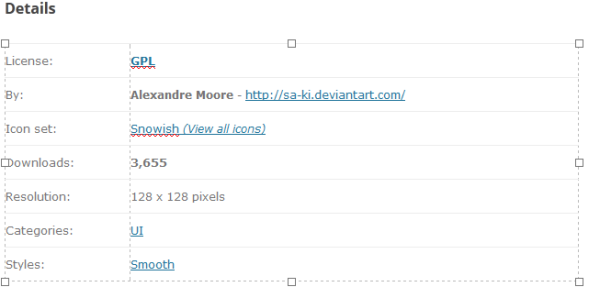विंडोज 10 के हालिया बिल्ड एक नए क्लिपबोर्ड हिस्ट्री फीचर के साथ आते हैं। यह क्लाउड-संचालित क्लिपबोर्ड को कार्यान्वित करता है, जो आपके क्लिपबोर्ड सामग्री और उसके इतिहास को आपके Microsoft खाते के साथ उपयोग करने वाले उपकरणों में समन्वयित करने की अनुमति देता है। क्लिपबोर्ड इतिहास फ्लाईआउट (विन + वी) में अपने क्लिपबोर्ड इतिहास की कुछ वस्तुओं को पिन या अनपिन करना संभव है। यहां दो तरीके दिए गए हैं जिनका आप उपयोग कर सकते हैं।
विज्ञापन
क्लाउड क्लिपबोर्ड फीचर को आधिकारिक तौर पर नाम दिया गया है क्लिपबोर्ड इतिहास। यह Microsoft के क्लाउड इन्फ्रास्ट्रक्चर द्वारा संचालित है और उन्हीं तकनीकों का उपयोग करता है, जिससे आपकी प्राथमिकताएँ आपके डिवाइसों में सिंक्रनाइज़ हो सकें, और आपकी फ़ाइलें वनड्राइव के साथ हर जगह उपलब्ध हो सकें। कंपनी इसका वर्णन इस प्रकार है।
अमेज़न फायर स्टिक को अपडेट होने से रोकें
कॉपी पेस्ट - यह कुछ हम सब करते हैं, शायद दिन में कई बार। लेकिन अगर आपको वही चीजें बार-बार कॉपी करने की जरूरत पड़े तो आप क्या करते हैं? आप अपने उपकरणों में सामग्री की प्रतिलिपि कैसे बनाते हैं? आज हम इसे संबोधित कर रहे हैं और क्लिपबोर्ड को अगले स्तर पर ले जा रहे हैं - बस जीत + V दबाएं और आपको हमारे ब्रांड-नए क्लिपबोर्ड अनुभव के साथ प्रस्तुत किया जाएगा!
कैसे एक अनटर्न्ड लैन सर्वर बनाने के लिए
न केवल आप क्लिपबोर्ड इतिहास से पेस्ट कर सकते हैं, बल्कि आप उन वस्तुओं को भी पिन कर सकते हैं जिन्हें आप हर समय स्वयं का उपयोग करके पाते हैं। यह इतिहास उसी तकनीक का उपयोग करते हुए घूमता है, जो टाइमलाइन और सेट्स को अधिकार देता है, जिसका अर्थ है कि आप विंडोज या उच्चतर के इस निर्माण के साथ किसी भी पीसी पर अपने क्लिपबोर्ड तक पहुंच सकते हैं।
इस लेखन के रूप में, क्लिपबोर्ड पर घूम पाठ केवल क्लिपबोर्ड सामग्री के लिए 100kb से कम का समर्थन करता है। वर्तमान में, क्लिपबोर्ड इतिहास 1 एमबी से कम सादे पाठ, HTML और छवियों का समर्थन करता है।
विंडोज 10 में क्लिपबोर्ड इतिहास में आइटम पिन करने के लिए
- क्लिपबोर्ड इतिहास फ्लाईआउट को खोलने के लिए Win + V कुंजियों को दबाएँ।
- वांछित आइटम पर माउस पॉइंटर के साथ होवर करें।
- आइटम के बगल में स्थित छोटे 'पिन' आइकन पर क्लिक करें।
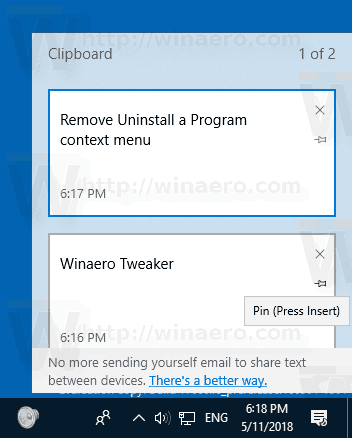
- वैकल्पिक रूप से, ऊपर तीर और नीचे तीर कीबोर्ड कुंजियों का उपयोग करके आइटम का चयन करें, फिर आइटम की पिनिंग या अनपिनिंग टॉगल करने के लिए इन्सर्ट कुंजी दबाएं।
- आइटम को अब क्लिपबोर्ड हिस्ट्री फ्लाईआउट में पिन किया गया है।
आप कर चुके हैं।
क्या मेरा राम ddr3 या ddr4 है?
उसी तरह आप क्लिपबोर्ड इतिहास आइटम को अनपिन कर सकते हैं।
क्लिपबोर्ड इतिहास फ्लाईआउट से किसी आइटम को अनपिन करने के लिए , आप ऐसा कर सकते हैं
- अपने माउस पॉइंटर से उस पर होवर करें और दाईं ओर 'अनपिन' आइकन पर क्लिक करें।
- कीबोर्ड पर तीर कुंजियों के साथ इसे चुनें और आइटम को पिन करने या अनपिन करने के लिए इन्सर्ट कुंजी डालें।
बस।