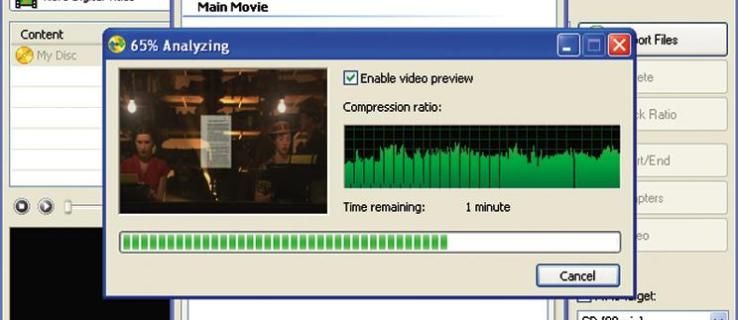डिवाइस लिंक
जीमेल में आर्काइव विकल्प का उपयोग करके, आप महत्वपूर्ण ईमेल सहेज सकते हैं और उन्हें अपने इनबॉक्स से हटा सकते हैं। यह सुनिश्चित करने का एक शानदार तरीका है कि आप उन्हें दुर्घटनावश नहीं हटाते हैं। हालाँकि ईमेल को संग्रहीत करना आसान है, बाद में उन्हें खोजना उतना आसान नहीं है क्योंकि उन्हें अपना अलग फ़ोल्डर नहीं मिलता है।
गूगल स्लाइड्स में पीडीएफ कैसे जोड़ें

यदि आप यह जानना चाहते हैं कि Gmail में संग्रहीत ईमेल कैसे खोजें, तो आप सही जगह पर आए हैं। यह लेख विभिन्न प्लेटफार्मों का उपयोग करके उनका पता लगाने के तरीके के बारे में चरण-दर-चरण मार्गदर्शिका प्रदान करेगा।
एक आईफोन पर जीमेल में संग्रहीत ईमेल कैसे खोजें
iPhone पर Gmail में संग्रहीत ईमेल का पता लगाने के कई तरीके हैं। आइए उनकी जांच करें:
सभी मेल लेबल का उपयोग करके संग्रहीत ईमेल खोजें
जब आप किसी ईमेल को संग्रहित करते हैं, तो आप उसे अपने इनबॉक्स से हटा देते हैं। लेकिन जब तक आप इसे हटाने का निर्णय नहीं लेते तब तक यह सभी मेल लेबल के अंतर्गत रहता है। यहां संग्रहीत ईमेल खोजने का तरीका बताया गया है:
- अपने आईफोन पर जीमेल खोलें।

- ऊपरी-बाएँ कोने में तीन पंक्तियों के चिह्न को दबाएँ।

- सभी मेल का चयन करें।

इस तरह, आप अपने सभी ईमेल एक ही सूची में देखेंगे, जिसमें संग्रहीत ईमेल भी शामिल हैं। यदि आपके पास बहुत से ईमेल हैं और एक को बहुत पहले संग्रहीत किया गया है, तो आपको इसे मिलने तक स्क्रॉल करना होगा।
युक्ति: संग्रहीत ईमेल के आगे इनबॉक्स लेबल नहीं होगा।
खोज बार का उपयोग करके संग्रहीत ईमेल खोजें
संग्रहीत ईमेल का पता लगाने का दूसरा तरीका जीमेल सर्च बार का उपयोग करना है। इसके लिए काम करने के लिए, आपको प्रेषक या विषय को जानना होगा। यह विकल्प आपको उस ईमेल को खोजने में सक्षम बनाता है जिसे आप और अधिक तेज़ी से ढूंढ रहे हैं।
खोज बार का उपयोग करके संग्रहीत ईमेल खोजने के लिए नीचे दिए गए चरणों का पालन करें:
- अपने आईफोन पर जीमेल खोलें।

- स्क्रीन के शीर्ष पर खोज बार में प्रेषक का नाम या ईमेल का विषय टाइप करें।

- वह ईमेल ढूंढें जिसे आप ढूंढ रहे हैं.

हालाँकि यह तरीका सही नहीं है, लेकिन यह ईमेल की सूची को कम करने में आपकी मदद कर सकता है।
प्रेषक के नाम या ईमेल के विषय का उपयोग करने के अलावा, आप विभिन्न खोज फ़िल्टर भी लागू कर सकते हैं जैसे:
- है: अटैचमेंट - परिणामों में केवल अटैचमेंट वाले ईमेल दिखाई देंगे।

- from:emailaddress - केवल विशिष्ट ईमेल पते के ईमेल देखें।

- फ़ाइल का नाम: उदाहरण - यदि आप अनुलग्नक का नाम जानते हैं, लेकिन प्रेषक या विषय को याद नहीं रख सकते हैं, तो इस फ़िल्टर का उपयोग करें।

एंड्रॉइड डिवाइस पर जीमेल में आर्काइव्ड ईमेल कैसे खोजें
कई Android उपयोगकर्ता Gmail को पसंद करते हैं। लेकिन संग्रहीत ईमेल ढूंढना चुनौतीपूर्ण हो सकता है क्योंकि उनके लिए कोई अलग फ़ोल्डर नहीं है। सौभाग्य से, कुछ तरीके हैं जिनका उपयोग आप खोज को आसान बनाने के लिए कर सकते हैं:
सभी मेल लेबल का उपयोग करके संग्रहीत ईमेल खोजें
सभी संग्रहीत ईमेल आपके इनबॉक्स से हटा दिए जाते हैं और एक अदृश्य फ़ोल्डर में स्थानांतरित कर दिए जाते हैं। हालाँकि, उनके पास अभी भी All Mail लेबल है। संग्रहीत ईमेल खोजने के लिए आप इसका लाभ उठा सकते हैं:
- अपने फोन में जीमेल ऐप खोलें।

- ऊपरी-बाएँ कोने में तीन पंक्तियों के आइकन पर टैप करें।

- सभी मेल का चयन करें।

जीमेल आपके सभी ईमेल कालानुक्रमिक क्रम में प्रदर्शित करेगा। यह काम आ सकता है यदि आप जानते हैं कि संग्रहीत ईमेल कब भेजा गया था, लेकिन यह एक नकारात्मक पहलू भी हो सकता है। यदि आपके पास सैकड़ों ईमेल हैं, तो आपको कुछ समय तक स्क्रॉल करना होगा जब तक कि आपको वह नहीं मिल जाता। स्क्रॉलिंग को तेज़ और आसान बनाने के लिए, केवल इनबॉक्स लेबल के बिना ईमेल देखें।
खोज बार का उपयोग करके संग्रहीत ईमेल खोजें
यदि आपको प्रेषक का नाम या ईमेल का विषय याद है, तो आप संग्रहीत ईमेल का पता लगाने के लिए Gmail खोज बार का उपयोग कर सकते हैं। इसे करने का तरीका यहां बताया गया है:
अमेज़ॅन फायर टीवी पर डेस्कटॉप कास्ट करें
- अपने Android डिवाइस पर Gmail ऐप लॉन्च करें।

- खोज बार में प्रेषक का नाम या ईमेल का विषय दर्ज करें।

- वह ईमेल ढूंढें जिसे आप ढूंढ रहे हैं.

यह विधि आपकी खोज को कम करने में आपकी सहायता करती है।
Gmail में अलग-अलग खोज फ़िल्टर भी हैं जिनका आप उपयोग कर सकते हैं:
- है: अटैचमेंट - इस फ़िल्टर का उपयोग केवल अटैचमेंट वाले ईमेल देखने के लिए करें।

- से:नाम या से:नाम - यदि आप सुनिश्चित नहीं हैं कि संग्रहीत ईमेल किसने भेजा है, तो इस फ़िल्टर का उपयोग करें। उदाहरण के लिए, यदि आपको याद नहीं है कि एमी या जॉन ने ईमेल भेजा है, तो खोज बार में से:एमी या से:जॉन दर्ज करें।

- फ़ाइल का नाम: उदाहरण - यदि आपको अनुलग्नक का नाम याद है, तो यह फ़िल्टर लागू करें।

पीसी पर जीमेल में आर्काइव्ड ईमेल कैसे खोजें
कई लोगों को अपने कंप्यूटर पर जीमेल को नेविगेट करना आसान लगता है। ईमेल को संग्रहित करना जितना आसान हो सकता है, उन्हें ढूंढना उतना आसान नहीं है। यहां बताया गया है कि आप इसे कैसे कर सकते हैं:
सभी मेल लेबल का उपयोग करके संग्रहीत ईमेल खोजें
एक बार जब आप किसी ईमेल को संग्रहित कर लेते हैं, तो वह आपके इनबॉक्स से हटा दिया जाता है। आप इसे सभी मेल लेबल का उपयोग करके ढूंढ सकते हैं जो स्पैम और ट्रैश में मौजूद सभी ईमेल को छोड़कर आपके पास मौजूद प्रत्येक ईमेल को दिखाता है।
इस पद्धति का उपयोग करके संग्रहीत ईमेल को खोजने के लिए नीचे दिए गए चरणों का पालन करें:
- अपना ब्राउज़र खोलें और पर जाएँ जीमेल लगीं . यदि आवश्यक हो तो लॉग इन करें।

- बाईं ओर मेनू पर होवर करें, नीचे स्क्रॉल करें और अधिक दबाएं।

- सभी मेल का चयन करें।

आप अपने सभी ईमेल कालानुक्रमिक क्रम में देखेंगे। उनके माध्यम से स्कैन करें और बिना इनबॉक्स लेबल वाले लोगों की तलाश करें।
खोज बार का उपयोग करके संग्रहीत ईमेल खोजें
आप खोज बार में प्रेषक का नाम या ईमेल का विषय दर्ज करके संग्रहीत ईमेल पा सकते हैं:
- अपना ब्राउज़र लॉन्च करें और यहां जाएं जीमेल लगीं . संकेत मिलने पर अपने खाते में लॉग इन करें।

- शीर्ष पर खोज बार में प्रेषक का नाम या ईमेल का विषय टाइप करें।

- वह ईमेल ढूंढें जिसे आप ढूंढ रहे हैं.

प्रेषक के नाम या ईमेल के विषय का उपयोग करके, आप अपनी खोज को महत्वपूर्ण रूप से सीमित कर देंगे।
Google डॉक्स में एक कस्टम फ़ॉन्ट कैसे जोड़ें
इसके अतिरिक्त, आप Gmail के कुछ खोज फ़िल्टर का उपयोग कर सकते हैं:
- है: अटैचमेंट - परिणाम केवल अटैचमेंट वाले ईमेल प्रदर्शित करेंगे।

- है: यूट्यूब - परिणाम केवल वे ईमेल दिखाएंगे जिनमें यूट्यूब लिंक होंगे।

- फ़ाइल नाम: उदाहरण - यदि आप अनुलग्नक का शीर्षक जानते हैं तो इस फ़िल्टर का उपयोग करें।

आईपैड पर जीमेल में आर्काइव्ड ईमेल कैसे खोजें
आईपैड उपयोगकर्ता जो जीमेल में संग्रहीत ईमेल नहीं ढूंढ पा रहे हैं, उन्हें नीचे दिए गए तरीकों की जांच करनी चाहिए:
सभी मेल लेबल का उपयोग करके संग्रहीत ईमेल खोजें
हालाँकि संग्रहीत ईमेल आपके इनबॉक्स में नहीं होते हैं, फिर भी उनमें सभी मेल लेबल होते हैं। आप इसका उपयोग उस संग्रहीत ईमेल को खोजने के लिए कर सकते हैं जिसे आप ढूंढ रहे हैं:
- अपने iPad पर Gmail ऐप लॉन्च करें।

- ऊपरी-बाएँ कोने पर तीन पंक्तियों को टैप करें।

- सभी मेल दबाएं।

स्पैम और आपके द्वारा हटाए गए ईमेल को छोड़कर, आपको अपने सभी ईमेल दिखाई देंगे। संग्रहीत ईमेल के आगे इनबॉक्स लेबल नहीं होगा, जिससे उन्हें ढूंढना आसान हो जाएगा।
खोज बार का उपयोग करके संग्रहीत ईमेल खोजें
संग्रहीत ईमेल खोजने के लिए आप जीमेल के सर्च बार का भी उपयोग कर सकते हैं। यदि आप प्रेषक का नाम या ईमेल का विषय जानते हैं, तो अपनी खोज को सीमित करने के लिए उस जानकारी का उपयोग करें:
- अपने आईपैड पर जीमेल खोलें।

- खोज बार में प्रेषक का नाम या ईमेल का विषय दर्ज करें।

- संग्रहीत ईमेल का पता लगाएँ।

Gmail आपकी खोज में आपकी सहायता के लिए खोज फ़िल्टर भी प्रदान करता है:
- after:date - यदि आप आर्काइव्ड ईमेल प्राप्त करने की सटीक तिथि नहीं बता सकते हैं, लेकिन एक मोटा अनुमान है, तो यह फ़िल्टर अविश्वसनीय रूप से उपयोगी हो सकता है। उदाहरण के लिए, यदि आप जानते हैं कि आपको 2 मार्च, 2021 के बाद ईमेल प्राप्त हुआ है, तो खोज बार में after:03/02/2021 टाइप करें।

- फ़ाइल का नाम: उदाहरण - अटैचमेंट का नाम जानने से आपको ईमेल को तेज़ी से खोजने में मदद मिल सकती है।

संग्रहीत ईमेल जीमेल में छुपा रहे हैं
जीमेल में आर्काइव्ड फोल्डर नहीं है जो आपके द्वारा आर्काइव किए गए ईमेल का पता लगाना आसान बना देगा। इसके बजाय, आपको उन्हें खोजने के लिए विभिन्न तरीकों का उपयोग करने की आवश्यकता है। सौभाग्य से, ये तकनीक जटिल नहीं हैं और आपके समय के केवल कुछ मिनटों की आवश्यकता होती है।
क्या आपको कभी जीमेल में संग्रहीत ईमेल खोजने में परेशानी हुई है? आपने उनका पता लगाने के लिए किस विधि का उपयोग किया? नीचे टिप्पणी अनुभाग में हमें बताओ।