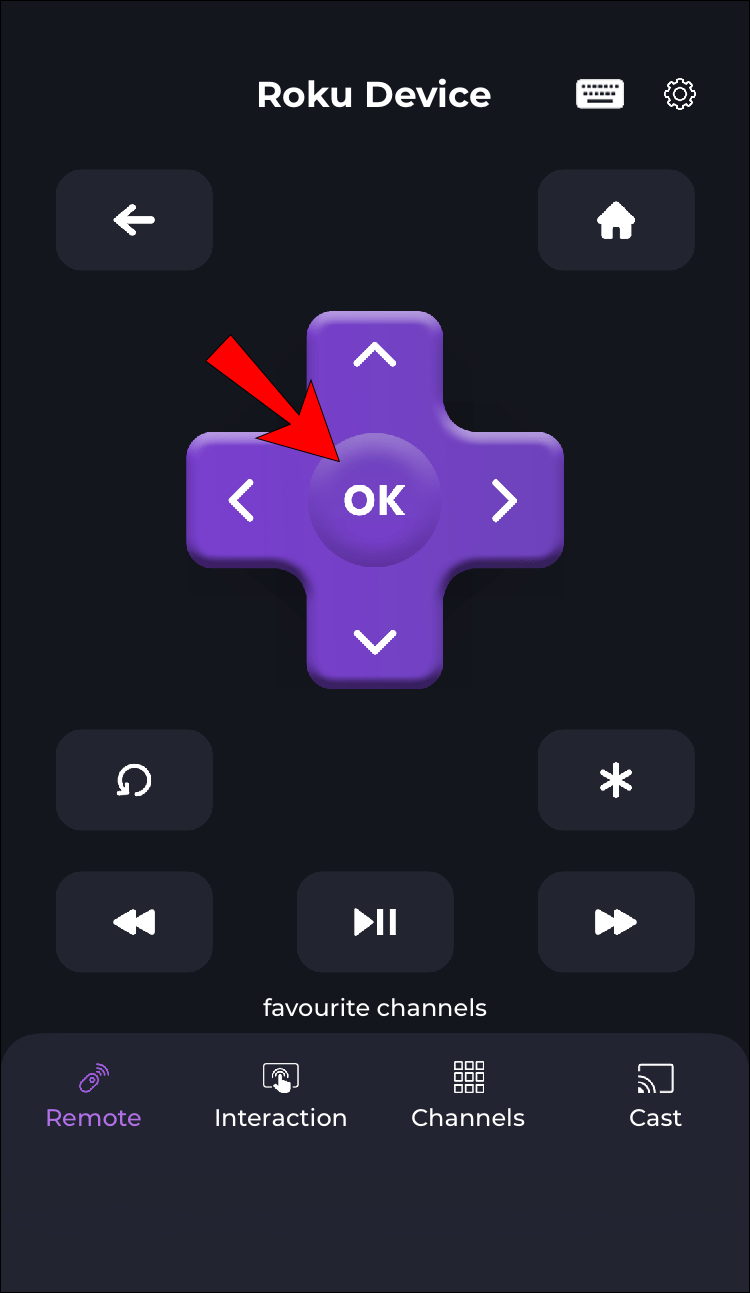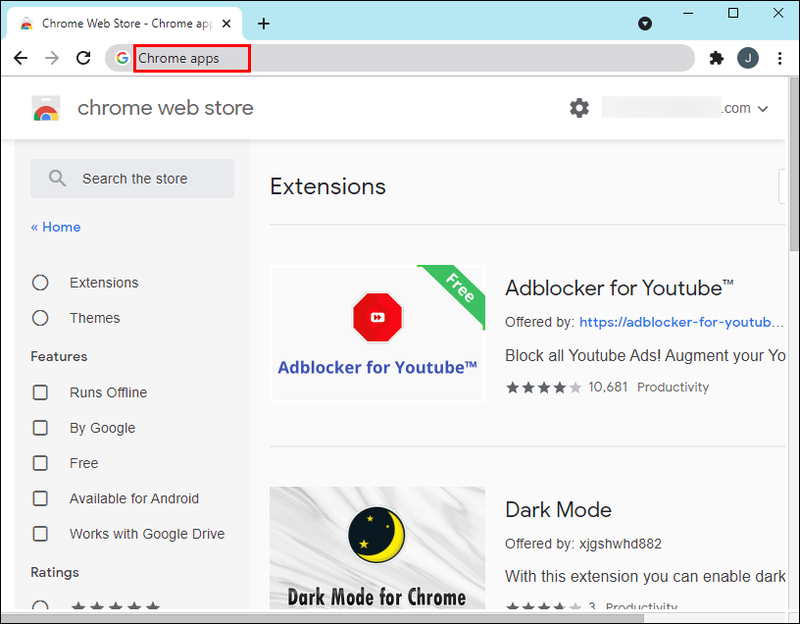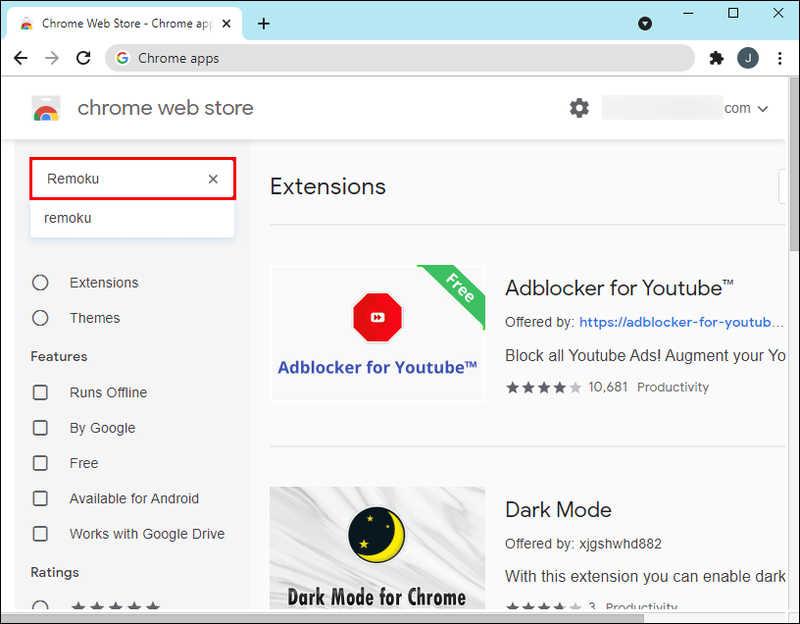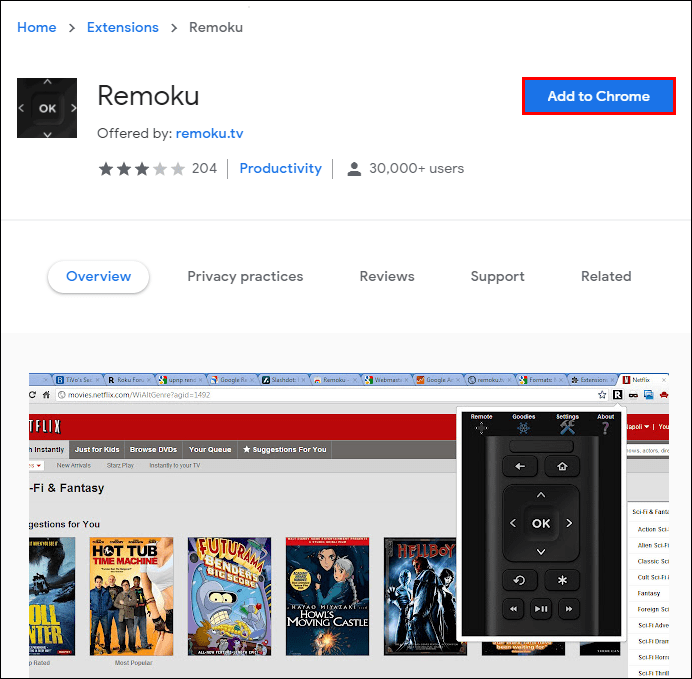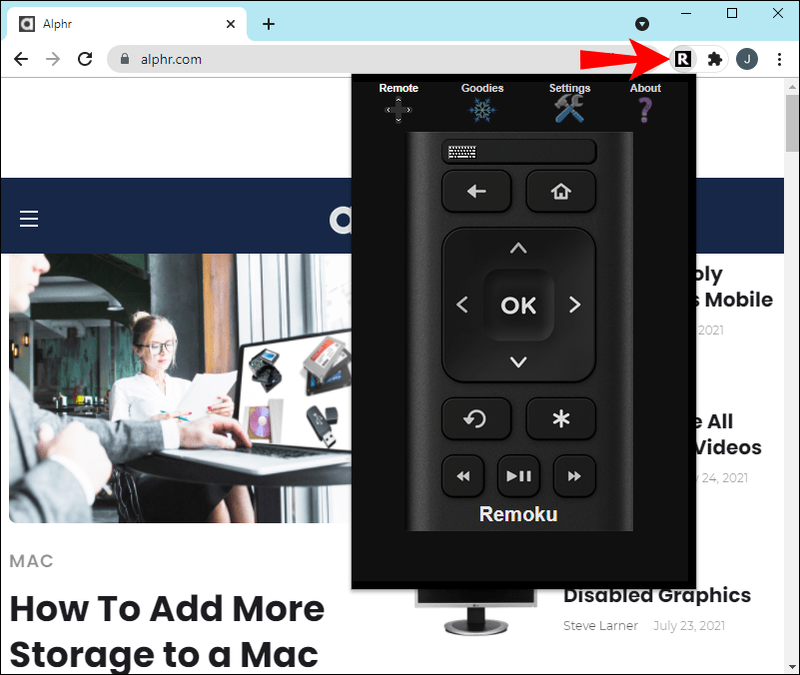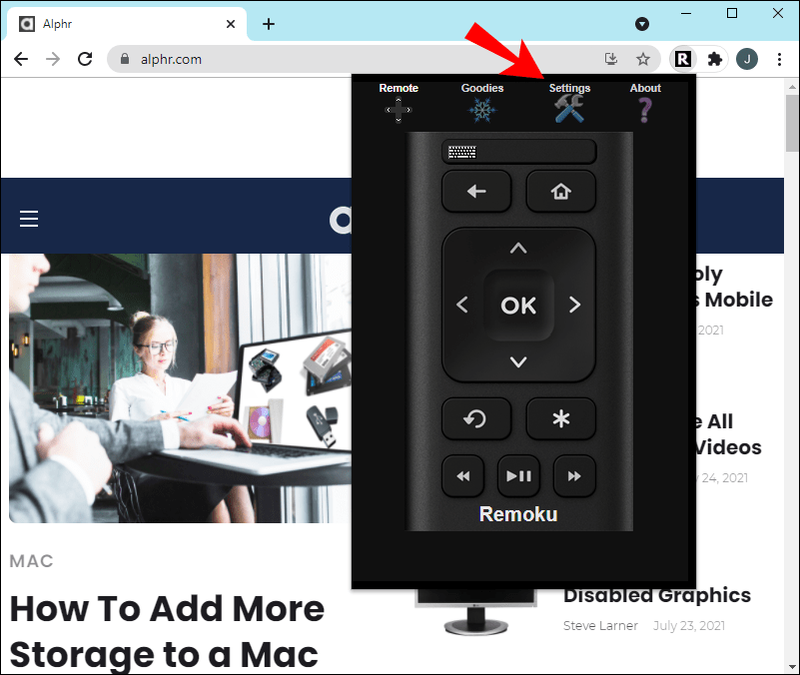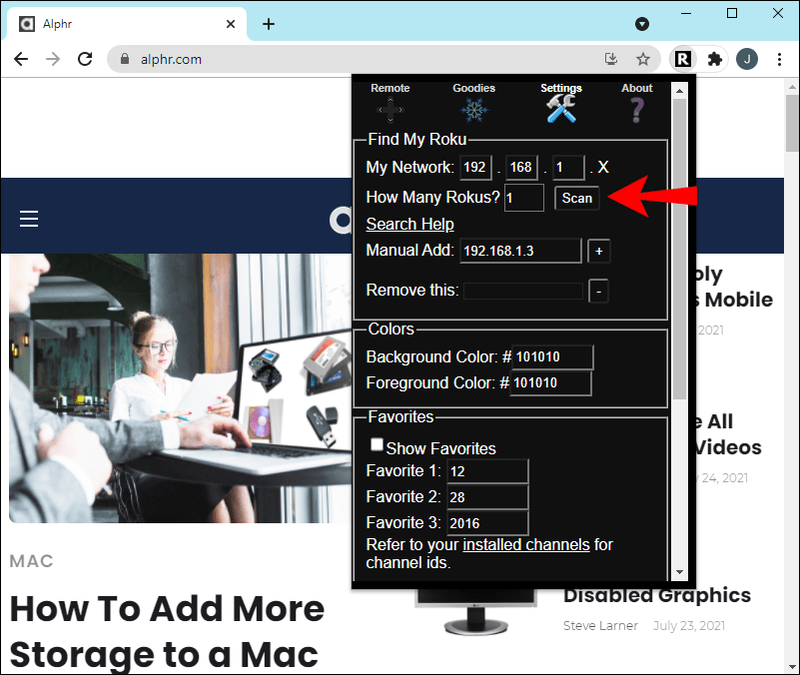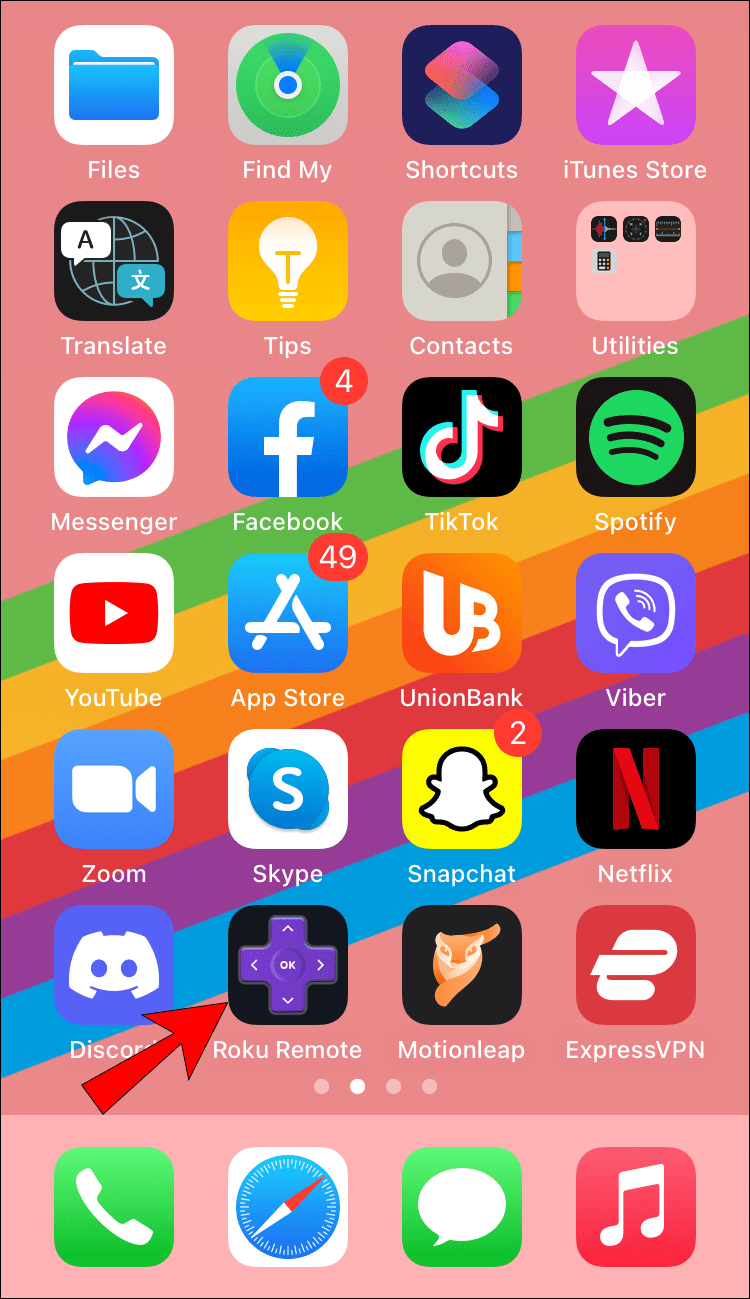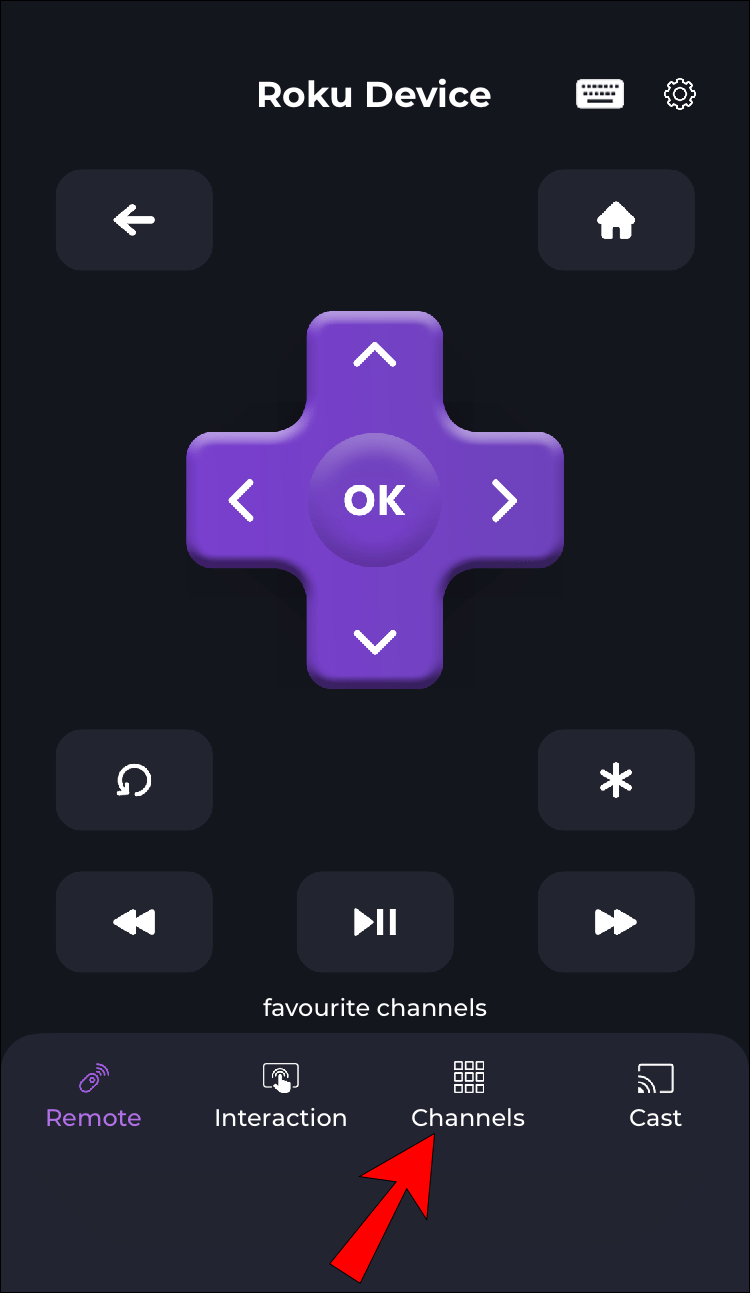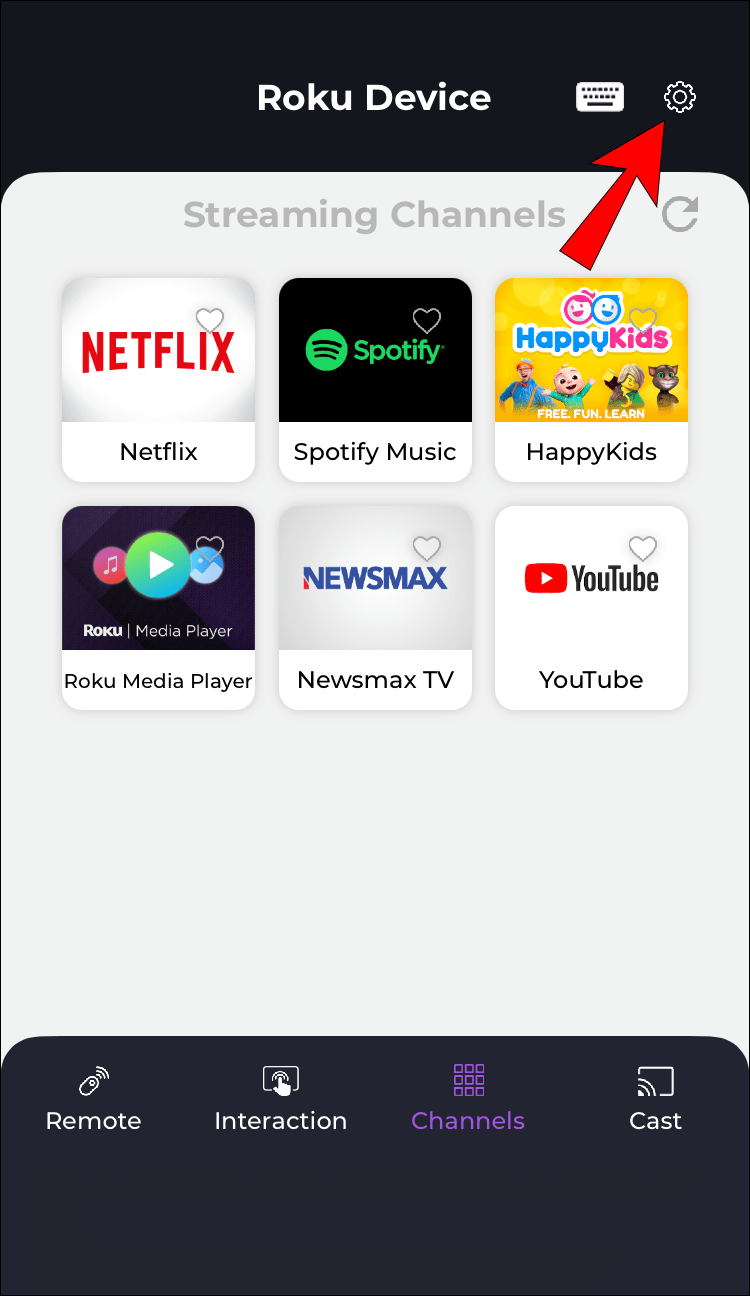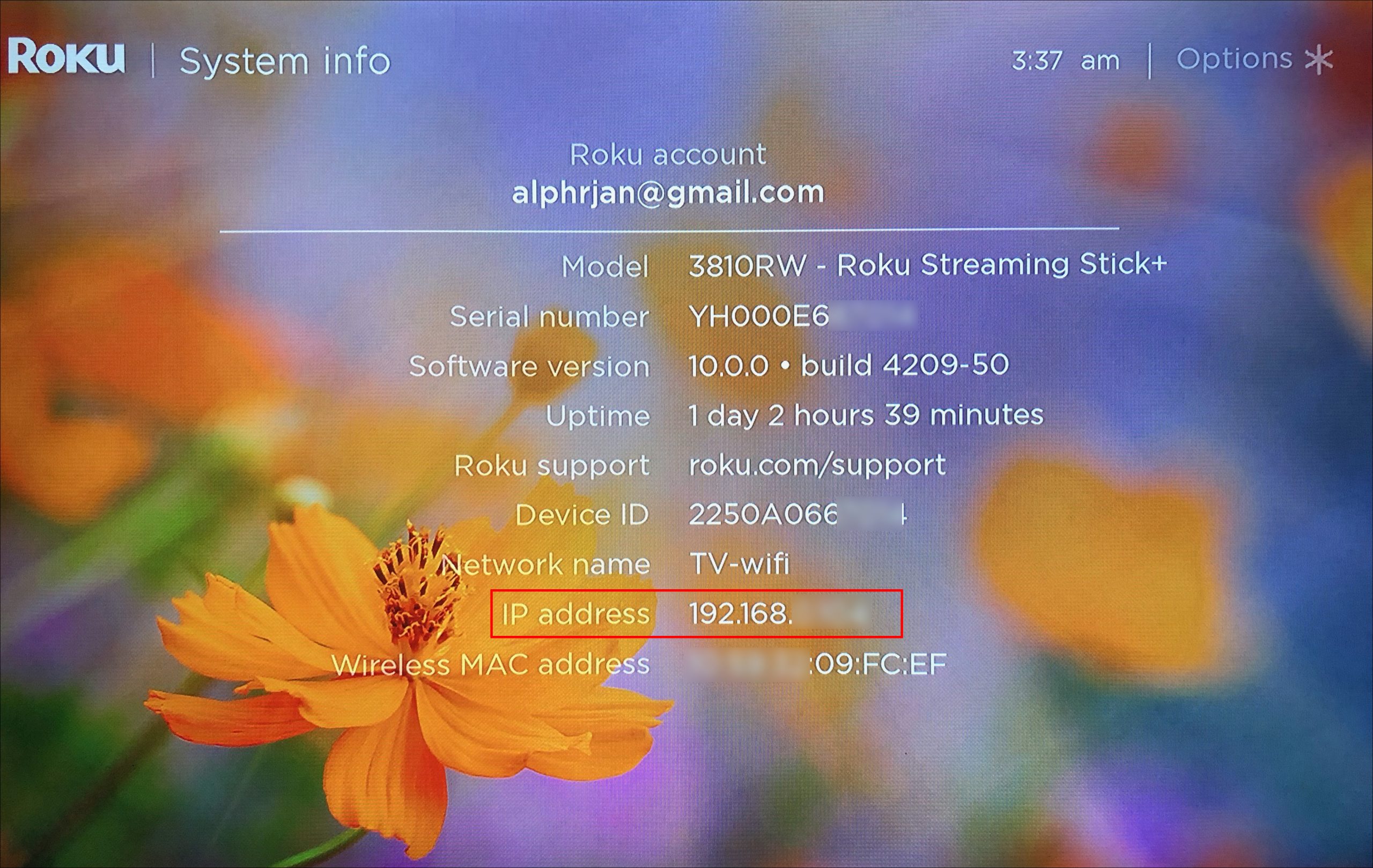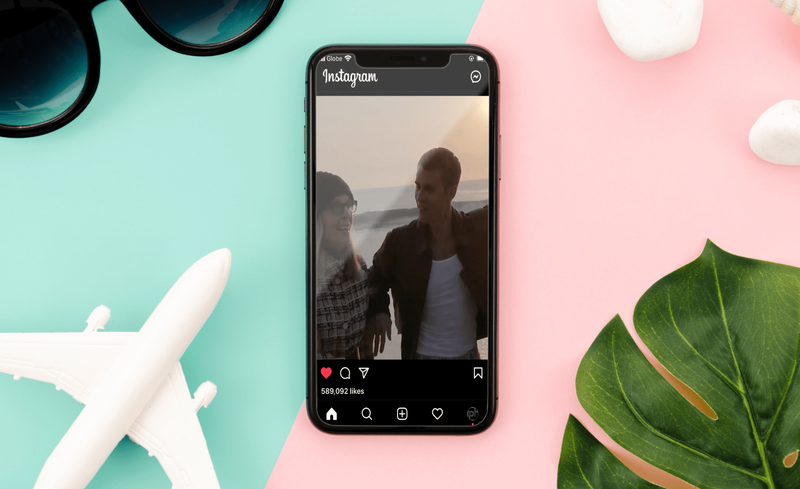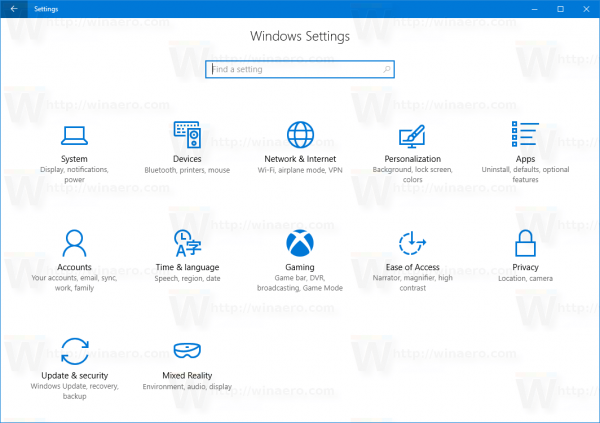अपने Roku के IP पते को जानना विशेष रूप से तब उपयोगी हो सकता है जब आपको इसे किसी नए नेटवर्क से कनेक्ट करने की आवश्यकता हो या यदि आपको अपने कनेक्शन में समस्या हो रही हो। सौभाग्य से, आपके Roku के IP पते का पता लगाने के चार तरीके हैं और उनमें से प्रत्येक को केवल कुछ चरणों की आवश्यकता है।

अपने Roku के IP पते का पता लगाने का सबसे आसान तरीका आपके रिमोट कंट्रोल से है। हालाँकि, आप इसे मोबाइल ऐप, वेब ब्राउज़र या अपने राउटर का उपयोग करके रिमोट कंट्रोल के बिना जल्दी से जल्दी कर सकते हैं। हम इनमें से प्रत्येक विधि का उपयोग करके आपके Roku के IP पते की जाँच करने की प्रक्रिया से गुजरेंगे।
रिमोट कंट्रोल का उपयोग करके एक Roku IP पता कैसे खोजें
जैसा कि ऊपर उल्लेख किया गया है, रिमोट कंट्रोल के साथ आप अपने Roku के आईपी पते को सबसे आसान और तेज़ तरीका ढूंढ सकते हैं। यह कैसे किया जाता है, यह जानने के लिए नीचे दिए गए चरणों का पालन करें:
कैमरा गूगल मीट पर काम नहीं कर रहा है
- Roku TV चालू करें। आपको तुरंत होम स्क्रीन पर ले जाया जाएगा।
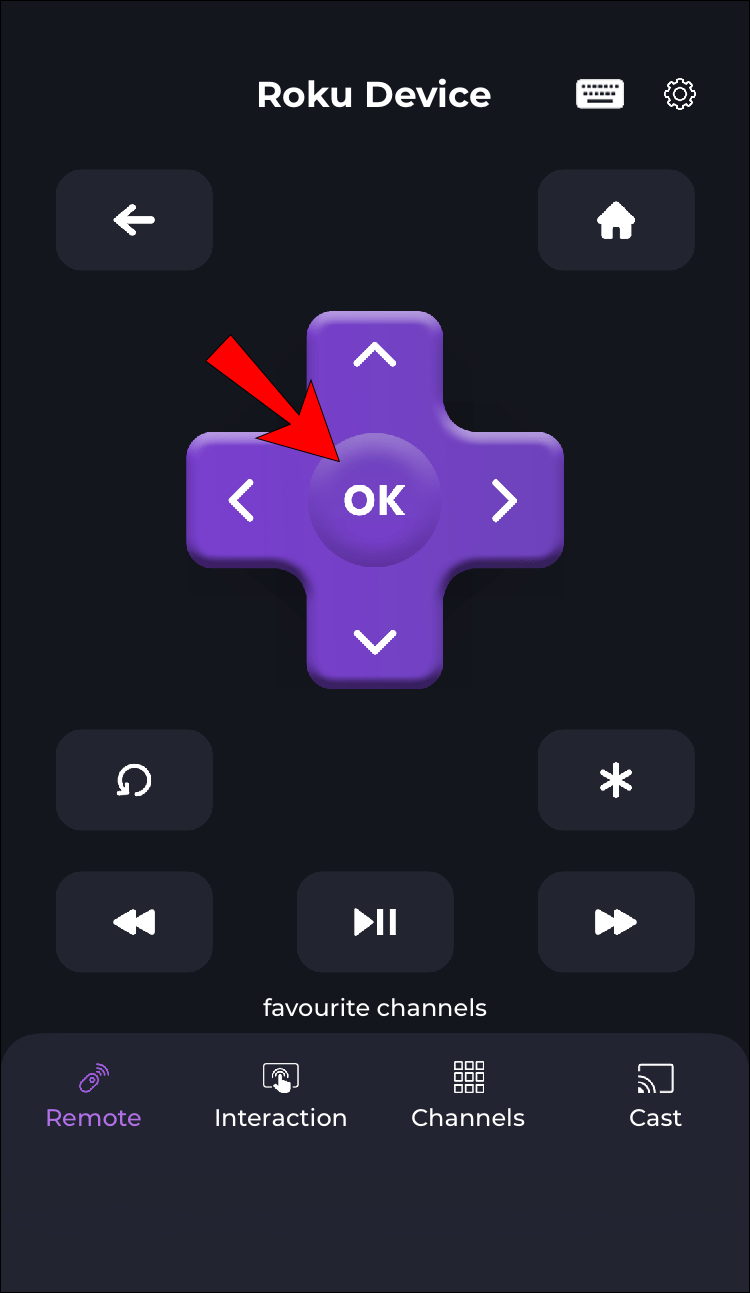
- अपनी स्क्रीन के शीर्ष पर मेनू खोलने के लिए अपने रिमोट का उपयोग करें।
- मेनू पर सेटिंग्स मिलने तक डाउन बटन का उपयोग करें।
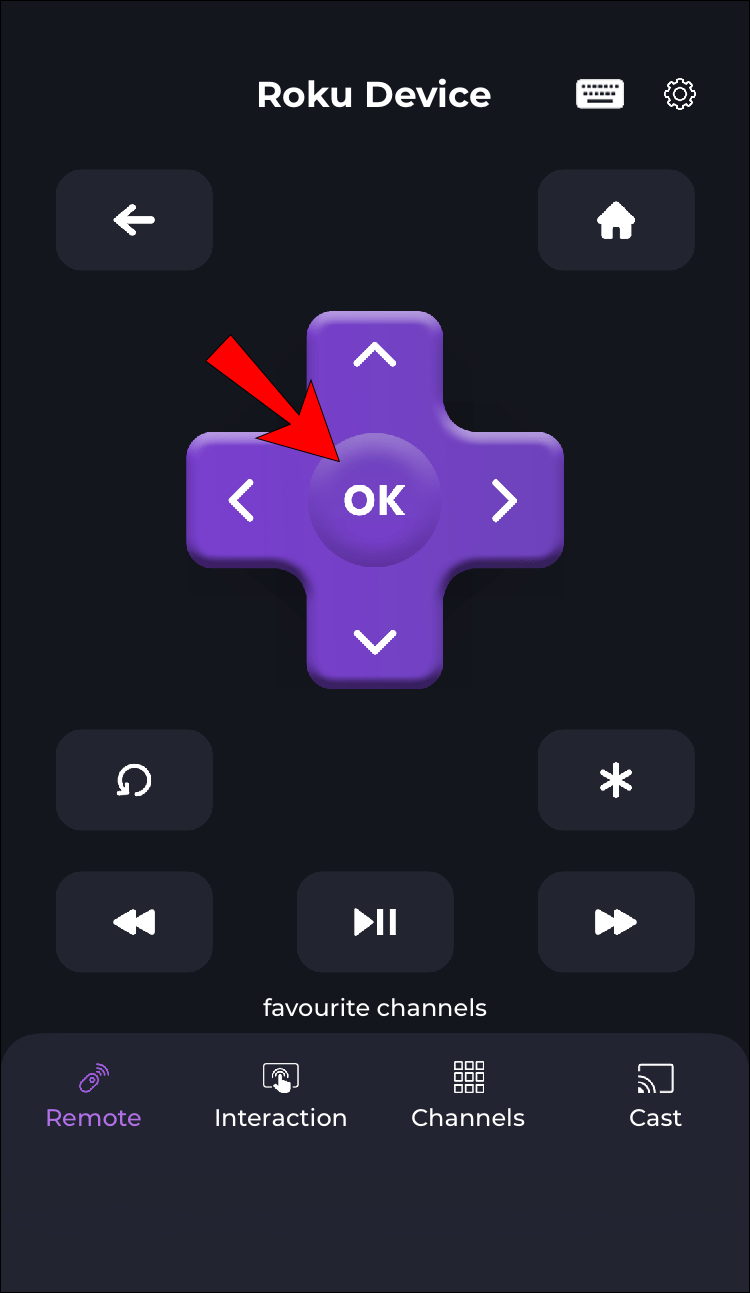
- अपने रिमोट पर OK बटन दबाएं।
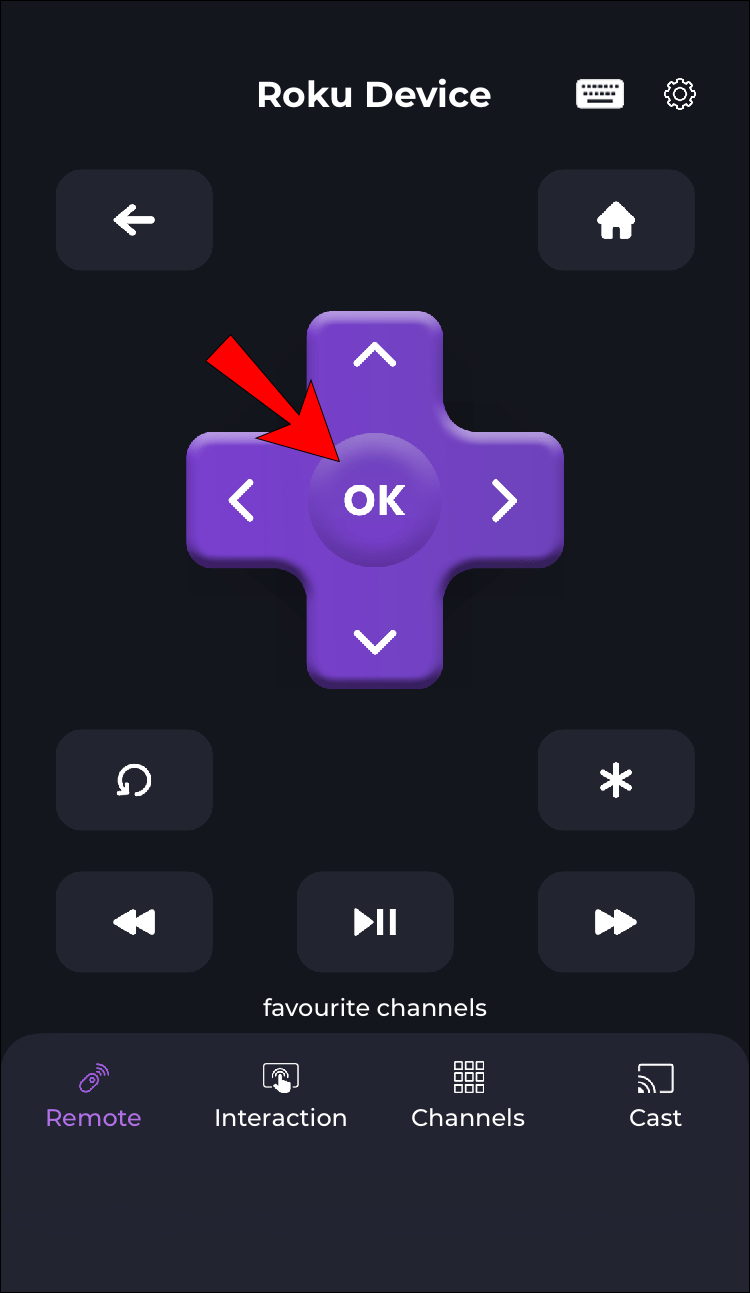
- सबमेनू में नेटवर्क जारी रखें।
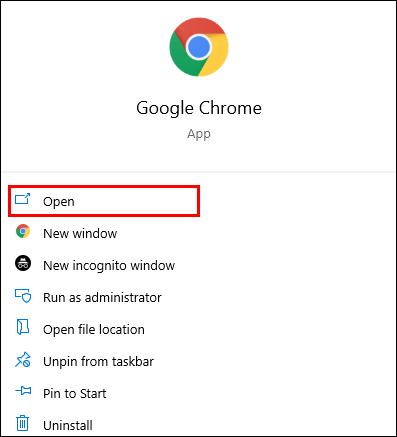
- इसके बारे में चुनने के लिए अपने रिमोट पर ओके बटन का उपयोग करें।
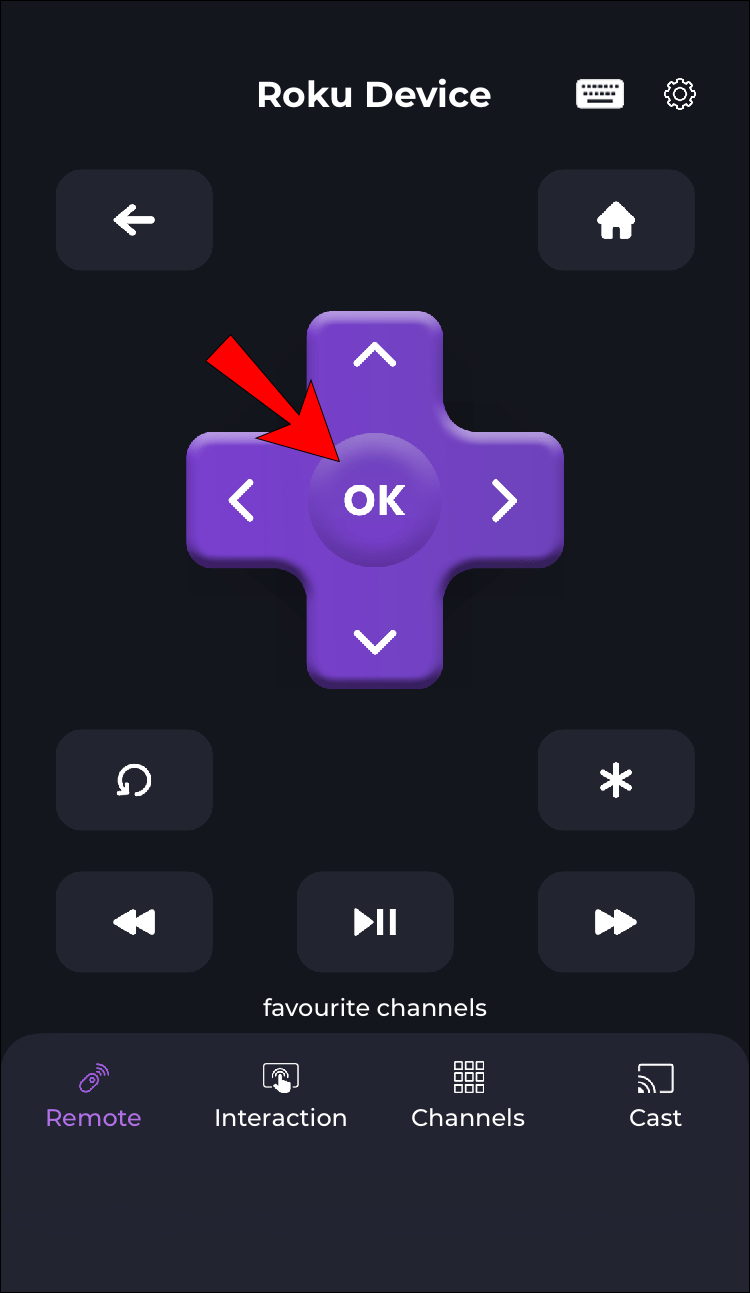
जब नई स्क्रीन दिखाई देगी, तो आप स्क्रीन के दाईं ओर अपने Roku का IP पता देख पाएंगे। अपने आईपी पते के अलावा, आप इस बिंदु पर अन्य प्रकार की जानकारी तक पहुंच सकते हैं, जैसे नेटवर्क का नाम, स्थिति, कनेक्शन का प्रकार, सिग्नल की शक्ति, और बहुत कुछ।
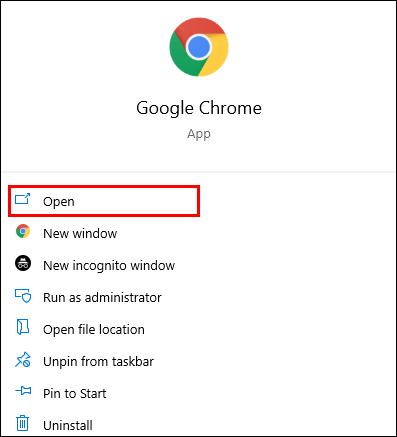
एक बार जब आप आईपी पता लिख लेते हैं, तो आप होम पेज पर वापस जाने के लिए अपने रिमोट का उपयोग कर सकते हैं और जो कुछ भी आप चाहते हैं उसे देखना जारी रख सकते हैं।
वेब ब्राउज़र का उपयोग करके Roku IP पता कैसे खोजें
यदि आपको इस समय अपना रिमोट कंट्रोल नहीं मिल रहा है, तो आप इसके बजाय अपने Roku के IP पते का पता लगाने के लिए वेब ब्राउज़र का उपयोग कर सकते हैं। अधिक सटीक होने के लिए, हम रेमोकू नामक एक Google क्रोम एक्सटेंशन का उपयोग करेंगे, जो आपके रिमोट कंट्रोल के लिए वर्चुअल प्रतिस्थापन के रूप में कार्य करता है। यहां बताया गया है कि यह कैसे किया जाता है:
- गूगल क्रोम खोलें।
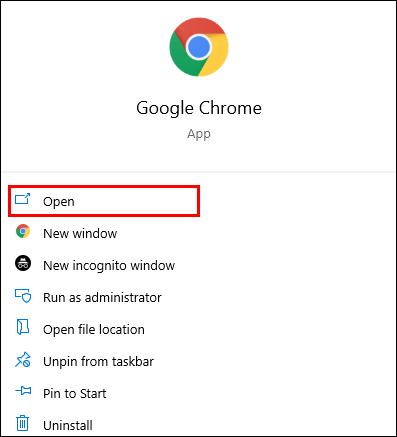
- Google Chrome वेब स्टोर खोजें या केवल Chrome ऐप्स टाइप करें।
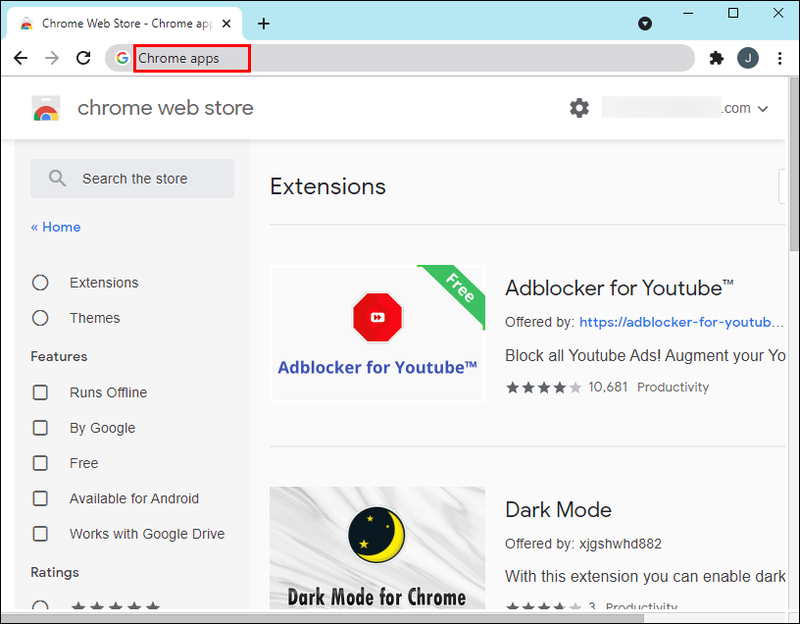
- सर्च बार में रेमोकू टाइप करें। परिणाम पृष्ठ पर केवल एक एक्सटेंशन होना चाहिए।
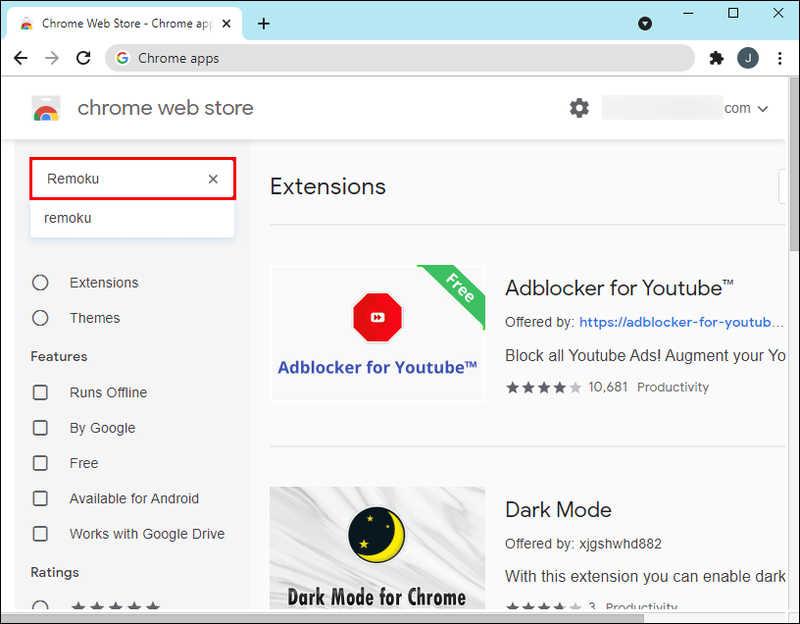
- एक्सटेंशन के दाईं ओर Add to Chrome बटन पर क्लिक करें।
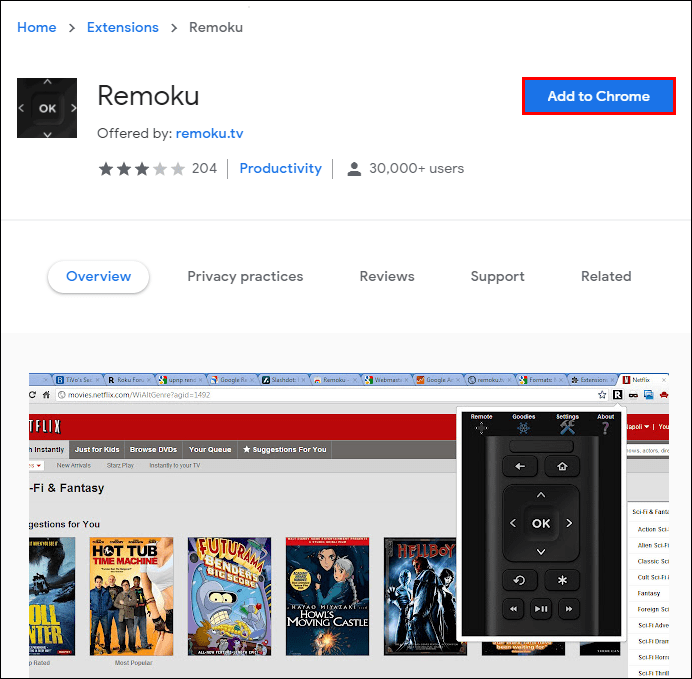
- पॉप-अप मेनू पर जोड़ें का चयन करें।
रेमोकू एक्सटेंशन स्वचालित रूप से आपके ब्राउज़र के ऊपरी-दाएं कोने में आपके बुकमार्क बार में जुड़ जाएगा। यह एक काले वर्ग की तरह दिखता है जिसमें R अक्षर होता है। जब आप ऐप को ओपन करेंगे तो यह वर्चुअल रिमोट कंट्रोल जैसा दिखेगा। यहां आपको आगे क्या करना है: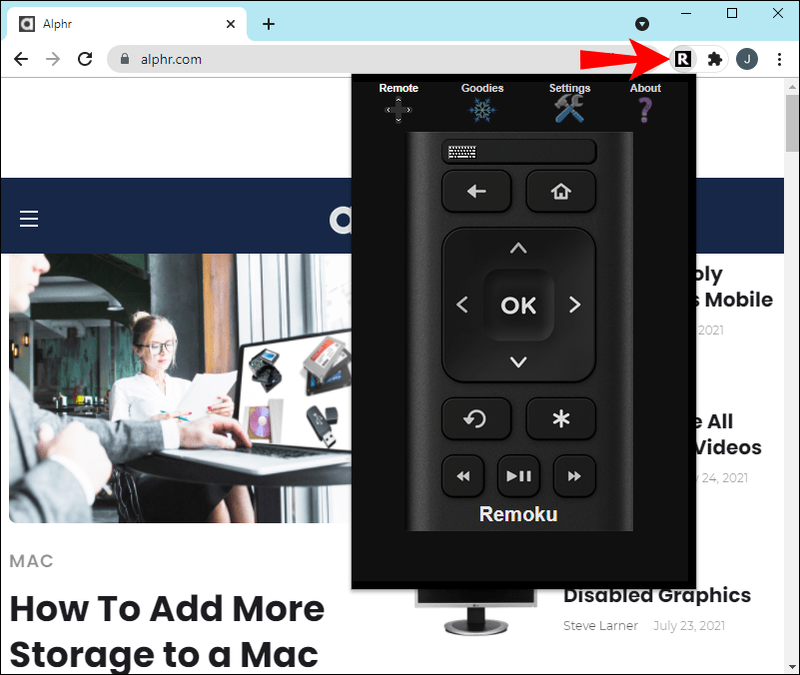
- स्क्रीन के कोने में एक्सटेंशन आइकन पर क्लिक करें। इससे ऐप खुल जाएगा।
- शीर्ष मेनू पर सेटिंग्स का चयन करें।
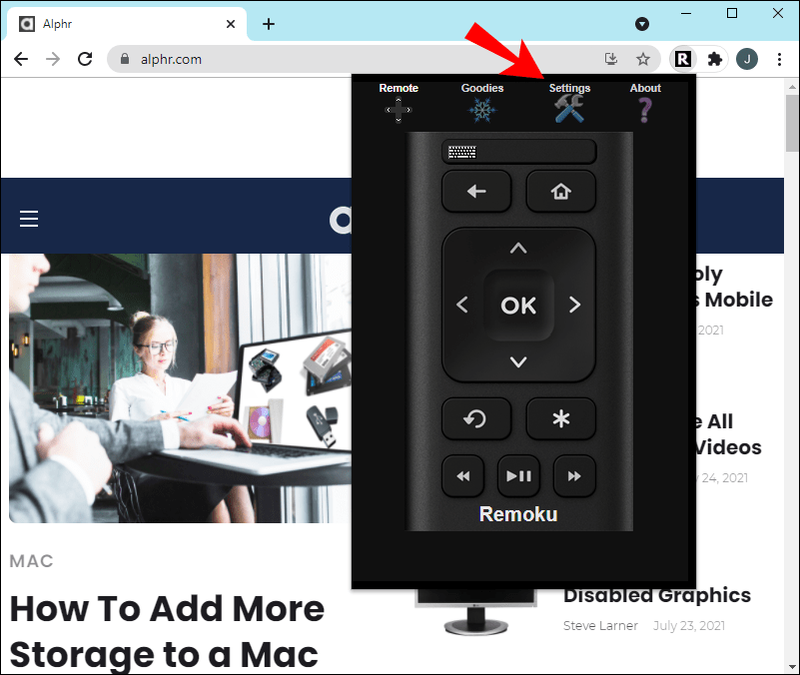
- कितने Rokus के आगे स्कैन बटन पर क्लिक करें?
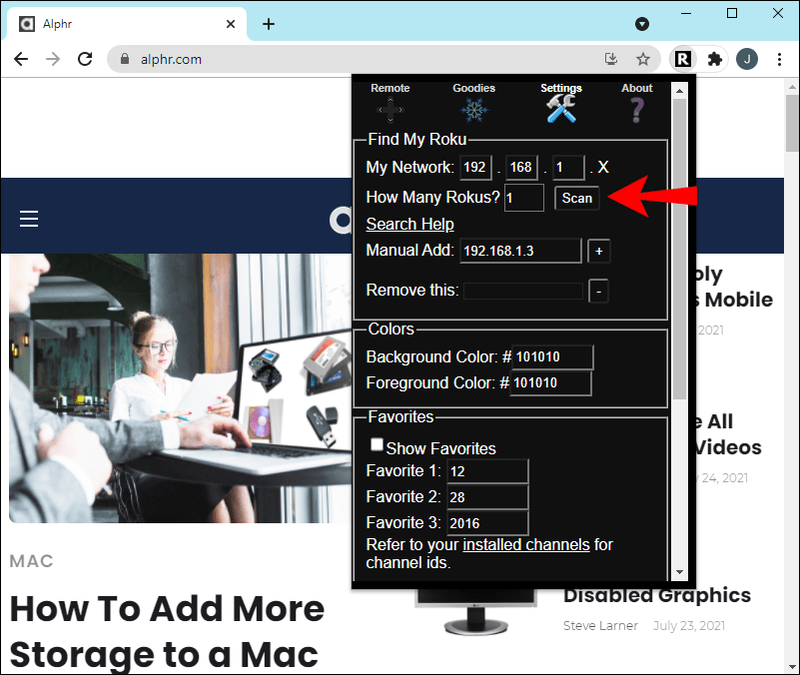
यही सब है इसके लिए। आपके Roku का IP पता Find my Roku सेक्शन में दिखना चाहिए। इसे माई नेटवर्क के आगे तीन भागों में बांटा गया है। यदि आप अपना आईपी पता लिखना चाहते हैं, तो आप इसे मैन्युअल ऐड सेक्शन के आगे टाइप कर सकते हैं। आप चाहें तो इसे हटा भी सकते हैं।
क्या आप एक ही समय में एलेक्सा और ब्लूटूथ स्पीकर चला सकते हैं

चूंकि यह एक्सटेंशन वर्चुअल रिमोट कंट्रोल के रूप में काम करता है, इसलिए आप भौतिक रिमोट कंट्रोल के साथ वही सभी काम कर पाएंगे जो आप करते हैं। उदाहरण के लिए, आप इस वेब ऐप का उपयोग चैनलों के बीच स्विच करने, वॉल्यूम को नियंत्रित करने, Roku TV को चालू और बंद करने, और बहुत कुछ करने के लिए कर सकते हैं।
ध्यान रखें कि हालांकि यह विधि त्वरित और आसान है, हो सकता है कि यह हमेशा Roku के सभी संस्करणों के साथ काम न करे।
मोबाइल ऐप का उपयोग करके एक Roku IP पता कैसे खोजें
आप अपने Roku का IP पता खोजने के लिए Roku मोबाइल ऐप का भी उपयोग कर सकते हैं। यदि आपके पास अभी भी यह नहीं है, तो आप अपने iPhone या Android डिवाइस पर Roku मोबाइल ऐप इंस्टॉल कर सकते हैं। ऐप डाउनलोड करने के बाद, यहां बताया गया है कि आपको आगे क्या करना है:
- अपने फोन पर ऐप लॉन्च करें।
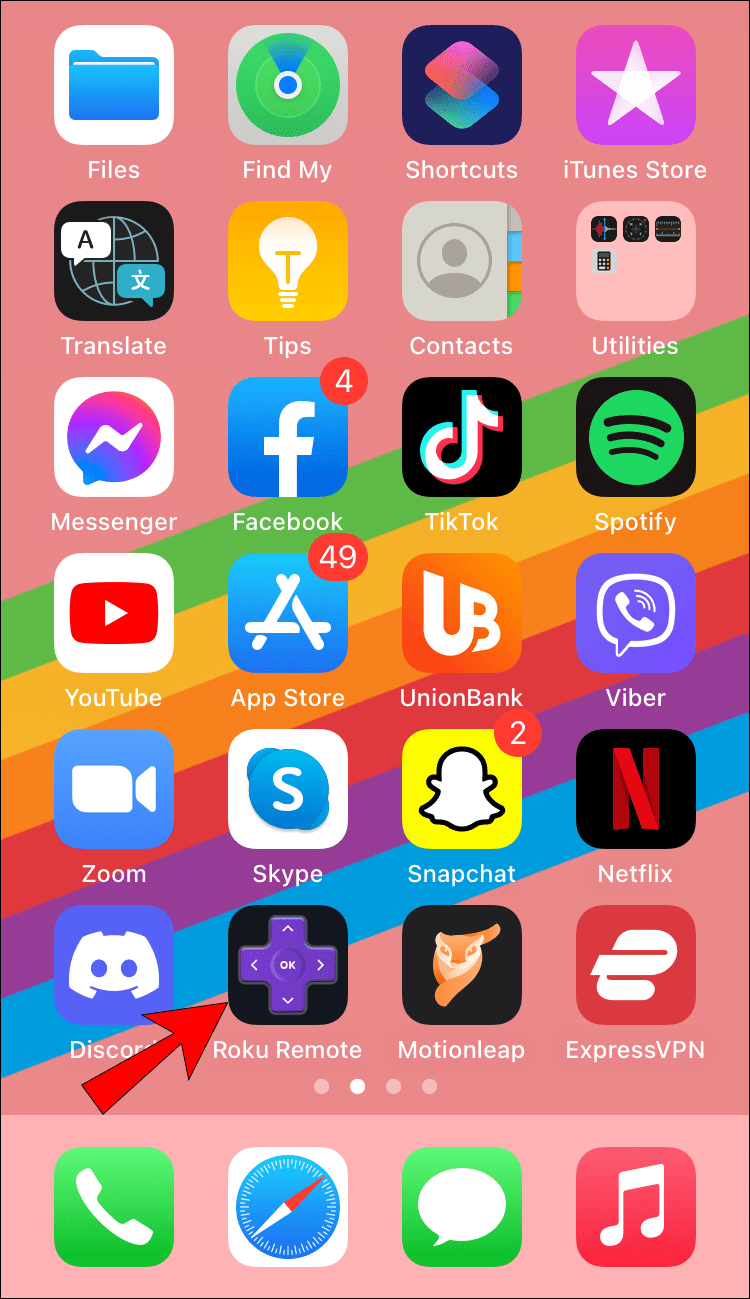
- यदि आपने पहले से नहीं किया है तो अपने खाते में प्रवेश करें।
- माई चैनल्स टैब पर जाएं।
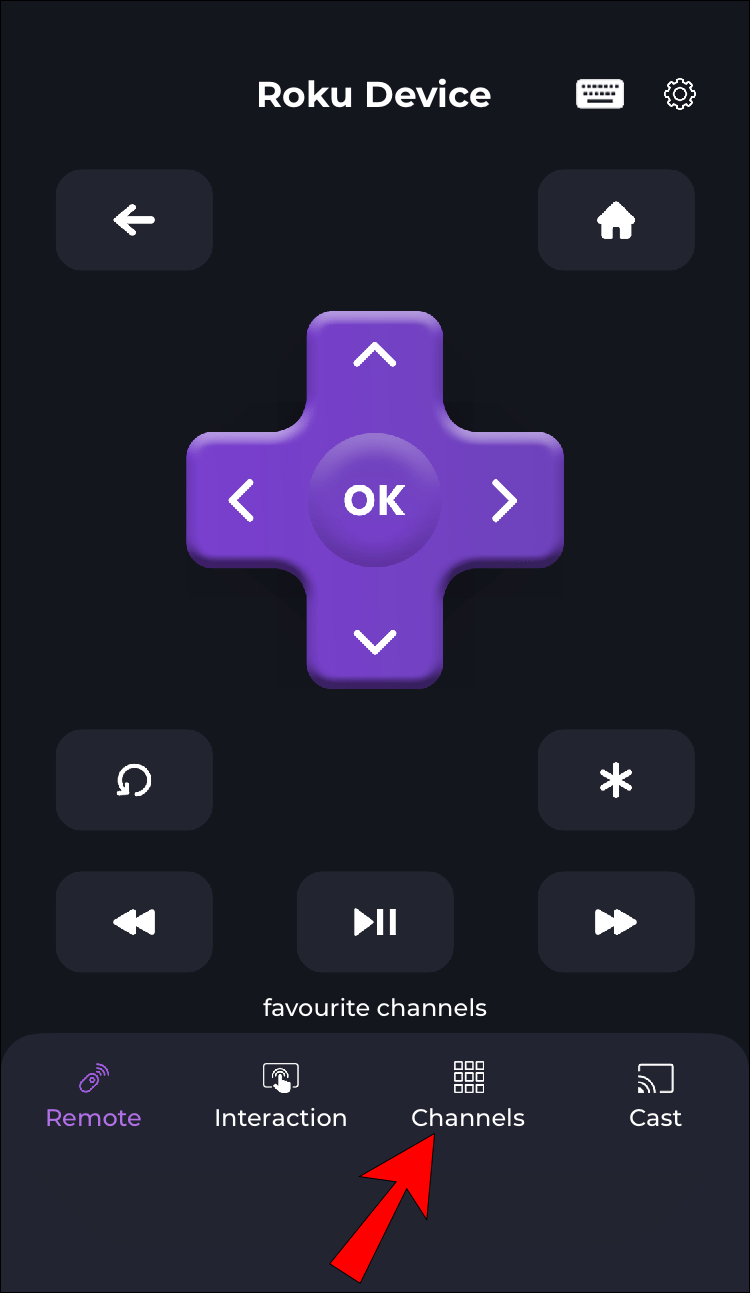
- अपनी स्क्रीन के ऊपरी-दाएँ कोने में सेटिंग आइकन पर टैप करें।
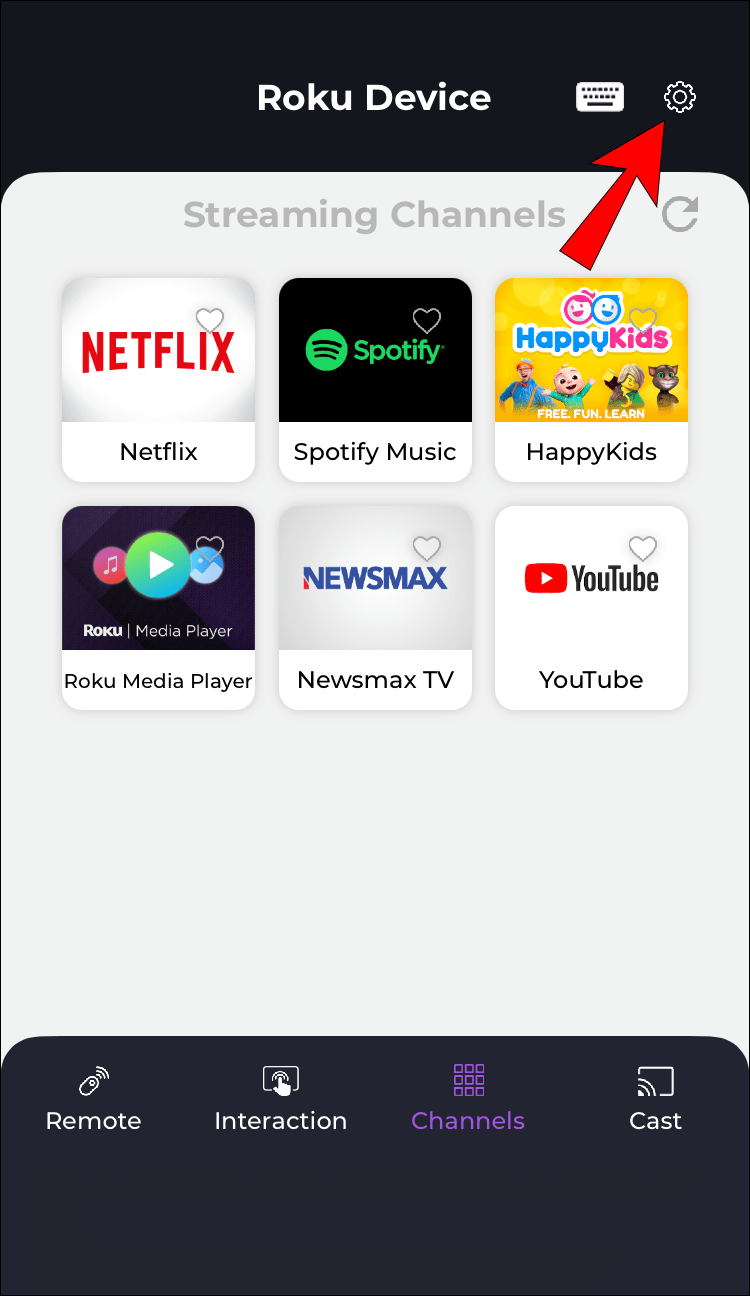
- विकल्पों की सूची में सिस्टम जानकारी खोजें।
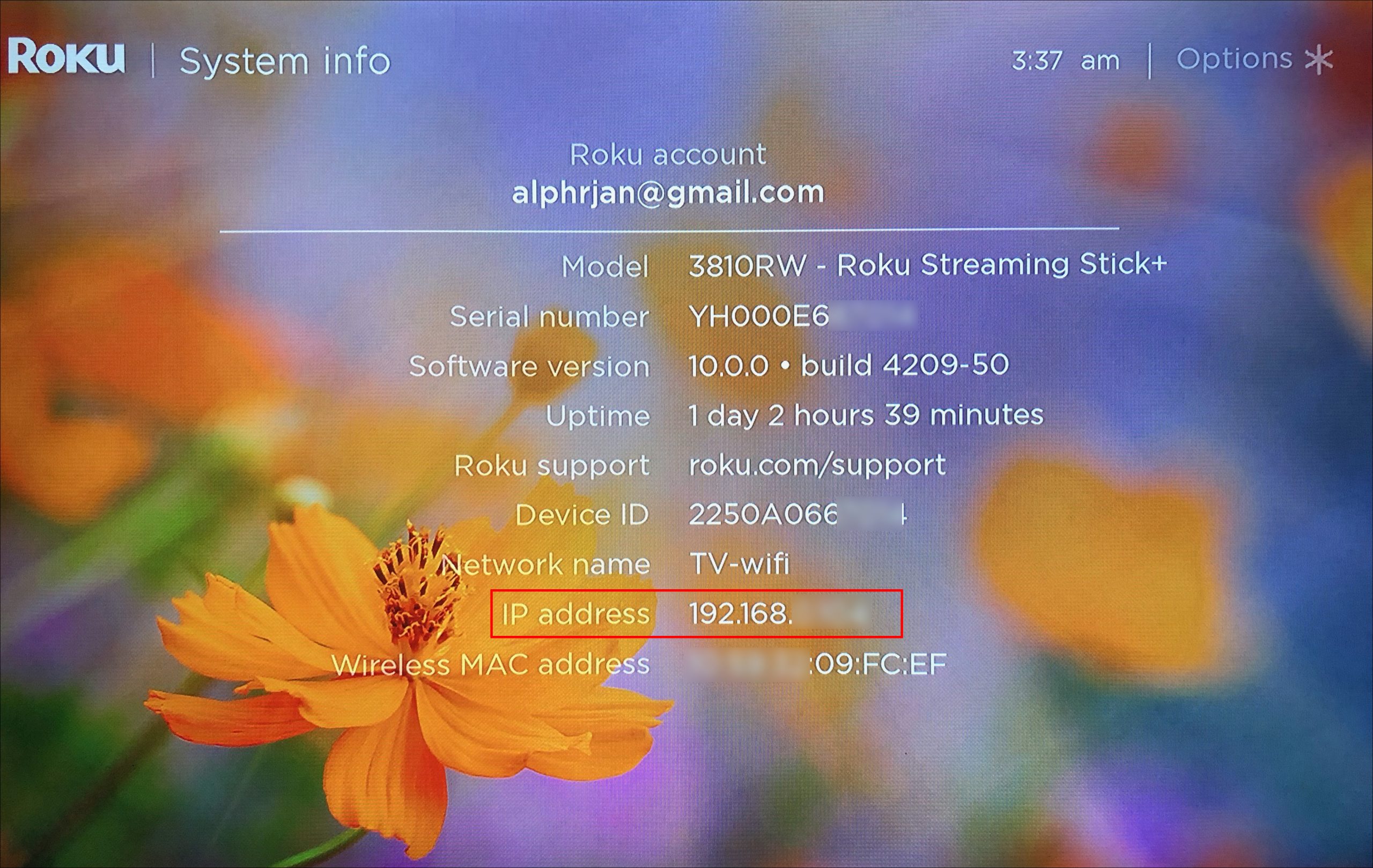
आपके नेटवर्क के बारे में अन्य जानकारी के साथ, आपके Roku का IP पता सिस्टम जानकारी टैब में स्थित होगा।
अपने राउटर से एक Roku IP पता कैसे खोजें
हम जिस अंतिम विधि से गुजरेंगे, उसमें आपके Roku के IP पते का पता लगाने के लिए आपके राउटर का उपयोग करना शामिल है। यद्यपि यह विधि कुछ जटिल हो सकती है, यदि अन्य सभी विफल हो जाते हैं तो आप इसे आजमा सकते हैं।
ध्यान रखें कि यह हर प्रकार के राउटर पर संभव नहीं है। जबकि अधिकांश राउटर आपको यह पता लगाने की अनुमति देते हैं कि आपका Roku किन उपकरणों से जुड़ा हुआ है, हो सकता है कि वे आपको उस डिवाइस का नाम या उसका IP या MAC पता देखने का विकल्प न दें। किसी भी मामले में, यह पता लगाने का एकमात्र तरीका है कि यह विधि काम करेगी या नहीं, इसे स्वयं आज़माएं।
अपने राउटर के साथ अपने Roku के आईपी पते को खोजने के लिए आपको यहां क्या करना है:
- अपने पीसी या लैपटॉप पर अपना ब्राउज़र खोलें।
- अपने राउटर के एडमिन इंटरफेस पर जाएं। यह आमतौर पर आपके राउटर के आईपी पते के समान स्थान पर पाया जा सकता है।
- यदि आवश्यक हो तो राउटर में साइन इन करें।
- स्थिति पृष्ठ पर नेविगेट करें।
- इस पृष्ठ पर Roku डिवाइस का पता लगाएँ। इसे इसके होस्टनाम द्वारा सूचीबद्ध किया जाना चाहिए।
- यदि आप अभी भी इसे नहीं ढूंढ पा रहे हैं, तो मैक पते के तहत अपने Roku डिवाइस को देखें।

आपके Roku का IP पता, Roku डिवाइस के नाम के आगे होना चाहिए। हालांकि इस पद्धति में कुछ गहरी खोज शामिल है, अगर पहले तीन काम नहीं करते हैं तो यह आपकी मदद कर सकता है।
विंडोज़ 10 स्टार्ट मेन्यू लोड नहीं होगा
पल भर में अपने Roku का IP पता ढूंढें
अब आप जानते हैं कि रिमोट कंट्रोल का उपयोग करके अपने Roku का IP पता कैसे खोजें। आप यह भी जानते हैं कि वेब ब्राउज़र, मोबाइल ऐप और अपने राउटर के साथ यह कैसे करना है। एक बार जब आपको अपना Roku का IP पता मिल जाए, तो उसे कहीं लिखना सुनिश्चित करें, ताकि आपको उसी प्रक्रिया से दो बार नहीं गुजरना पड़े।
क्या आपने पहले कभी अपने Roku के IP पते की तलाश करने की कोशिश की है? क्या आपने इस गाइड में बताए गए किसी भी तरीके का इस्तेमाल किया है? आपके लिए कौन सा तरीका सबसे अच्छा काम करता है? नीचे टिप्पणी अनुभाग में हमें बताएं।