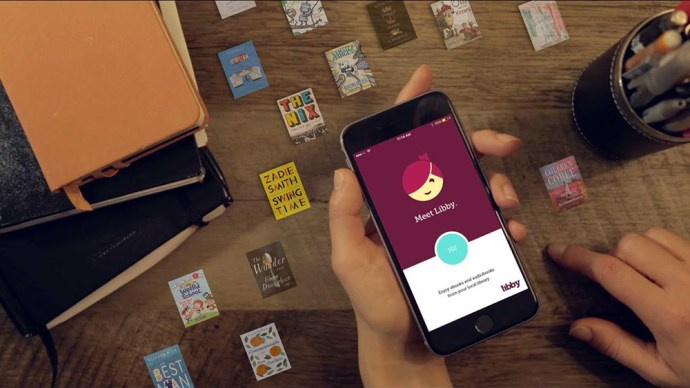कभी-कभी, हमारे चल रहे एप्लिकेशन और प्रोग्राम के लिए विंडो ऑफ-स्क्रीन प्रदर्शित होती हैं। क्या तुम्हारे साथ ऐसा पहले कभी हुआ है? यदि हाँ, तो आप यह जानने के लिए सही जगह पर हैं कि अपनी गुम हुई विंडो को कैसे पुनर्प्राप्त किया जाए।

इस लेख में, हम विभिन्न ऑपरेटिंग सिस्टमों के लिए विंडो को वापस देखने के सर्वोत्तम तरीकों की रूपरेखा तैयार करेंगे। साथ ही, हमारे अक्सर पूछे जाने वाले प्रश्न अनुभाग में गायब होने वाले माउस/टचपैड पॉइंटर की अन्य सामान्य समस्या को हल करने के लिए युक्तियां शामिल हैं।
एक ऐसी विंडो कैसे खोजें जो ऑफ स्क्रीन हो?
हमारे चल रहे प्रोग्राम और एप्लिकेशन विंडो के गायब होने के विशिष्ट कारणों में शामिल हैं:
- द्वितीयक मॉनीटर का विच्छेदन, या संशोधित प्रदर्शन सेटिंग्स। कंप्यूटर ऐसा व्यवहार करता है जैसे कि कोई बदलाव नहीं किया गया है और उस स्थान पर विंडो प्रदर्शित करने का प्रयास करेगा जहां मॉनिटर एक बार था।
- एप्लिकेशन या प्रोग्राम के भीतर एक बग; आमतौर पर समस्या का एहसास होता है और खुद को फिर से स्थापित करता है।
लेकिन अगर ऐसा नहीं होता है, तो समस्या को स्वयं ठीक करने के लिए यहां कुछ सुझाव दिए गए हैं:
- अपनी स्क्रीन का रिज़ॉल्यूशन बदलें। यह कैमरे को ज़ूम आउट करके आपकी गुम हुई विंडो को मुख्य दृश्य में खींच सकता है।
- झरने वाली खिड़कियां। इस सुविधा को आपके चल रहे एप्लिकेशन या प्रोग्राम के लिए सभी विंडो को कैस्केड करना चाहिए, जिसमें लापता एक भी शामिल है।
- टास्कबार से लापता प्रोग्राम का चयन करें और इसे अधिकतम करें। यह इसे देखने के लिए मजबूर करता है, हालांकि, आपके पिछले विंडो-मोड पर वापस जाने पर विंडो अपनी ऑफ-स्क्रीन स्थिति में वापस आ जाएगी।
इन्हें कैसे प्राप्त करें, और अन्य सुधारों पर विशिष्ट चरणों के लिए पढ़ें।
मैक पर ऑफ स्क्रीन वाली विंडो कैसे खोजें?
MacOS का उपयोग करते हुए, अपनी विंडो को वापस देखने के लिए निम्नलिखित प्रयास करें:
अपनी स्क्रीन का रिज़ॉल्यूशन बदलें
- Apple मेनू से, सिस्टम वरीयताएँ चुनें ... फिर प्रदर्शित करता है।

- रिज़ॉल्यूशन के तहत, सुनिश्चित करें कि स्केल किया गया चुना गया है।

- विंडो को स्क्रीन पर वापस लाने के लिए, कोई अन्य सेटिंग चुनें।
- फिर सेटिंग को वापस पिछले में बदलें।
विंडो ज़ूम का उपयोग करें
- डॉक से, ऐप या प्रोग्राम चुनें।

- विंडो चुनें, फिर ज़ूम करें।

विंडो को केंद्र में रखें
- डॉक से, यह सुनिश्चित करने के लिए कि यह सक्रिय है, ऐप या प्रोग्राम पर क्लिक करें।

- विकल्प कुंजी को दबाए रखते हुए, इसे छिपाने के लिए ऐप या प्रोग्राम आइकन पर फिर से क्लिक करें।

- अब विकल्प कुंजी जारी करें, और तीसरी बार ऐप या प्रोग्राम आइकन पर क्लिक करें। विंडो आपकी स्क्रीन के केंद्र में फिर से दिखाई देनी चाहिए।
मिरर मोड का प्रयोग करें
- अपनी मिरर सेटिंग्स को टॉगल करने का प्रयास करने के लिए, कमांड बटन को दबाए रखें और F1 दबाएं। कुछ Mac पर आपको Command + Fn + F1 दबाने की आवश्यकता हो सकती है।
मैक को छोड़ने के लिए मजबूर करें
- Apple मेनू से Force Quit… चुनें

- फ़ोर्स क्विट एप्लिकेशन विंडो से, ऐप या प्रोग्राम चुनें।

- अब इसे खोलने के लिए कमांड, एएलटी और एस्केप की को दबाए रखें।
विंडोज 10 पर ऑफ स्क्रीन वाली विंडो कैसे खोजें?
विंडोज 10 का उपयोग करते हुए, अपनी विंडो को वापस देखने के लिए निम्नलिखित प्रयास करें:
एरो और विंडो की का प्रयोग करें
- टास्कबार में, इसे चालू करने के लिए सक्रिय ऐप या प्रोग्राम पर क्लिक करें।

- दाएँ या बाएँ तीर कुंजी के साथ Windows कुंजी दबाए रखें।

एरो और शिफ्ट की का प्रयोग करें
- Shift कुंजी दबाएं, टास्कबार से सक्रिय ऐप या प्रोग्राम आइकन पर राइट-क्लिक करें।

- पॉप-अप मेनू में मूव चुनें।

- विंडो प्रकट होने तक दाएँ या बाएँ तीर कुंजियों का उपयोग करें।

तीर कुंजियों और माउस का प्रयोग करें
- टास्कबार पर, अपने पॉइंटर को सक्रिय ऐप या प्रोग्राम पर तब तक घुमाएं जब तक कि थंबनेल दिखाई न दे।

- इसे राइट-क्लिक करें और फिर मूव चुनें। आपका कर्सर चार तीर वाले मूव आइकन में बदल जाएगा।

- कर्सर को अपनी स्क्रीन के केंद्र में ले जाएं।
- दाएँ या बाएँ तीर कुंजी का उपयोग करके लापता ऐप/प्रोग्राम को दृश्य में ले जाएँ।
- फिर एंटर दबाएं।
कैस्केड का उपयोग करके विंडोज़ व्यवस्थित करें
- टास्कबार पर, खाली जगह पर राइट-क्लिक करें।
- कैस्केड विंडो पर क्लिक करें।

- लापता एक सहित सभी खिड़कियों को एक झरना में पुनर्व्यवस्थित किया गया है।
अपनी स्क्रीन का रिज़ॉल्यूशन बदलें
- डेस्कटॉप पर, राइट-क्लिक करें।
- डिस्प्ले सेटिंग्स पर क्लिक करें।

- साइड पैनल से, डिस्प्ले चुनें।

- उन्नत स्केलिंग सेटिंग्स से एक रिज़ॉल्यूशन का चयन करें, जब तक कि लापता विंडो दिखाई न दे, तब तक अस्थायी रूप से रिज़ॉल्यूशन बदलने के लिए।

- फिर विंडो को केंद्र में ले जाएं और रिज़ॉल्यूशन को अपनी इच्छित सेटिंग में बदलें।
डेस्कटॉप टॉगल का प्रयोग करें
- विंडोज + डी दबाएं। सभी ऐप्स और प्रोग्राम गायब हो जाएंगे।

- विंडोज + डी को फिर से दबाएं। लापता खिड़की सहित सब कुछ फिर से दिखना चाहिए।

Chrome बुक पर बंद स्क्रीन वाली विंडो को कैसे खोजें?
ChromeOS का उपयोग करते हुए, अपनी विंडो को वापस देखने के लिए निम्न प्रयास करें:
सभी सक्रिय कार्यक्रमों और अनुप्रयोगों को प्रदर्शित करें
- अपने टचपैड पर एक ही गति में, तीन अंगुलियों का उपयोग करके या तो नीचे की ओर या ऊपर की ओर स्वाइप करें।

- किसी भी सक्रिय ऐप और प्रोग्राम के लिए विंडोज प्रदर्शित किया जाएगा।
स्क्रीन के बीच स्विच करें
- Alt कुंजी दबाए रखें, फिर टैब कुंजी को तब तक दबाते रहें जब तक कि गायब विंडो दिखाई न दे।
अतिरिक्त अक्सर पूछे जाने वाले प्रश्न
मैं कीबोर्ड ट्रिक के साथ हिडन विंडोज कैसे वापस पा सकता हूं?
अपनी गुम हुई विंडो को वापस देखने के लिए निम्नलिखित कीबोर्ड ट्रिक्स आज़माएं:
विंडो और एरो कीज़ का उपयोग करें
1. टास्कबार पर, प्रोग्राम या ऐप को सक्रिय करने के लिए ढूंढें और उस पर क्लिक करें।
2. विंडोज की पर क्लिक करें, और विंडो दिखाई देने तक राइट या लेफ्ट एरो की को दबाते रहें।
Shift और तीर कुंजियों का उपयोग करें
1. Shift कुंजी दबाएं, फिर टास्कबार से प्रोग्राम या ऐप का पता लगाएं और राइट-क्लिक करें।
2. पॉप-अप मेनू से मूव पर क्लिक करें।
3. विंडो प्रदर्शित होने तक बाएँ या दाएँ तीर कुंजियों को दबाते रहें।
माउस और एरो कीज़ का प्रयोग करें
1. टास्कबार पर, अपने कर्सर को खुले प्रोग्राम/ऐप पर तब तक इंगित करें जब तक कि थंबनेल दिखाई न दे।
2. थंबनेल पर राइट-क्लिक करें और फिर मूव चुनें।
· आपका पॉइंटर चार-तीर वाले मूव आइकन में बदल जाएगा।
3. कर्सर को अपनी स्क्रीन के मध्य में ले जाएँ।
4. लापता ऐप/प्रोग्राम को देखने के लिए, दायां या बायां तीर कुंजी दबाकर रखें, फिर एंटर करें।
खोई हुई विंडो को अपने डेस्कटॉप पर वापस कैसे लाएं?
ऊपर वर्णित कीबोर्ड शॉर्टकट युक्तियों को आज़माने के साथ-साथ, अपनी विंडो को वापस देखने के कुछ अन्य तरीके यहां दिए गए हैं:
विंडो कैस्केड फ़ीचर का उपयोग करें
1. टास्कबार से, खाली जगह पर राइट-क्लिक करें।
2. कैस्केड विंडो चुनें।

3. सभी खुली हुई खिड़कियाँ, जिनमें गायब एक भी शामिल है, कैस्केड के रूप में प्रदर्शित होती हैं।
अपनी स्क्रीन के संकल्प को समायोजित करें
1. डेस्कटॉप पर राइट-क्लिक करें।
2. प्रदर्शन सेटिंग्स चुनें।

3. साइड पैनल पर मिले डिस्प्ले पर क्लिक करें।

4. खोई हुई विंडो के दिखाई देने तक अस्थायी रूप से रिज़ॉल्यूशन को समायोजित करने के लिए, उन्नत स्केलिंग सेटिंग्स से एक रिज़ॉल्यूशन का चयन करें।

5. अब विंडो को बीच में ले जाएं और रिजॉल्यूशन को अपनी मनचाही सेटिंग में दोबारा एडजस्ट करें।
डेस्कटॉप टॉगल करें
1. सभी ऐप्स और प्रोग्राम के गायब होने के लिए विन + डी की दबाएं।
2. विन + डी कीज़ को फिर से दबाएं, सब कुछ फिर से दिखना चाहिए, उम्मीद है कि खोई हुई विंडो सहित।
मैक पर ऐसा कैसे करें, इस पर सुझावों के लिए, कृपया इस लेख की शुरुआत में संबंधित अनुभाग देखें।
कैसे ठीक करें जब कर्सर गायब हो जाए?
जब आपका कर्सर विंडोज़ में स्क्रीन से गायब हो जाए तो निम्न का प्रयास करें:
एक नया कनेक्शन स्थापित करें
· यदि आप वायर्ड माउस का उपयोग कर रहे हैं, तो इसे अनप्लग करें, फिर इसे वापस प्लग इन करें, किसी भिन्न USB पोर्ट का उपयोग करने का प्रयास करें।
· वायरलेस माउस के लिए, यूएसबी पोर्ट से अटैचमेंट को डिस्कनेक्ट करें और माउस को बंद कर दें। अटैचमेंट को वापस प्लग इन करें, पांच मिनट प्रतीक्षा करें और फिर माउस को वापस चालू करें।
अपने पीसी को रिबूट करें
1. विंडोज + डी दबाएं।
2. शटडाउन विकल्पों पर जाने के लिए Alt+ F4 का उपयोग करें।
यदि मूल बातें आज़माने से मदद नहीं मिलती है, तो इन्हें आज़माएँ:
अपने माउस को पुनः सक्षम करें
अपने माउस को पुन: सक्षम करने के दो तरीके यहां दिए गए हैं:
ए। अपने लैपटॉप से, अपने माउस को चालू/बंद करने के लिए कुंजी संयोजन का प्रयास करें। आपके लैपटॉप मॉडल के आधार पर यह आमतौर पर होता है: Fn + F3, F5, F9, या F11।
बी माउस सेटिंग्स से:
1. विंडोज की दबाएं फिर माउस टाइप करें।
2. माउस सेटिंग्स का चयन करने के लिए अपने कीवर्ड पर ऊपर या नीचे तीर दबाएं और फिर एंटर करें।
3. संबंधित सेटिंग्स के तहत अतिरिक्त माउस विकल्पों को हाइलाइट करने के लिए टैब कुंजी का उपयोग करें, फिर एंटर करें।
4. बटन टैब को हाइलाइट करने के लिए टैब कुंजी का उपयोग करें (एक बिंदीदार सीमा के साथ)।
5. डिवाइस सेटिंग्स विंडो खोलने के लिए दायां तीर कुंजी का उपयोग करें।
6. यदि आपका डिवाइस अक्षम के रूप में दिख रहा है, तो सक्षम करें को हाइलाइट करने के लिए टैब कुंजी का उपयोग करें और फिर एंटर दबाएं।
विंडोज़ अपडेट करें
अपडेट के लिए पहले जांचें:
1. रन कमांड बॉक्स खोलने के लिए विंडोज + आर दबाएं।
2. अपडेट के लिए चेक टाइप करें, फिर एंटर दबाएं।
3. किसी भी उपलब्ध अद्यतन को स्थापित करने के लिए निर्देशों का पालन करें।
हार्डवेयर समस्याओं की जाँच करें
1. टाइप करें |_+_| रन कमांड बॉक्स में, फिर एंटर करें।
2. अब अपने माउस के साथ किसी भी समस्या की जांच करने के लिए निर्देशों का पालन करें।
अपने माउस या टचपैड को अनइंस्टॉल और रीइंस्टॉल करें
1. टाइप करें |_+_| एक रन कमांड बॉक्स में दर्ज करें।
2. चूहों और अन्य पॉइंटिंग डिवाइसों तक पहुंचने के लिए टैब का उपयोग करें।
3. मेनू का विस्तार करने के लिए दायां तीर कुंजी का प्रयोग करें।
4. डाउन एरो का उपयोग करके पॉइंटिंग डिवाइस को हाइलाइट करें।
एटी एंड टी ग्राहक प्रतिधारण फोन नंबर 2016
5. अनइंस्टॉल विकल्प को एक्सेस करने के लिए Alt दबाएं, फिर a, फिर u दबाएं।
6. जब अनइंस्टॉल हाइलाइट हो जाए तो पुष्टि करने के लिए स्पेसबार दबाएं।
अब अपने पीसी को पुनरारंभ करें:
1. विंडोज + डी दबाएं।
2. शटडाउन विकल्पों पर जाने के लिए Alt + F4 का उपयोग करें।
3. विंडोज़ स्वचालित रूप से माउस या टचपैड ड्राइवर को पुनर्स्थापित करेगा।
फैंटम विंडो की वापसी
एक दुर्गम विंडो के साथ समाप्त होना निराशाजनक हो सकता है। हमारे कंप्यूटरों को इतना उन्नत माना जाता है, लेकिन फिर भी, इतने सारे मुद्दों की संभावना है। उनमें से एक, एक खिड़की जो गायब हो गई है। सौभाग्य से, हमारे पास उन्हें ठीक करने के कई तरीके हैं।
अब जब हमने आपको दिखा दिया है कि आप अपनी स्वच्छंद खिड़की को कैसे वापस ला सकते हैं, तो आपके लिए कौन-सी युक्ति कारगर रही? क्या तब से आपकी कोई खिड़की गायब हो गई है? चलो हम नीचे टिप्पणी अनुभाग में पता करते हैं।