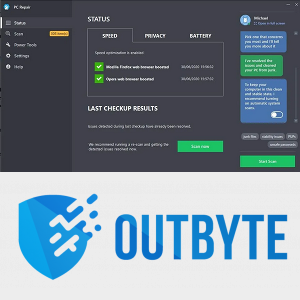बाजार में कुछ सबसे किफायती प्रिंटर पेश करते हुए, ब्रदर डिवाइस अपनी देनदारी के लिए जाने जाते हैं। लेकिन किसी भी अन्य प्रिंटर की तरह, उनका उपयोग करने से कभी-कभी अस्पष्ट लगने वाली समस्याएं हो सकती हैं।

ऐसी ही एक समस्या है आपका प्रिंटर लगातार ऑफलाइन हो रहा है। यहां तक कि अगर आप सब कुछ ठीक से सेट करते हैं, तो भी यह समस्या कई कारणों से हो सकती है। सौभाग्य से, उन्हें हल करने में आपकी मदद करने के लिए समाधान हैं।
ऑफ़लाइन स्थिति के कारण
कुछ प्रिंट करने का प्रयास करते समय, यदि आपका प्रिंटर ऑफ़लाइन मोड में है, तो यह कष्टप्रद हो सकता है। यह विशेष रूप से सच है यदि आपके पास एक महत्वपूर्ण बैठक निर्धारित है और आप अपनी बात का प्रिंट आउट नहीं ले सकते हैं।
एक ऑफ़लाइन प्रिंटर अनिवार्य रूप से आपको कुछ भी प्रिंट करने से रोकेगा। जब तक आप यह नहीं समझ लेते कि ऐसा क्यों हुआ और इसका समाधान कैसे किया जाए। नीचे दिए गए अनुभागों में आप प्रिंटर के ऑफ़लाइन होने के कुछ सामान्य कारण पा सकते हैं। इसके अलावा, आपको अपने प्रिंटर को ऑनलाइन वापस लाने में सहायता के लिए समाधान मिलेंगे।
Fortnite में टेक्स्ट चैट कैसे करें

1. गतिशील आईपी पता
नेटवर्क प्रिंटर का उपयोग करते समय सबसे आम समस्याओं में से एक आईपी पते का निरंतर परिवर्तन है। ऐसा तब होता है जब आपका प्रिंटर डिफ़ॉल्ट पोर्ट सेटिंग्स का उपयोग करता है। यह इसे स्थिर के बजाय गतिशील आईपी पते के साथ काम करेगा।
इस समस्या को हल करने के लिए, नीचे दिए गए चरणों का पालन करें:
- अपनी स्क्रीन के निचले बाएँ कोने में Windows लोगो पर क्लिक करें।
- अपने कीबोर्ड पर कंट्रोल पैनल टाइप करना शुरू करें और कंट्रोल पैनल आइकन दिखाई देगा। इसे क्लिक करें।
- डिवाइसेस और प्रिंटर्स पर जाएं।
- यहां आपको अपने प्रिंटर का आइकन देखना चाहिए। इसे राइट-क्लिक करें।
- मेनू से प्रिंटर गुण चुनें। सुनिश्चित करें कि आप मेनू के निचले भाग में पाए जाने वाले सामान्य गुण विकल्प पर क्लिक नहीं करते हैं।
- पोर्ट्स टैब पर क्लिक करें।
- यहां आपको चेक किए गए बंदरगाहों में से एक देखना चाहिए। यह वही है जो आपका प्रिंटर वर्तमान में उपयोग कर रहा है। यह आमतौर पर मानक टीसीपी/आईपी पोर्ट है।
- उस पोर्ट को चुनें। बेशक, सुनिश्चित करें कि आप इसे अनचेक नहीं करते हैं।
- अब कॉन्फिगर पोर्ट… बटन पर क्लिक करें।
- पोर्ट नाम और प्रिंटर का नाम या आईपी पता क्षेत्रों में आपको वह आईपी पता दर्ज करना चाहिए जो आपका कंप्यूटर इस नेटवर्क पर उपयोग करता है।
- इन सेटिंग्स को सहेजने से पहले, सुनिश्चित करें कि एसएनएमपी स्थिति सक्षम विकल्प चेक नहीं किया गया है। यह भाई प्रिंटर के साथ कुछ समस्याओं का कारण बनता है, इसलिए इसका उपयोग न करना सबसे अच्छा है।
- यह सब हो जाने के बाद, अब आप अपने परिवर्तनों की पुष्टि करने के लिए OK बटन पर क्लिक कर सकते हैं।
यदि आप सुनिश्चित नहीं हैं कि आपका आईपी पता क्या है, तो आप इसे इस तरह से कर सकते हैं:
- विंडोज बटन दबाएं और नेटवर्क टाइप करें।
- परिणाम सूची से अपने नेटवर्क गुण देखें चुनें।
- आपके वर्तमान नेटवर्क गुण दिखाई देंगे।
- प्रविष्टि IPv4 पता आपका IP पता दिखाता है जिसका उपयोग आप प्रिंटर के लिए भी कर सकते हैं।
यदि डायनेमिक आईपी पता समस्या थी, तो यह निश्चित रूप से एक समाधान प्रदान करना चाहिए, जिससे आप अपने भाई प्रिंटर का फिर से उपयोग कर सकें।
2. विंडोज़ में ऑफलाइन प्रिंट करें
आपके प्रिंटर के ऑनलाइन न होने का एक अन्य कारण Microsoft Windows 10 में प्रिंटर ऑफ़लाइन सुविधा का उपयोग करना है। यह सुविधा आपको मुद्रण के लिए अपने दस्तावेज़ तैयार करने की अनुमति देती है, भले ही आपका प्रिंटर इस समय उपलब्ध हो या नहीं। हालांकि यह एक उपयोगी चीज की तरह दिखता है, यह वास्तव में मुद्दों का एक समूह है।
कलह में बोल्ड अक्षर कैसे बनाएं
सौभाग्य से, इन मुद्दों को सुलझाना वास्तव में सरल है।
- पिछले अनुभाग में बताए अनुसार उपकरण और प्रिंटर मेनू खोलें।
- अपने प्रिंटर के आइकन पर राइट-क्लिक करें।
- देखें कि क्या प्रिंट हो रहा है पर क्लिक करें।
- शीर्ष मेनू से प्रिंटर टैब चुनें।
- प्रिंटर ऑफ़लाइन विकल्प का उपयोग करें को अनचेक करें।
उम्मीद है कि इससे आपका प्रिंटर वापस ऑनलाइन हो जाएगा।

3. एंटीवायरस और फायरवॉल
आप उस प्रकार के व्यक्ति हो सकते हैं जो अपने कंप्यूटर की सुरक्षा को गंभीरता से लेते हैं। दुर्भाग्य से, कंप्यूटर और प्रिंटर के बीच कुछ संचार खतरे के रूप में प्रकट हो सकते हैं। तभी आपका एंटीवायरस या फ़ायरवॉल आपके सिस्टम की सुरक्षा को जोखिम में डालने के बजाय इस संचार को बंद करने का निर्णय लेता है।
यह सुनिश्चित करने के लिए कि आपके एंटीवायरस या फ़ायरवॉल सॉफ़्टवेयर को दोष नहीं देना है, बस उन्हें बंद कर दें। यदि आप ऐसा करते हैं, तो यह दोबारा जांचना महत्वपूर्ण है कि वे पृष्ठभूमि में चलना जारी तो नहीं रख रहे हैं।
यदि आपका प्रिंटर इसके बाद भी ऑफ़लाइन दिखाई देता है, तो यह लगभग निश्चित रूप से कुछ और है।
4. चालक मुद्दे
एक अन्य सामान्य घटना दोषपूर्ण प्रिंटर ड्राइवर है। यह समस्या आमतौर पर तब प्रकट होती है जब आपके ऑपरेटिंग सिस्टम को एक नया अपडेट प्राप्त होता है। कभी-कभी, अपडेट उस विशिष्ट ड्राइवर को बहुत अच्छी तरह से संभाल नहीं पाता है। बेशक, इन अद्यतनों की परवाह किए बिना, ड्राइवर के पास स्वयं एक दोषपूर्ण कोड हो सकता है जो आपको अपने प्रिंटर का उपयोग करने से रोकता है।
अपने प्रिंटर के लिए नया ड्राइवर स्थापित करने के लिए, पर जाएँ भाई सपोर्ट पेज और अपने प्रिंटर के लिए ड्राइवर डाउनलोड करें। इससे पहले कि आप ड्राइवर स्थापना के साथ आगे बढ़ें, सुनिश्चित करें कि आपने उन ड्राइवरों की स्थापना रद्द कर दी है जिनका आप वर्तमान में उपयोग कर रहे हैं। ऐसा करने के लिए, नीचे दिए गए चरणों का पालन करें:
बदलें जहां iTunes iPhone का बैकअप लेता है change
- विंडोज बटन पर क्लिक करें, डिवाइस मैनेजर टाइप करें और एंटर दबाएं।
- इस अनुभाग को विस्तृत करने के लिए इमेजिंग डिवाइसेस पर डबल-क्लिक करें।
- अपने प्रिंटर के नाम पर राइट-क्लिक करें।
- डिवाइस को अनइंस्टॉल करें पर क्लिक करें।
- पूछे जाने पर, सुनिश्चित करें कि आप वर्तमान ड्राइवरों को भी हटाने की पुष्टि करते हैं।
एक बार यह हो जाने के बाद, नए ड्राइवर स्थापित करने के तरीके के बारे में भाई सहायता वेबसाइट पर दिए गए निर्देशों का पालन करें।
अपना प्रिंटर ऑनलाइन रखना Keeping
उम्मीद है, इनमें से किसी एक समाधान ने ऑफ़लाइन भाई प्रिंटर के साथ आपकी समस्या का समाधान कर दिया है। अगर उनमें से किसी ने भी मदद नहीं की, तो सही सलाह लेने के लिए उनके ग्राहक सहायता से संपर्क करना सबसे अच्छा है। बेशक, जो भी समस्या है, आप अंततः अपने प्रिंटर को ऑनलाइन वापस लाने का प्रबंधन करेंगे।
क्या आप अपना प्रिंटर ऑनलाइन प्राप्त करने में सफल हुए हैं? आपके लिए किस विकल्प ने काम किया? कृपया अपने विचार नीचे टिप्पणी अनुभाग में साझा करें।