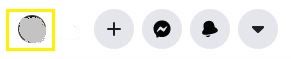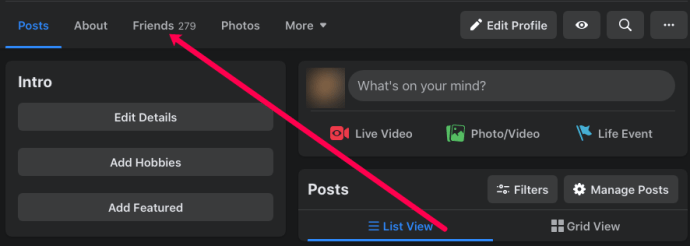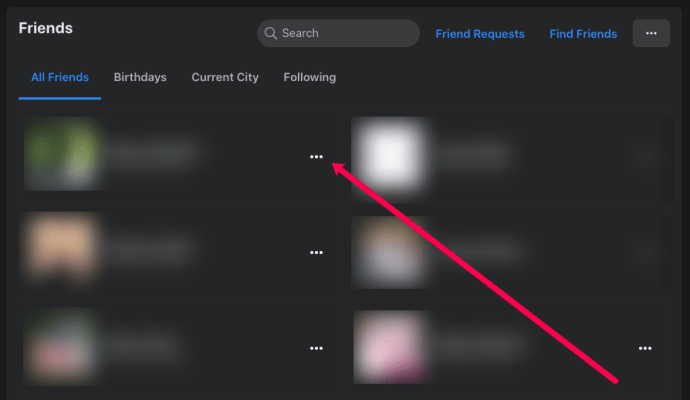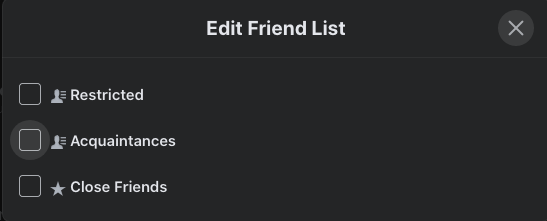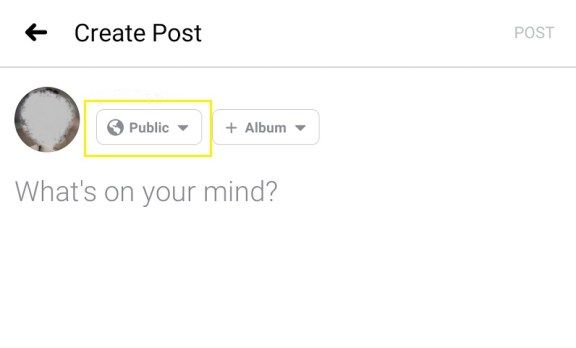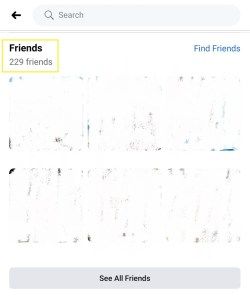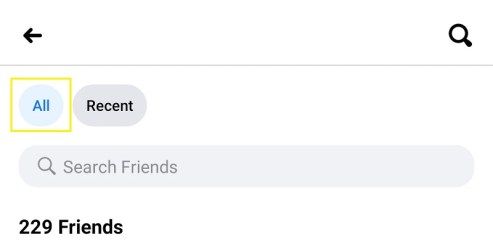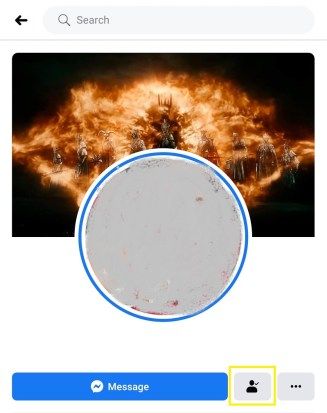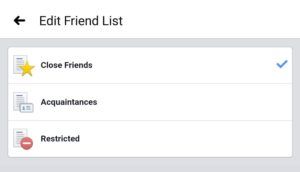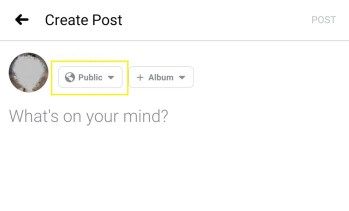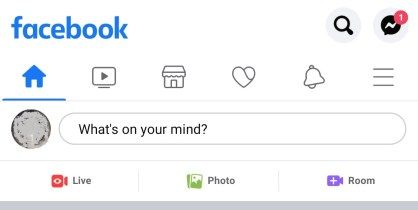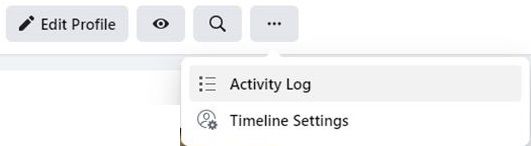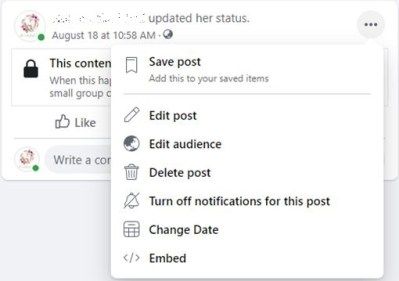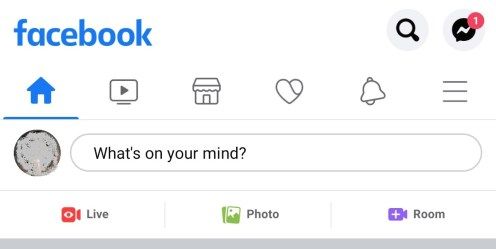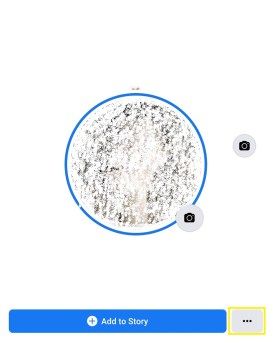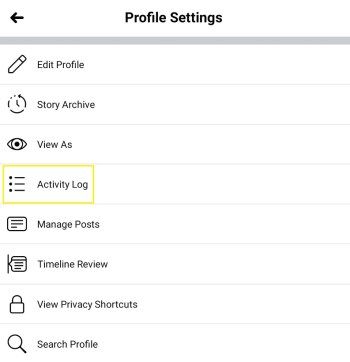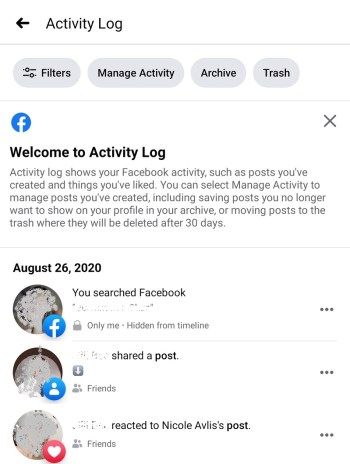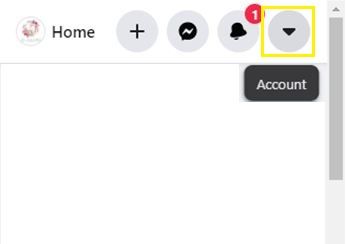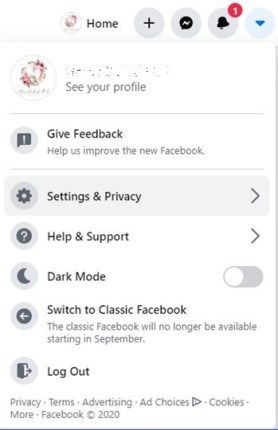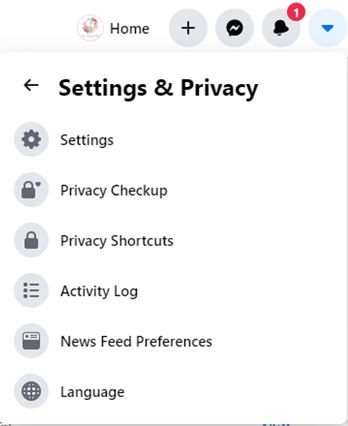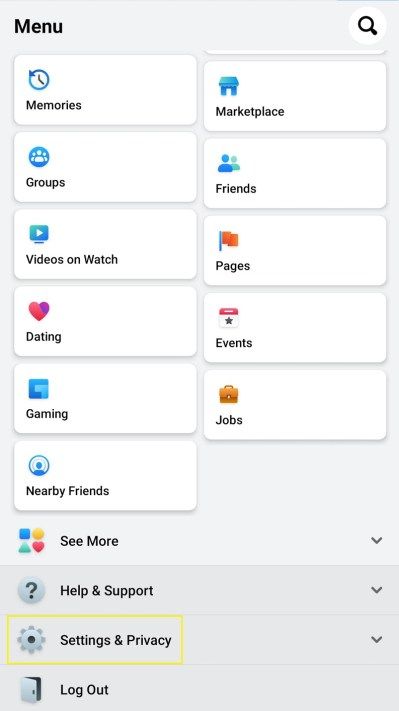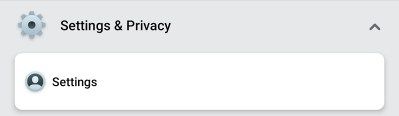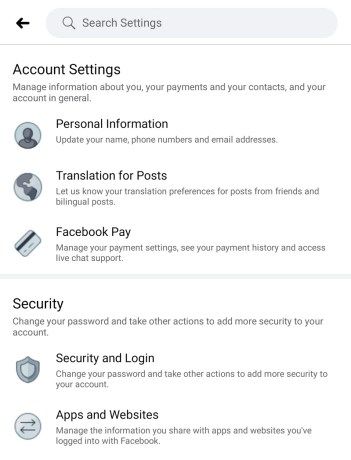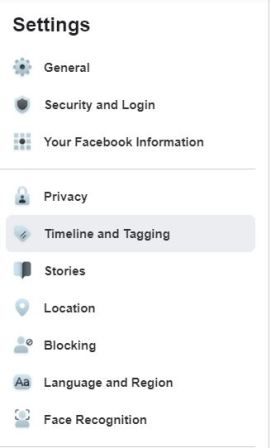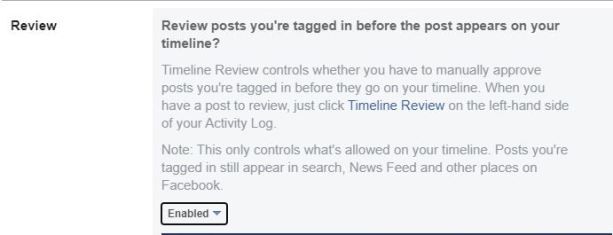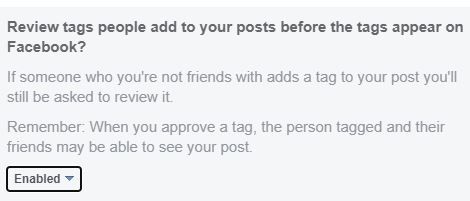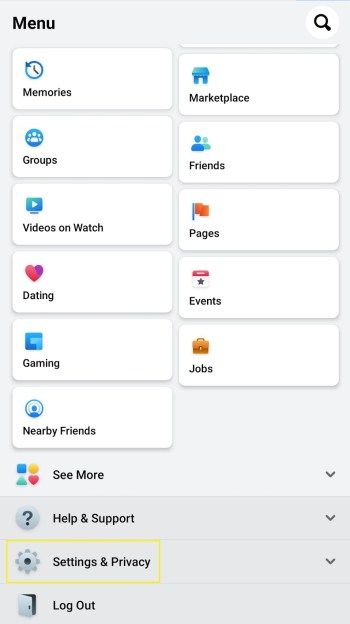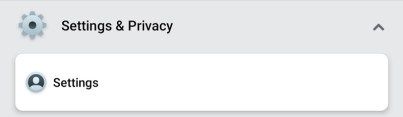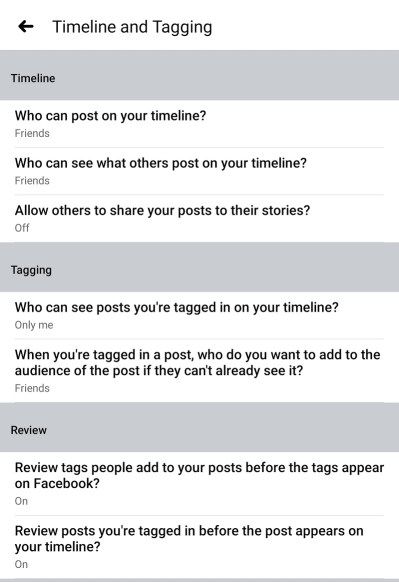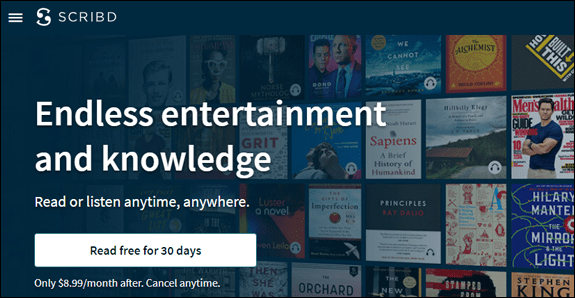फेसबुक पर चीजें पोस्ट करते समय आप कभी भी ज्यादा सावधान नहीं हो सकते। दोस्तों या परिवार के साथ साझा की जाने वाली घटनाओं और छवियों को जनता के लिए आसानी से उपलब्ध कराया जा सकता है। इसे रोकने के लिए सेटिंग्स हैं, लेकिन यह देखने के लिए प्रत्येक पोस्ट की जांच करना कि क्या इसे 'निजी' पर सेट किया गया है, काफी चुनौती है।

सौभाग्य से, फेसबुक के पास आपको यह देखने का विकल्प है कि आपके कौन से अपलोड सभी के द्वारा देखे जा सकते हैं। इस लेख में, हम आपको दिखाएंगे कि आप अपने फेसबुक प्रोफाइल को किसी और की तरह कैसे देख सकते हैं, जिससे आपको यह नियंत्रित करने में मदद मिलेगी कि आप किस सामग्री को सार्वजनिक करते हैं।
पीसी या मैक पर अपनी प्रोफ़ाइल को सार्वजनिक के रूप में देखना
जब एक पीसी या मैक पर, अपनी प्रोफ़ाइल को एक उपयोगकर्ता के रूप में देखना, न कि आपकी मित्र सूची में देखना एक सरल प्रक्रिया है। ऐसा करने के लिए, इन निर्देशों का पालन करें:
अपना फेसबुक पेज खोलें। अपने प्रोफाइल पर क्लिक करें।
आप शीर्ष मेनू पर अपने नाम पर भी टैप कर सकते हैं, बाएं मेनू पर अपने नाम पर क्लिक कर सकते हैं, या अपने प्रोफ़ाइल पृष्ठ तक पहुंचने के लिए पोस्ट टेक्स्ट बॉक्स बनाएं पर अपने प्रोफ़ाइल आइकन पर क्लिक कर सकते हैं।
मिनीक्राफ्ट में मैप कैसे बनाते हैं

थ्री-डॉट मेनू पर क्लिक करें और फिर 'प्रोफाइल और टैगिंग सेटिंग्स' पर क्लिक करें।
यह सीधे उस लिंक का शॉर्टकट है जहां आप अपनी प्रोफ़ाइल को एक सार्वजनिक उपयोगकर्ता के रूप में देख सकते हैं (गैर-मित्र) इसे देखेगा।

इस रूप में देखें चुनें।
नीले 'इस रूप में देखें' हाइपरलिंक की तलाश में पृष्ठ को नीचे स्क्रॉल करें। फिर, इसे क्लिक करें।

फेसबुक को अब आपको अपना फेसबुक प्रोफाइल दिखाना चाहिए क्योंकि यह किसी ऐसे व्यक्ति को दिखाई देगा जो आपका मित्र नहीं है। ऊपर एक संदेश होना चाहिए जो कहता है: यह आपकी प्रोफ़ाइल की तरह दिखता है: सार्वजनिक।
बाहर निकलने के लिए, या तो अपने ब्राउज़र के बैक बटन पर क्लिक करें या संदेश पर बस x पर क्लिक करें। आप यहां से सीधे अपने होम या प्रोफाइल पेज पर भी जा सकते हैं।
एक विशिष्ट व्यक्ति के रूप में भी ऐसा करने का एक विकल्प हुआ करता था, लेकिन एक खामी का पता चला जिसने हैकर्स को प्रोफ़ाइल पृष्ठों तक पहुंचने की अनुमति दी, और इसे हटा दिया गया। अभी तक फेसबुक ने इस फीचर को डेस्कटॉप वर्जन के लिए फिर से इनेबल नहीं किया है, लेकिन भविष्य के अपडेट में इसमें बदलाव हो सकता है।
अपनी प्रोफ़ाइल को सार्वजनिक या मोबाइल पर एक विशिष्ट व्यक्ति के रूप में देखना
फेसबुक मोबाइल में भी यही फीचर है, हालांकि इसे इनेबल करना थोड़ा अलग है। यहां आपको क्या करना है:
अपना फेसबुक ऐप खोलें।
अपने प्रोफाइल पेज पर जाएं
टेक्स्टबॉक्स के बगल में अपनी प्रोफ़ाइल तस्वीर पर टैप करके या तो 'आपके दिमाग में क्या है?' या शीर्ष मेनू पर प्रोफ़ाइल आइकन पर टैप करके अपना प्रोफ़ाइल खोलें। यह घंटी के बाईं ओर का आइकन है।

+ स्टोरी में जोड़ें के दाईं ओर तीन बिंदुओं पर टैप करें।

'इस रूप में देखें' पर टैप करें।
दिखाई देने वाले प्रोफ़ाइल सेटिंग मेनू पर, इस रूप में देखें पर टैप करें। यह आपकी प्रोफ़ाइल को प्रदर्शित करेगा क्योंकि कोई व्यक्ति आपकी मित्र सूची में नहीं है, इसे देखेगा।

दृश्य बदलने के लिए नीचे तीर पर टैप करें
तीर बटन पर टैप करने से आपको या तो 'इस रूप में देखें' सेटिंग से बाहर निकलने का विकल्प मिलेगा, या आपको अपनी प्रोफ़ाइल संपादित करने की अनुमति मिल जाएगी।

डेस्कटॉप संस्करण के समान, 'विशिष्ट व्यक्ति विकल्प के रूप में देखें' को भी सुरक्षा कारणों से हटा दिया गया है। भविष्य के अपडेट इसे बदल सकते हैं, लेकिन अभी तक, विकल्प अक्षम है।
आप अपनी खुद की प्रोफाइल किसी और के रूप में क्यों देखना चाहेंगे?
सोशल मीडिया ने बहुत बदल दिया है कि हम दूसरों के साथ कैसे संवाद करते हैं। यह हमारे विचारों और दैनिक आदतों को दूसरी प्रकृति पोस्ट करके बनाया गया है। हालांकि, हम जो अपलोड करते हैं उसे हल्के में लेने से आपके और आपके परिवार दोनों के लिए बहुत सारे सुरक्षा जोखिम हो सकते हैं, और इसे नज़रअंदाज़ नहीं किया जाना चाहिए।
लोग उस डेटा की मात्रा को कम आंकते हैं जिसे एक साधारण तस्वीर से इकट्ठा किया जा सकता है। एक सड़क का चिन्ह, एक मील का पत्थर, या यहाँ तक कि सिर्फ आस-पास के घर किसी को भी अपना स्थान दे सकते हैं जो इसे खोजने और खोजने के लिए पर्याप्त है। उन सभी स्थान डेटा का उल्लेख नहीं करना जो छवि फ़ाइल में ही छिपाए जा सकते हैं।
यदि आप केवल मित्रों को दिखाने के लिए चित्र पोस्ट कर रहे हैं, तो यह अच्छा और अच्छा है। लेकिन गोपनीयता सेटिंग्स को सार्वजनिक किए जाने के बाद वापस स्विच करना भूल जाना काफी आसान गलती है। अपनी प्रोफ़ाइल को किसी और के रूप में देखने से आप यह देख सकते हैं कि आपने किन पोस्ट को अन्य सभी के लिए उपलब्ध कराया है।
ऐसा करने से आप जल्दी से तय कर सकते हैं कि इन पोस्ट को आपकी सार्वजनिक प्रोफ़ाइल पर छोड़ दिया जाना ठीक है या बाद में इसे निजी बना दिया जाना चाहिए। 'इस रूप में देखें' विकल्प एक ऐसा टूल है जो आपको अपनी सभी सार्वजनिक पोस्ट एक साथ देखने की अनुमति देता है और प्रत्येक व्यक्तिगत पोस्ट की सेटिंग की जांच करने की परेशानी को समाप्त करता है।
अन्य गोपनीयता सेटिंग्स विकल्प जिन्हें आपको ध्यान में रखना चाहिए
व्यू अस फीचर के अलावा, फेसबुक पर अन्य सेटिंग्स भी हैं जो आपके पेज पर दिखाई देने वाली चीज़ों पर नज़र रखने में आपकी मदद कर सकती हैं और इसे कौन देख सकता है।
1. मित्र सूची
हैरानी की बात यह है कि फेसबुक यूजर्स की एक अच्छी संख्या को यह एहसास नहीं है कि फ्रेंड लिस्ट का इस्तेमाल खुद फिल्टर करने के लिए किया जा सकता है जिसे लोग आपकी पोस्ट देख सकते हैं।
आप मित्रों को श्रेणियों में समूहित कर सकते हैं, फिर चुनें कि इनमें से कौन सा समूह आपके द्वारा साझा किए गए किसी विशेष अपलोड को देख सकता है। ऐसा करने के लिए, इन चरणों का पालन करें:
पीसी पर :
- अपना प्रोफाइल पेज खोलें।
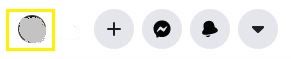
- अपने बैनर के ठीक नीचे 'मित्र' पर क्लिक करें।
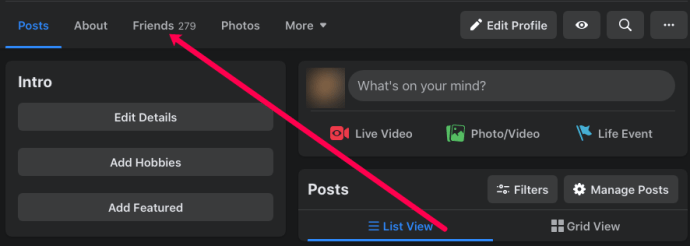
- दिखाई देने वाले दोस्तों की सूची में, उपयोगकर्ता के नाम के आगे तीन बिंदुओं पर क्लिक करें।
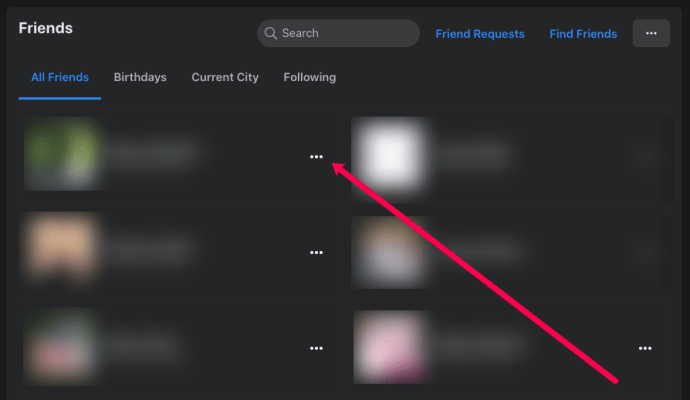
- करीबी मित्र, परिचितों में से किसी एक को चुनें या किसी अन्य सूची में मित्र को जोड़ें।
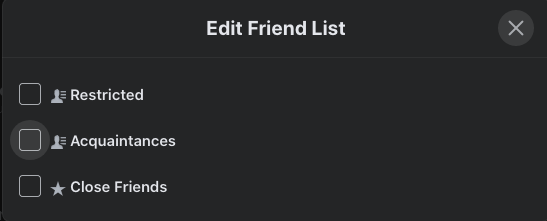
- यदि आप किसी अन्य सूची में जोड़ना चुनते हैं, तो आप उन्हें प्रतिबंधित के रूप में वर्गीकृत कर सकते हैं, या उन्हें समूहबद्ध करने के लिए एक नई सूची बना सकते हैं।
- अपनी पसंद पर क्लिक करने से आपका चयन स्वतः सहेज लिया जाता है।
- अगली बार जब आप पोस्ट बटन को हिट करने से पहले फेसबुक पर कुछ साझा करते हैं, तो आप न्यूज फीड विकल्प के दाईं ओर ड्रॉपडाउन तीर पर क्लिक कर सकते हैं। यह आपको यह चुनने की अनुमति देता है कि कौन से समूह आपकी पोस्ट देख पाएंगे।
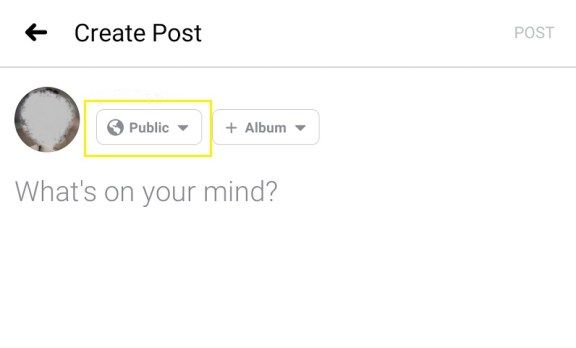
मोबाइल पर:
- होम पेज पर टॉप मेन्यू में फ्रेंड्स आइकॉन पर टैप करें।
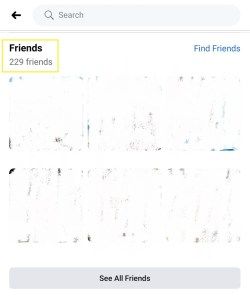
- ऑल फ्रेंड्स पर टैप करें।
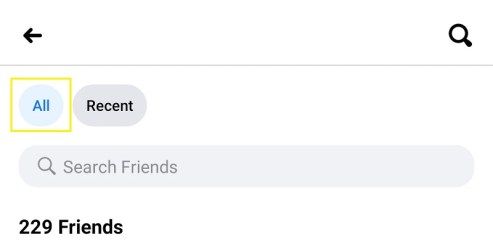
- चुनें कि आप किस मित्र को समूह में जोड़ना चाहते हैं, फिर उनका प्रोफ़ाइल खोलने के लिए उनके नाम पर टैप करें। फ्रेंड आइकन पर टैप करें जो 'मैसेज' और तीन डॉट्स के बीच में है। यह एक छोटा मेनू खोलेगा।
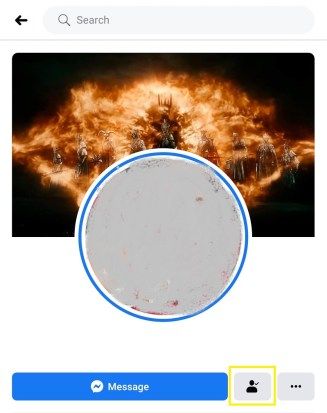
- मित्र सूची संपादित करें पर टैप करें। चुनें कि उन्हें किस सूची में जोड़ना है, फिर उस पर टैप करें।
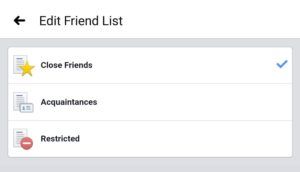
- उन सभी दोस्तों के लिए प्रक्रिया दोहराएं जिन्हें आप किसी विशेष सूची में जोड़ना चाहते हैं।
- फेसबुक मोबाइल पर चीजें शेयर करते समय किसी पोस्ट पर टैप करने से पहले अपने नाम के ठीक नीचे पब्लिक आइकन पर टैप करें। चुनें कि आप किस समूह को अपनी पोस्ट देखना चाहते हैं।
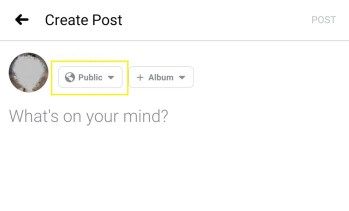
2. गतिविधि लॉग
गतिविधि लॉग, जैसा कि नाम से पता चलता है, आपके द्वारा Facebook ब्राउज़ करते समय की गई सभी क्रियाओं का रिकॉर्ड रखता है। पोस्ट और खोजों से लेकर लाइक और टैग तक, आप जो कुछ भी करते हैं वह यहां रिकॉर्ड किया जाता है।
आप वास्तव में इस सुविधा का उपयोग उस समय पर वापस जाने के लिए कर सकते हैं जब आपने अपना फेसबुक प्रोफाइल बनाया था। इस टूल से, आप जल्दी से जांच सकते हैं कि कौन सी पोस्ट सार्वजनिक के रूप में टैग की गई हैं, क्योंकि इसे विवरण में इस तरह चिह्नित किया जाएगा। गतिविधि लॉग खोलने के लिए, निम्न कार्य करें:
पीसी पर :
- अपने प्रोफाइल पेज पर नेविगेट करें।
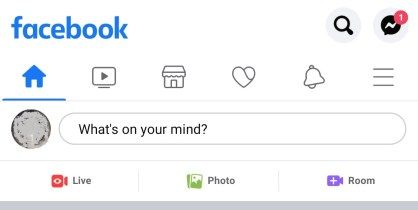
- अपने बैनर या कवर फोटो पर एक्टिविटी लॉग पर क्लिक करें।
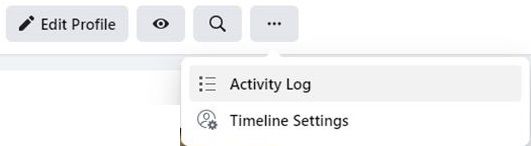
- आपकी सभी गतिविधियों की एक सूची दिखाई जानी चाहिए। यहां से, आप किसी विशेष गतिविधि को हटाने के लिए, अपनी टाइमलाइन से किसी पोस्ट को अनुमति देने या छिपाने के लिए, या पोस्ट को स्पैम के रूप में चिह्नित करने के लिए, संपादित करें बटन पर क्लिक कर सकते हैं।
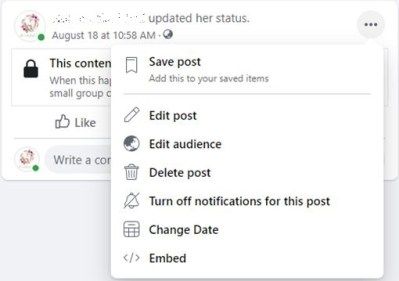
मोबाइल पर:
- अपने प्रोफाइल पर जाएं।
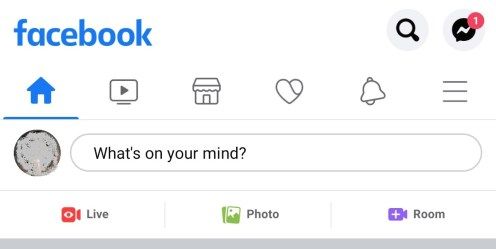
- Add to Story के दायीं तरफ तीन डॉट्स पर टैप करें।
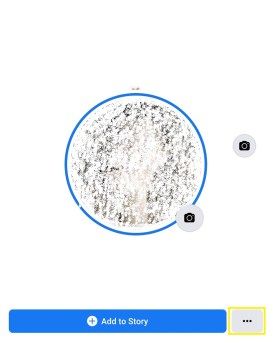
- दिखाई देने वाले मेनू पर गतिविधि लॉग पर टैप करें।
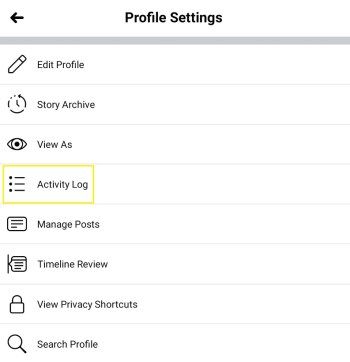
- आप प्रत्येक प्रविष्टि के लिए तीन बिंदुओं पर टैप करके प्रत्येक गतिविधि के विकल्प देख सकते हैं।
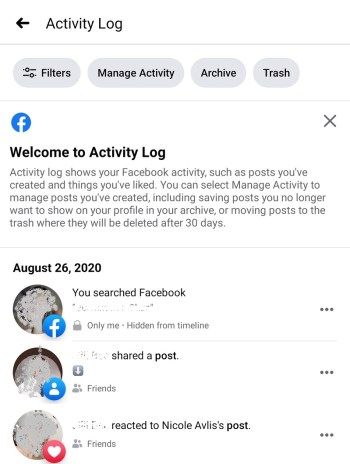
3. आपकी सामान्य सेटिंग्स
फेसबुक आपकी सुरक्षा सेटिंग्स जैसे स्थान, पासवर्ड और सामान्य प्रोफ़ाइल जानकारी को समायोजित करने के लिए बहुत सारे विकल्प प्रदान करता है। इन्हें सामान्य सेटिंग मेनू के माध्यम से एक्सेस किया जा सकता है।
जानकारी का एक विशेष भाग जिसे आप अक्षम करना चाहते हैं, वह स्थान सेटिंग है, क्योंकि यह उस स्थान को प्रदर्शित करेगा जहां से आप अपनी पोस्ट बनाते हैं। सामान्य सेटिंग मेनू खोलने के लिए, इन चरणों का पालन करें:
पीसी पर :
- सहायता आइकन के अलावा मेनू के ऊपरी दाएं कोने में स्थित ड्रॉपडाउन तीर पर क्लिक करें।
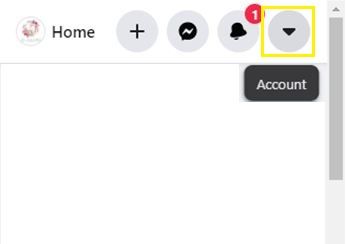
- मेनू पर, सेटिंग्स और गोपनीयता चुनें और क्लिक करें।
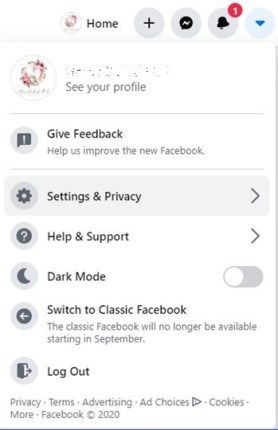
- आप बाएं मेनू पर चुन सकते हैं कि कौन सी जानकारी बदलनी है। बस किसी विशेष विकल्प पर क्लिक करें और फिर डेटा बदलें।
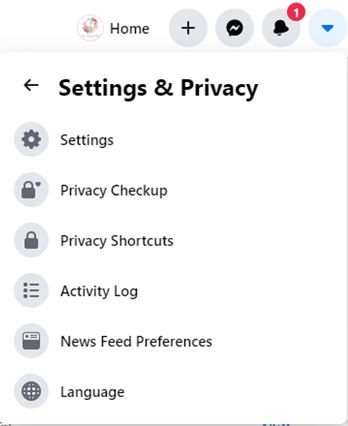
मोबाइल पर:
- होम मेनू पर, सबसे दाहिने आइकन पर टैप करें, यह घंटी के बगल में है।
- दिखाए गए मेनू पर, नीचे स्क्रॉल करें और फिर सेटिंग्स और गोपनीयता पर टैप करें।
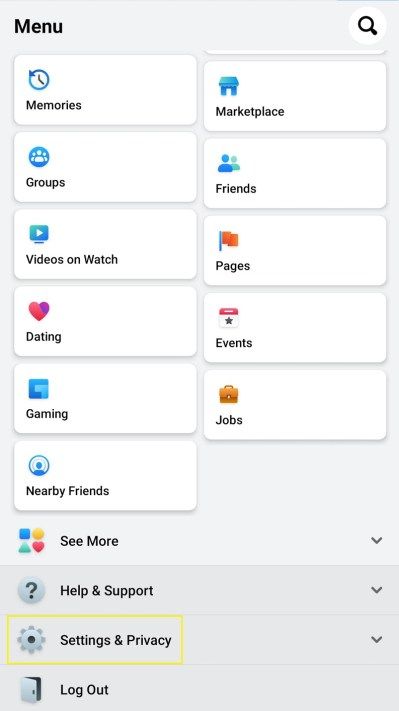
- सेटिंग्स पर टैप करें।
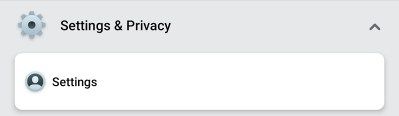
- वह जानकारी चुनें जिसे आप संपादित करना चाहते हैं, फिर अपनी सेटिंग्स को अपनी इच्छानुसार समायोजित करें।
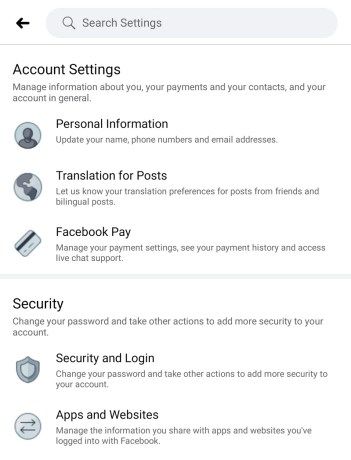
4. समयरेखा और टैगिंग मेनू
ऊपर दिखाए गए सामान्य सेटिंग्स के तहत सेट करें, यह एक विशेष विकल्प है जिस पर आपको वास्तव में ध्यान देना चाहिए। जितना अधिक आप अपने द्वारा किए जाने वाले सभी पोस्ट की गोपनीयता सेट कर सकते हैं, आपकी टाइमलाइन पर चीजें पोस्ट करने वाले अन्य लोग आपकी सभी सावधानियों को बेकार कर सकते हैं। लोगों को आपकी अनुमति के बिना आपकी टाइमलाइन पर चीज़ें साझा करने से रोकने के लिए, समीक्षा विकल्पों को इसके द्वारा सक्षम करें:
पीसी पर :
- ऊपर के रूप में सामान्य सेटिंग्स खोलें।

- टाइमलाइन और टैगिंग पर क्लिक करें।
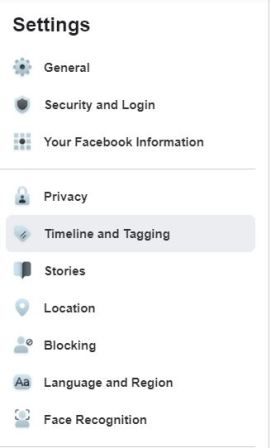
- समीक्षा मेनू पर, सुनिश्चित करें कि 'आपकी टाइमलाइन में पोस्ट दिखाई देने से पहले उन पोस्ट की समीक्षा करें जिनमें आपको टैग किया गया है?' विकल्प चालू पर सेट है। यदि नहीं, तो संपादित करें पर क्लिक करें, फिर इसे चालू करें।
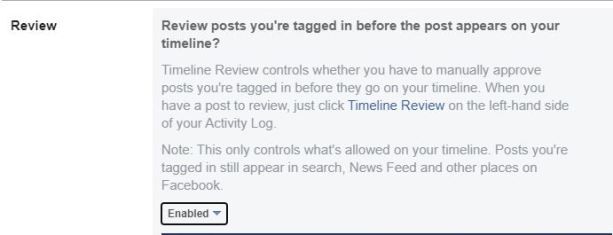
- फेसबुक पर टैग दिखने से पहले लोगों द्वारा आपकी पोस्ट में जोड़े गए टैग की समीक्षा करने के लिए भी ऐसा ही करें? मित्रों को उन लोगों को टैग करने से रोकने के लिए जिन्हें आप पोस्ट नहीं दिखाना चाहते हैं।
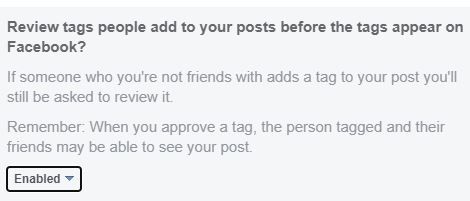
2. मोबाइल पर
- ऊपर बताए अनुसार सेटिंग्स और गोपनीयता मेनू खोलें।
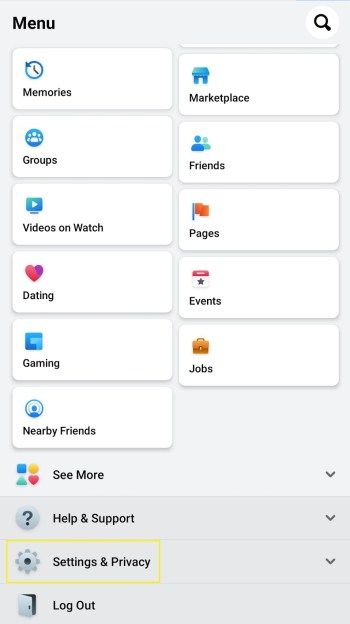
- सेटिंग्स तक नीचे स्क्रॉल करें।
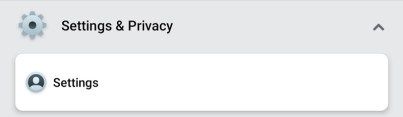
- टाइमलाइन और टैगिंग पर टैप करें।
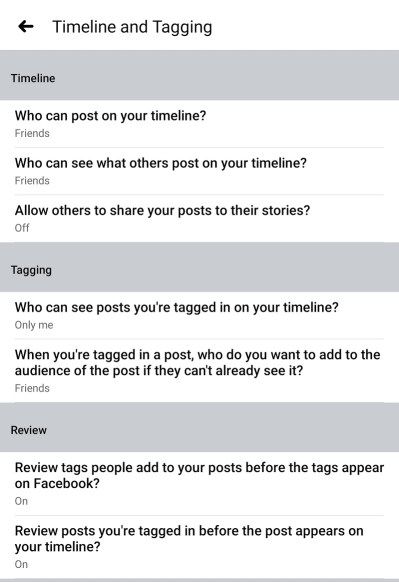
- सेटिंग्स बदलें जैसा आप फिट देखते हैं।
अपने अपलोड का ट्रैक रखना
इन आधुनिक समय में, सोशल मीडिया इतना सांसारिक हो गया है कि इसे आमतौर पर हल्के में लिया जाता है। लोग बड़े समारोहों से लेकर दोपहर के भोजन के लिए जो कुछ भी खा चुके हैं, लगभग कुछ भी और सब कुछ पोस्ट करते हैं। हालाँकि, आप जो अपलोड करते हैं, उस पर नज़र रखना महत्वपूर्ण है, क्योंकि आप उन लोगों के साथ चीज़ें साझा नहीं करना चाहते जो उन्हें देखने के लिए नहीं बने थे।
क्या आपके पास कोई अतिरिक्त विचार है कि अपनी प्रोफ़ाइल को कैसे देखा जाए क्योंकि कोई अन्य इसे देखेगा? अपने विचार नीचे टिप्पणी अनुभाग में साझा करें।