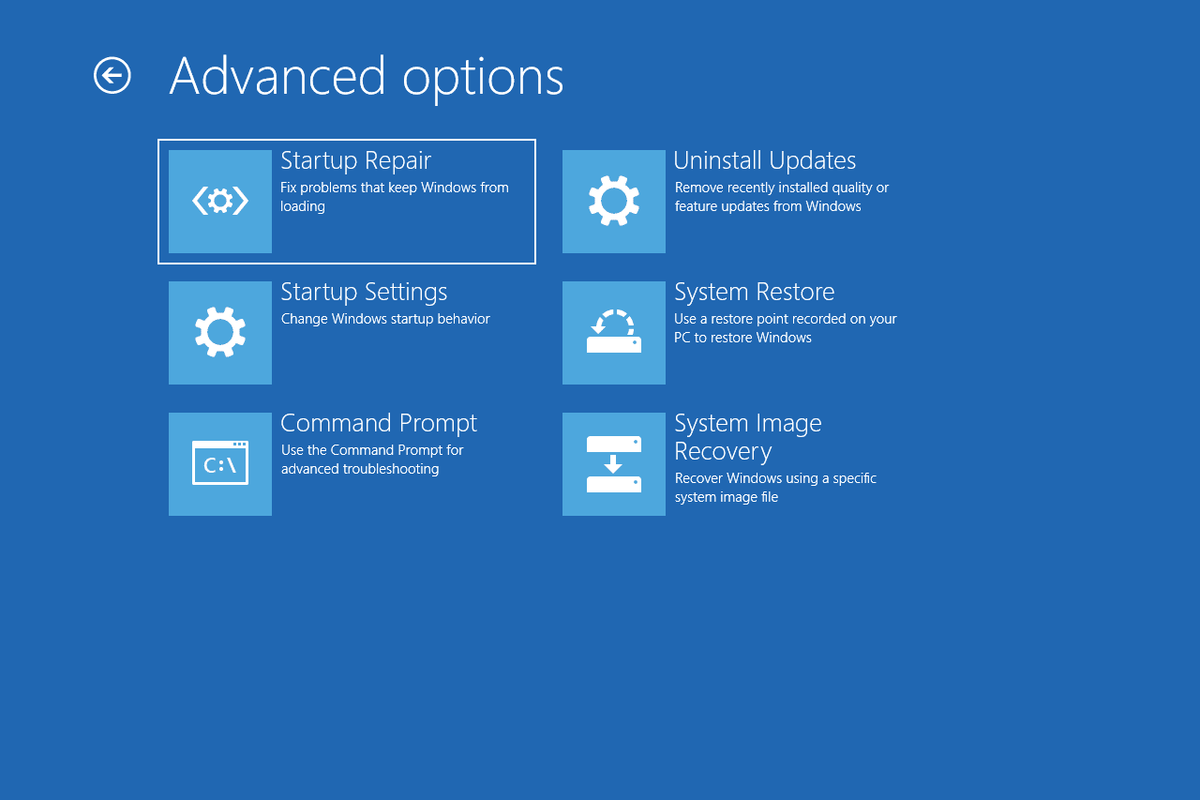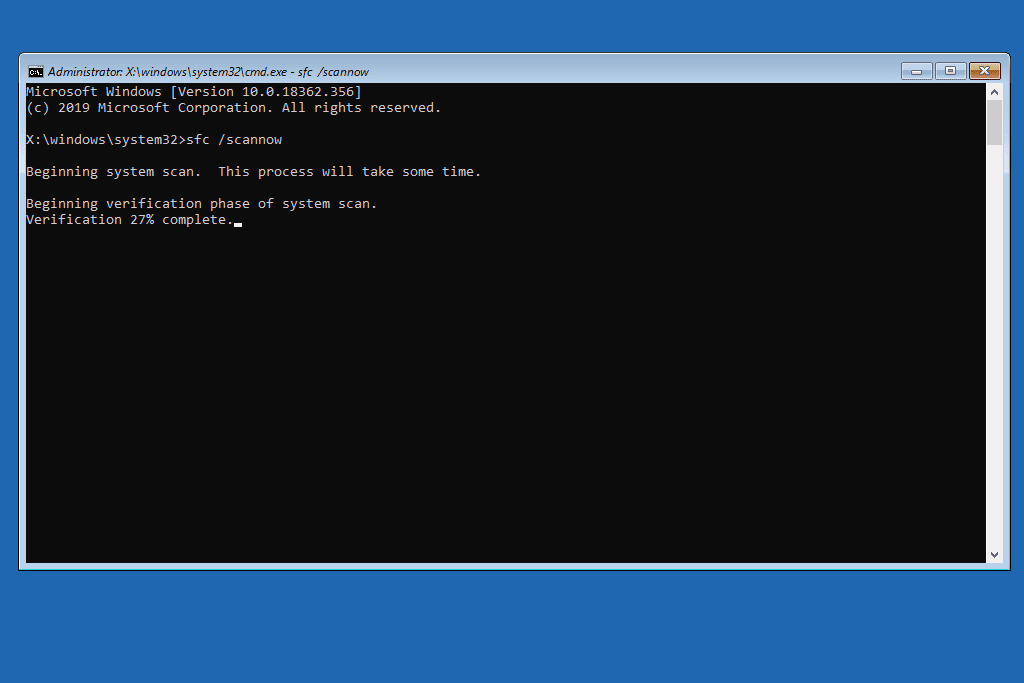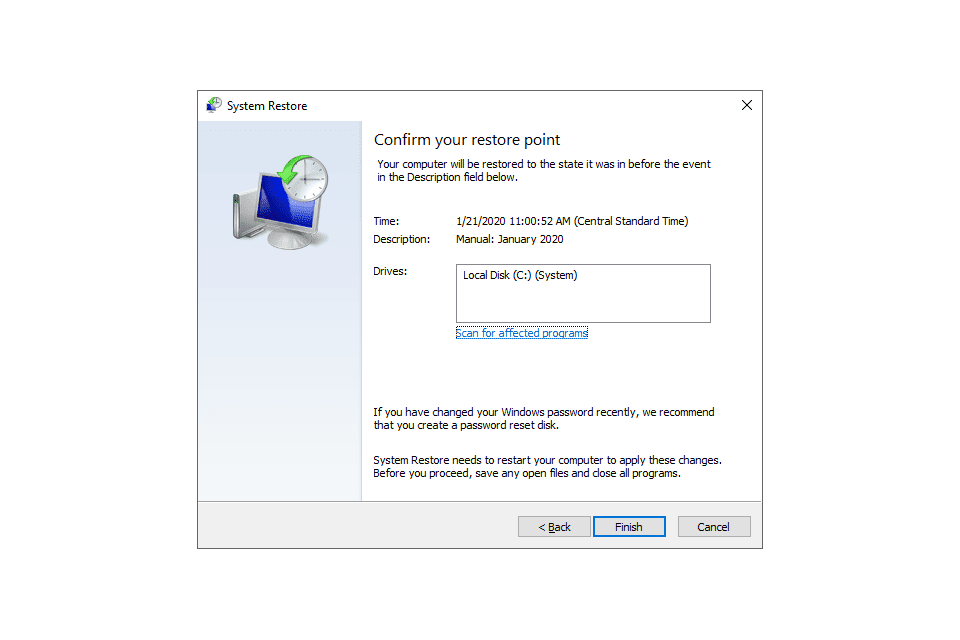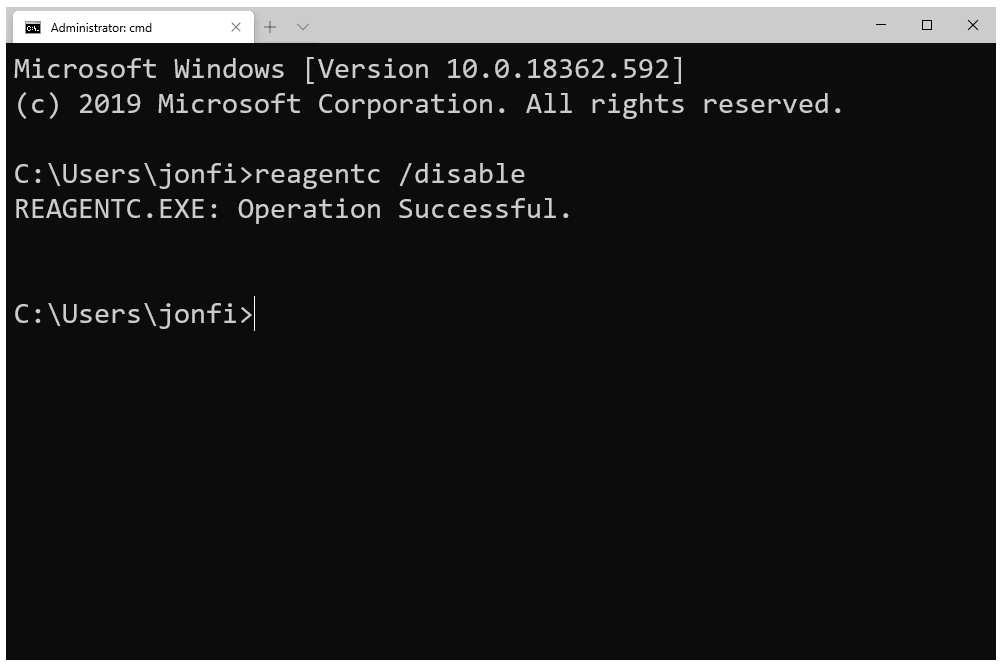यदि आपको विंडोज़ में कोई समस्या है जिसे मैन्युअल रूप से ठीक करना बहुत जटिल है, तो आप इस पीसी को रीसेट करें का उपयोग करने का प्रयास कर सकते हैं। ऐसा माना जाता है कि यह कुछ ही क्लिक के साथ विंडोज़ को पूरी तरह से पुनर्स्थापित कर देगा, और अगर यह काम करता है तो यह बेहद मददगार हो सकता है।
'आपके पीसी को रीसेट करने में कोई समस्या थी' त्रुटि क्या है?
यदि रीसेट दिस पीसी चलने में विफल रहता है, तो आपको संभवतः यह संदेश मिलेगा, या इसके जैसा कोई संदेश मिलेगा:

क्योंआप समझ रहे हैं कि यह सरल है: इस पीसी को रीसेट करें काम नहीं किया। आप स्पष्ट रूप से रीसेट के साथ किसी अन्य समस्या को हल करने का प्रयास कर रहे हैं,लेकिन रीसेट टूल स्वयं भी काम नहीं करता है!लॉन्च करने में एक साधारण विफलता के अलावा और कुछ किए बिना, यह जानना मुश्किल है कि इस पीसी को रीसेट ठीक से क्यों शुरू नहीं हुआ।
इस त्रुटि का कोई एक समाधान नहीं है, लेकिन कुछ चीज़ें हैं जिन्हें आप आज़मा सकते हैं।
इस पीसी को रीसेट करें त्रुटियां विंडोज 11 में हो सकती हैं, विंडोज 10 , और विंडोज 8 . नीचे दिए गए निर्देश दोनों ऑपरेटिंग सिस्टम पर लागू होते हैं।
'आपके पीसी को रीसेट करने में कोई समस्या थी' त्रुटि को कैसे ठीक करें
पहले सरल सुधारों को आज़माने के लिए इन चरणों का प्रस्तुत क्रम में पालन करें:
-
अपने कंप्यूटर को पुनरारंभ और फिर प्रयत्न करें ( रीसेट पुनरारंभ से भिन्न है ).
एक साधारण पुनरारंभ को आज़माना आसान है और यह अक्सर अस्पष्टीकृत समस्याओं को ठीक कर देता है। शायद आपको बस इतना ही करना होगा.
-
उन्नत स्टार्टअप विकल्प (एएसओ) मेनू से स्टार्टअप रिपेयर चलाएँ। यह उन समस्याओं को ठीक करने का प्रयास करेगा जो विंडोज़ को लोड होने से रोक रही हैं, शायद यही वजह है कि इस पीसी को रीसेट करना शुरू नहीं होगा।
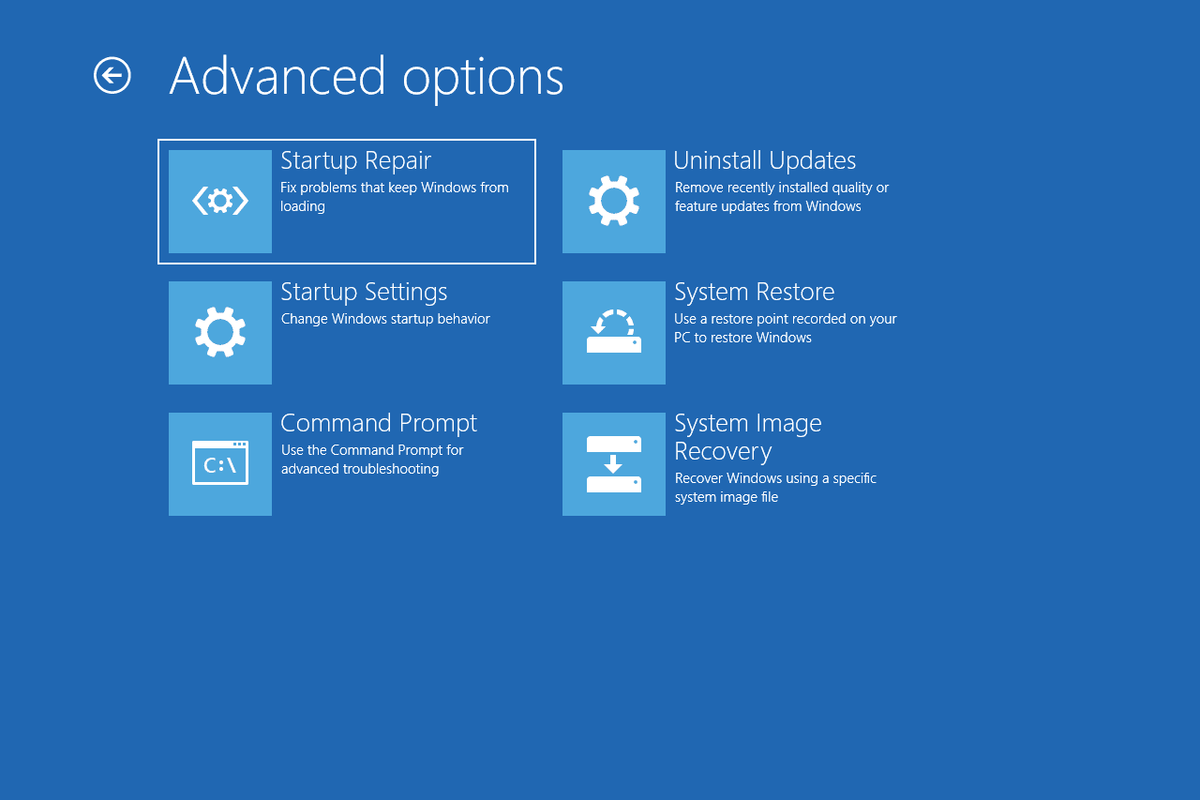
इस चरण को पूरा करने के लिए, आपको ASO मेनू तक पहुंचने की आवश्यकता होगी। एक बार जब आप वहां पहुंच जाएं, तो जाएं समस्याओं का निवारण > उन्नत विकल्प > स्टार्टअप मरम्मत .
-
Sfc /scannow कमांड के साथ सिस्टम फ़ाइलों की मरम्मत करें . रीसेट करें हो सकता है कि यह पीसी कुछ महत्वपूर्ण विंडोज़ फ़ाइलों का उपयोग करने का प्रयास कर रहा हो जो भ्रष्ट हैं, जिसके कारण आपको यह त्रुटि दिखाई दे रही है।
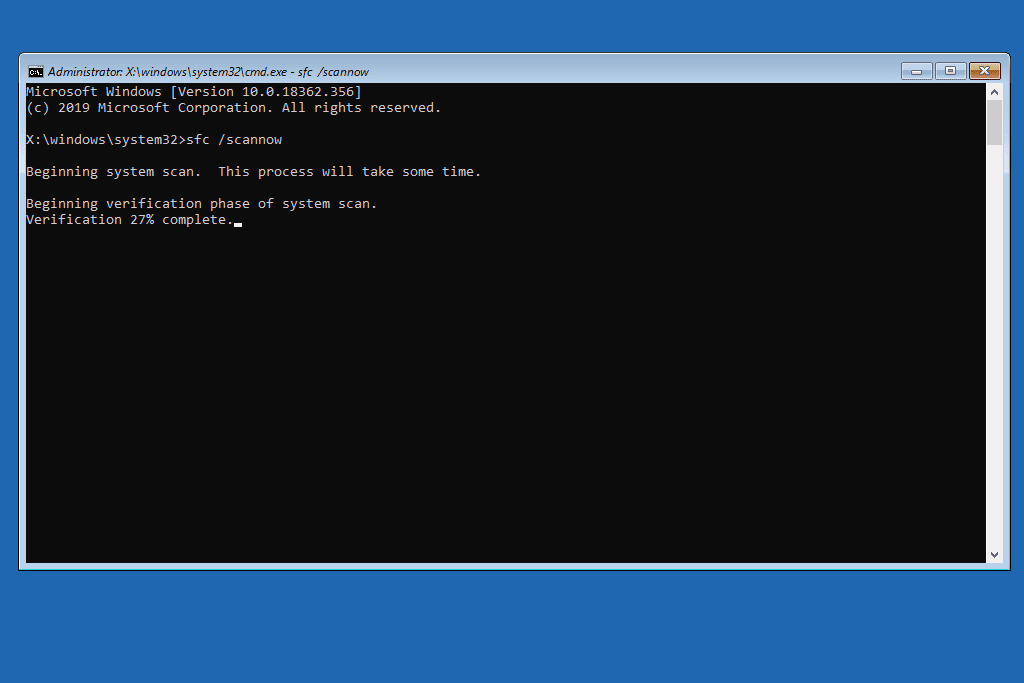
ऐसा करने के लिए आपको एक कमांड चलाने की आवश्यकता होगी, जिसे आप विंडोज़ के भीतर से एक उन्नत कमांड प्रॉम्प्ट में कर सकते हैं। यदि आप अपने डेस्कटॉप तक नहीं पहुंच सकते हैं, तो ASO मेनू में कमांड प्रॉम्प्ट का उपयोग करें। दोनों विधियों के निर्देश ऊपर दिए गए लिंक में उपलब्ध हैं।
-
प्रणाली पुनर्संग्रहण चलाएं । यह विंडोज़ फ़ाइलों में किए गए किसी भी बदलाव को पूर्ववत कर देगा जो इसका कारण हो सकता हैआपके पीसी को रीसेट करने में एक समस्या थीगलती। बस त्रुटि उत्पन्न होने से पहले अपने कंप्यूटर को एक बिंदु पर पुनर्स्थापित करना सुनिश्चित करें।
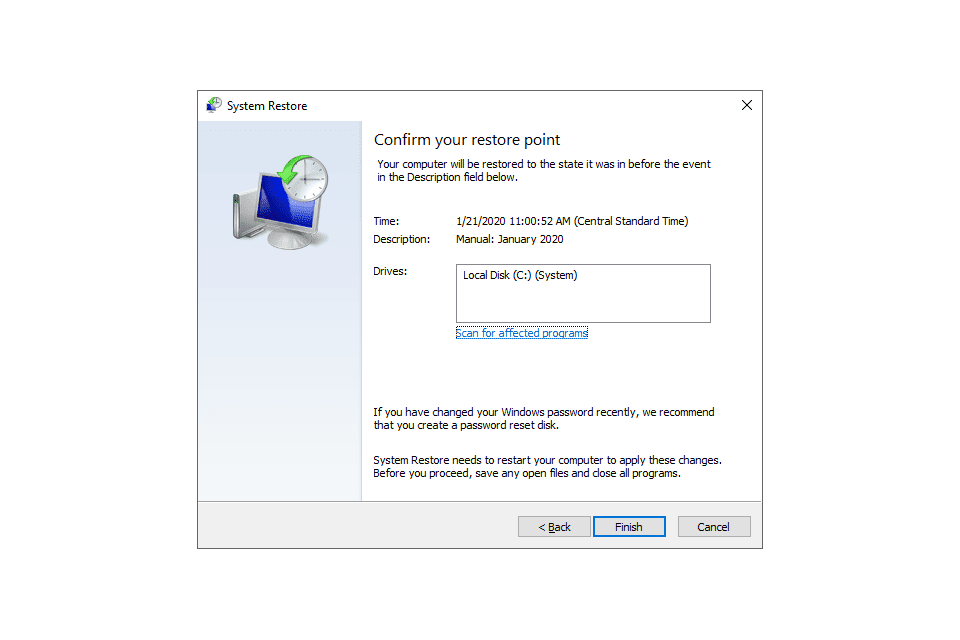
यदि आप सिस्टम रिस्टोर चलाने के लिए विंडोज़ में लॉग इन नहीं कर सकते हैं, तो आप इसे एएसओ मेनू से भी कर सकते हैं समस्याओं का निवारण > सिस्टम रेस्टोर या बूट करने योग्य इंस्टॉलेशन मीडिया से (नीचे अंतिम चरण देखें)।
-
विंडोज़ पुनर्प्राप्ति वातावरण की मरम्मत करें। यदि WinRE छवि, किसी भी कारण से, गायब या दूषित है, तो यह फेंक सकता हैआपके पीसी को रीसेट करने में एक समस्या थीगलती।
इसे सुधारने के लिए, एक उन्नत कमांड प्रॉम्प्ट खोलें और यह कमांड दर्ज करें:
|_+_|
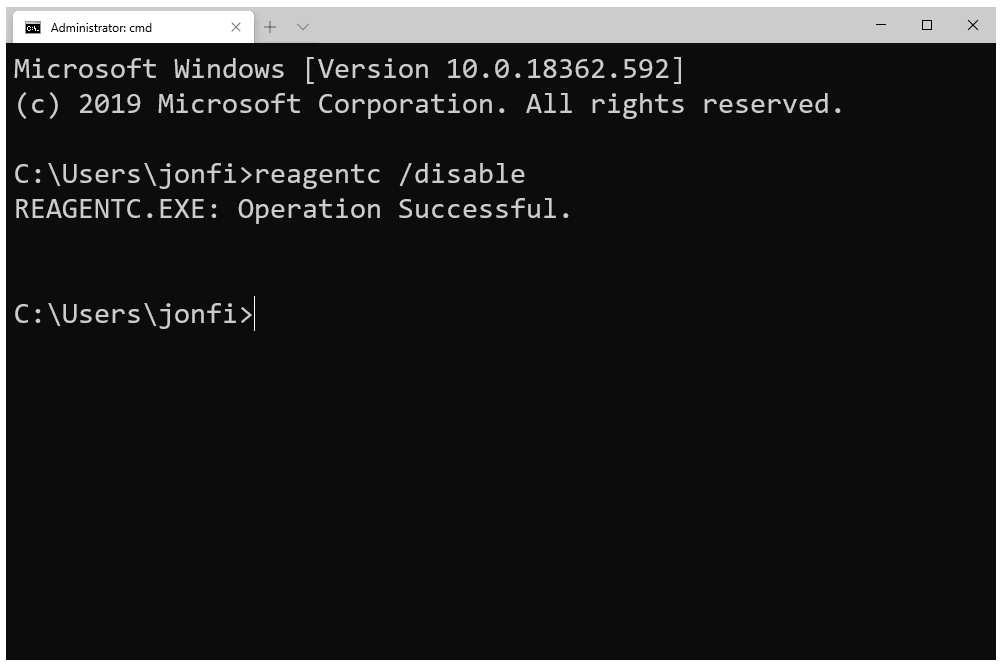
अपने कंप्यूटर को रीबूट करें, कमांड प्रॉम्प्ट दोबारा खोलें और यह कमांड दर्ज करें:
|_+_|
यह सुधार केवल एक बहुत ही विशिष्ट स्थिति के लिए प्रासंगिक है, जो समस्या के कारण से असंबंधित हो सकता है। इस पर आगे बढ़ने से पहले उपरोक्त अन्य चरणों को पूरा करना सुनिश्चित करें।
-
यदि इन सभी सुझावों को आज़माने के बाद भी आप त्रुटि को ठीक करने में असमर्थ हैं, तो आप डिस्क या फ्लैश ड्राइव से विंडोज़ स्थापित करके इसे पूरी तरह से बायपास कर सकते हैं। चूँकि आपका लक्ष्य शुरू से ही पूरी ड्राइव को मिटाना और विंडोज़ को फिर से इंस्टॉल करना था, आप इंस्टॉलेशन मीडिया से ऐसा कर सकते हैं।
जीमेल स्वचालित रूप से 30 दिनों के बाद ईमेल हटा देता है
इस कार्य के लिए, आपके पास डिस्क या फ्लैश ड्राइव पर विंडोज 11, 10, या 8 होना चाहिए। आप हार्ड ड्राइव के बजाय उसमें बूटिंग करेंगे ताकि आप विंडोज़ को पुनः स्थापित करने के लिए वहां स्थापित सॉफ़्टवेयर का उपयोग कर सकें।
यदि आप बूट प्रक्रिया से अपरिचित हैं, तो जानें कि डिस्क से कैसे बूट किया जाए या यूएसबी डिवाइस से कैसे बूट किया जाए।