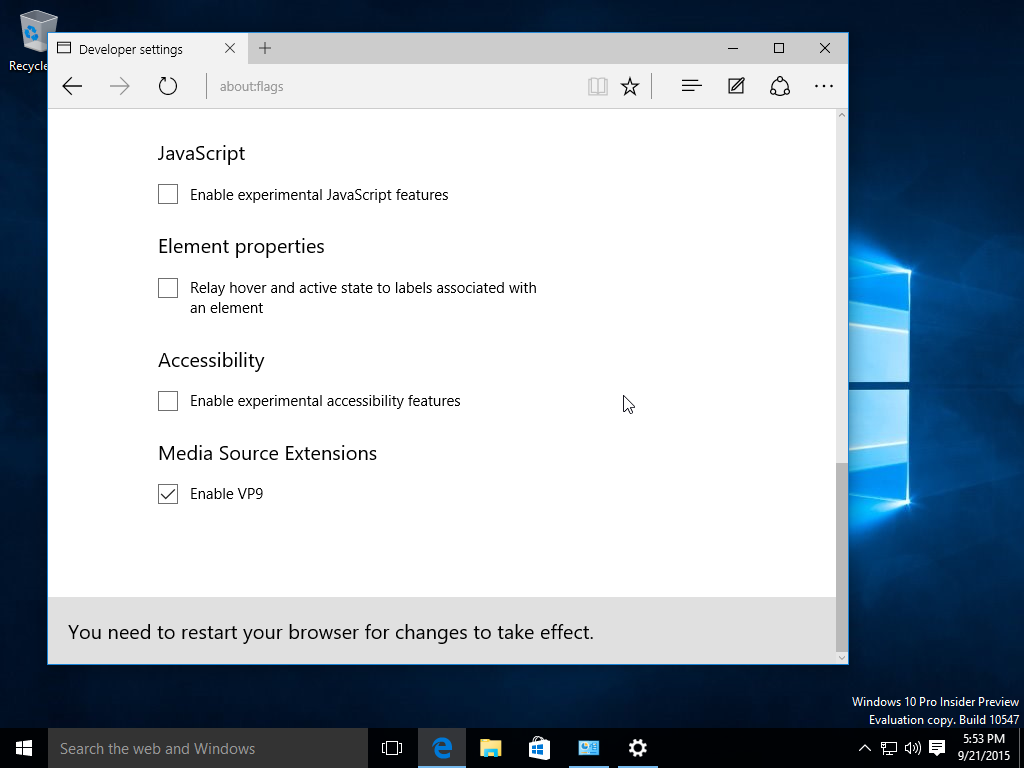पता करने के लिए क्या
- विंडोज़ के लिए अनौपचारिक Google Assistant इंस्टॉल करें और इसे Google Actions कंसोल में एक प्रोजेक्ट के रूप में सेट करें।
- फिर, कीबोर्ड शॉर्टकट का उपयोग करें विंडोज़ कुंजी + बदलाव + ए Google Assistant खोलने के लिए.
- Chromebook पर, पर जाएँ समायोजन > खोज और सहायक > गूगल असिस्टेंट .
विंडोज़ के लिए कोई आधिकारिक Google Assistant ऐप नहीं है, लेकिन विंडोज़ 10 कंप्यूटर पर Google Assistant तक पहुँचने के लिए एक समाधान मौजूद है। आप Chromebook पर Google Assistant को भी सक्षम कर सकते हैं।
विंडोज़ पर Google Assistant कैसे प्राप्त करें
विंडोज़ पर Google Assistant का उपयोग शुरू करने के लिए, Google Assistant अनौपचारिक डेस्कटॉप क्लाइंट इंस्टॉल करें और फिर इसे सेट करें:
-
के पास जाओ गूगल एक्शन कंसोल और चुनें नया काम . शर्तों और सेवाओं से सहमत हैं.

-
प्रोजेक्ट के लिए कोई भी नाम दर्ज करें (जैसे विंडोज़सहायक ), फिर चुनें प्रोजेक्ट बनाएं .

-
अगले पृष्ठ के नीचे स्क्रॉल करें और चुनें यहाँ क्लिक करें के पास क्या आप डिवाइस पंजीकरण की तलाश में हैं? .

-
चुनना मॉडल पंजीकृत करें .

-
उत्पाद नाम और निर्माता नाम फ़ील्ड में कोई भी नाम दर्ज करें, डिवाइस प्रकार के अंतर्गत कोई भी डिवाइस चुनें, फिर चुनें मॉडल पंजीकृत करें .

-
चुनना OAuth 2.0 क्रेडेंशियल डाउनलोड करें JSON फ़ाइल डाउनलोड करने के लिए आपको सहायक सेट करना होगा। चयन करके विंडो बंद करें एक्स .

-
के पास जाओ गूगल क्लाउड प्लेटफार्म और क्लिक करें एक प्रोजेक्ट चुनें पन्ने के शीर्ष पर। यदि आपके प्रोजेक्ट का नाम Google क्लाउड प्लेटफ़ॉर्म के आगे दिखाई देता है, तो चरण 11 पर जाएँ।

-
का चयन करें सभी टैब, अपना प्रोजेक्ट चुनें, फिर चुनें खुला .

-
चुनना एपीआई और सेवाएँ बाएँ मेनू में (यदि आप इसे नहीं देखते हैं, तो चुनें)। मेन्यू ऊपरी-बाएँ कोने में आइकन)।

-
चुनना एपीआई और सेवाएँ सक्षम करें .

-
प्रवेश करना गूगल असिस्टेंट खोज बार में, फिर चुनें गूगल असिस्टेंट एपीआई .

-
चुनना सक्षम .

-
अगले पृष्ठ पर, चयन करें साख बाएँ साइडबार में, फिर चुनें सहमति स्क्रीन कॉन्फ़िगर करें .

-
चुनना बाहरी उपयोगकर्ता प्रकार के लिए, फिर चयन करें बनाएं .

-
चुनना उपयोगकर्ता सहायता ईमेल और अपना ईमेल पता चुनें.

-
पृष्ठ के नीचे तक स्क्रॉल करें, नीचे अपना ईमेल पता दर्ज करें डेवलपर संपर्क जानकारी , फिर चुनें सहेजें और जारी रखें .

-
पृष्ठ के नीचे तक स्क्रॉल करके और चयन करके अगले दो पृष्ठों (क्षेत्र और वैकल्पिक जानकारी) को छोड़ दें सहेजें और जारी रखें .
vizio टीवी बंद और चालू रहता है

-
पृष्ठ के नीचे तक स्क्रॉल करें और चुनें डैशबोर्ड पर वापस जाएँ .

-
परीक्षण उपयोगकर्ता अनुभाग तक नीचे स्क्रॉल करें और चयन करें उपयोगकर्ता जोड़ें .

-
अपना ईमेल पता दर्ज करें और चुनें बचाना .

-
के पास जाओ Google सहायक अनौपचारिक डेस्कटॉप क्लाइंट डाउनलोड पृष्ठ और चुनें Google_Assistant-Setup-1.0.0.exe इसे डाउनलोड करने के लिए फ़ाइल करें।

-
खोलें Google_Assistant-Setup-1.0.0.exe आपके द्वारा डाउनलोड की गई फ़ाइल और इंस्टॉलेशन निर्देशों का पालन करें।
चुनना कोई भी इस कंप्यूटर (सभी उपयोगकर्ताओं) का उपयोग करता है) कंप्यूटर का उपयोग करने वाले किसी भी व्यक्ति के लिए सहायक को सक्षम करने के लिए, या केवल मेरे लिए (उपयोगकर्ता) इसे अपने व्यक्तिगत विंडोज़ खाते के लिए सक्षम करने के लिए।

-
यदि सहायक तुरंत प्रकट नहीं होता है, तो दबाएँ विंडोज़ कुंजी + बदलाव + ए इसे ऊपर लाने के लिए, और फिर चयन करें शुरू हो जाओ .
कीबोर्ड शॉर्टकट का उपयोग करें विंडोज़ कुंजी + बदलाव + ए किसी भी समय प्रोग्राम चल रहा हो तो Google Assistant अनाधिकारिक डेस्कटॉप क्लाइंट खोलने के लिए।

-
चुनना आगे बढ़ना .

-
का चयन करें सेटिंग्स गियर .

-
के पास कुंजी फ़ाइल पथ , चुनना ब्राउज़ और चरण 6 में आपके द्वारा डाउनलोड की गई JSON फ़ाइल चुनें।

-
चुनना बचाना , फिर चुनें स्वचालित रूप से एक पथ निर्धारित करें .

-
चुनना सहायक को पुनः लॉन्च करें .

-
आवश्यक सुरक्षा टोकन प्राप्त करने के लिए आपके लिए एक नया ब्राउज़र टैब खुलता है। अपना Google खाता चुनें, फिर चुनें जारी रखना .

-
चुनना जारी रखना दोबारा।

-
का चयन करें प्रतिलिपि टोकन लिंक कॉपी करने के लिए आइकन.

-
लिंक को Google Assistant ऐप में पेस्ट करें और चुनें जमा करना .

-
चुनना सहायक को पुनः लॉन्च करें दोबारा।

-
अनौपचारिक Google Assistant ऐप उपयोग के लिए तैयार है। कोई प्रश्न टाइप करें, या चुनें माइक्रोफ़ोन वॉइस कमांड देने के लिए आइकन।

Chromebook के लिए Google Assistant कैसे प्राप्त करें
यदि आपके पास Chromebook या Chrome OS डिवाइस है, तो आप Google Assistant को सक्षम कर सकते हैं।
-
जाओ समायोजन .

-
नीचे स्क्रॉल करें खोज और सहायक और चुनें गूगल असिस्टेंट .
Spotify पर दोस्तों को कैसे जोड़ें

-
सुनिश्चित करें कि स्लाइडर सेट है पर .

-
सक्षम करें ठीक है गूगल सिस्टम को उस वॉयस कमांड को सुनने और उसका जवाब देने की अनुमति देने के लिए सेटिंग। (किसी भी अन्य विकल्प को इच्छानुसार समायोजित करें।)

आपका सर्वश्रेष्ठ दांव
यदि आपका लक्ष्य Google Assistant तक आसान पहुंच है, तो सबसे आसान तरीका Google होम डिवाइस खरीदना और उसे अपने कंप्यूटर के बगल में स्थापित करना है। आप Google Assistant ऐप (Android या iOS के लिए) फ़ोन या टैबलेट पर भी इंस्टॉल कर सकते हैं। अधिक स्वयं-करें अनुभव के लिए, खरीदें और बनाएं गूगल वॉइस किट .
पीसी पर सैमसंग नोट्स कैसे एक्सेस करें सामान्य प्रश्न- मैं एंड्रॉइड पर Google Assistant को कैसे बंद करूँ?
को Google Assistant बंद करें एंड्रॉइड पर, पर जाएँ समायोजन > गूगल > खाता सेवाएँ > खोज, सहायक और आवाज . नल गूगल असिस्टेंट और पर जाएँ सहायक टैब > बंद करें गूगल असिस्टेंट .
- मैं iPhone पर Google Assistant का उपयोग कैसे करूँ?
iPhone पर Google Assistant का उपयोग करने के लिए, ऐप स्टोर से iOS Google Assistant ऐप डाउनलोड और इंस्टॉल करें। के पास जाओ शॉर्टकट ऐप और टैप करें पलस हसताक्षर (+) > क्रिया जोड़ें . खोजें और चुनें सहायक , नल अरे गूगल , और चालू करें दिखाएँ जब चलाएँ . प्रवेश करना अरे गूगल आपके शॉर्टकट के नाम के रूप में. अब आप Google Assistant ऐप को 'Hey Google' वाक्यांश के साथ खोल सकते हैं।
- मैं Chromebook पर Google Assistant को कैसे बंद करूँ?
अपनी Chromebook स्क्रीन पर, चुनें समय और फिर चुनें समायोजन . बाईं ओर मेनू से, चुनें खोज और सहायक और चुनें गूगल असिस्टेंट . यहां से Google Assistant को बंद कर दें।