पता करने के लिए क्या
- जाओ Office.com , अपने खाते में लॉग इन करें, और Microsoft 365 सदस्यता खरीदें।
- Office.com पर वापस जाएँ और चुनें कार्यालय स्थापित करें . .exe फ़ाइल डाउनलोड करें और चलाएँ। अपने पीसी पर Office स्थापित करने के लिए ऑन-स्क्रीन निर्देशों का पालन करें।
- किसी एक ऐप को खोलकर, लॉग इन करके और होम के लिए Microsoft 365 सक्रिय करें लाइसेंस समझौते को स्वीकार करना।
Microsoft 365 एक सदस्यता सेवा है जो Office ऑनलाइन वेब ऐप्स के साथ-साथ Office 2019 डेस्कटॉप ऐप्स (वर्ड, एक्सेल और पावरपॉइंट सहित) प्रदान करती है। यह आलेख बताता है कि सेवा के लिए कैसे साइन अप करें और अपने कंप्यूटर पर ऐप्स कैसे इंस्टॉल करें। इस आलेख में दिए गए निर्देश Windows 10 डिवाइस पर Microsoft 365 Home पर लागू होते हैं।
होम सब्सक्रिप्शन के लिए Microsoft 365 खरीदें
Microsoft 365 की सदस्यता खरीदने में Office का वह संस्करण चुनना शामिल है जो आप चाहते हैं और अपनी भुगतान जानकारी प्रदान करना शामिल है।
-
एक वेब ब्राउज़र खोलें और Office.com पर जाएँ।
-
अपने Microsoft खाते में साइन इन करें.

-
आपके साइन इन करने के बाद, Office पोर्टल खुलता है जहाँ आप Office ऑनलाइन ऐप्स तक पहुँचेंगे और अपनी Office सदस्यता प्रबंधित करेंगे।
-
चुनना कार्यालय खरीदें .

-
चुनना अभी खरीदें यदि आप अपनी इच्छित Office सदस्यता के लिए वार्षिक सदस्यता शुल्क का भुगतान करना चाहते हैं। या, चुनें या .99 प्रति माह पर खरीदें यदि आप मासिक सदस्यता शुल्क का भुगतान करना पसंद करते हैं।
क्या आप Microsoft 365 को खरीदने से पहले उसे टेस्ट ड्राइव के लिए लेना चाहेंगे? चुनना मुफ्त में प्रयास करें और Microsoft 365 के 30-दिवसीय परीक्षण के लिए साइन अप करें।
-
कार्ट में जानकारी की समीक्षा करें और चयन करें चेक आउट .

-
भुगतान प्रकार चुनें. इनमें से कोई एक चुनें क्रेडिट कार्ड या डेबिट कार्ड , पेपैल , या बैंक खाता .
-
भुगतान विवरण दर्ज करें.
-
चुनना बचाना .
-
चुनना आदेश देना .

-
आपका ऑर्डर संसाधित हो जाता है और आपको लेनदेन के लिए एक ईमेल रसीद प्राप्त होगी।
होम के लिए Microsoft 365 स्थापित करें
Microsoft 365 सदस्यता खरीदने के बाद, अपने पीसी पर Office इंस्टॉल करें।
कैसे पता करें कि आपके इंस्टाग्राम को कौन स्टाक करता है
-
उस कंप्यूटर का उपयोग करें जहाँ आप Office स्थापित करना चाहते हैं।
-
के पास जाओ माइक्रोसॉफ्ट 365 पोर्टल पेज खोलें और अपने Microsoft खाते में साइन इन करें।
-
चुनना कार्यालय स्थापित करें .

-
पर माइक्रोसॉफ्ट 365 होम वेब पेज, चुनें कार्यालय स्थापित करें .

-
पर माइक्रोसॉफ्ट 365 होम डाउनलोड और इंस्टॉल करें स्क्रीन, चयन करें स्थापित करना .

-
आपके द्वारा उपयोग किए जाने वाले वेब ब्राउज़र के आधार पर, एक संकेत दौड़ना या बचाना डाउनलोड की गई फ़ाइल दिखाई दे सकती है. चुनना दौड़ना .
-
Office चीज़ें तैयार करता है और फिर Office ऐप्स इंस्टॉल करता है।

-
जब इंस्टॉलेशन समाप्त हो जाता है, तो Office आपको Office मोबाइल ऐप्स के लिए डाउनलोड लिंक प्राप्त करने के लिए एक ईमेल या फ़ोन नंबर दर्ज करने के लिए कह सकता है।
होम के लिए Microsoft 365 सक्रिय करें
Office इंस्टॉल होने के बाद, अपनी सदस्यता सक्रिय करें।
Office सक्रिय करने के लिए:
-
Office ऐप्स में से एक खोलें, उदाहरण के लिए, Word।
फेसबुक पेज पोस्ट पर टिप्पणियों को कैसे निष्क्रिय करें

-
अपना Microsoft ईमेल पता और पासवर्ड दर्ज करें।
-
पर लाइसेंस अनुबंध स्वीकार करें स्क्रीन, चयन करें स्वीकार करना .

-
Office ऐप खुलता है, और आप Office दस्तावेज़ और स्प्रेडशीट बनाने के लिए तैयार हैं।
किसी अन्य डिवाइस पर Microsoft 365 इंस्टॉल करें
आप अपनी Office सदस्यता को जितनी चाहें उतनी डिवाइस पर इंस्टॉल कर सकते हैं।
आप एक साथ पांच डिवाइस पर Office में साइन इन कर सकते हैं.
किसी अन्य पीसी पर Office स्थापित करने के लिए, उस कंप्यूटर का उपयोग करें जहाँ आप Office स्थापित करना चाहते हैं और अपने Microsoft खाते में साइन इन करें। Office पोर्टल पृष्ठ पर, चुनें कार्यालय स्थापित करें .
किसी मोबाइल डिवाइस पर Office इंस्टॉल करने के लिए, उस स्मार्टफ़ोन या टैबलेट का उपयोग करें जहाँ आप Office इंस्टॉल करना चाहते हैं। फिर, Google Play, Apple Store, या Windows Store पर जाएं और ऐप्स डाउनलोड करें।
अपनी Microsoft 365 होम सदस्यता दूसरों के साथ साझा करें
यदि आपके घर के अन्य सदस्य Microsoft 365 का उपयोग करते हैं, तो उन्हें सदस्यता खरीदने की आवश्यकता नहीं है। आप Microsoft 365 Family सदस्यता को पाँच अन्य लोगों के साथ साझा कर सकते हैं।
जब आप Microsoft 365 सदस्यता साझा करते हैं, तो प्रत्येक व्यक्ति के पास इसकी पहुंच होती है:
-
उस Microsoft खाते से साइन इन करें जिसका उपयोग आपने Microsoft 365 सेट करने के लिए किया था।
-
पर कार्यालय पोर्टल पेज, चुनें कार्यालय स्थापित करें .

-
का चयन करें शेयरिंग टैब.

-
चुनना साझा करना प्रारंभ करें .

-
पर कार्यालय साझा करें विंडो, इनमें से कोई एक चुनें:
-
जब आपके परिवार के सदस्य को लिंक प्राप्त होता है, तो वे अपने पीसी पर Office स्थापित करने के लिए लिंक का उपयोग करते हैं।
- मैं Mac पर Office 365 कैसे स्थापित करूँ?
Office.com पर जाएँ और साइन इन करें। चुनें कार्यालय स्थापित करें और डाउनलोड शुरू करें. जब डाउनलोड समाप्त हो जाए, तो पर जाएँ खोजक > डाउनलोड और इंस्टॉलेशन फ़ाइल पर डबल-क्लिक करें। सेटअप संकेतों का पालन करें, संकेत मिलने पर अपना मैक उपयोगकर्ता नाम और पासवर्ड दर्ज करें और चुनें सॉफ्टवेर अधिस्थापित करो .
- आप कितने कंप्यूटरों पर Office 365 स्थापित कर सकते हैं?
आप अपने सभी डिवाइस पर Office 365 इंस्टॉल कर सकते हैं और एक साथ अधिकतम पांच डिवाइस पर साइन इन कर सकते हैं। इसमें पीसी, मैक और मोबाइल डिवाइस शामिल हो सकते हैं। यदि आप पांच से अधिक डिवाइस पर साइन इन करते हैं, तो Office 365 आपकी सीमा के भीतर रहने के लिए स्वचालित रूप से आपको साइन आउट कर देगा।
- Office 365 को स्थापित करने में कितना समय लगता है?
आपके Office 365 की स्थापना में 15 से 30 मिनट का समय लगना चाहिए. यदि इसमें अधिक समय लगता है या इंस्टॉलेशन रुका हुआ प्रतीत होता है, तो आपके इंटरनेट की गति या कनेक्टिविटी में समस्या हो सकती है।
ईमेल द्वारा आमंत्रित करें : ईमेल संदेश में एक लिंक भेजता है.लिंक के माध्यम से आमंत्रित करें : एक लिंक बनाता है जिसे आप कॉपी करके उस व्यक्ति को ईमेल, टेक्स्ट संदेश या किसी अन्य तरीके से दे सकते हैं।विभिन्न Microsoft 365 सदस्यताओं का अन्वेषण करें
माइक्रोसॉफ्ट कई ऑफर करता है Microsoft 365 के लिए सदस्यता स्तर . तीन स्तर घरेलू उपयोगकर्ताओं के लिए लक्षित हैं:
माइक्रोसॉफ्ट 365 परिवार : अधिकतम छह उपयोगकर्ता इस सदस्यता को साझा कर सकते हैं। प्रत्येक उपयोगकर्ता अपने सभी डिवाइस पर Office ऐप्स इंस्टॉल कर सकता है और उसके पास 1 टीबी वनड्राइव क्लाउड स्टोरेज तक पहुंच है।माइक्रोसॉफ्ट 365 पर्सनल : यह सदस्यता एक उपयोगकर्ता के लिए है, हालाँकि आप अपने सभी डिवाइस पर Office ऐप्स इंस्टॉल कर सकते हैं। आपको 1 टीबी वनड्राइव क्लाउड स्टोरेज तक भी पहुंच प्राप्त होती है।कार्यालय गृह और छात्र 2019 : यह Office की एक बार की खरीदारी है और इसमें Word, Excel और PowerPoint शामिल हैं। आप Office ऐप्स को केवल एक PC या Mac पर इंस्टॉल कर सकते हैं, और संस्करण किसी OneDrive क्लाउड स्टोरेज स्पेस के साथ नहीं आता है। सामान्य प्रश्नदिलचस्प लेख
संपादक की पसंद
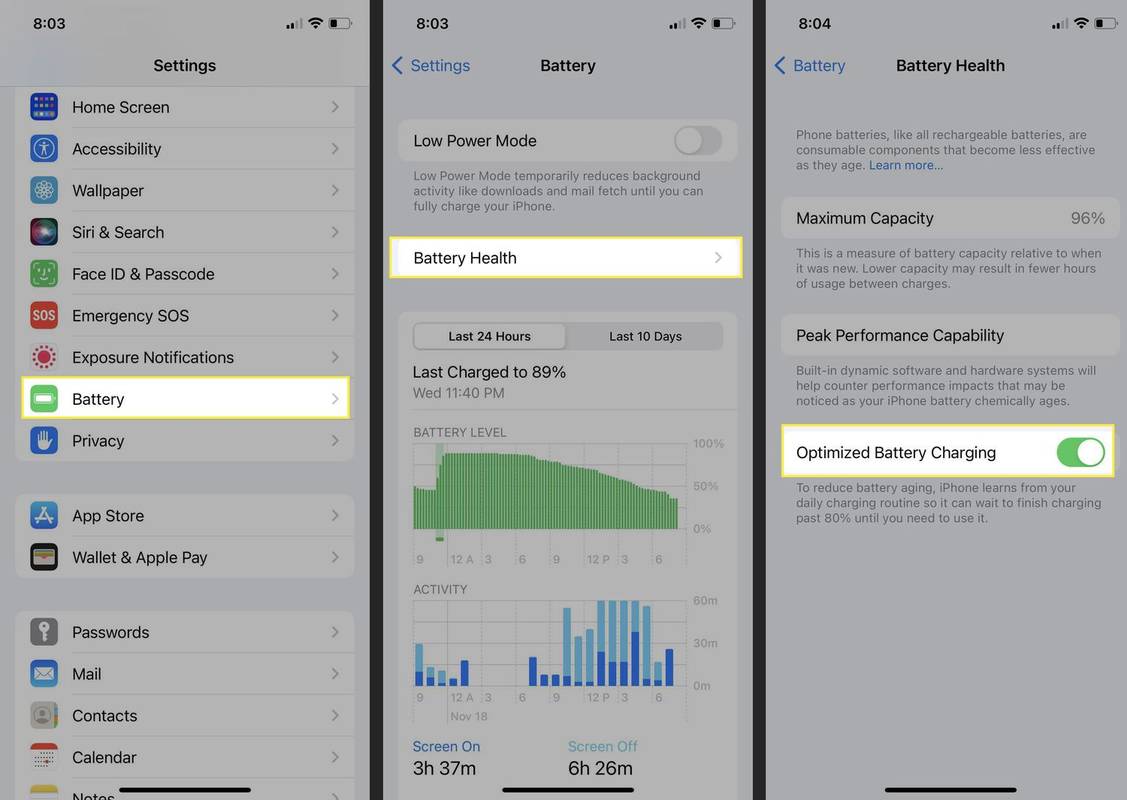
IPhone पर अनुकूलित बैटरी चार्जिंग कैसे बंद करें
जानें कि जब आपको पूरी तरह से चार्ज किए गए iPhone की आवश्यकता हो तो ऑप्टिमाइज़्ड बैटरी चार्जिंग सुविधा को कैसे बंद करें।

विंडोज 10 में इंटरनेट एक्सप्लोरर में स्माइली बटन को अक्षम करें
यहां बताया गया है कि विंडोज 10 में रजिस्ट्री एक्सप्लोरर के साथ इंटरनेट एक्सप्लोरर 11 ब्राउज़र के टूलबार पर दिखाई देने वाले स्माइली बटन को कैसे निष्क्रिय किया जाए।

पीसी या मैक पर गेम को दूसरे मॉनिटर पर कैसे ले जाएं
चाहे आप एक समर्थक गेमर हों या आप एक साथ कई दस्तावेज़ देखना पसंद करते हों, संभावना है कि आपके गेम और फ़ाइलों को देखने के लिए एक से अधिक मॉनिटर रखने का विचार आपके दिमाग में आ गया हो। यदि आपने एक सेट किया है

विंडोज 10, 8, और 7 के लिए प्रतिबिंब विषय
सुंदर प्रतिबिंब दुनिया के विभिन्न स्थानों से प्रभावशाली परिदृश्य पेश करते हैं। छवियों का यह महान सेट शुरू में विंडोज 7 के लिए बनाया गया था, लेकिन आप इसे विंडोज 10, विंडोज 7 और विंडोज 8 में उपयोग कर सकते हैं। यह थीम केप टाउन, (दक्षिण अफ्रीका), बावरिया (सहित, कई अद्भुत स्थानों के 14 शानदार शॉट्स के साथ आती है। जर्मनी), अलबर्टा (कनाडा), और

फेसबुक से अपना जन्मदिन कैसे हटाएं
अपना जन्मदिन छिपाने से आपकी उम्र छिप जाती है और यह दोस्तों को फेसबुक पर जन्मदिन की शुभकामनाएं भेजने से रोक सकता है। यह कैसे करना है यहां बताया गया है।

Google Play: डाउनलोड स्थान कैसे बदलें
डिफ़ॉल्ट रूप से, Google Play आपके ऐप्स को संग्रहीत करने के लिए आपके फ़ोन के आंतरिक संग्रहण का उपयोग करता है। हालाँकि, क्या होता है जब आप डाउनलोड स्थान बदलना चाहते हैं या स्थान समाप्त हो जाता है? आप बस डाउनलोड स्थान बदल सकते हैं। इस आलेख में,

माई ब्रदर प्रिंटर ऑफलाइन क्यों दिखाई दे रहा है?
अपने कंप्यूटर से कुछ प्रिंट करने का प्रयास करते समय, आप कभी-कभी पा सकते हैं कि आपका प्रिंटर ऑफ़लाइन दिखाई देता है। इसके कई कारण हैं, जिनमें से अधिकांश को काफी आसानी से हल किया जा सकता है। यह भाई द्वारा निर्मित प्रिंटर से भी संबंधित है:
-
Microsoft 365 होम सदस्यता साझा करने के लिए:














